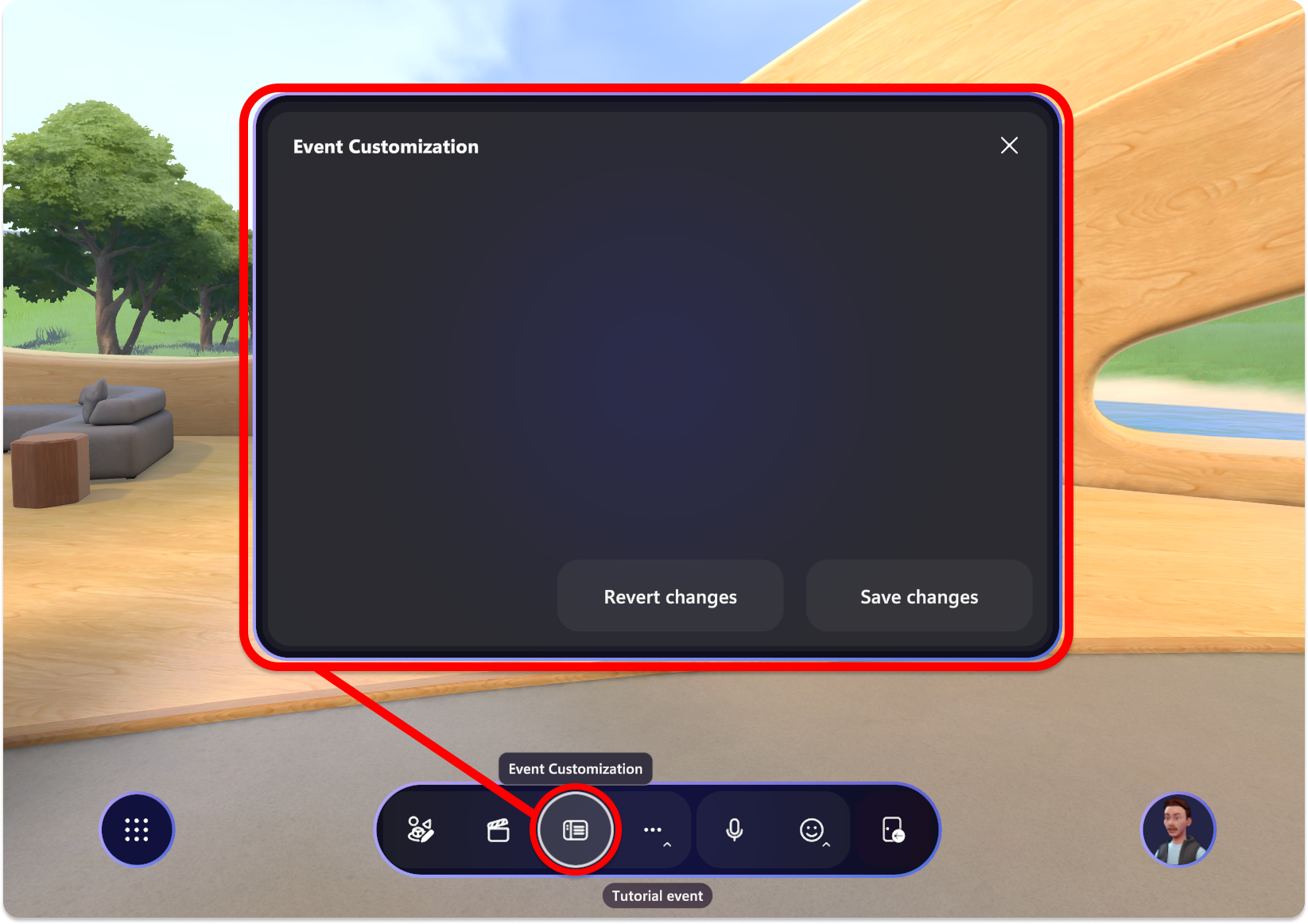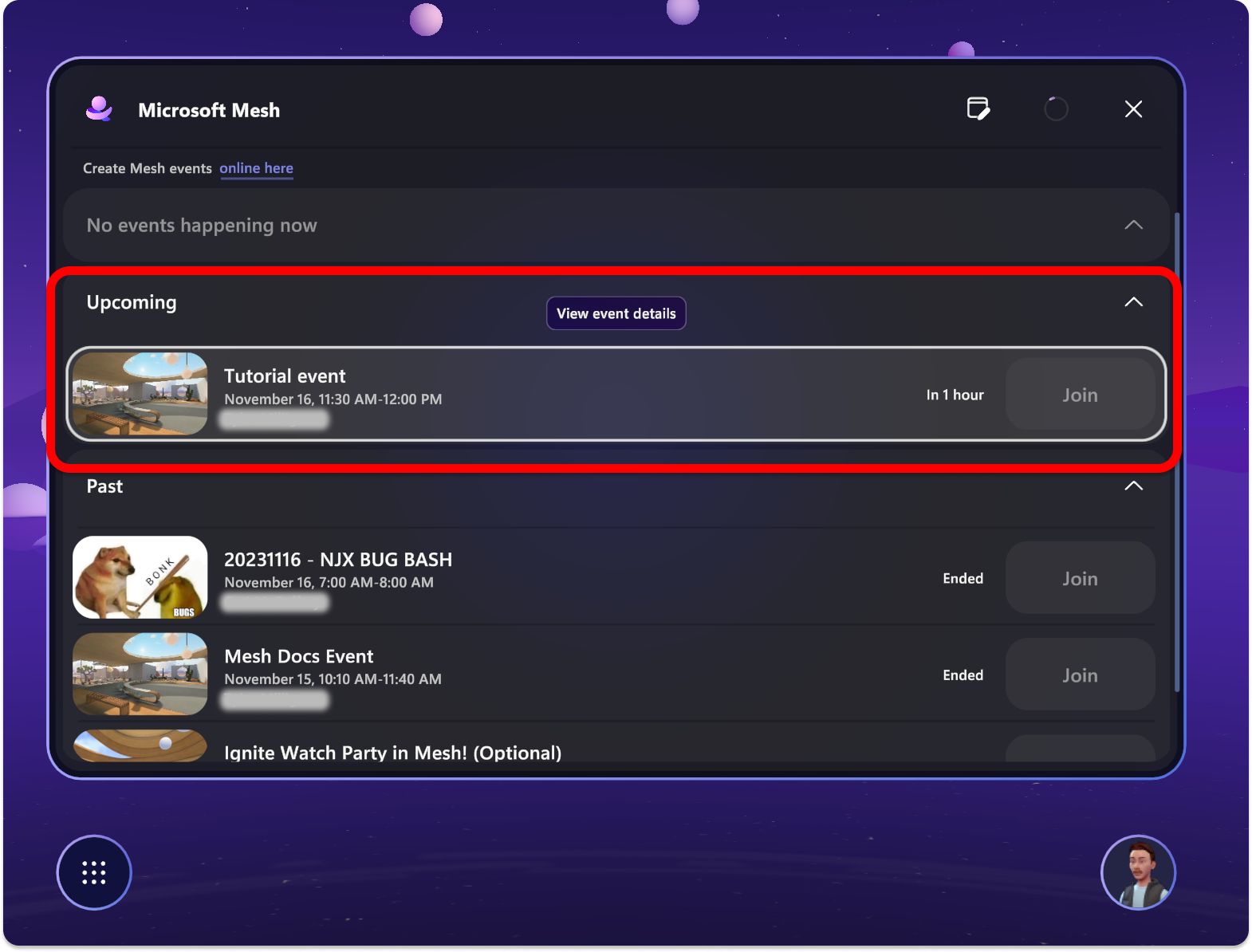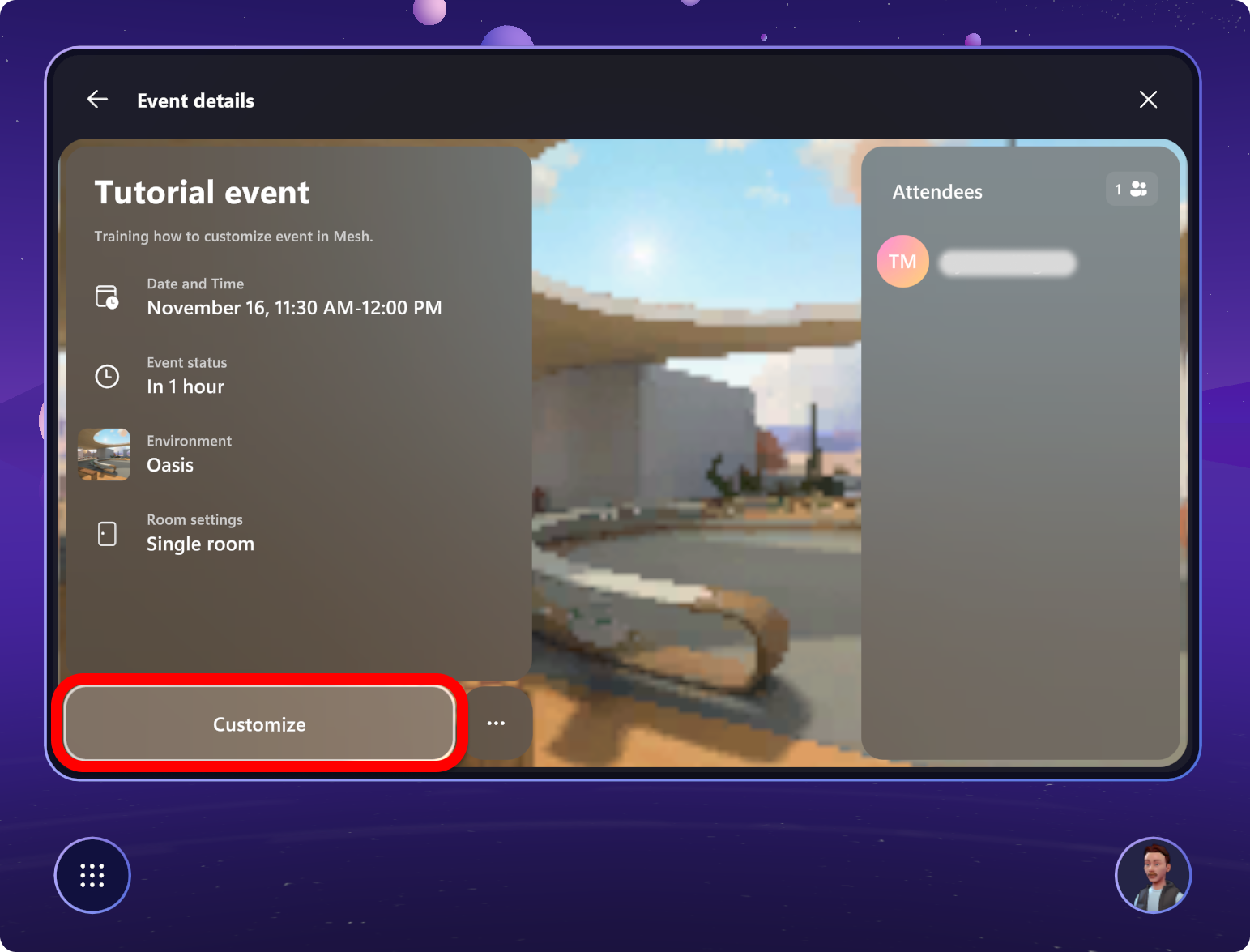Personnaliser votre événement
Mesh permet une personnalisation sans code d’environnements 3D qui aident votre organisation à créer des expériences adaptées à vos objectifs métier.
En tant qu’hôte pour un événement Mesh, vous disposez de nombreux outils à votre disposition pour orchestrer une expérience pour les participants.
En plus des outils permettant d’interagir avec et de gérer les participants, vous disposez d’un Panneau de configuration pour gérer les aspects de l’environnement.
Avec le panneau de configuration, vous pouvez contrôler des objets individuels tels que la lecture d’une vidéo lorsque des personnes entrent dans l’événement ou exécuter une séquence d’actions pré-planifiée comme la mise en file d’attente d’une vidéo, l’affichage d’images et l’affichage simultané d’un partage d’écran.
Si vous utilisez un environnement personnalisé ou qu’il existe des objets contrôlables dans votre environnement qui ont été ajoutés via Unity, ceux-ci s’affichent également dans le panneau de configuration.
Ajoutez des objets via l’éditeur, comme les partages d’écran, les images, les vidéos ou le texte. Faites glisser et redimensionnez ces objets facilement en sélectionnant les objets et en les déplaçant autour de l’environnement.
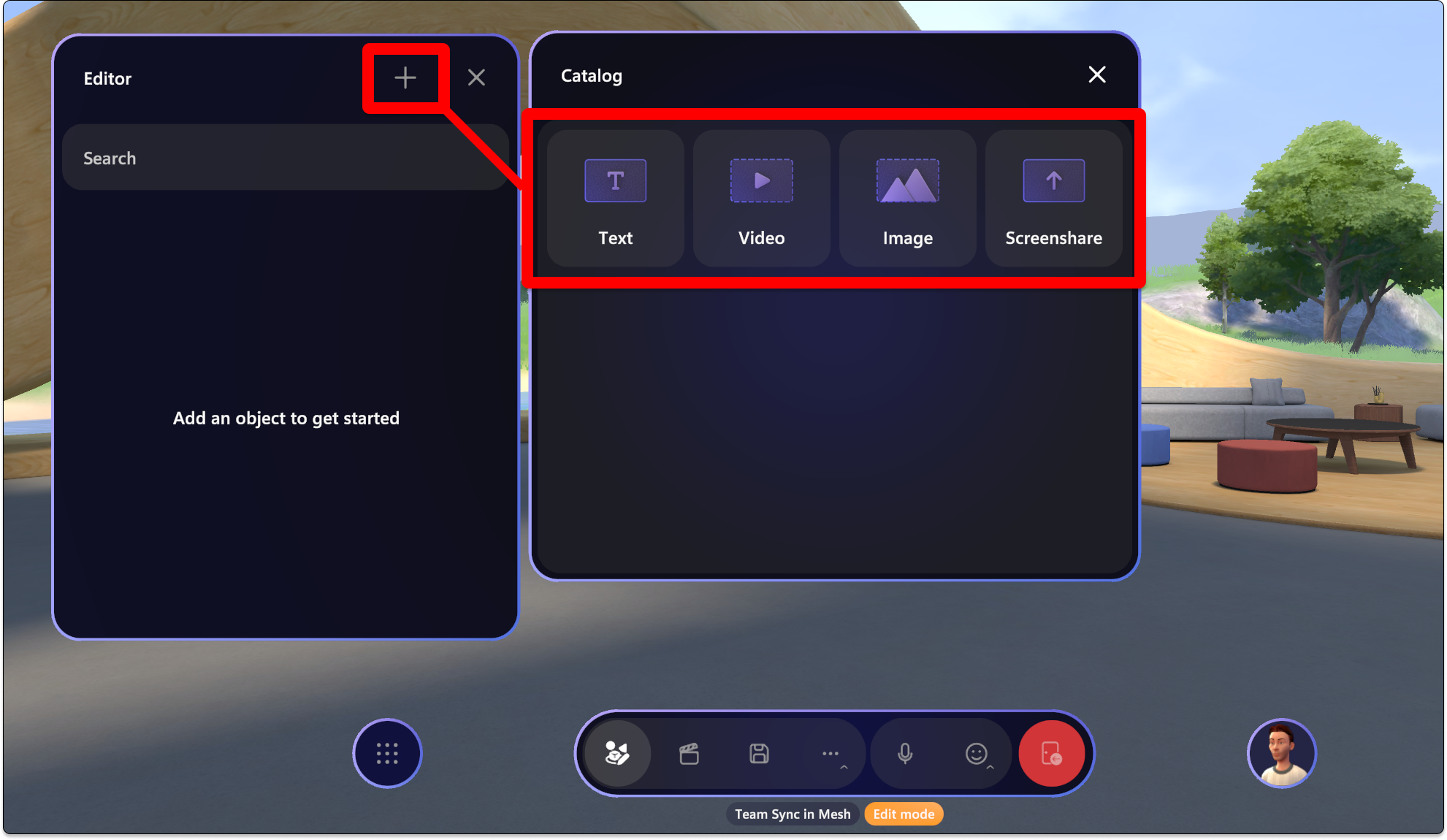
Utilisez le Panneau de configuration pour ajuster ou configurer des objets que vous avez dans votre environnement à l’aide de l’onglet Contrôles.
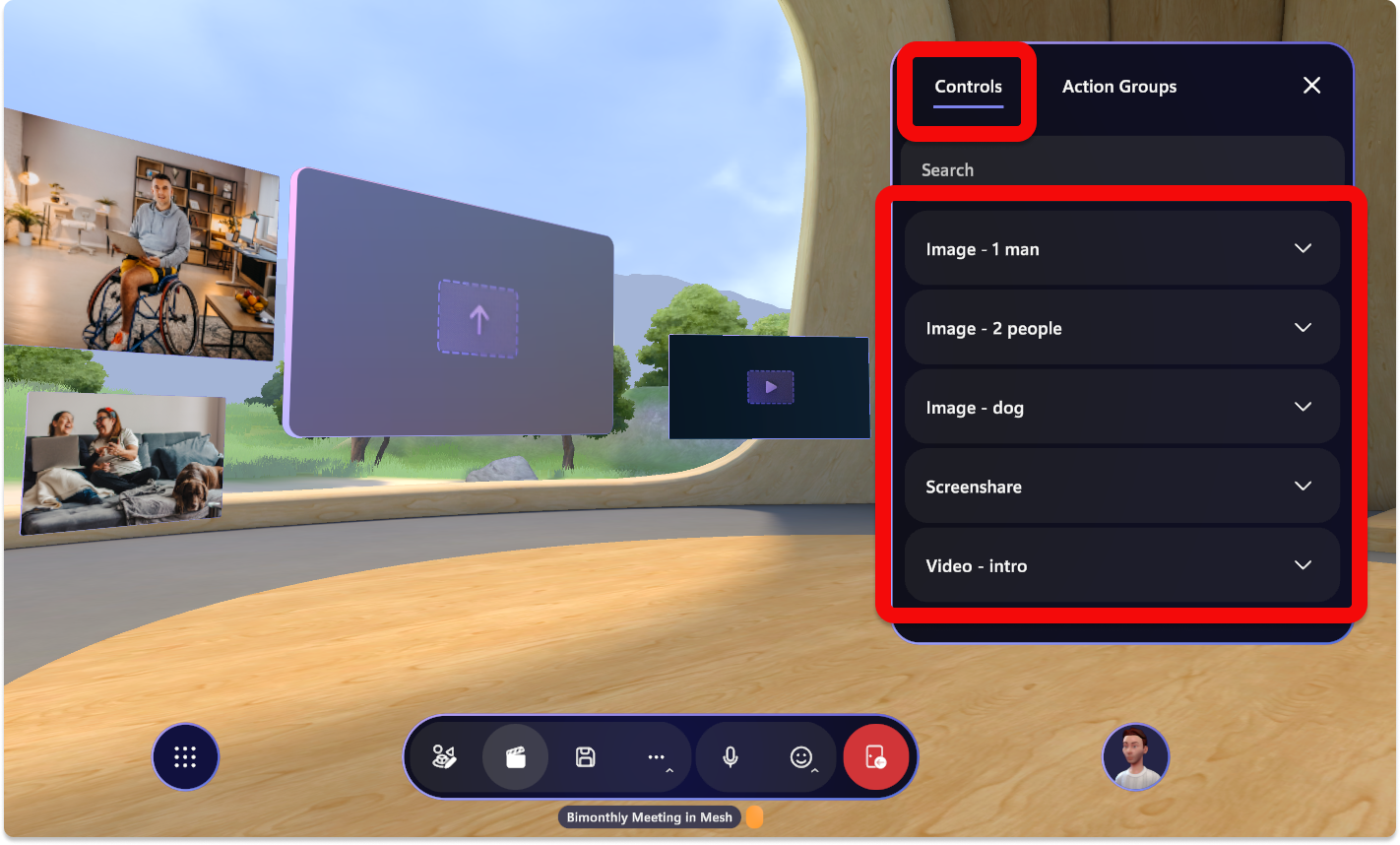
Utilisez l’onglet Groupes Panneau de configuration> Action pour contrôler plusieurs objets à la fois pour une expérience telle que l’affichage de photos de votre équipe ou l’affichage d’un logo d’entreprise et la lecture d’une vidéo.
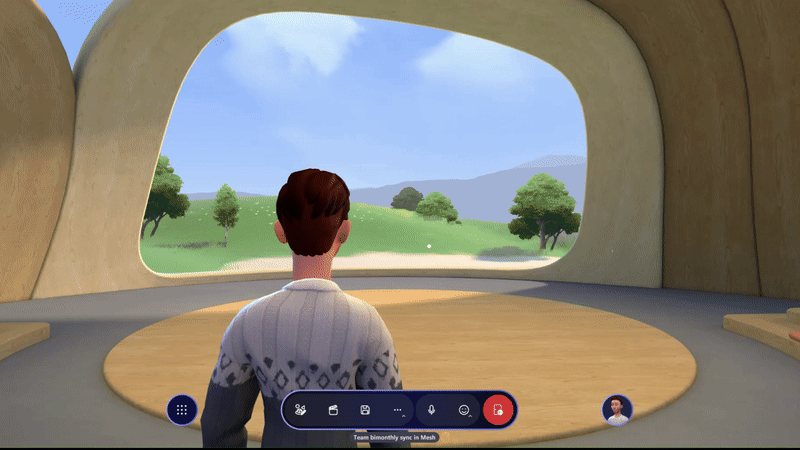
Pour vous assurer que l’événement s’exécute correctement, veillez à personnaliser et enregistrer les personnalisations au moins 30 minutes avant l’heure de début de l’événement. Une fois que quelqu’un rejoint l’événement, l’enregistrement des personnalisations n’est pas disponible.
Toute personne invitée en tant que co-organisateur peut personnaliser un événement. Pour ce faire, sachez que les modifications que vous apportez modifient directement l’événement ou le modèle auquel les participants à l’événement se joignent.
À un niveau élevé, il s’agit du flux que vous pouvez vous attendre à suivre lors de la personnalisation de votre événement :
Une fois votre événement créé à l’aide https://mesh.cloud.microsoft/de , ouvrez l’application Mesh pour rechercher et commencer à personnaliser votre événement.
Entrez une session de personnalisation pour votre événement ou modèle.
Ajoutez du contenu à l’aide de l’éditeur.
Configurez le contenu avec le panneau de configuration à utiliser dans votre événement en direct. Vous pouvez modifier les contrôles de chaque objet individuellement ou les regrouper dans des groupes d’actions.
Enregistrez les modifications dans la fenêtre Personnalisation des événements.
Pour en savoir plus sur la création d’un modèle, consultez comment créer un modèle.
Dans l’application Microsoft Mesh, sélectionnez le bouton Gérer les modèles .
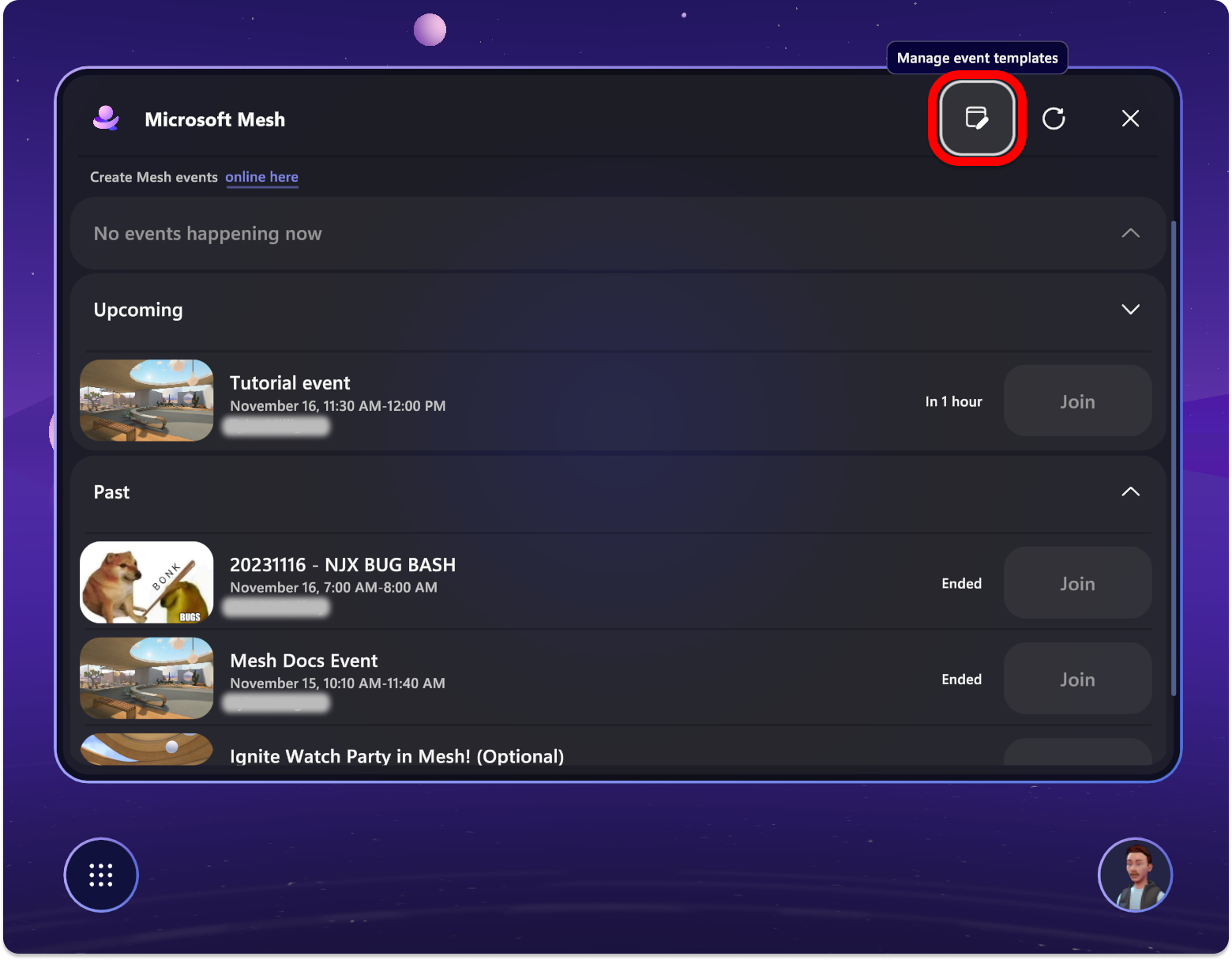
Recherchez votre brouillon de modèle .
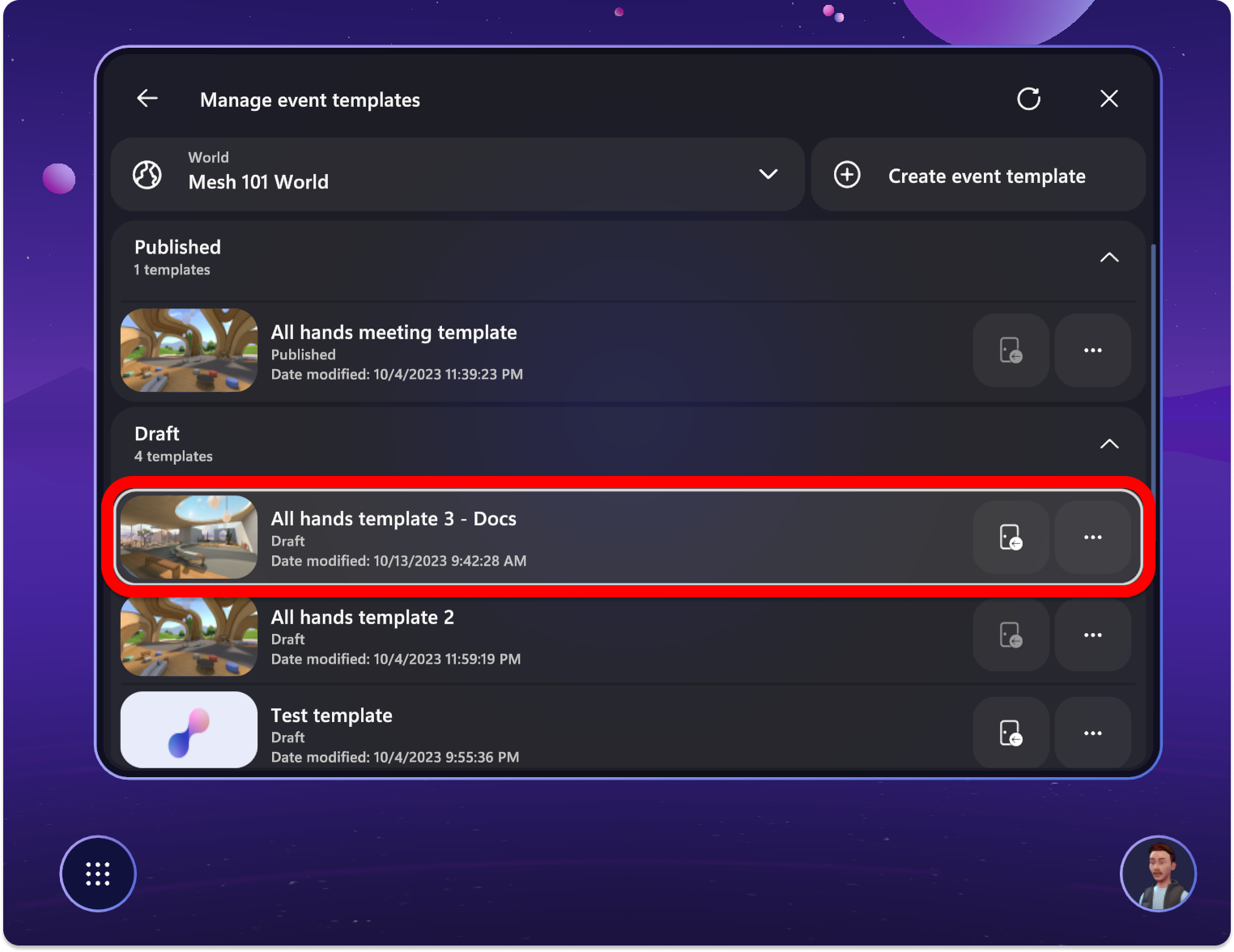
Sélectionnez le bouton Personnaliser l’expérience d’événement pour commencer à personnaliser le modèle.
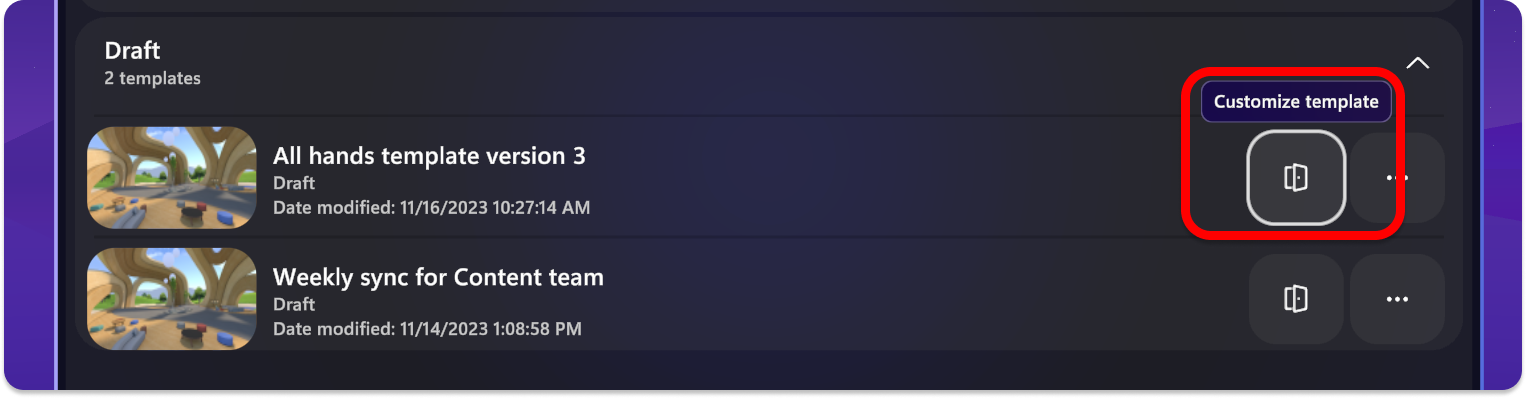
Maintenant que vous avez créé un événement et joint l’expérience de personnalisation des événements, il est temps de le personnaliser dans l’application Microsoft Mesh et d’ajouter les outils d’exécution que vous souhaitez utiliser.
À un niveau élevé, il existe trois étapes majeures pour personnaliser votre événement ou modèle :
Ajoutez du contenu à l’aide de l’Éditeur d’environnement (ou du contenu lisible chargé à partir d’Unity vers un environnement personnalisé).
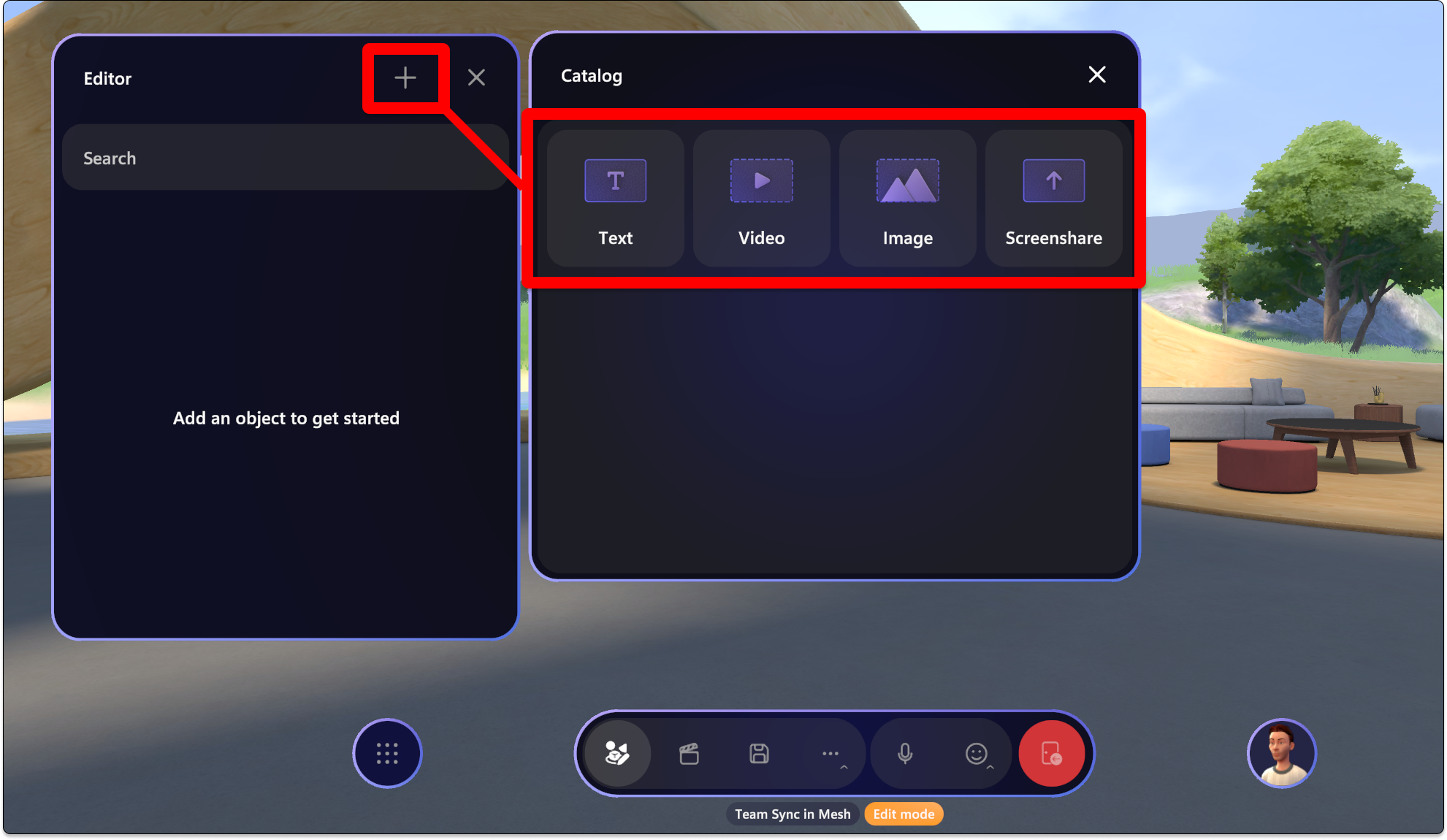
Sélectionnez l’objet pour modifier ses propriétés.
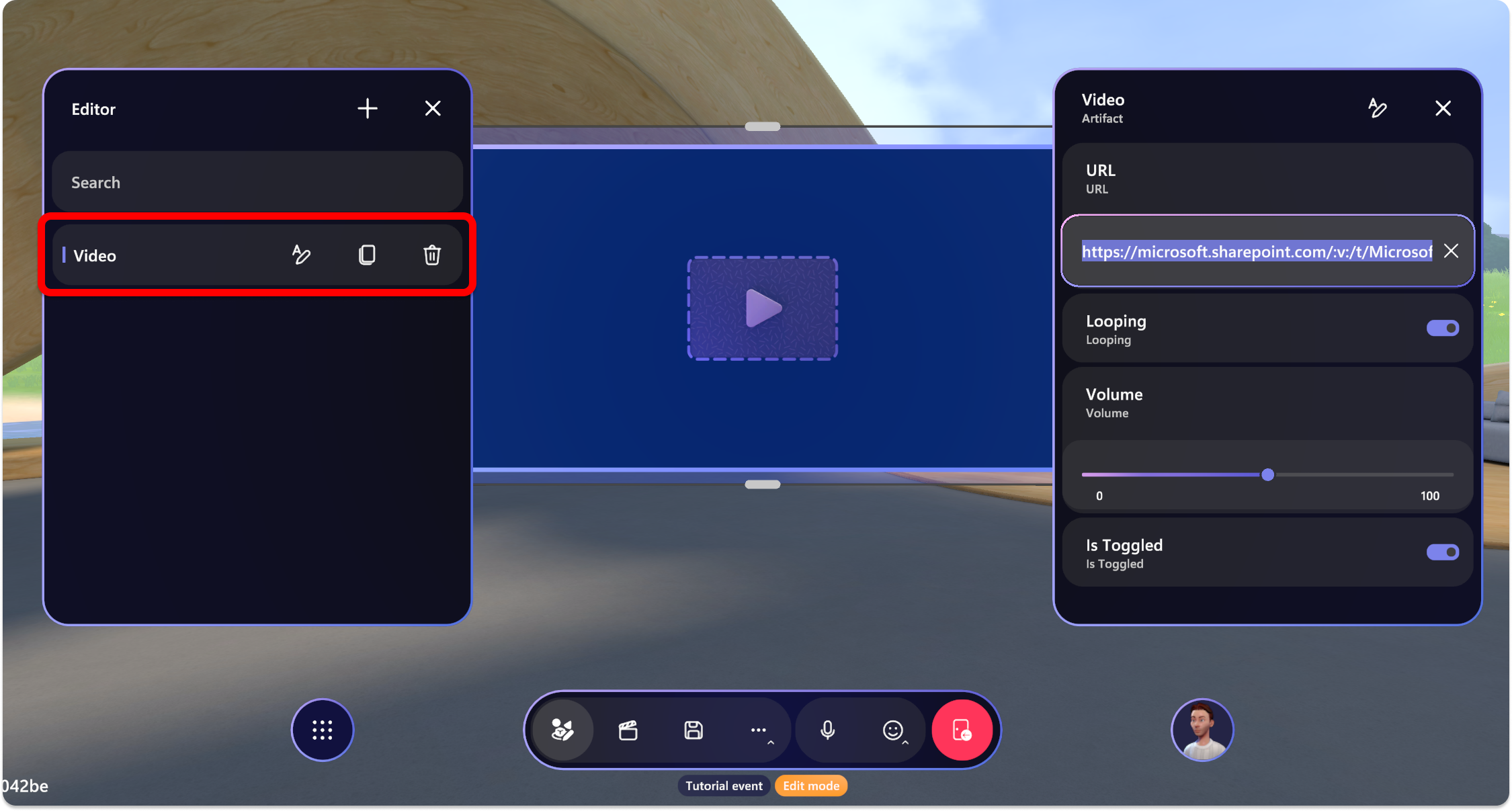
Utilisez le Panneau de configuration pour ajuster vos objets ou créer des groupes d’actions pour contrôler plusieurs objets simultanément.
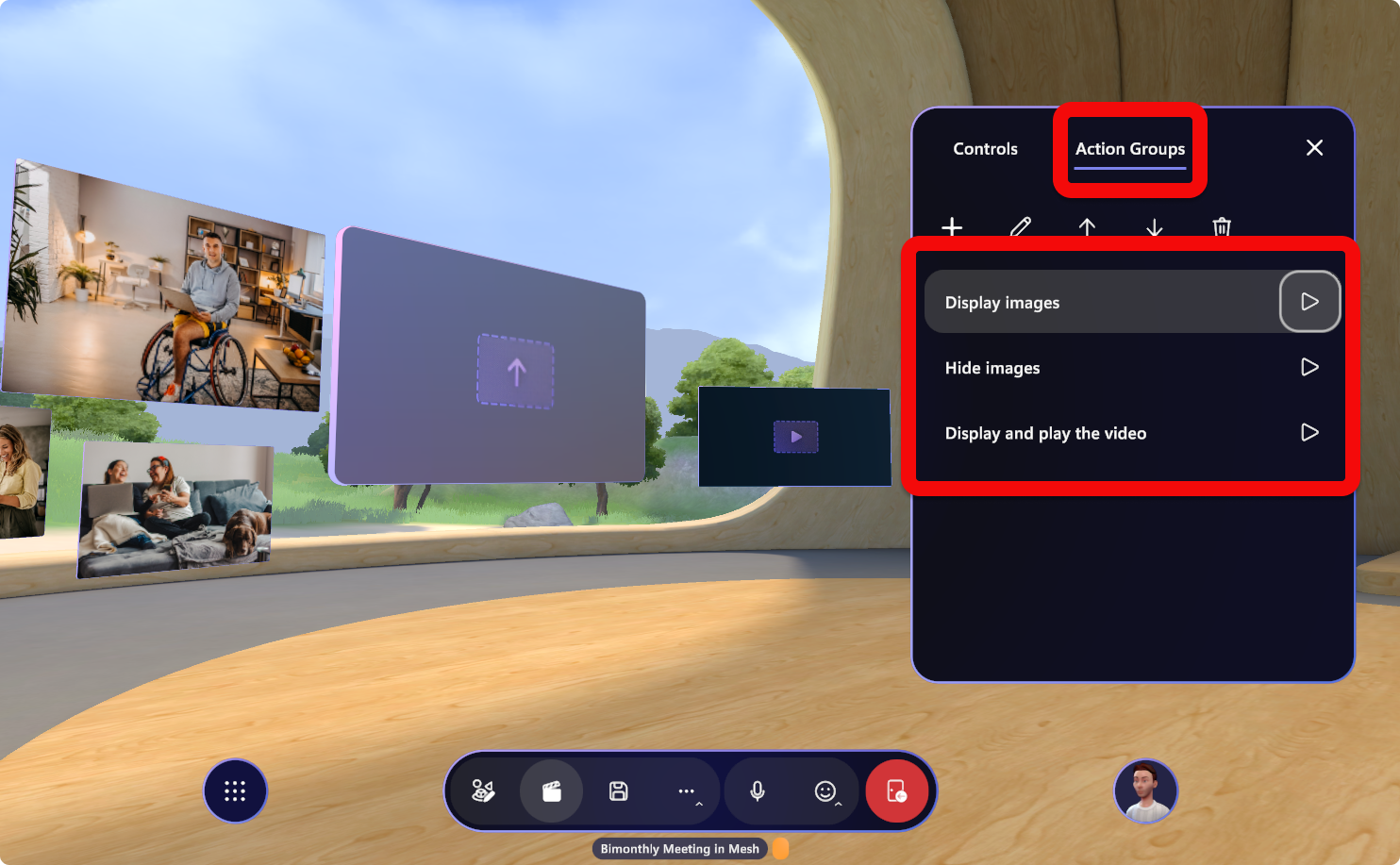
Enregistrez les modifications dans la fenêtre Enregistrer . Vous pouvez également sélectionner Rétablir l’abandon des modifications récentes et rétablir le dernier état enregistré.
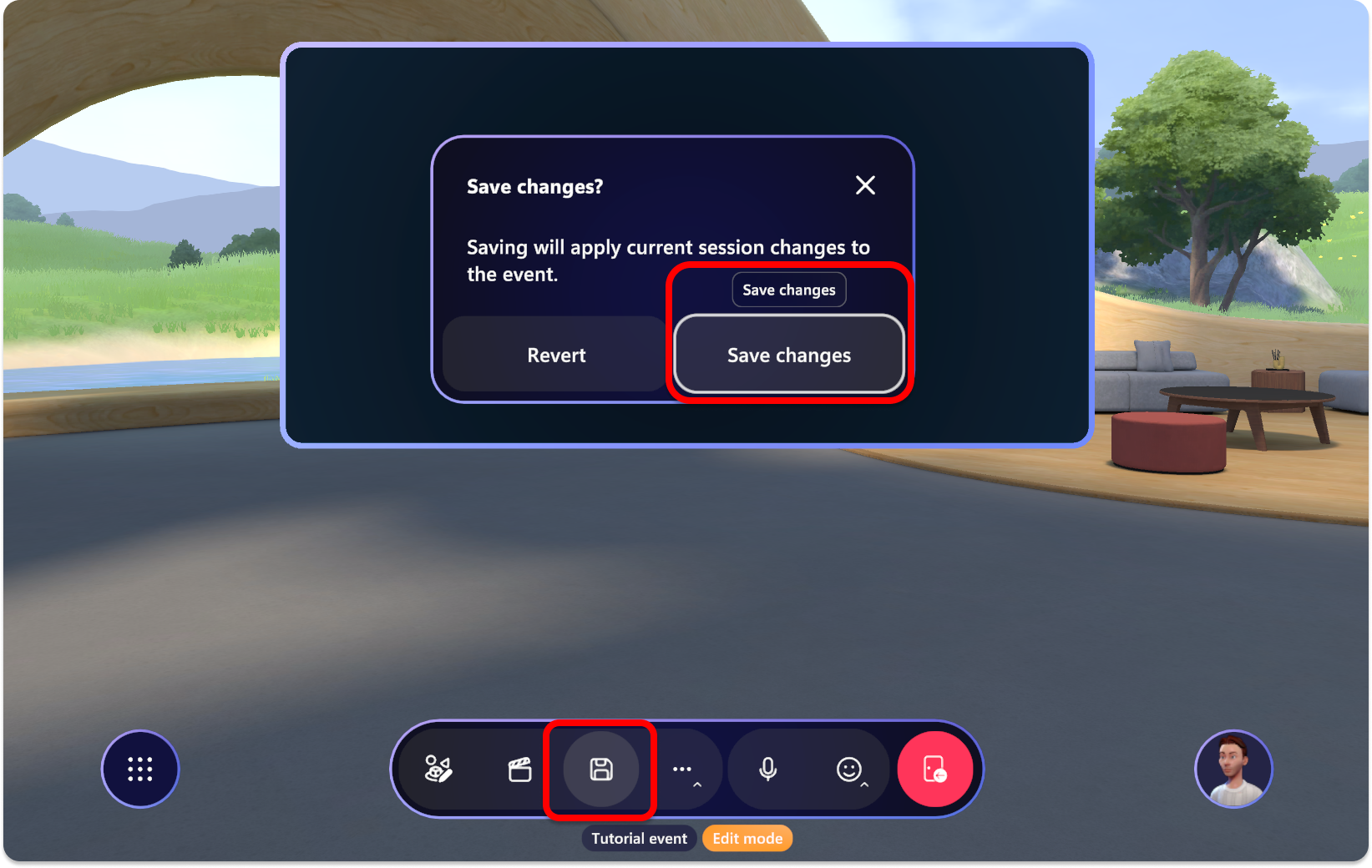
Utilisez l’Éditeur pour placer du contenu dans votre environnement et personnaliser le contenu affiché dans chaque objet.
Les trois objets que vous pouvez ajouter via l’éditeur sont Vidéo, Partage d’écran et Image.
| Object | Contrôles | Notes |
|---|---|---|
| Vidéo | URL, bouclage, volume, backplate, visible | Liens directs vers des vidéos hébergées via des URL SharePoint ou HTTPS et .MP4 types de fichiers uniquement. |
| Partage d’écran | Visible | Écran d’affichage en tant qu’hôte d’événements avec des privilèges Organisateur ou Co-Organisateur. |
| Image | URL, Orientation, Backplate, Visible | Liens directs vers des images hébergées via des URL SharePoint ou HTTPS |
| Détails | Afficher le texte, Redimensionner automatiquement, Style de texte, Taille de police, Afficher la plaque arrière, Visible | Texte simple pour les étiquettes, la signalisation et les instructions des participants |
Utilisez l’Éditeur pour ajouter du contenu à votre environnement qui peut être contrôlé pendant votre exécution.
Sélectionnez le bouton Éditeur .
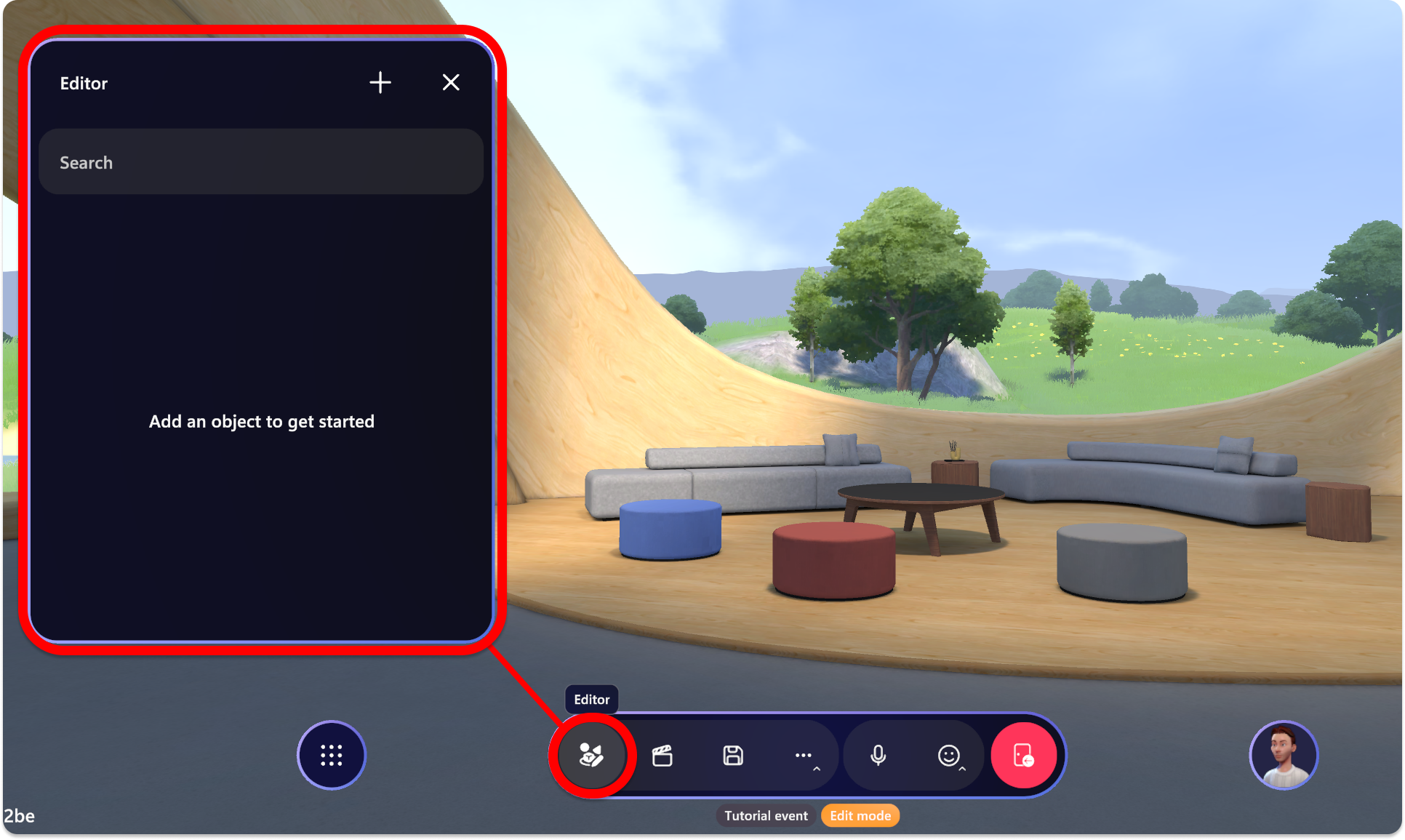
Sélectionnez le + bouton plus pour ouvrir le catalogue d’objets que vous pouvez ajouter. Sélectionnez-en un pour l’ajouter à l’éditeur d’environnement.
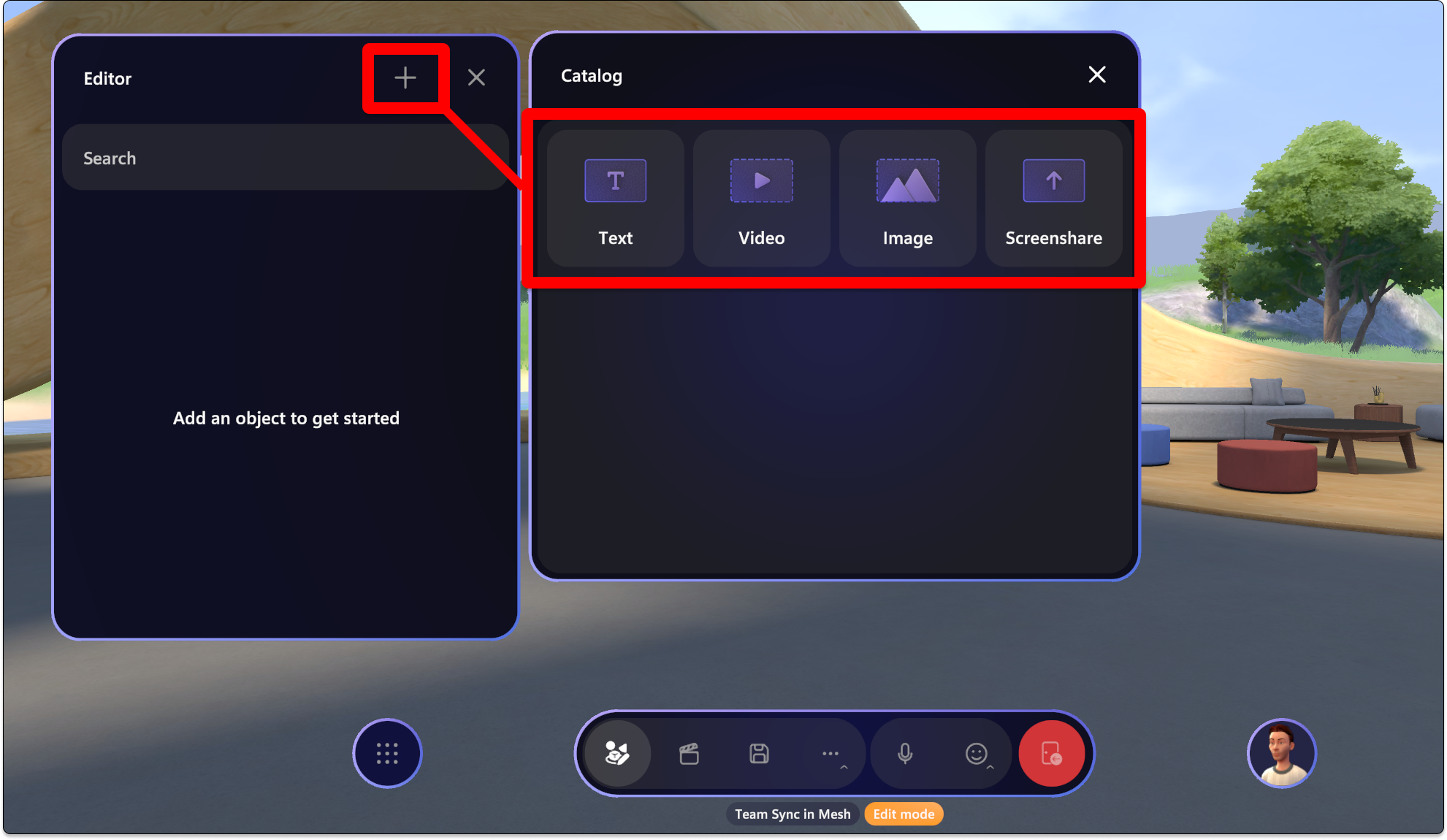
Une fois que vous avez ajouté un objet, vous verrez qu’il apparaît dans la fenêtre Objets, comme indiqué ci-dessous :
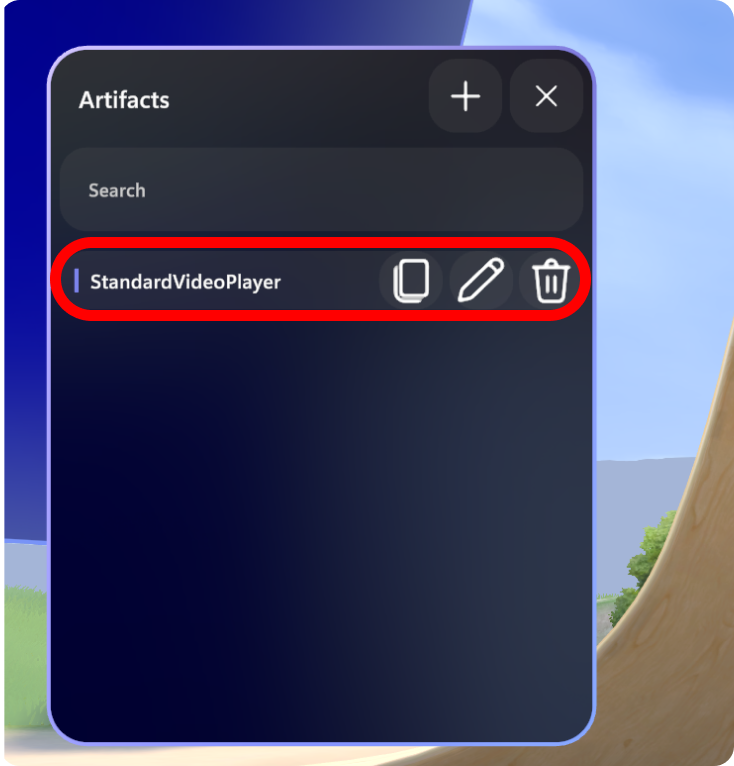
Notez les boutons Modifier, Dupliquer et Supprimer pour l’objet sélectionné.
Vous pouvez maintenant manipuler l’objet comme vous le souhaitez. Sélectionnez-le avec votre curseur, puis utilisez l’outil de manipulation pour ajuster la position, la rotation et l’échelle.

Vous pouvez également utiliser quelques autres raccourcis pour déplacer des objets :
- Sélectionnez et faites glisser votre objet pour le déplacer vers la gauche, la droite, le haut ou le bas.
- Alt + Sélectionner et faire glisser vers le haut ou vers le bas pour déplacer l’objet vers et loin de vous.
- Maj + Sélectionner et faire glisser vers le haut ou vers le bas pour agrandir ou réduire l’objet.
Conseil
pendant que vous déplacez un objet, vous verrez une petite ligne dessinée de votre objet vers le bas jusqu’au sol. Cela peut vous aider à positionner vos objets par rapport aux repères de la scène, tels que le bord d’une scène ou un morceau de mobilier.
Une fois que vous avez ajouté un objet, vous pouvez le manœuvrer autour des espaces et le sélectionner pour modifier les contrôles.
Sélectionnez un objet ajouté et ajustez les contrôles en fonction de vos préférences.
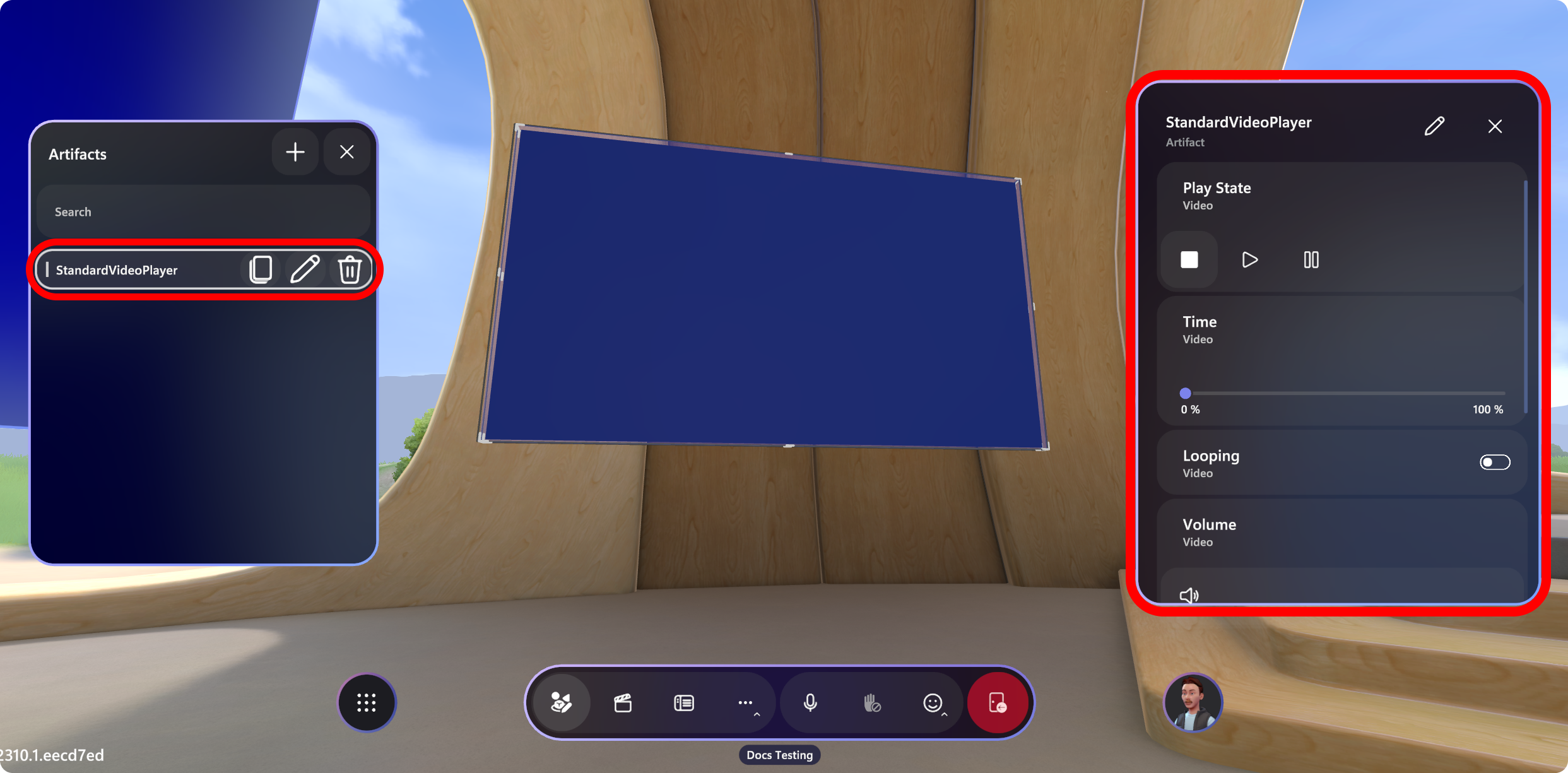
Configurez les contrôles de l’objet. Par exemple, vous pouvez ajouter l’URL de votre vidéo :
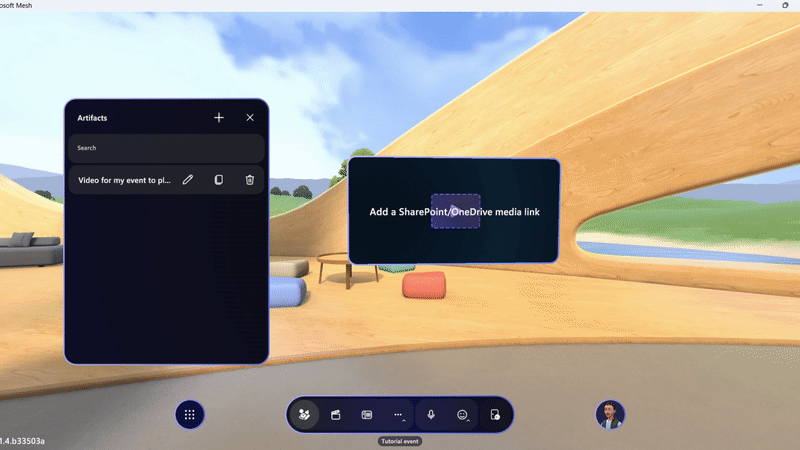
Conseil
Utilisez la fonctionnalité Partager ou Copier le lien dans SharePoint pour copier le lien de la vidéo ou de l’image que vous souhaitez partager et collez-la dans le champ URL de l’objet Lecteur vidéo ou Image.
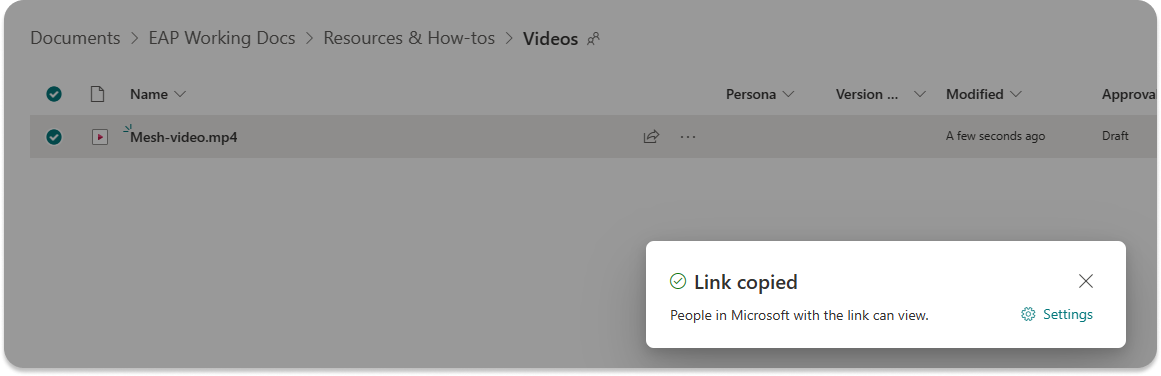
Le panneau de configuration contient tous les contrôles disponibles pour votre contenu pendant l’événement. Comme avoir un stand technique pour les techniciens théâtrals, il est conçu pour donner à l’organisateur la possibilité d’orchestrer une performance en temps réel.
Vous pouvez essayer les contrôles pendant la session de personnalisation, mais veillez à définir tout ce que vous souhaitez que votre événement examine quand il démarre, puis enregistre vos modifications (ou si vous venez de pratiquer, vous pouvez utiliser Rétablir les modifications dans la boîte de dialogue Enregistrer).
Parfois, vous souhaitez déclencher plusieurs éléments de production simultanément, comme démarrer une vidéo et révéler une image de bannière en même temps. Pour simplifier plusieurs actions en un seul clic dans le Panneau de configuration, vous pouvez créer un groupe d’actions.
Les groupes d’actions permettent aux organisateurs de prendre un tas de contenu, de préconfigurer les contrôles pour celui-ci et d’enregistrer tout dans un groupe en un clic dans le Panneau de configuration.
Par exemple, vous pouvez créer un groupe d’actions qui contient toutes les choses que vous souhaitez déclencher pour la partie Bienvenue de votre événement. Ici, vous souhaiterez peut-être masquer une vidéo de compte à rebours, basculer l’objet de partage d’écran sur visible et décompresser certains logos. Si vous ajoutez chaque élément individuellement au Panneau de configuration, vous devez effectuer plusieurs actions pour déclencher ces modifications. Vous pouvez également le simplifier en un clic avec un groupe d’actions.
Pour créer un groupe d’actions, commencez par ouvrir votre Panneau de configuration et sélectionnez l’onglet « Groupes d’actions » :
Sélectionnez le + bouton, puis tapez votre nom pour le groupe d’actions.
Dans le panneau Groupe d’actions, sélectionnez l’icône Crayon, puis choisissez les objets que vous souhaitez ajouter au groupe et confirmez.
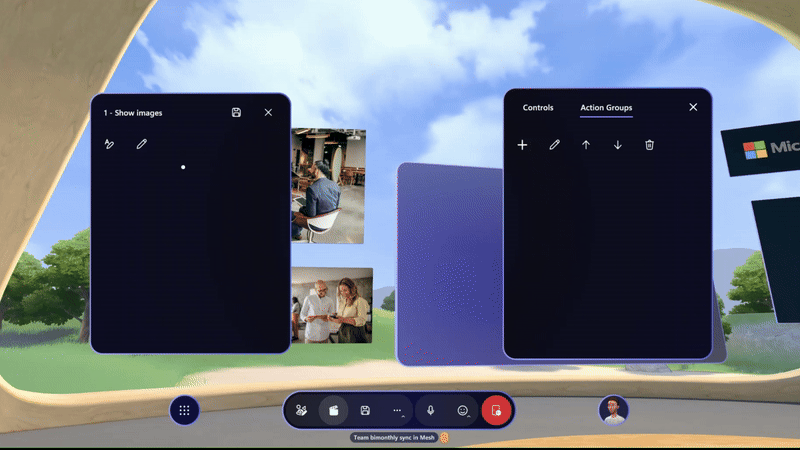
Pour chaque objet, choisissez l’icône Crayon pour choisir les propriétés que vous souhaitez contrôler, puis sélectionnez les contrôles que vous souhaitez inclure dans le groupe d’actions.
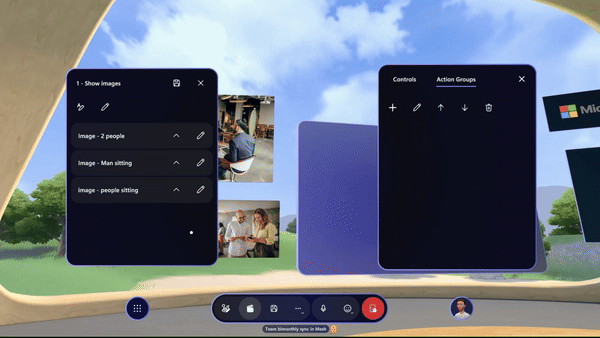
Ajustez les contrôles de chaque objet et sélectionnez l’icône Enregistrer . Le groupe d’actions s’affiche dans le Panneau de configuration à droite.
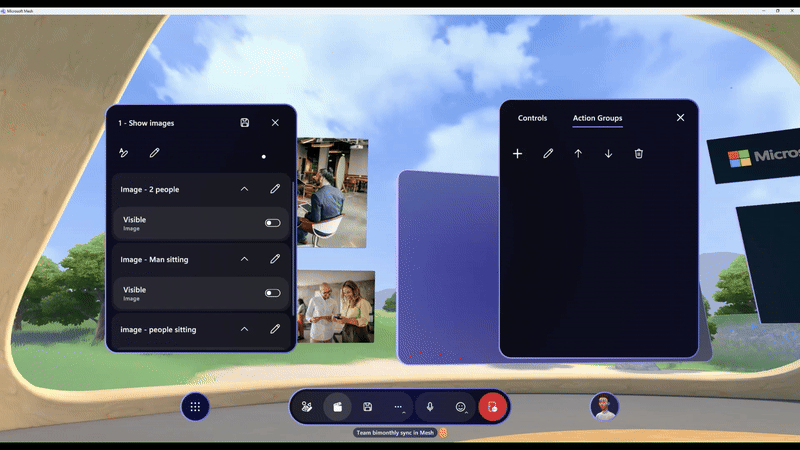
Répétez pour tous les groupes d’actions souhaités, puis vous disposerez d’une séquence d’actions disponibles pour une utilisation dans votre événement.
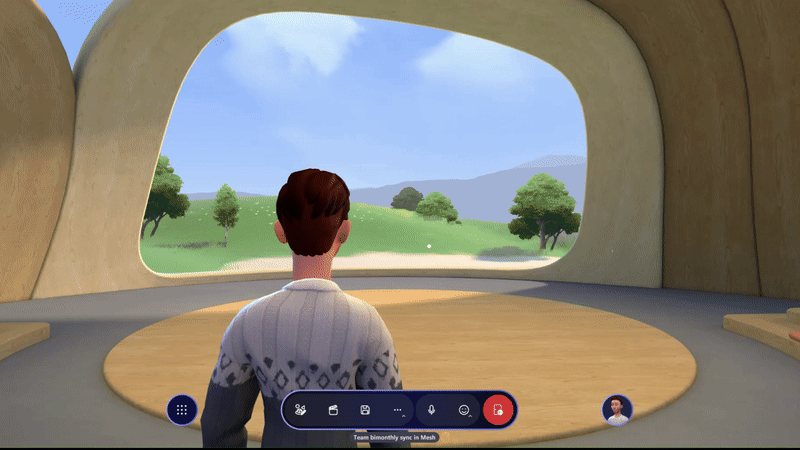
Avant de commencer votre événement, vous devez enregistrer les modifications que vous avez apportées à votre environnement.
Sélectionnez le bouton Enregistrer ou Rétablir les modifications.