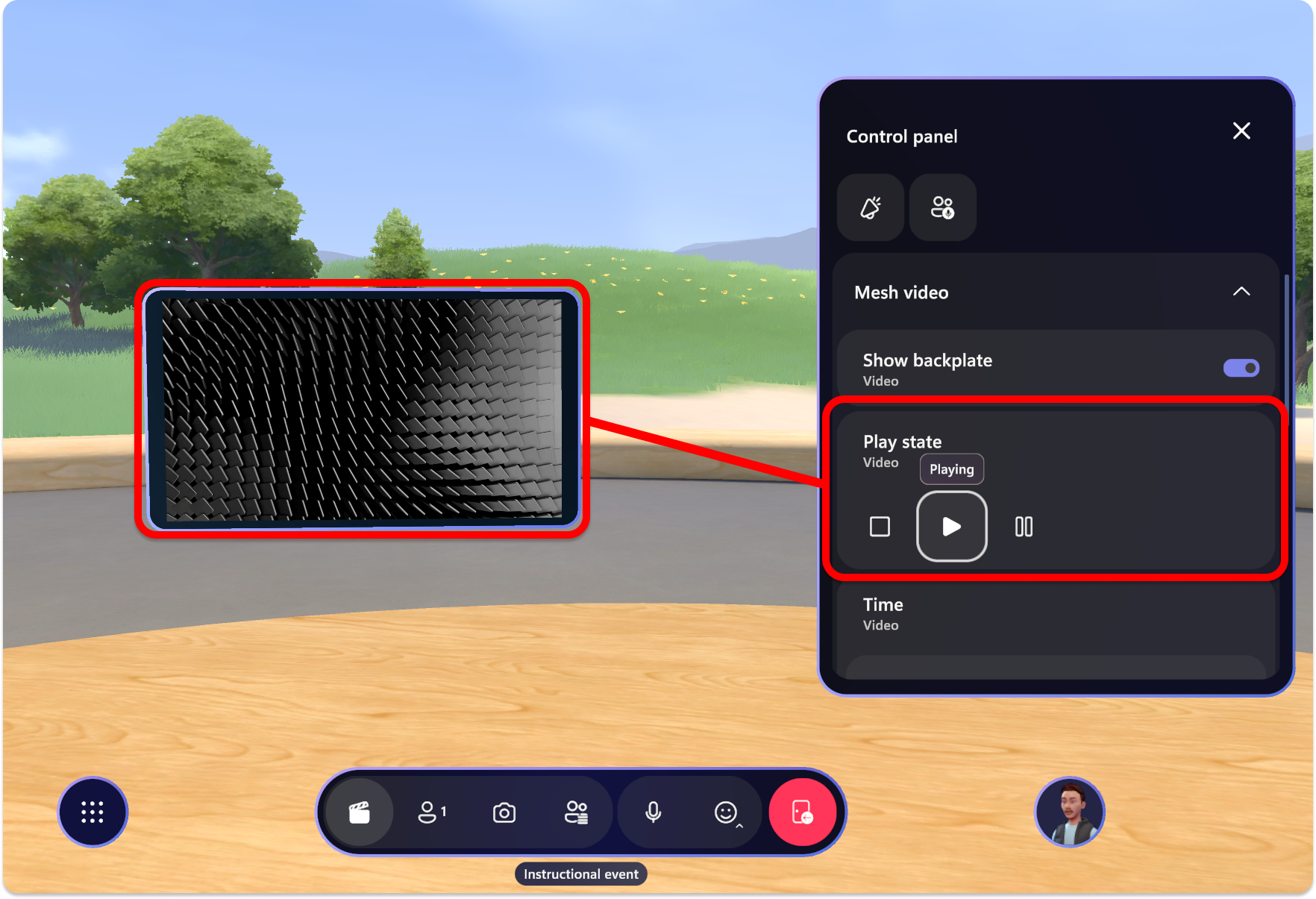Produire votre événement
Considérations avant de commencer votre événement
Personnaliser avant votre événement
Pour vous assurer que l’événement s’exécute correctement, veillez à personnaliser et enregistrer les personnalisations au moins 30 minutes avant l’heure de début de l’événement.
Capacité des événements
- 200 participants par événement
- 16 participants par salle
- Jusqu’à 16 hôtes dans une salle distincte, en plus des 200 participants
Outils Des producteurs d’événements
- Panneau d’hôte : consultez les participants de votre événement et utilisez la barre d’outils du panneau hôte pour accéder aux boutons Désactiver le son, Lever la main, Megaphone, Diffusion et Partager.
- Panneau de configuration : Contrôlez les éléments qui ont été ajoutés dans une session de personnalisation. Lire une vidéo, par exemple, ou contrôler des objets personnalisés que vous avez peut-être ajoutés !
Scénarios d’événements courants
Pour ceux qui s’intéressent à l’exécution de scénarios de questions et réponses où les participants peuvent lever leur main, être appelés par l’hôte, et mégaphones ou diffusés sur l’événement entier, consultez l’article sur les scénarios d’événements courants pour plus d’informations.
Rejoindre l’événement
Une fois que vous avez créé votre événement, l’avez personnalisé et ajouté du contenu au panneau de configuration, il est temps de rejoindre et de produire votre événement.
Conseil
Vérifiez que vous avez correctement personnalisé votre événement (ajout de contenu personnalisé ou d’objets à votre environnement, ajouté au panneau de configuration et enregistré) avant de produire votre événement.
Ouvrez l’application Mesh directement ou utilisez le lien que votre calendrier invite pour ouvrir l’application Mesh.
Recherchez votre événement dans les sections À venir ou En cours, puis sélectionnez Rejoindre.
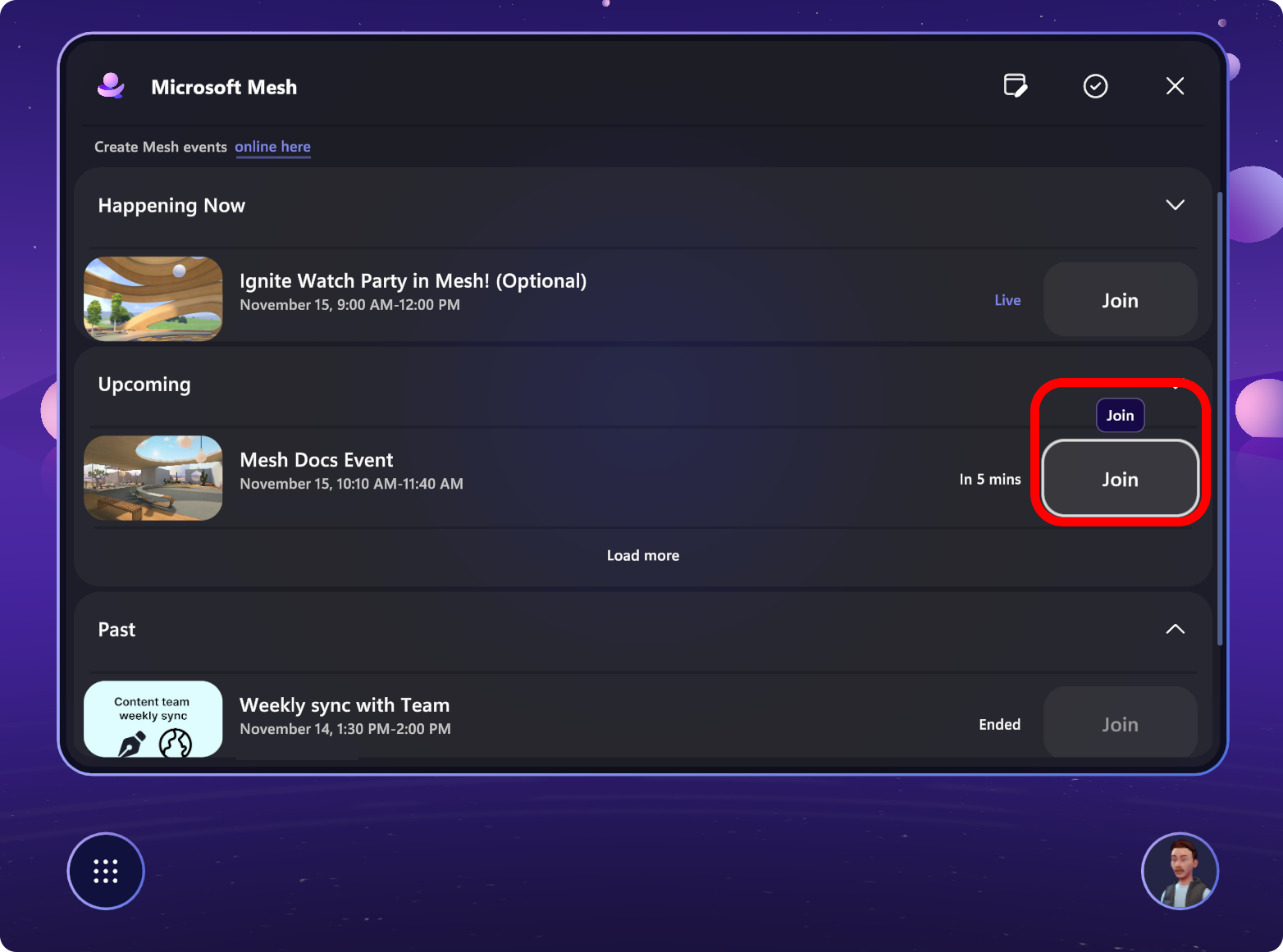
Remarque
En tant qu’hôte, vous participerez à une salle d’accueil avec tous les autres co-organisateurs. Les participants se trouveront dans leurs propres salles.
Ajustez les paramètres de votre appareil pour vous assurer qu’ils sont configurés correctement.
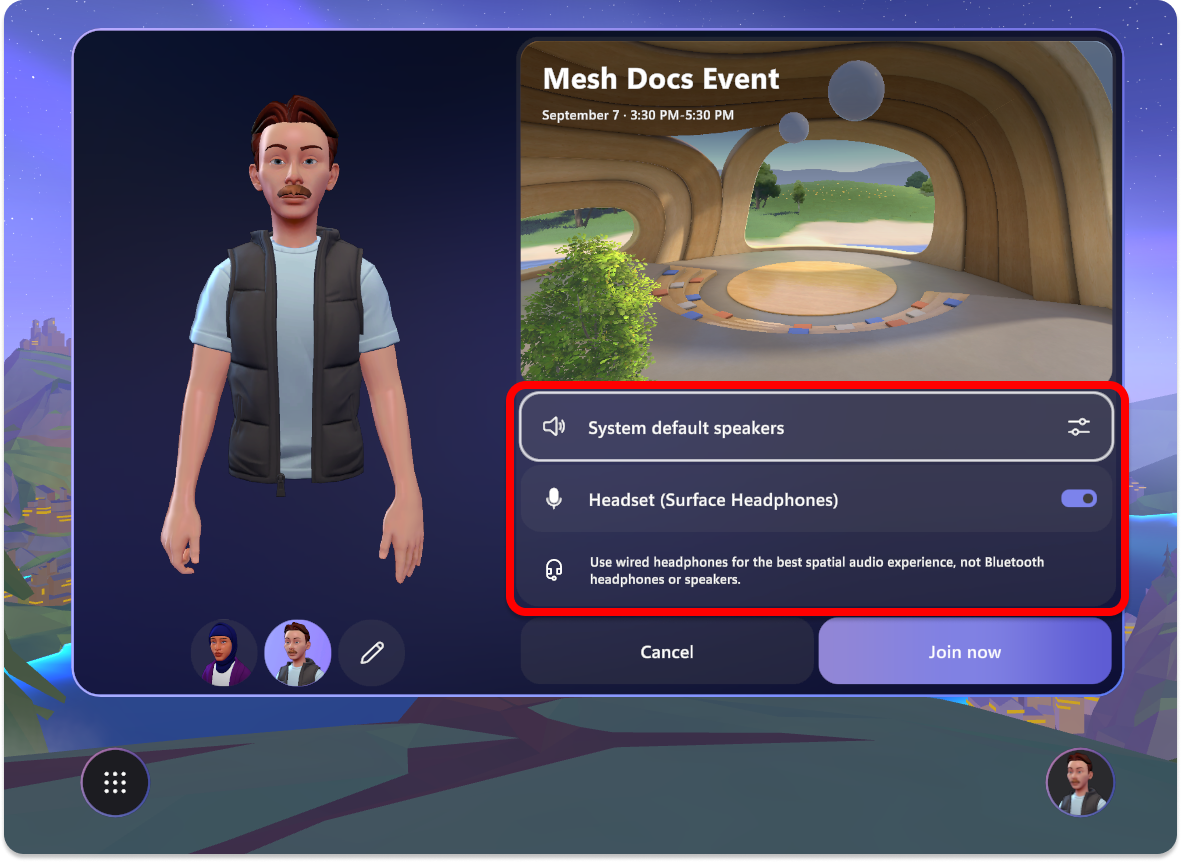
Une fois que vous avez sélectionné Rejoindre maintenant, vous allez utiliser deux outils principaux, le panneau Hôte et le panneau de configuration, pour votre exécution d’affichage :
Panneau hôte
Sélectionnez le bouton du panneau Hôte dans la barre de menus.
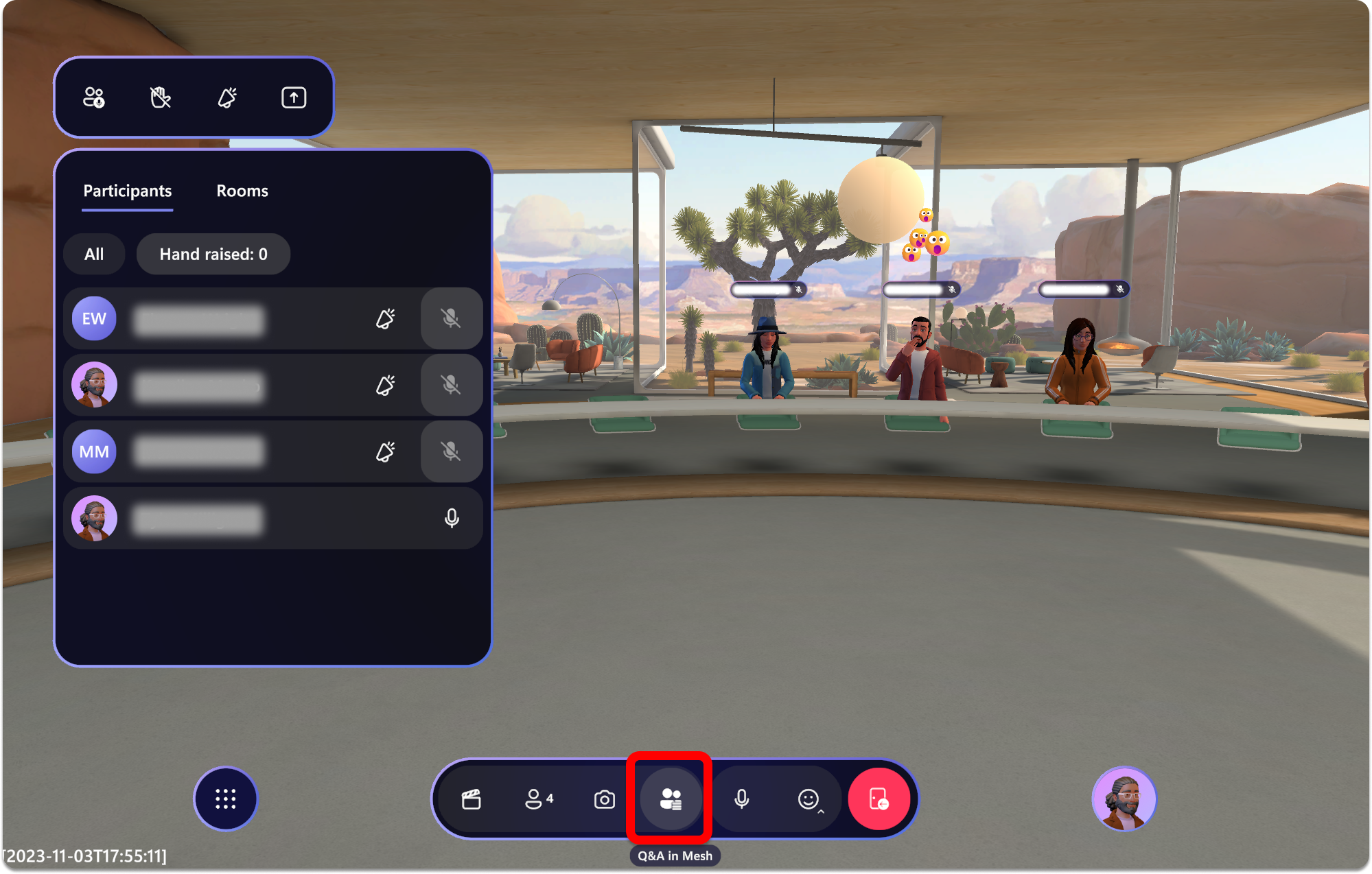
Dans la fenêtre qui s’ouvre, les outils suivants s’affichent en haut :
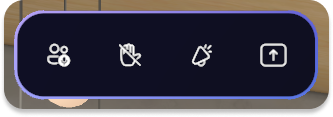
Outils du panneau hôte
Désactiver tous les micros
Désactiver le son de tous les participants dans l’événement. Les hôtes dans l’événement peuvent toujours utiliser leurs micros et désactiver ou désactiver le son.
Activé : les participants sont désactivés et ne peuvent pas désactiver ou désactiver le son.
Désactivé : les participants peuvent désormais utiliser leur microphone.
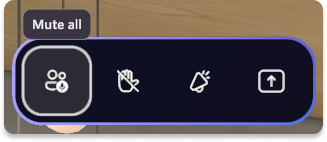
Lever la main
Activez ou désactivez la levée de main pour les participants. Hand Raise est idéal pour les scénarios question et réponse. Lorsque quelqu’un lève la main, il y aura un indicateur en regard de son nom dans le panneau hôte. Cela vous permet en tant qu’hôte d’appeler les participants.
Levée de main activée : les participants peuvent lever la main pour attendre qu’ils soient appelés et mégaphones.
Lever la main désactivée : les participants ne peuvent pas lever la main.
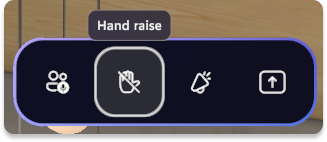
Lorsqu’un participant a sa main levée, vous verrez la notification de levée de main en regard de son nom dans le panneau hôte. Dans un événement de salle unique, vous verrez également l’icône lever la main au-dessus de leur avatar.
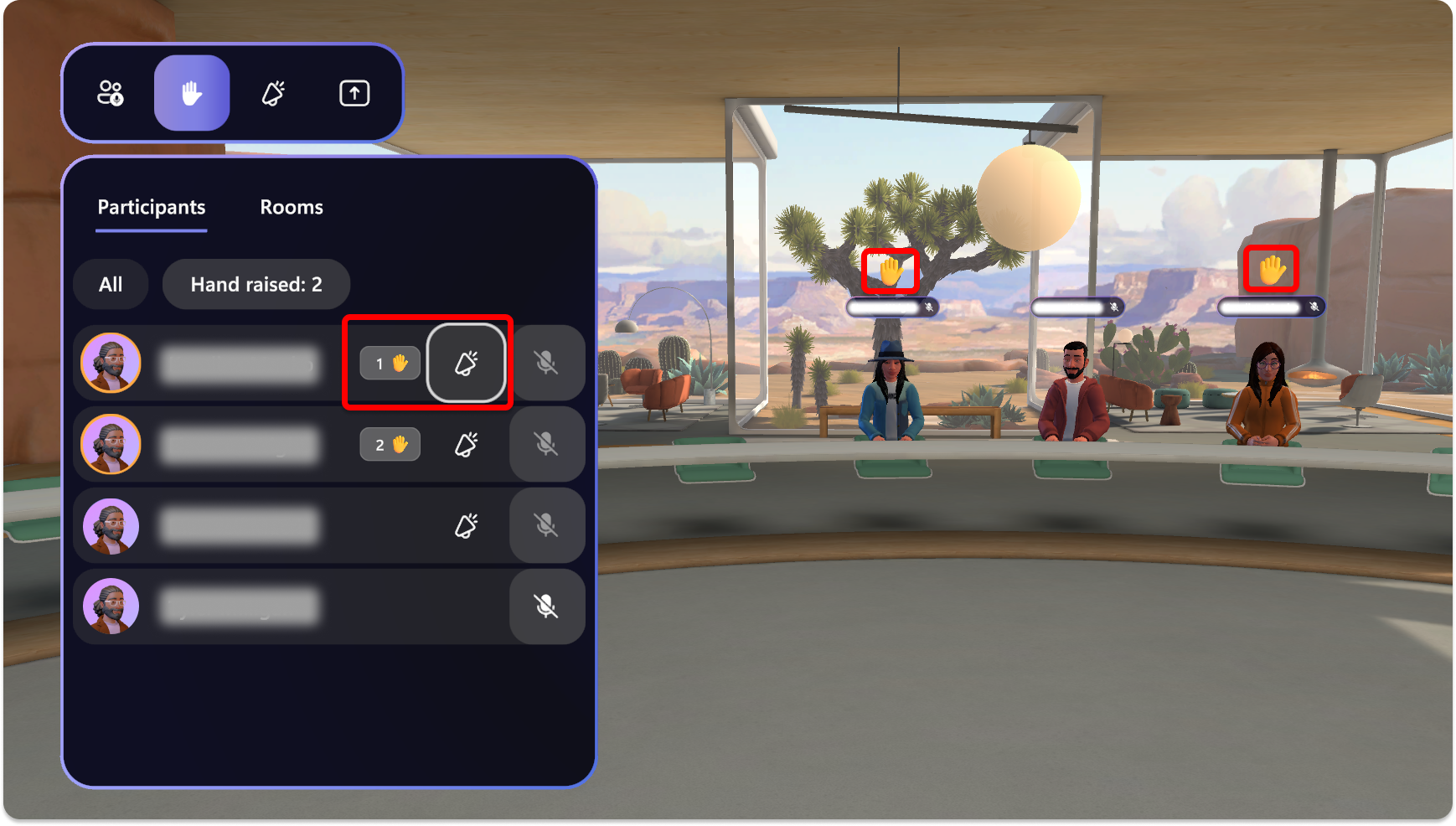
Conseil
Dans les événements à plusieurs salles, vous ne verrez pas d’avatars de participants tant qu’ils ne seront pas diffusés.
Découvrez comment utiliser Hand Raise pour les scénarios de questions et réponses (Q&A)
Mégaphone
Amplifier votre voix à tous les participants à l’événement. Un excellent outil lors de la diffusion ou de l’utilisation d’un partage d’écran.
Mégaphone et diffusion activé : la voix de l’hôte est amplifiée pour tous les participants dans toutes les salles.
Mégaphone activé : la voix de l’hôte est amplifiée pour tous les participants dans la salle de l’hôte uniquement.
Désactivé : la voix de l’hôte n’est pas amplifiée.
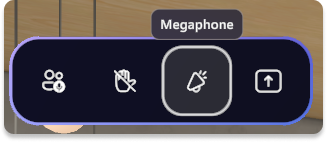
Diffusion
Dans les événements à plusieurs salles, utilisez la diffusion chaque fois que vous souhaitez être vu ou entendu par tout votre public dans toutes les salles. Les avatars diffusés se distinguent visuellement par un effet violet appliqué à leur avatar.
Activé : l’avatar de l’hôte et la voix sont diffusés dans toutes les salles de l’événement.
Désactivé : l’avatar de l’hôte et la voix ne sont pas diffusés dans toutes les salles.
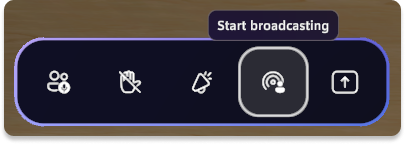
Diffusion ou mégaphone d’autres participants
Dans un scénario à plusieurs salles, vous allez utiliser La diffusion pour rendre le participant visible par tous les autres participants. C’est idéal lorsque quelqu’un a levé la main, comme indiqué ci-dessous :
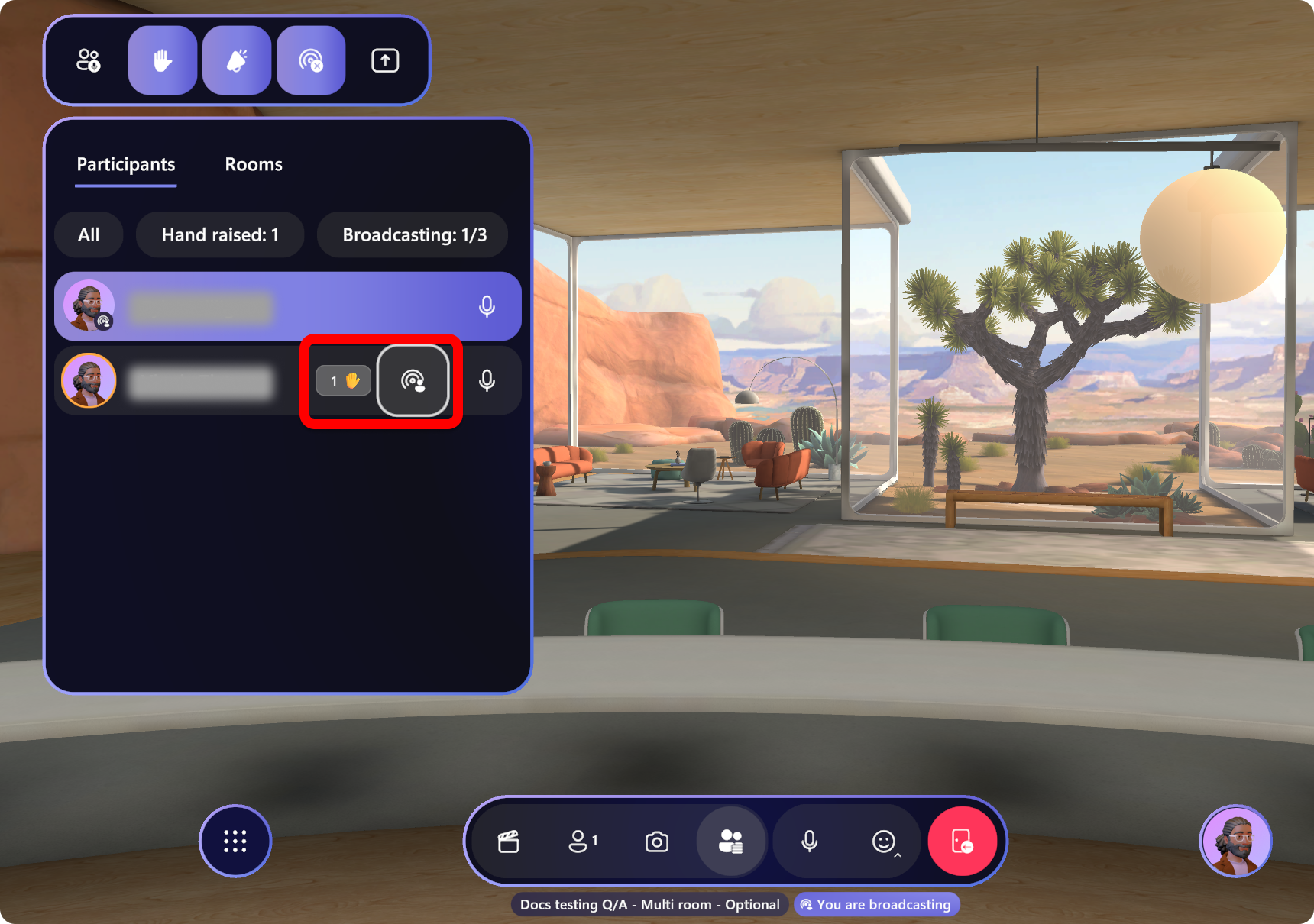
Remarque
Un maximum de cinq personnes peuvent diffuser en même temps, y compris les avatars hôtes et les avatars des participants.
Lorsque vous demandez à un participant de diffuser ou de mégaphone, vous recevrez une notification. Une fois que vous l’avez demandé, le participant reçoit également la demande et peut accepter ou refuser l’option.
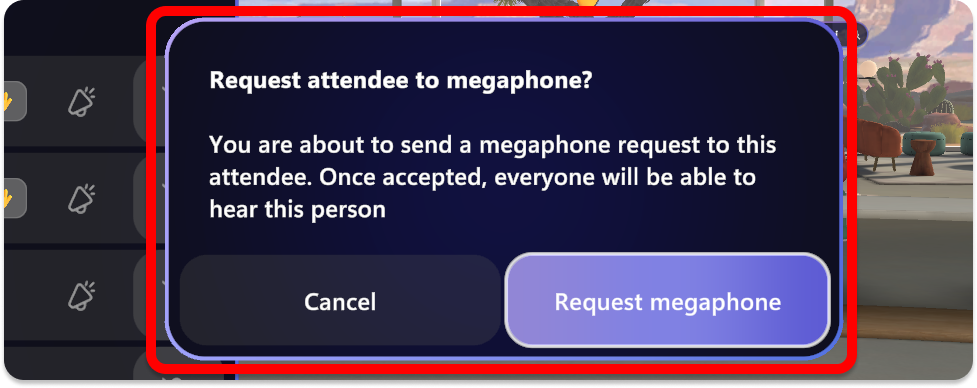
Partager
Partagez votre écran ou une fenêtre spécifique sur votre PC à tous les participants. Le partage d’écran nécessite l’objet De partage d’écran qui est ajouté lorsque vous personnalisez votre événement ou modèle.
Activé : l’écran hôte ou la fenêtre s’affiche à tous les participants.
Désactivé : l’écran hôte ou la fenêtre n’est pas affichée.
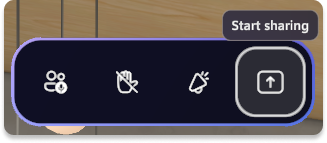
Remarque
Comme avec Microsoft Teams, un organisateur ne voit pas son partage d’écran actif. Toutefois, tous les participants non partagés pourront voir le partage d’écran.
Procédure de partage d’écran :
Sélectionnez le bouton Partage d’écran dans la barre de menus en haut.
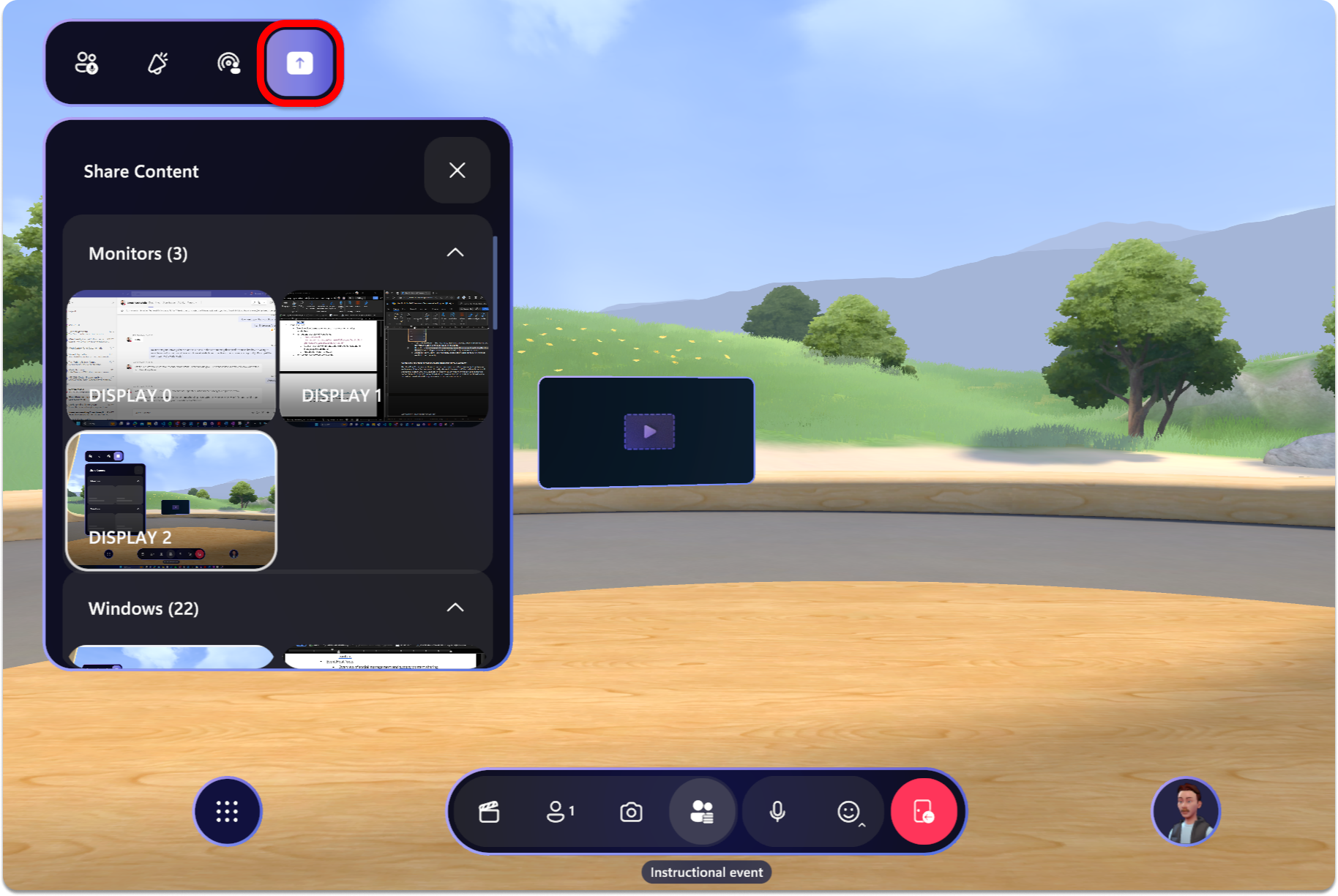
Sélectionnez l’écran ou la fenêtre du moniteur que vous souhaitez partager.
Vous aurez deux notifications visibles pour indiquer que vous partagez des écrans.
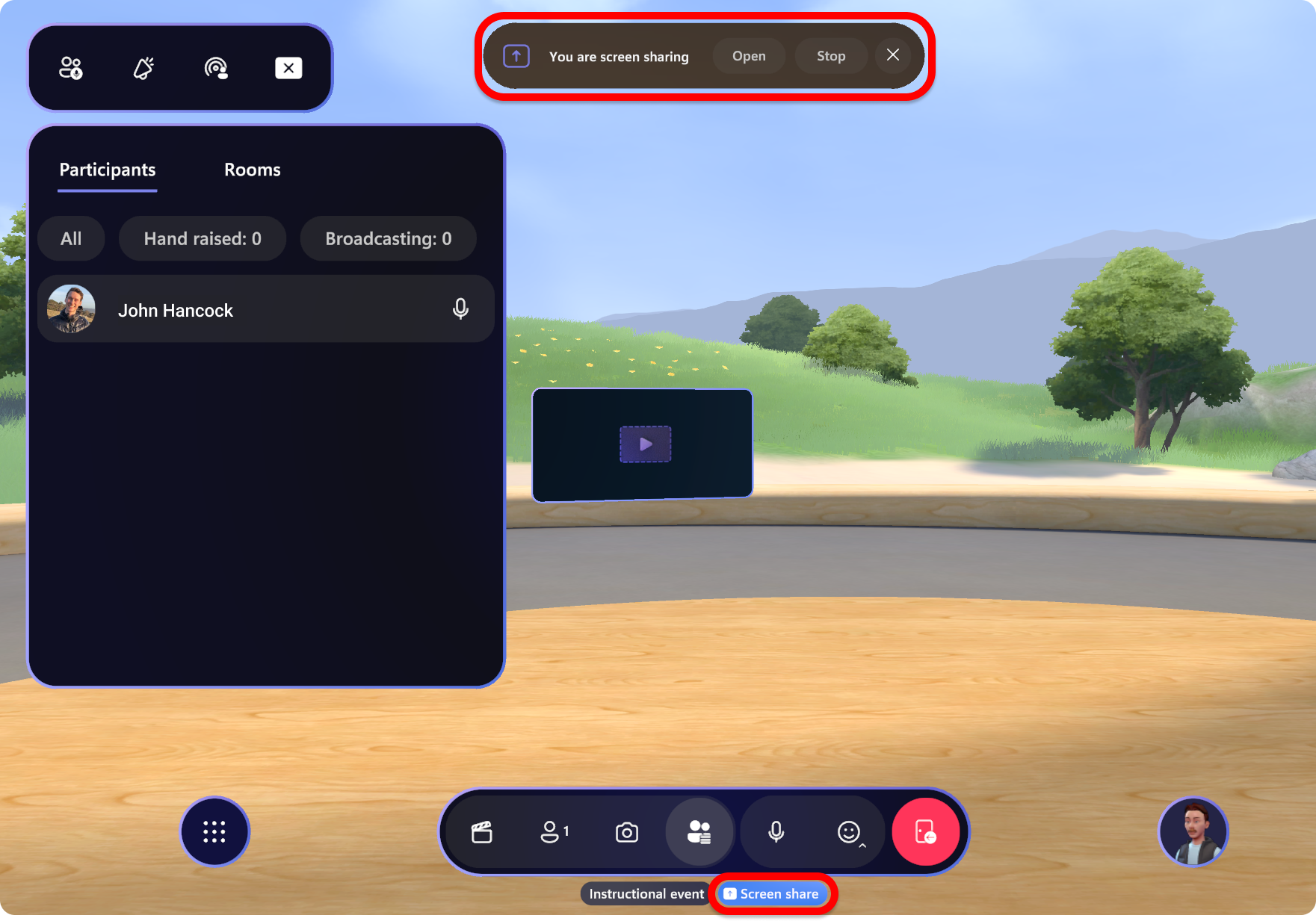
Quittez ou arrêtez de partager votre écran en sélectionnant à nouveau le bouton Partager en haut du panneau hôte.
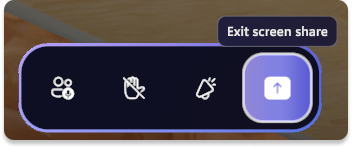
Panneau social
Consultez les participants à l’événement et utilisez différents contrôles disponibles pour gérer des participants individuels.
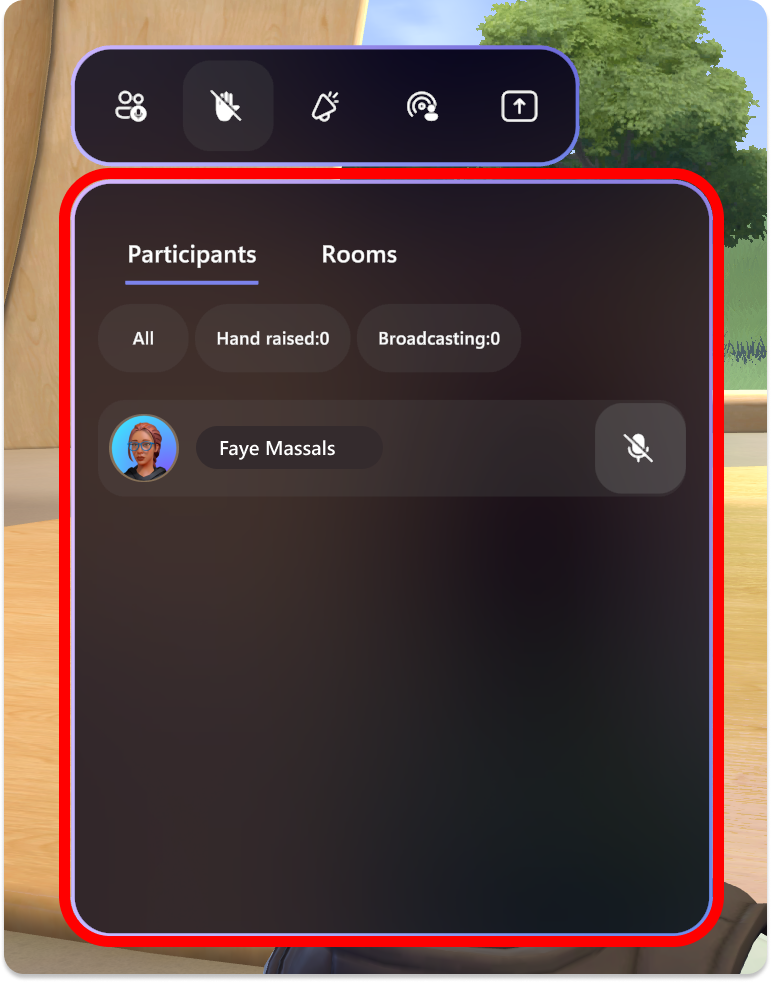
En haut du panneau, vous avez deux onglets à choisir :
- Participants : voyez les participants dans votre salle, qui peuvent être triés par Tous, Levées manuellement ou Diffusion.
- Salles : consultez la liste de toutes les salles de votre événement multiroom, y compris la salle d’accueil. Pour chaque salle, il existe un nombre de participants pour voir le nombre de personnes dans chaque salle.
Panneau de configuration
Le panneau de configuration est utilisé pour contrôler le contenu ou les objets qui ont été ajoutés lors de la personnalisation d’un événement ou d’un modèle. Pour en savoir plus, découvrez comment personnaliser votre événement.
Objets de contrôle dans le panneau de configuration
Sélectionnez le bouton Panneau de configuration en bas à droite de la barre de menus.
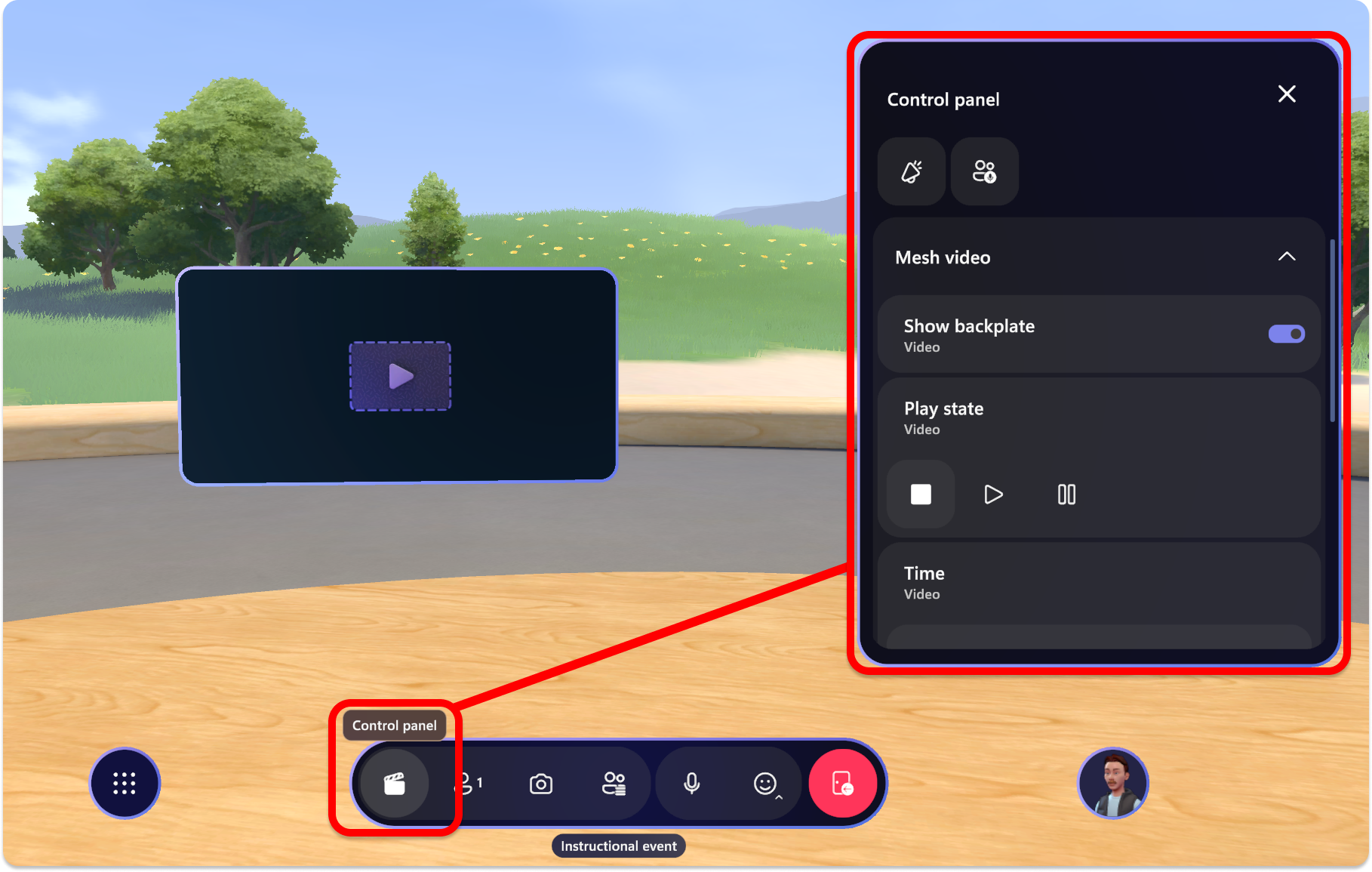
Dans le panneau de configuration, vous verrez tous les objets et le contenu que vous avez ajoutés à votre événement ou modèle.
Dans le panneau de configuration, sélectionnez un objet et interagissez avec ses contrôles comme vous le souhaitez pendant votre événement.
Dans l’exemple ci-dessous, dans la section Lire l’état de l’objet Vidéo , nous pouvons sélectionner le bouton Lire pour lire la vidéo.