Rapports Microsoft 365 dans le centre d’administration - Utilisation des applications de messagerie
[] Le tableau de bord Rapports d'Office 365 offre une vue d'ensemble de l'activité sur les produits Office 365 au sein de votre organisation. Il vous permet d'explorer les rapports au niveau de chaque produit afin d'offrir des informations plus précises sur les activités pour chaque produit. Voir la rubrique Présentation des rapports. Dans le rapport d’utilisation des applications de messagerie, vous pouvez voir le nombre d’applications de messagerie qui se connectent à Exchange Online. Vous pouvez également voir les informations de version des applications Outlook que les utilisateurs utilisent. Cela vous permet d’effectuer un suivi auprès de ceux qui utilisent des versions non prises en charge pour installer les versions prises en charge d’Outlook.
Comment accéder au rapport des applications de messagerie
- Dans le Centre d’administration, accédez à la page Rapports>d’utilisation .
- Sélectionnez Afficher plus sous Activité de messagerie.
- Sélectionnez l’onglet Utilisation de l’application par e-mail .
Interpréter le rapport des applications de messagerie
Vous pouvez obtenir une vue de l’activité des applications de messagerie en examinant les graphiques Utilisateurs et Clients .
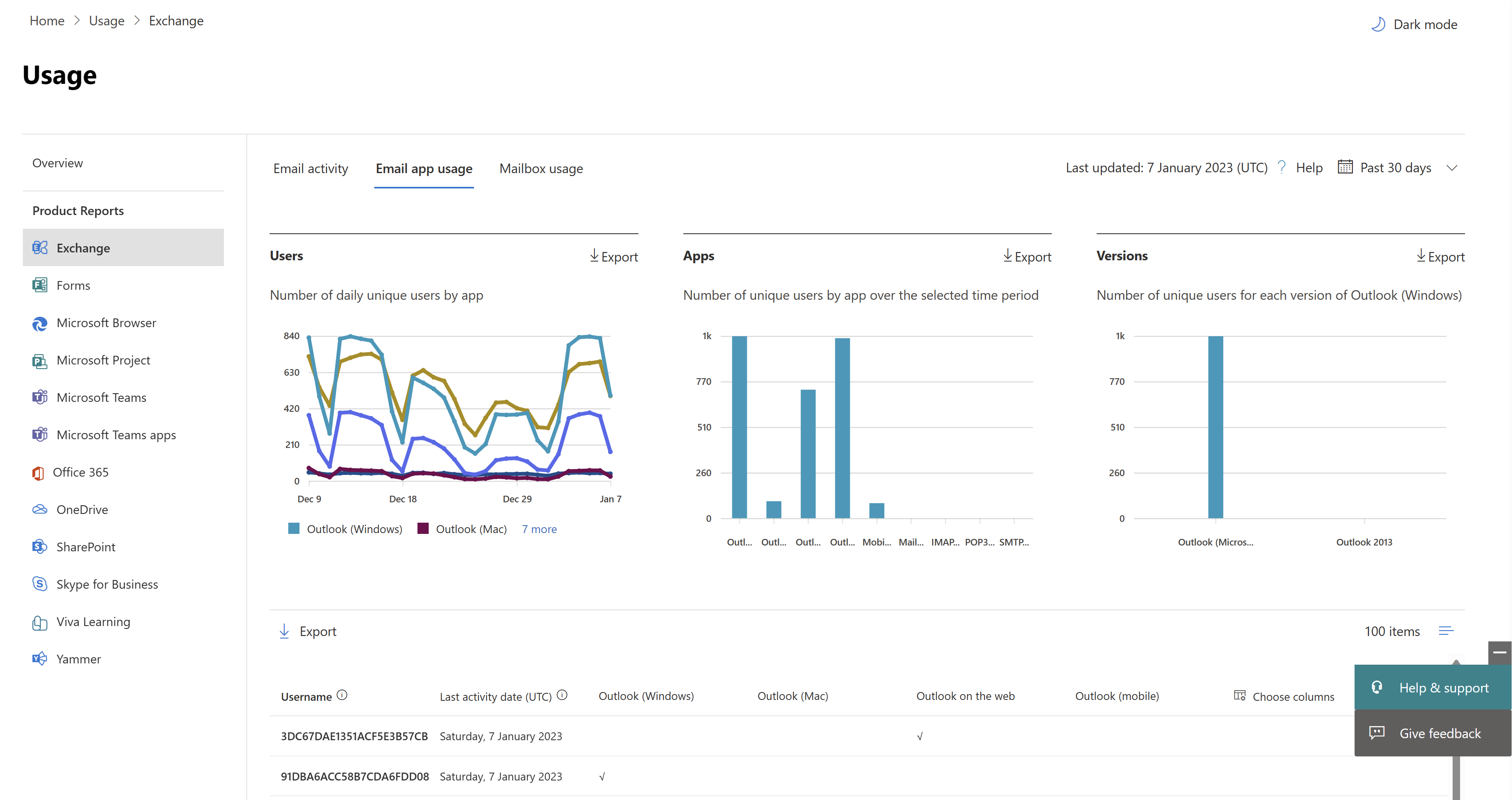
Le rapport d’utilisation des applications de messagerie peut être consulté pour connaître les tendances des 7 derniers jours, 30 jours, 90 jours ou 180 jours. Toutefois, si vous sélectionnez un jour particulier dans le rapport, le tableau affiche les données pendant jusqu’à 28 jours à partir de la date actuelle (et non la date à laquelle le rapport a été généré). Les données de chaque rapport couvrent généralement jusqu’aux dernières 24 à 48 heures.
L'affichage Utilisateurs indique le nombre d'utilisateurs uniques connectés à Exchange Online à l'aide d'une application de messagerie.
L'affichage Applications indique le nombre d'utilisateurs uniques par application sur la période sélectionnée.
La vue Versions vous indique le nombre d’utilisateurs uniques pour chaque version d’Outlook dans Windows.
Sur le graphique Utilisateurs, l'axe Y représente le nombre total d'utilisateurs uniques connectés à une application n'importe quel jour de la période du rapport. Et l’axe X correspond au nombre d’utilisateurs uniques qui ont utilisé l’application pour cette période de rapport.
Sur le graphique Applications, l'axe Y représente le nombre total d'utilisateurs uniques à avoir utilisé une application spécifique pendant la période du rapport. Et l’axe X est la liste des applications de votre organisation.
Sur le graphique Versions, l'axe Y représente le nombre total d'utilisateurs uniques utilisant une version de bureau spécifique d'Outlook. Si le rapport ne peut pas résoudre le numéro de version d’Outlook, la quantité s’affiche comme non déterminée. Et l’axe X est la liste des applications de votre organisation.
Vous pouvez filtrer la série que vous voyez sur le graphique en sélectionnant un élément dans la légende. Il se peut que vous ne voyiez pas tous les éléments de la liste dans les colonnes tant que vous ne les ajoutez pas.
| Élément | Description |
|---|---|
| Nom d’utilisateur | Nom du propriétaire de l’application de messagerie. |
| Date de la dernière activité | Date la plus récente à laquelle l’utilisateur a lu ou envoyé un e-mail. |
| Courrier Mac, Mac Outlook, Outlook, Outlook mobile et Outlook sur le web | Exemples d’applications de messagerie que vous pouvez avoir dans votre organisation. |
Si les stratégies de votre organisation vous empêchent d’afficher des rapports où les informations utilisateur sont identifiables, vous pouvez modifier le paramètre de confidentialité de tous ces rapports. Consultez la section Comment masquer les détails du niveau utilisateur ? dans les rapports d’activité du Centre d’administration Microsoft 365.
Sélectionnez Choisir des colonnes pour ajouter ou supprimer des colonnes du rapport.
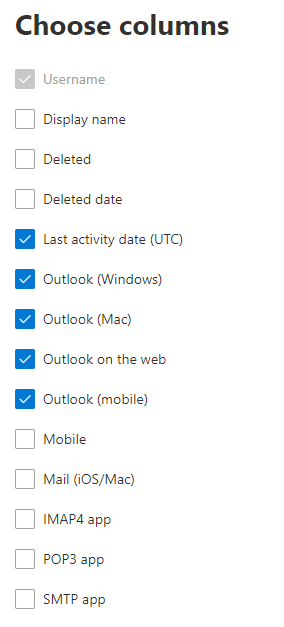
Vous pouvez également exporter les données du rapport dans un fichier .csv Excel en sélectionnant le lien Exporter . Cela a pour effet d'exporter les données de tous les utilisateurs afin d'effectuer un tri et un filtrage simples à des fins d'analyse approfondie.