Déployer et gérer des compléments Office
Que sont les compléments Office ?
Microsoft s’est associé à des entreprises de premier plan pour créer des programmes qui vous aident à accomplir vos tâches directement à partir de vos applications Microsoft. Ces programmes sont appelés compléments Office et vous aident à personnaliser votre boîte de réception, vos documents et à simplifier la façon dont vous accédez aux informations sur le web (voir Commencer à utiliser votre complément Office).
Un complément Office peut être utilisé sur Word, Excel, PowerPoint et Outlook. Ces compléments sont pris en charge dans trois plateformes de bureau windows, Mac et applications Office en ligne. Il est également pris en charge sur iOS et Android (compléments Outlook Mobile uniquement).
Avant de commencer
La gestion et le déploiement via des applications intégrées nécessitent que les utilisateurs utilisent des licences Microsoft 365 Business (Business Basic, Business Standard, Business Premium), des licences Office 365 Entreprise (E1/E3/E5/F3) ou des licences Microsoft 365 Entreprise (E3/E5/F3). Les utilisateurs doivent également être connectés à Office à l’aide de leur ID d’organisation et disposer d’Exchange Online et de boîtes aux lettres Exchange Online actives. Votre annuaire d’abonnement doit être dans ou fédéré avec l’ID Microsoft Entra.
Configuration requise pour Office
Pour les compléments Word, Excel et PowerPoint, vos utilisateurs doivent utiliser l’une des versions suivantes :
- Sur un appareil Windows, version 1704 ou ultérieure de licences Microsoft 365 Business (Business Basic, Business Standard, Business Premium), de licences Office 365 Entreprise (E1/E3/E5/F3) ou de licences Microsoft 365 Entreprise (E3/E5/F3).
- Sur un Mac, version 15.34 ou ultérieure.
Pour Outlook, vos utilisateurs doivent utiliser l’une des versions suivantes :
- Version 1701 ou ultérieure des licences Microsoft 365 Business (Business Basic, Business Standard, Business Premium), des licences Office 365 Entreprise (E1/E3/E5/F3) ou des licences Microsoft 365 Entreprise (E3/E5/F3).
- Version 1808 ou ultérieure d’Office Professionnel Plus 2019 ou Office Standard 2019.
- Version 16.0.4494.1000 ou ultérieure d’Office Professionnel Plus 2016 (MSI) ou Office Standard 2016 (MSI).
- Version 15.0.4937.1000 ou ultérieure d’Office Professionnel Plus 2013 (MSI) ou Office Standard 2013 (MSI).
- Version 16.0.9318.1000 ou ultérieure d’Office 2016 pour Mac.
- Version 2.75.0 ou ultérieure d’Outlook mobile pour iOS.
- Version 2.2.145 ou ultérieure d’Outlook Mobile pour Android.
Remarque
Les versions MSI d’Outlook affichent les compléments installés ou déployés par l’administrateur dans le ruban Outlook approprié, et non dans la section Mes compléments ».
Configuration requise pour Exchange Online
Microsoft Exchange stocke les manifestes de complément dans le locataire de votre organisation. L’administrateur qui déploie /préinstalle les compléments et les utilisateurs qui reçoivent ces compléments doivent se trouver sur une version d’Exchange Online qui prend en charge l’authentification OAuth.
Pour connaître la configuration utilisée, consultez l’administrateur Exchange de votre organisation. Vous pouvez vérifier la connectivité OAuth de chaque utilisateur à l’aide de l’applet de commande PowerShell Test-OAuthConnectivity.
Le déploiement ne prend pas en charge les scénarios suivants :
- des compléments ciblant Word, Excel ou PowerPoint dans Office 2013 ;
- un service d'annuaire local ;
- Déploiement de complément dans une boîte aux lettres Exchange locale
- Déploiement de compléments COM (Component Object Model) ou Visual Studio Tools pour Office (VSTO).
- Déploiements de Microsoft 365 qui n’incluent pas Exchange Online, tels que Microsoft 365 Apps for Business et Microsoft 365 Apps for Enterprise.
Contrôles pour la gestion des compléments Office
En tant qu’administrateur, vous pouvez gérer les compléments Office dans votre organisation comme suit :
- Déployez un complément Office pour les utilisateurs de votre organisation.
- Gérer la façon dont les utilisateurs peuvent installer et utiliser les compléments Office.
- Chargez des compléments Office personnalisés pour votre organisation.
Préparer le déploiement et la gestion des compléments Office via des applications intégrées
Les compléments Office vous aident à personnaliser vos documents et à simplifier la façon dont vous accédez aux informations sur le web (voir Commencer à utiliser votre complément Office). Les compléments offrent les avantages suivants :
- Lorsque l’application Office appropriée démarre, le complément est automatiquement téléchargé. Si le complément prend en charge les commandes de complément, le complément apparaît automatiquement dans le ruban dans l’application Office.
- Les compléments n’apparaissent plus pour les utilisateurs si l’administrateur désactive ou supprime le complément. En outre, si l’utilisateur est supprimé de l’ID Microsoft Entra ou d’un groupe auquel le complément est affecté. Découvrez comment effectuer ces actions dans la section suivante.
Les compléments sont pris en charge dans trois plateformes de bureau : Windows, Mac et applications Office en ligne. Il est également pris en charge dans iOS et Android (compléments Outlook Mobile uniquement).
L’affichage d’un complément pour tous les utilisateurs peut prendre jusqu’à 24 heures.
Actuellement, les administrateurs Exchange, les administrateurs généraux et les administrateurs d’applications Azure peuvent déployer des compléments à partir d’applications intégrées.
Déployer vos compléments Office
Le déploiement d’un complément signifie que vous préinstallez le complément pour un ensemble spécifique d’utilisateurs de votre organisation. Toutes les actions de gestion effectuées sur un complément déployé sont entièrement contrôlées par l’administrateur. Vous pouvez rechercher, tester et déployer entièrement des applications publiées par Microsoft et d’autres partenaires de premier plan. En achetant et en accordant des licences aux applications à partir du Centre d’administration, vous pouvez ajouter des applications Microsoft et partenaires Microsoft à votre liste à partir d’un emplacement unique.
- Dans le centre d’administration, dans la navigation de gauche, choisissez Paramètres, puis Applications intégrées.
- Dans la liste Applications déployées, sélectionnez Obtenir des applications pour obtenir une vue des applications.
- Dans la page Applications publiées Microsoft 365 Apps , sélectionnez l’application que vous souhaitez déployer en choisissant Obtenir maintenant. Acceptez les autorisations et sélectionnez Continuer.
- Sélectionnez Déployer en haut de la page en regard du message qui fait référence à l’attente de déploiement. Si l’application sélectionnée est liée à une offre SaaS par un éditeur de logiciels indépendant, toutes les autres applications qui font partie de cette offre liée apparaissent dans la page Configuration. Si vous choisissez de déployer toutes les applications, sélectionnez Suivant. Sinon, sélectionnez Modifier, puis choisissez les applications que vous souhaitez déployer. Pour certaines applications, vous devez ajouter des utilisateurs avant de pouvoir sélectionner Déployer.
- Sélectionnez Ajouter des utilisateurs, choisissez S’agit-il d’un déploiement de test, puis sélectionnez Organisation entière, Utilisateurs/groupes spécifiques ou Juste moi. Des utilisateurs/groupes spécifiques peuvent être un groupe Microsoft 365, un groupe de sécurité ou un groupe distribué. Vous pouvez également choisir Tester le déploiement si vous préférez attendre pour déployer l’application dans l’ensemble de l’organisation.
- Sélectionnez Suivant pour accéder à la page Accepter la demande d’autorisation . Les fonctionnalités et autorisations de chacune des applications sont répertoriées. Si l’application a besoin d’un consentement, sélectionnez Accepter les autorisations. Seul un administrateur général peut donner son consentement.
- Sélectionnez Suivant pour passer en revue le déploiement et choisissez Terminer le déploiement. Vous pouvez afficher le déploiement à partir de l’onglet Vue d’ensemble en choisissant Afficher ce déploiement. Dans le Centre d’administration Microsoft 365, vous pouvez voir l’état de chaque application déployée et la date à laquelle vous avez déployé l’application.
L’affichage d’un complément pour tous les utilisateurs peut prendre jusqu’à 24 heures.
Considérations relatives au déploiement d’un complément sur des utilisateurs et des groupes
Les administrateurs peuvent déployer un complément pour tout le monde ou pour des utilisateurs et des groupes spécifiques. Chaque option a des conséquences spécifiques :
- Tout le monde : cette option attribue le complément à chaque utilisateur de l’organisation. Utilisez-la avec parcimonie et uniquement pour les compléments qui sont réellement universels pour l'ensemble de votre organisation.
- Utilisateurs : si vous attribuez un complément à un utilisateur individuel, puis que vous déployez le complément sur un nouvel utilisateur, vous devez d’abord ajouter le nouvel utilisateur.
- Groupes : si vous attribuez un complément à un groupe, les utilisateurs qui sont ajoutés au groupe se voient automatiquement attribuer le complément. Lorsqu’un utilisateur est supprimé d’un groupe, il perd l’accès au complément. Dans les deux cas, aucune autre action n’est requise de la part de l’administrateur.
- Juste moi : si vous attribuez un complément à vous-même, le complément est affecté uniquement à votre compte, ce qui est idéal pour tester le complément.
L’option appropriée pour votre organisation dépend de votre configuration. Toutefois, nous vous recommandons d’effectuer des affectations à l’aide de groupes. En tant qu’administrateur, vous trouverez peut-être plus facile de gérer les compléments en utilisant des groupes et en contrôlant l’appartenance à ces groupes plutôt que d’affecter des utilisateurs individuels à chaque fois. Dans certains cas, vous pouvez restreindre l’accès à un petit ensemble d’utilisateurs en effectuant des affectations à des utilisateurs spécifiques en attribuant manuellement des utilisateurs.
Approche recommandée pour le déploiement des compléments Office
Pour déployer des compléments à l’aide d’une approche par phases, nous vous recommandons les actions suivantes :
- Déployez le complément vers un petit groupe de parties intéressées et de membres du service informatique. Si le déploiement réussit, passez à l’étape 2.
- Déployez le complément à d’autres personnes au sein de l’entreprise. Là encore, évaluez les résultats et, en cas de réussite, poursuivez le déploiement complet.
- Effectuez un déploiement complet pour tous les utilisateurs.
Selon la taille de l’audience cible, vous pouvez ajouter ou supprimer des étapes de déploiement.
Scénarios dans lesquels l’administrateur Exchange ne peut pas déployer un complément
Il existe deux cas dans lesquels un administrateur Exchange ne peut pas déployer un complément :
- Si un complément a besoin d’une autorisation sur les API MS Graph et a besoin du consentement d’un administrateur général.
- Si un complément est lié à au moins deux compléments et applications web, et qu’au moins l’un de ces compléments est déployé par un autre administrateur (Exchange ou global) et que l’affectation d’utilisateur n’est pas uniforme. Nous n’autorisons le déploiement de compléments que lorsque l’attribution d’utilisateur est la même pour toutes les applications déjà déployées.
Modifier les utilisateurs pour les compléments déployés
Après le déploiement, les administrateurs peuvent également modifier le déployé sur les compléments.
- Dans le Centre d’administration, sélectionnez Paramètres, puis Applications intégrées.
- La page Applications intégrées affiche la liste des applications qui sont des compléments uniques ou des compléments qui ont été liés à d’autres applications.
- Sélectionnez une application, puis faites défiler vers le bas pour sélectionner Modifier les utilisateurs ou sélectionnez l’onglet Utilisateur dans le volet de vue d’ensemble.
- Sélectionnez le groupe d’utilisateurs dans lequel vous souhaitez déployer le complément.
- Passez en revue les informations de l’application, puis sélectionnez Mettre à jour.
Remarque
Seul l’administrateur qui a déployé le complément ou un administrateur général peut gérer ce complément.
Mettre à jour les compléments déployés
Après le déploiement, les administrateurs peuvent également approuver les mises à jour des compléments déployés.
- Dans le Centre d’administration, sélectionnez Paramètres , puis Applications intégrées.
- La page Applications intégrées affiche la liste des applications qui sont des compléments uniques ou des compléments qui ont été liés à d’autres applications.
- Sélectionnez une application avec l’état Plusd’applications disponibles pour ouvrir le volet Gérer . L’état Plus d’applications disponibles vous indique qu’il existe d’autres intégrations à partir des éditeurs de logiciels indépendants qui ne sont pas encore déployées.
- Sous l’onglet Vue d’ensemble , sélectionnez Déployer. Pour certaines applications, vous devez ajouter des utilisateurs avant de pouvoir sélectionner Déployer.
- Sélectionnez Utilisateurs, Sélectionnez S’agit-il d’un déploiement de test, puis sélectionnez Toute l’organisation, Utilisateurs/groupes spécifiques ou Juste moi. Vous pouvez également sélectionner Tester le déploiement si vous préférez attendre pour déployer l’application dans l’ensemble de l’organisation. Des utilisateurs ou des groupes spécifiques peuvent être un groupe Microsoft 365, un groupe de sécurité ou un groupe de distribution.
- Sélectionnez Mettre à jour , puis Terminé. Vous pouvez maintenant sélectionner Déployer sous l’onglet Vue d’ensemble .
- Passez en revue les informations de l’application, puis sélectionnez Déployer.
- Sélectionnez Terminé dans la page Déploiement terminé , puis passez en revue les détails du test ou du déploiement complet sous l’onglet Vue d’ensemble .
- Si l’application a l’état Mise à jour en attente, vous pouvez cliquer sur l’application pour ouvrir le volet Gérer et mettre à jour l’application.
- Pour simplement mettre à jour les utilisateurs, sélectionnez l’onglet Utilisateurs et apportez la modification appropriée. Sélectionnez Mettre à jour après avoir apporté vos modifications.
Supprimer un complément déployé
Vous pouvez également supprimer un module qui a été déployé.
- Dans le Centre d’administration, sélectionnez Paramètres, puis Applications intégrées.
- Sélectionnez une ligne pour afficher le volet de gestion.
- Sélectionnez l’onglet Configuration .
- Sélectionnez le complément que vous souhaitez supprimer, puis sélectionnez Supprimer.
Remarque
Si le complément a été déployé par un autre administrateur, le bouton Supprimer est désactivé. Seul l’administrateur qui a déployé l’application ou un administrateur général peut supprimer le complément.
Gérer la façon dont les utilisateurs peuvent installer et utiliser les compléments Office
La gestion de la façon dont les utilisateurs peuvent installer et utiliser les compléments Office signifie que vous décidez qui peut ou non installer et utiliser les compléments dans votre organisation. Contrairement au déploiement d’un complément qui préinstalle les utilisateurs sélectionnés, la gestion d’un complément vous permet de décider quels utilisateurs peuvent installer eux-mêmes des compléments Office à partir des magasins sur les applications Microsoft.
Word, Outlook et PowerPoint
- Pour gérer la capacité des utilisateurs à installer et à utiliser eux-mêmes des compléments Office à partir des magasins Word, Excel et PowerPoint, visitez le Centre d’administration Microsoft 365.
- Choisissez Paramètres , puis sélectionnez Paramètres de l’organisation.
- Faites défiler vers le bas et sélectionnez Applications et services appartenant à l’utilisateur.
- Activez ou désactivez l’option permettant d’autoriser ou d’empêcher les utilisateurs d’accéder à tous les compléments Word, Excel et PowerPoint.
Options disponibles dans les locataires non éducatifs :
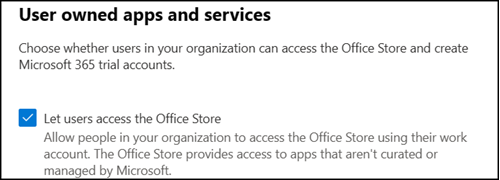
Options disponibles dans les locataires éducation :
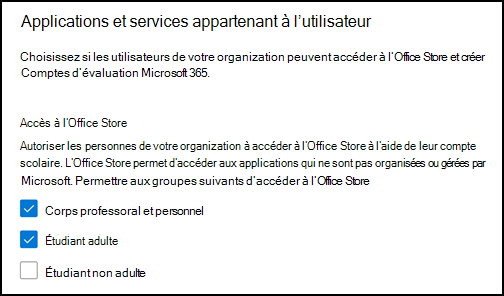
Les informations de licence de l’utilisateur sont utilisées pour définir si un utilisateur est un enseignant ou un étudiant, ainsi que la propriété Groupe d’âge pour vérifier si l’étudiant est un adulte ou non.
Remarque
Pour plus d’informations, voir :
Remarque
Ce paramètre n’a aucun impact sur les compléments Office déployés sur Word, Excel et PowerPoint. Vous pouvez continuer à déployer des compléments Office pour les utilisateurs de votre organisation, même si le paramètre ci-dessus est désactivé.
Outlook
- Pour gérer la capacité des utilisateurs à s’installer eux-mêmes et à utiliser des compléments Office à partir d’Outlook Store, connectez-vous au Centre d’administration Exchange classique en tant qu’administrateur général.
- Accédez à Autorisations , puis sélectionnez Rôles d’utilisateur.
- Sélectionnez une stratégie d’attribution de rôle existante ou créez-en une.
- Tapez un nom pour la stratégie si vous créez une stratégie.
- Sélectionnez les rôles suivants : Mes applications personnalisées, My MarketPlaceApps et My ReadWriteMailbox Apps.
- Sélectionnez Enregistrer.
- Une fois la stratégie créée, vous pouvez l’affecter aux utilisateurs de votre organisation.
- Vous pouvez également créer plusieurs stratégies et les affecter à différents utilisateurs au sein de votre organisation.
- L’activation des cases à cocher ci-dessus active l’accès aux compléments Outlook pour les utilisateurs affectés à la stratégie.
- La désactivation des cases à cocher désactive l’accès aux compléments Outlook pour les utilisateurs affectés à la stratégie.
Remarque
Ce paramètre n’a aucun impact sur les compléments Office déployés sur Outlook. Vous pouvez continuer à déployer des compléments Office sur Outlook pour les utilisateurs de votre organisation, même si le paramètre ci-dessus est désactivé.
Microsoft s’associe désormais à des développeurs de premier plan pour créer des applications unifiées qui fonctionnent dans Outlook, Word, Excel, PowerPoint, Teams et l’application Microsoft 365 (anciennement appelée Office.com). Tous les paramètres définis pour les compléments Office continueront d’être respectés tant qu’ils restent en tant que compléments. Lorsque les compléments Office sont mis à niveau pour fonctionner sur différentes applications Microsoft, vous pouvez apprendre à les gérer à partir d’ici. Pour plus d’informations, voir Contrôles pour la gestion des applications Teams qui fonctionnent sur Outlook et Microsoft 365.
Charger des compléments Office personnalisés dans votre organisation
Vous pouvez également charger des compléments métier personnalisés et les déployer sur les utilisateurs de votre organisation :
- Dans le centre d’administration, dans la navigation de gauche, choisissez Paramètres , puis Applications intégrées.
- Sélectionnez Charger des applications personnalisées. Les compléments métier personnalisés pour Word, PowerPoint, Excel et Outlook sont pris en charge.
- Chargez le fichier manifeste à partir de votre appareil ou ajoutez un lien d’URL. Pour certaines applications, vous devez ajouter des utilisateurs avant de pouvoir sélectionner Déployer.
- Sélectionnez Ajouter des utilisateurs, choisissez Est-ce un déploiement de test, puis choisissez Organisation entière, Utilisateurs/groupes spécifiques ou Juste moi. Des utilisateurs/groupes spécifiques peuvent être un groupe Microsoft 365, un groupe de sécurité ou un groupe distribué. Vous pouvez également choisir Tester le déploiement si vous souhaitez attendre le déploiement de l’application dans l’ensemble de l’organisation.
- Sélectionnez Suivant pour afficher la page Accepter la demande d’autorisation . Les fonctionnalités et autorisations des applications sont répertoriées. Si l’application a besoin d’un consentement, sélectionnez Accepter les autorisations. Seul un administrateur général peut donner son consentement.
- Sélectionnez Suivant pour passer en revue le déploiement et choisissez Terminer le déploiement. Vous pouvez afficher le déploiement à partir de l’onglet Vue d’ensemble en choisissant Afficher ce déploiement.
Remarque
La taille du manifeste chargé ne peut pas dépasser 512 Ko.
En savoir plus sur la sécurité des compléments Office
Les compléments Office combinent un fichier manifeste XML qui contient des métadonnées sur le complément, mais qui pointe surtout vers une application web qui contient tout le code et la logique. Les fonctionnalités des compléments peuvent varier. Par exemple, les compléments peuvent :
- afficher des données.
- lire le document d'un utilisateur pour fournir des services contextuels.
- lire et écrire des données vers le document d'un utilisateur et à partir de celui-ci pour fournir une valeur à cet utilisateur.
Pour plus d’informations sur les types et les fonctionnalités des compléments Office, voir Vue d’ensemble de la plateforme des compléments Office, en particulier la section Anatomie d’un complément Office.
Pour interagir avec le document de l’utilisateur, le complément doit déclarer l’autorisation dont il a besoin dans le manifeste. Un modèle d’autorisations d’accès à l’API JavaScript à cinq niveaux fournit la base de la confidentialité et de la sécurité pour les utilisateurs des compléments du volet Office. La plupart des compléments dans l’Office Store sont de niveau ReadWriteDocument avec presque tous les compléments prenant en charge au moins le niveau ReadDocument. Pour plus d’informations sur les niveaux d’autorisation, consultez Demande d’autorisations pour l’utilisation de l’API dans les compléments de contenu et de volet Office.
Lors de la mise à jour d’un manifeste, les modifications classiques sont apportées à l’icône et au texte d’un complément. Parfois, les commandes de complément changent. Toutefois, les autorisations du complément ne changent pas. L’application web dans laquelle tout le code et la logique du complément peuvent être modifiés à tout moment, ce qui correspond à la nature des applications web.
Les mises à jour des compléments se produisent comme suit :
- Complément métier : dans ce cas, lorsqu’un administrateur a chargé explicitement un manifeste, le complément exige que l’administrateur charge un nouveau fichier manifeste pour prendre en charge les modifications de métadonnées. La prochaine fois que les applications de productivité Microsoft 365 concernées démarreront, le complément sera mis à jour. L'application web peut changer à tout moment.
- Complément Office Store : lorsqu’un administrateur a sélectionné un complément dans l’Office Store, si un complément est mis à jour dans l’Office Store, la prochaine fois que les applications de productivité Microsoft 365 appropriées démarrent, le complément est mis à jour. L'application web peut changer à tout moment.
Remarque
Pour Word, Excel et PowerPoint, utilisez un catalogue d’applications SharePoint pour déployer des compléments pour les utilisateurs dans un environnement local sans connexion à Microsoft 365 et/ou prise en charge des compléments SharePoint requis. Pour Outlook, utilisez le panneau de configuration Exchange pour effectuer un déploiement dans un environnement local sans connexion à Microsoft 365.