Notes
L’accès à cette page nécessite une autorisation. Vous pouvez essayer de vous connecter ou de modifier des répertoires.
L’accès à cette page nécessite une autorisation. Vous pouvez essayer de modifier des répertoires.
Découvrez tout notre contenu d'aide et d’apprentissage destiné aux petites entreprises.
Importante
Ces étapes s’appliquent aux Microsoft 365 Business Standard, Microsoft 365 Business Basic et Applications Microsoft 365 pour les PME.
Lorsque vous utilisez déjà Microsoft 365 Business avec une adresse e-mail Gmail, Outlook, Yahoo (ou une adresse similaire), quelqu’un (par exemple votre administrateur ou propriétaire d’entreprise) peut vous inviter à mettre à niveau Microsoft 365 pour commencer à utiliser la messagerie professionnelle de marque. Dans ce scénario, vous changez d’adresse e-mail et apprenez à effectuer une mise à niveau.
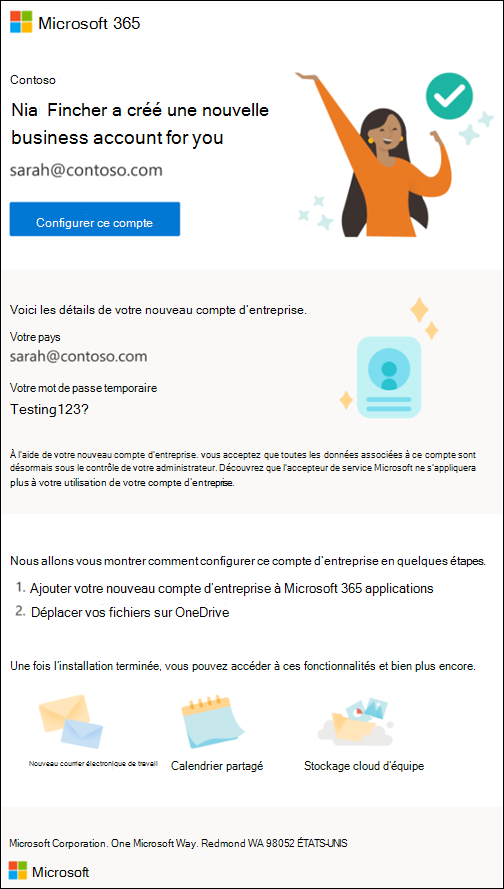
Si vous êtes administrateur d’un organization où les utilisateurs utilisent toujours des adresses de messagerie Gmail, Outlook, Yahoo ou similaires, et que vous cherchez à configurer la messagerie de marque, case activée à la place les étapes suivantes : Ajouter un domaine à Microsoft 365 et Configurer votre organization avec la messagerie et le stockage cloud.
Importante
Si vous êtes administrateur et que vous recherchez des étapes pour envoyer une invitation à un utilisateur à votre abonnement Microsoft 365 pour les entreprises, case activée inviter des utilisateurs à Microsoft 365 Business Standard (Administration).
Rejoindre un organization Microsoft 365 entreprise
Vérifiez que vous disposez des détails de connexion de votre compte actuel avant de commencer ces étapes.
Dans l’e-mail d’invitation, sélectionnez Configurer ce compte.
Avant de pouvoir vous connecter à votre nouveau compte professionnel, vous devez le configurer avec votre compte d’utilisateur existant. Sélectionnez Se connecter pour vous connecter à votre compte d’utilisateur existant.
Lisez les informations sur la façon dont vos données seront gérées.
Dans la page Comment vous allez vous connecter , découvrez votre nouveau compte et sélectionnez Suivant.
Dans la page Ajouter un nouveau compte aux applications de bureau , ouvrez une application Microsoft 365, sélectionnez votre profil et connectez-vous avec le nouveau nom d’utilisateur et le nouveau mot de passe temporaire. Sélectionnez Suivant.
Suivez les étapes de la page Ajouter un nouveau compte à Outlook pour configurer Outlook. Sélectionnez Suivant.
Suivez les étapes de la page Déplacer des fichiers vers OneDrive Entreprise pour configurer OneDrive. Sélectionnez Suivant.
Dans la page Ajouter un nouveau compte à Microsoft Teams , suivez les étapes de configuration de Teams. Sélectionnez J’ai terminé quand vous avez terminé.
Étapes suivantes : Migrer vos données vers Microsoft 365 pour les entreprises
Suivez les étapes décrites dans Migrer des données vers mon abonnement Microsoft 365 pour les entreprises pour déplacer vos données OneDrive, Outlook et Teams.
Aucune donnée à migrer ?
Téléchargez et commencez à utiliser les applications Microsoft 365 pour les entreprises.
Foire aux questions
Je n’ai pas reçu d’e-mail de mise à niveau ?
Vérifiez votre dossier de courrier indésirable. Si ce n’est pas le cas, contactez votre administrateur ou le propriétaire de votre entreprise et demandez-lui de renvoyer l’e-mail.
J’ai une question sur la mise à niveau de mon compte, à qui puis-je parler ?
Contactez nos experts du support technique pour les petites entreprises qui peuvent vous aider à mettre à niveau votre abonnement Microsoft 365. Pour plus d’informations , consultez Obtenir du support.
Qu’advient-il de mes données et de mon compte lors de la mise à niveau ?
Vos données restent dans votre ancien compte, rien n’est supprimé. Vous pouvez toujours vous connecter à votre ancien compte Gmail, Outlook, Yahoo ou tout autre compte de messagerie, comme vous l’avez fait auparavant. Vous devez maintenant déplacer vos fichiers professionnels vers votre nouveau compte professionnel. Découvrez comment procéder ici : Migrer des données vers mon abonnement Microsoft 365 pour les entreprises.
Comment puis-je copier des données vers mon compte professionnel ?
- Pour déplacer des e-mails ou des contacts, case activée migrer le courrier électronique et les contacts vers Microsoft 365.
Pourquoi dit-on que mon administrateur gère maintenant mes données ?
Lorsque vous utilisez un compte Microsoft 365 Business mis à niveau, vos documents, e-mails et données que vous créez dans Microsoft 365 (et dans d’autres applications dans les abonnements Microsoft 365 pour les entreprises) appartiennent à l’administrateur technique de votre organization. Par exemple, la personne qui vous a envoyé l’e-mail d’invitation ou le propriétaire de votre entreprise.
Comment faire commencer à utiliser mon nouveau compte ?
Vous devez avoir reçu un e-mail de votre administrateur. Suivez les étapes décrites. Si vous n’avez pas reçu d’e-mail, case activée votre dossier courrier indésirable et s’il n’y est pas, contactez votre administrateur et demandez-lui de renvoyer l’e-mail.
La façon dont je me connecte à Windows change-t-elle lorsque je reçois un nouveau compte professionnel ?
Non, vous pouvez toujours vous connecter de la même façon qu’avant.
Comment puis-je envoyer et recevoir des e-mails avec mon nouvel e-mail professionnel ?
Lorsque vous lancez Microsoft Outlook à l’aide de votre nouveau compte professionnel, votre nouvelle boîte aux lettres est automatiquement configurée pour vous.
- Tout d’abord : [Configurer la messagerie outlook pour les entreprises](Configurer Outlook pour Microsoft 365 pour la messagerie professionnelle](.. /setup/setup-outlook.md).
- Ensuite, suivez : Créer et envoyer un e-mail dans Outlook.
Comment puis-je quitter cette entreprise (et arrêter d’utiliser cette licence) ?
Contactez le propriétaire de votre entreprise ou votre administrateur. Ils peuvent vous supprimer en tant qu’utilisateur de cette organization.