Personnaliser les rapports dans l’analytique de l’utilisation de Microsoft 365
L’analytique de l’utilisation de Microsoft 365 fournit un tableau de bord dans Power BI qui fournit des insights sur la façon dont les utilisateurs adoptent et utilisent Microsoft 365. Le tableau de bord n'est qu'un point de départ pour interagir avec les données d'utilisation. Les rapports peuvent être personnalisés pour fournir des informations plus pertinentes.
Vous pouvez également utiliser Power BI Desktop pour approfondir la personnalisation de vos rapports en les connectant à d'autres sources de données afin d'obtenir des informations plus pertinentes sur votre activité.
Personnaliser les rapports dans le navigateur
Les deux exemples suivants montrent comment modifier un élément visuel existant et comment créer un élément visuel.
Modifier un élément visuel existant
Cet exemple montre comment modifier l’onglet Activation dans le rapport Activation/Licence .
Dans le rapport Activation/Licence , sélectionnez l’onglet Activation .
Entrez en mode d’édition en choisissant le bouton Modifier en haut via le

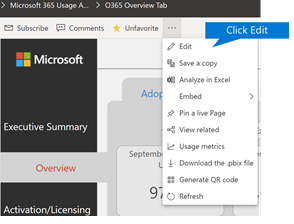
En haut à droite, choisissez Dupliquer cette page.
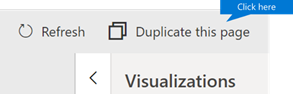
En bas à droite, choisissez l’un des graphiques à barres montrant le nombre d’utilisateurs qui s’activent en fonction du système d’exploitation, par exemple Android, iOS, Mac, etc.
Dans la zone Visualisations à droite, pour supprimer le nombre de Mac du visuel, sélectionnez le X en regard de celui-ci.
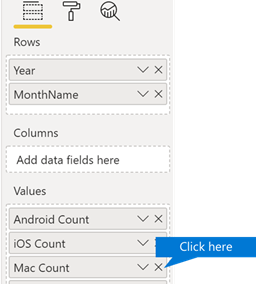
Créer un élément visuel
L’exemple suivant montre comment créer un visuel pour suivre de nouveaux utilisateurs Viva Engage chaque mois.
Accédez au rapport Utilisation du produit à l’aide de la navigation de gauche et sélectionnez l’onglet Viva Engage.
Basculez en mode d’édition en choisissant
 puis Modifier.
puis Modifier.En bas de la page, sélectionnez le
 Pour créer une page.
Pour créer une page.Dans la zone Visualisations à droite, choisissez le graphique à barres empilées (ligne supérieure, d’abord à partir de la gauche).
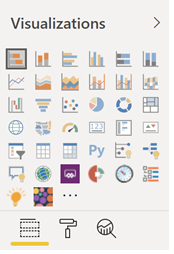
Sélectionnez le bas à droite de cette visualisation et faites glisser pour l’agrandir.
Dans la zone Champs à droite, développez la table Calendrier .
Faites glisser MonthName vers la zone Champs, juste en-dessous du titre Axe de la zone Visualisations.
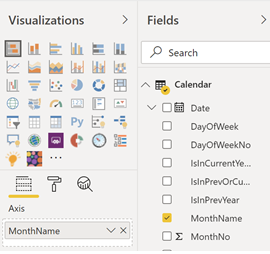
Dans la zone Champs de droite, développez la table TenantProductUsage.
Faites glisser FirstTimeUsers vers la zone Champs, juste en-dessous du titre Valeur.
Faites glisser Produit vers la zone Filtres, juste en-dessous du titre Filtres au niveau de l'élément visuel.
Dans la zone Type de filtre qui s’affiche, sélectionnez la zone case activée Viva Engage.
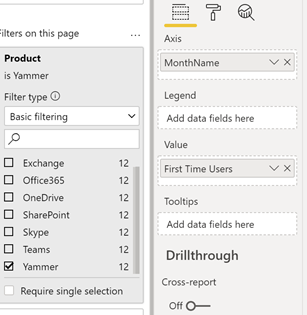
Juste en dessous de la liste des visualisations, choisissez l’icône Icône Format

Développez Titre et remplacez la valeur Texte du titrepar Première Viva Engage Utilisateurs par mois.
Remplacez la valeur Taille du texte par 12.
Modifiez le titre de la nouvelle page en modifiant le nom de la page en bas à droite.
Enregistrez le rapport en cliquant sur le mode Lecture en haut, puis sur Enregistrer.
Personnaliser les rapports dans Power BI Desktop
Pour la plupart des clients, il suffit de modifier les rapports et les visuels de graphique dans power BI web. Toutefois, pour certains, il peut être nécessaire de joindre ces données à d’autres sources de données pour obtenir des insights plus riches en fonction de leur propre activité, auquel cas ils peuvent personnaliser et créer des rapports supplémentaires à l’aide de Power BI Desktop. Vous pouvez télécharger Power BI Desktop gratuitement.
Utiliser les API de création de rapports
Vous pouvez commencer par vous connecter directement aux API de création de rapports ODATA à partir de Microsoft 365 qui alimentent ces rapports.
Accédez à obtenir des données>Autre>connexion de flux> ODATA.
Dans la fenêtre URL, entrez
https://reports.office.com/pbi/v1.0/<tenantid>.NOTE: Les API de création de rapports sont en préversion et sont susceptibles d’être modifiées jusqu’à ce qu’elles soient mises en production.
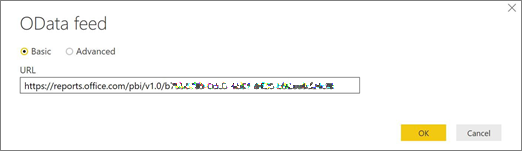
Entrez vos informations d’identification d’administrateur Microsoft 365 (organization ou scolaire) pour vous authentifier auprès de Microsoft 365 lorsque vous y êtes invité.
Pour plus d’informations sur les personnes autorisées à accéder aux rapports d’application du modèle d’adoption De Microsoft 365, consultez la FAQ .
Une fois la connexion autorisée, la fenêtre du Navigateur affichera les jeux de données auxquels vous pouvez vous connecter.
Sélectionnez tout et choisissez Charger.
Les données sont téléchargées dans votre instance de Power BI Desktop. Enregistrez ce fichier pour pouvoir commencer à créer les rapports dont vous avez besoin.
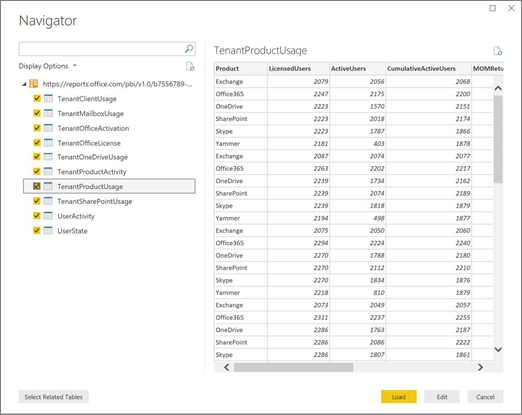
Utiliser le modèle d’analyse de l’utilisation de Microsoft 365
Vous pouvez également utiliser le fichier de modèle Power BI qui correspond aux rapports d’analyse de l’utilisation de Microsoft 365 comme point de départ pour vous connecter aux données. L'avantage du fichier pbit est qu'il contient une chaîne de connexion déjà établie. Vous pouvez également tirer parti de toutes les mesures personnalisées créées, en plus des données renvoyées par le schéma de base.
Vous pouvez télécharger le fichier de modèle Power BI à partir du Centre de téléchargement Microsoft. Après avoir téléchargé le fichier de modèle Power BI, procédez comme suit pour commencer :
Ouvrez le fichier pbit.
Entrez votre ID de locataire dans la boîte de dialogue.
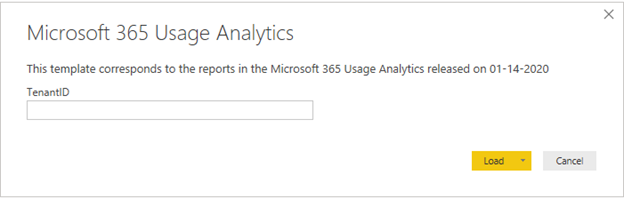
Entrez vos informations d’identification d’administrateur pour vous authentifier auprès de Microsoft 365 lorsque vous y êtes invité.
pour plus d’informations sur les personnes autorisées à accéder aux rapports d’analyse de l’utilisation de Microsoft 365.
Une fois autorisées, les données seront actualisées dans le fichier Power BI.
Le chargement des données peut prendre un certain temps. Au terme de celui-ci, vous pouvez enregistrer le fichier au format .pbix et continuer à personnaliser les rapports ou associer une source de données supplémentaire à ce rapport.
Suivez la documentation Prise en main de Power BI pour créer des rapports, les publier sur le service Power BI et les partager au sein de votre organisation. Pour poursuivre la personnalisation et le partage, des licences Power BI supplémentaires peuvent être nécessaires. Voir les Conseils relatifs aux licences Power BI pour plus d'informations.