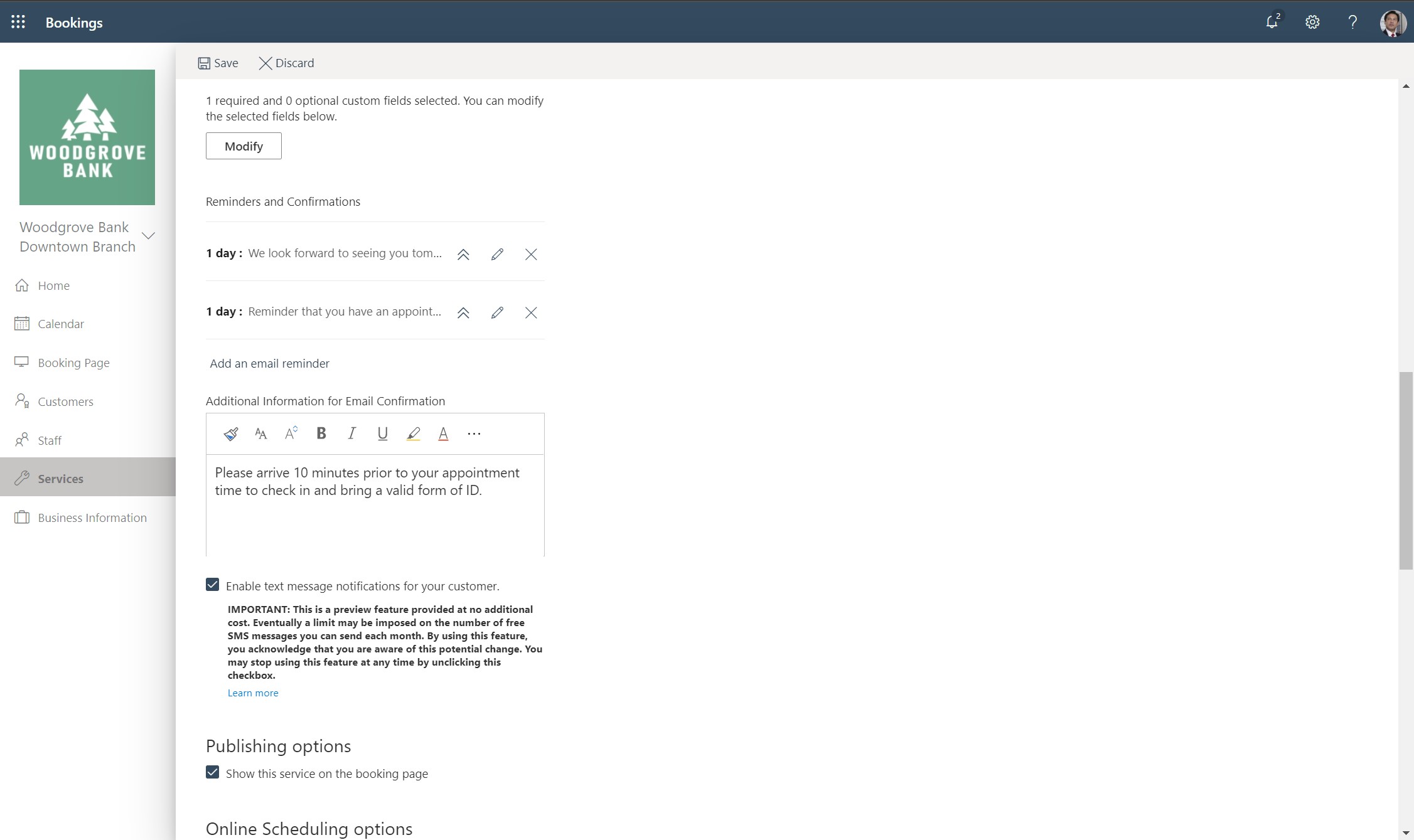Définir vos offres de service dans Bookings
Lorsque vous définissez vos offres de service dans Microsoft Bookings, vous définissez un nom de service, une description, un emplacement (choisir si vous souhaitez vous réunir en personne ou une réunion en ligne), la durée, les rappels par défaut aux clients et au personnel, les notes internes sur le service et la tarification. Vous pouvez également étiqueter les employés qualifiés pour fournir le service. Ensuite, lorsque les clients viennent sur le site web de votre entreprise pour prendre rendez-vous, ils peuvent voir exactement quels types de rendez-vous sont disponibles, choisir la personne qu’ils souhaitent fournir le service et combien leur service coûtera.
Vous pouvez également ajouter des informations personnalisées et des URL aux e-mails de confirmation et aux rappels que vous envoyez quand quelqu’un réserve un service via votre page de réservation.
Regarder : Créer un service
Étapes
Voici les étapes pour ajouter un nouveau service.
Remarque
L’application des modifications apportées aux paramètres professionnels, telles que l’activation ou la désactivation des mots de passe à usage unique (OTP) ou l’envoi d’invitations à une réunion, peut prendre jusqu’à 10 minutes.
Dans Microsoft 365, sélectionnez le lanceur d’applications, puis Bookings.
Accédez à Vosservicesde calendrier> et sélectionnez Ajouter un nouveau service.
Le nombre de services doit être limité à 50.
Dans la page Détails de base , ajoutez vos sélections.
Nom du service : entrez le nom de votre service. Il s’agit du nom qui apparaîtra dans le menu déroulant de la page Calendrier. Ce nom apparaît également lorsque quelqu’un ajoute manuellement un rendez-vous sur la page Calendrier, et il apparaît sous forme de vignette sur la page libre-service.
Description : la description que vous entrez est celle qui s’affiche lorsqu’un utilisateur sélectionne l’icône d’informations dans la page libre-service.
Emplacement par défaut : cet emplacement est celui qui sera affiché sur les e-mails de confirmation et de rappel pour le personnel et les clients, et il sera affiché sur l’événement de calendrier créé pour la réservation.
Ajouter une réunion en ligne : ce paramètre active ou désactive les réunions en ligne pour chaque rendez-vous, via Teams ou Skype, selon celui que vous configurez comme client par défaut pour le membre du personnel.
Activé:
Un lien vers une réunion Teams ou Skype, propre à la réservation, sera ajouté à l’événement de calendrier sur les calendriers du personnel et des clients, ainsi que des informations de connexion.
Le lien pour rejoindre la réunion sera ajouté à tous les e-mails de confirmation et de rappel, comme indiqué dans l’exemple suivant :
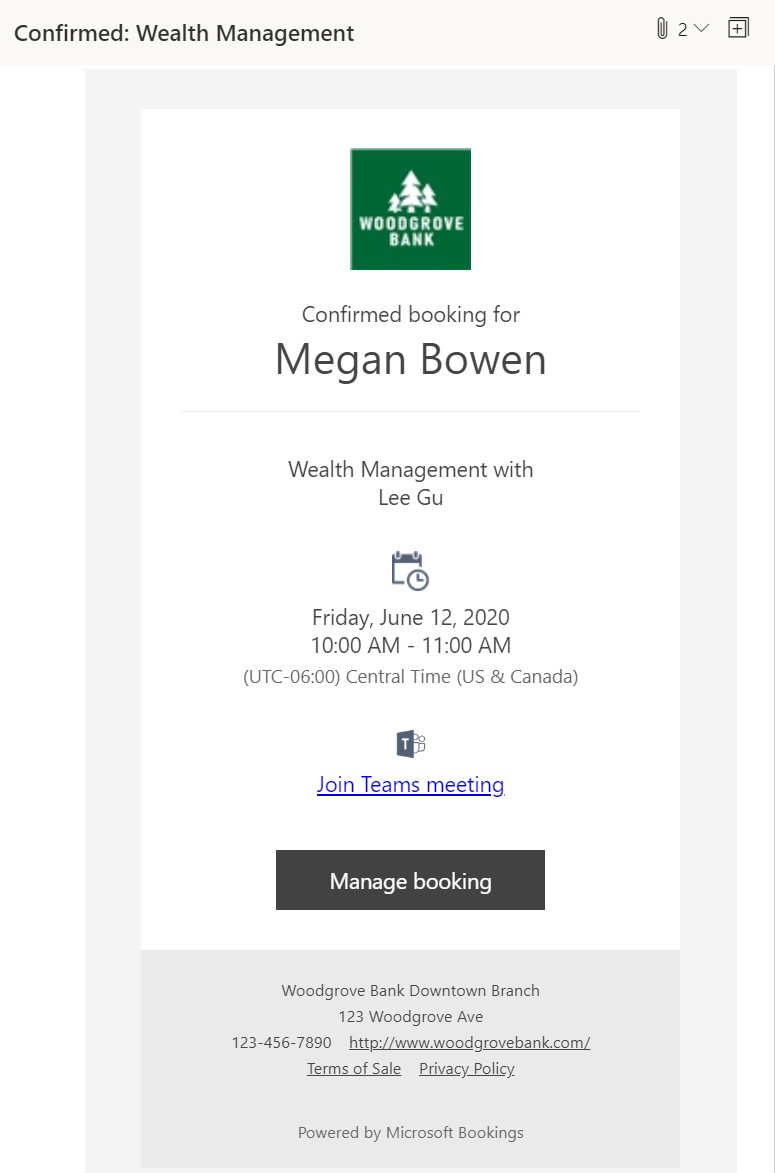
Remarque
Les réunions Teams peuvent être jointes via l’application mobile Teams, l’application de bureau Teams, dans un navigateur web ou via la connexion téléphonique. Nous vous recommandons vivement d’activer Teams comme service de réunion en ligne par défaut pour votre locataire, pour une expérience optimale lors de la réservation de rendez-vous virtuels.
Handicapés:
- Les rendez-vous ne contiennent pas d’option de réunion, et tous les champs relatifs à la réunion qui s’affichent lorsque l’option Ajouter une réunion en ligne est activée ne s’affichent pas.
Durée : durée pendant laquelle toutes les réunions seront réservées. L’heure est bloquée à partir de l’heure de début, qui est sélectionnée lors de la réservation. Le temps de rendez-vous complet sera bloqué sur les calendriers du personnel.
Temps de mémoire tampon : l’activation de ce paramètre permet d’ajouter du temps supplémentaire au calendrier du personnel chaque fois qu’un rendez-vous est pris.
Le temps sera bloqué sur le calendrier du personnel et aura un impact sur les informations de disponibilité. Cela signifie que si un rendez-vous se termine à 15h00 et que 10 minutes de temps tampon ont été ajoutées à la fin de la réunion, le calendrier du personnel s’affiche comme occupé et non réservable jusqu’à 15h10. Cela peut être utile si votre personnel a besoin de temps avant une réunion pour se préparer, comme un médecin qui examine le tableau d’un patient ou un conseiller financier qui prépare les informations pertinentes sur les comptes. Il peut également être utile après une réunion, par exemple quand quelqu’un a besoin de temps pour se rendre à un autre endroit.
Prix non défini : sélectionnez les options de prix qui s’afficheront dans la page Self-Service. Si l’option Prix non défini est sélectionnée, aucun prix ou référence au coût ou à la tarification n’apparaît.
Remarques : ce champ apparaît dans l’événement de réservation pour le personnel réservé et sur l’événement qui apparaît sous l’onglet Calendrier de l’application web Bookings.
Nombre maximal de participants par événement : ce paramètre vous permet de créer des services qui nécessitent la possibilité pour plusieurs personnes de réserver la même heure de rendez-vous et le même personnel (par exemple, une classe de fitness). Le créneau horaire de rendez-vous pour le service, le personnel et le temps sélectionnés seront disponibles pour réserver jusqu’à ce que le nombre maximal de participants, spécifié par vous, soit atteint. La capacité de rendez-vous actuelle et les participants peuvent être affichés sous l’onglet Calendrier de l’application web Bookings. Nous l’appelons service de réservation 1 :N.
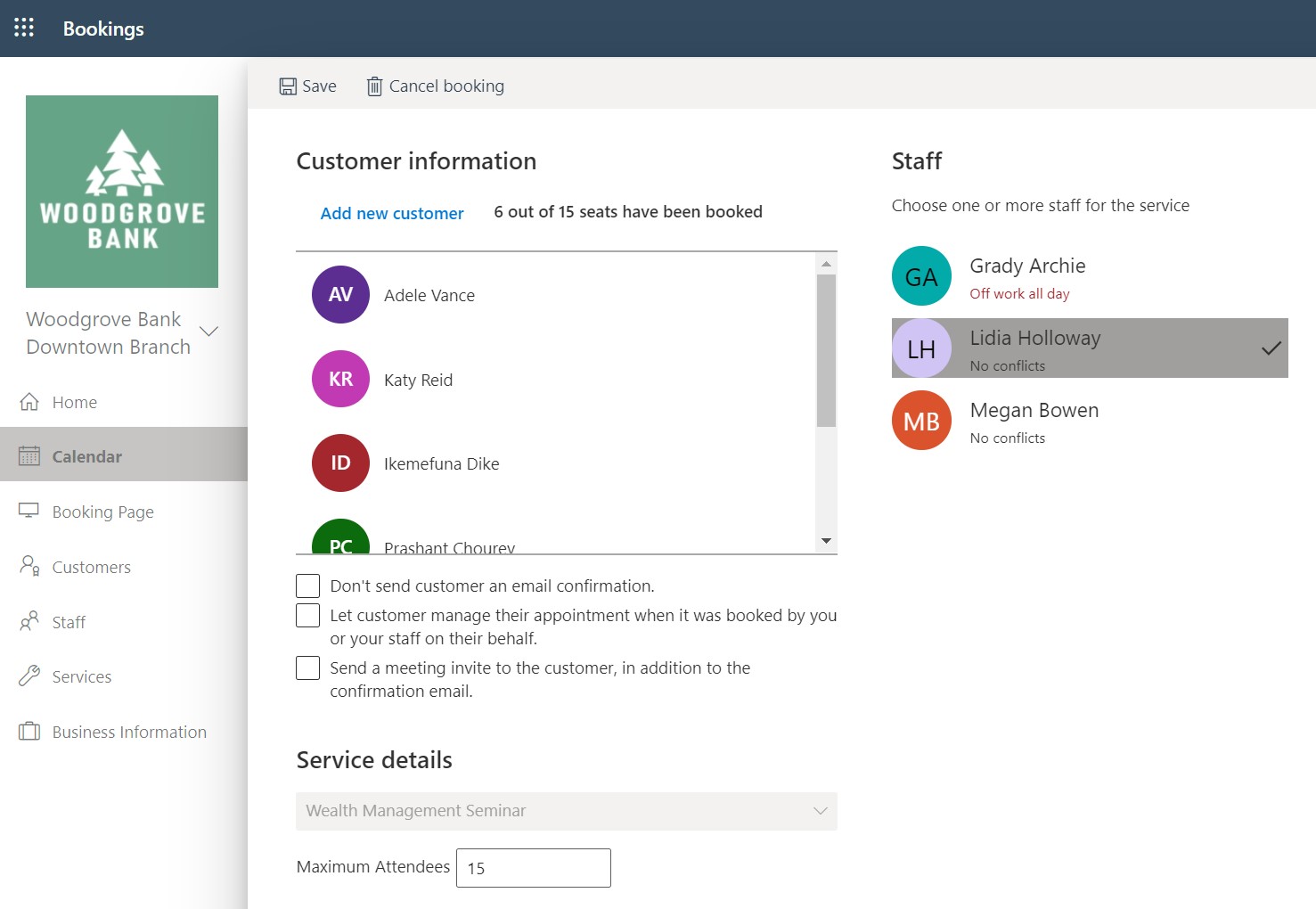
Laisser le client gérer sa réservation : ce paramètre détermine si le client peut modifier ou annuler sa réservation, à condition qu’elle ait été réservée via l’onglet Calendrier de l’application web Bookings.
Activé:
Le bouton Gérer Booking apparaît dans l’e-mail de confirmation du client. Lorsque ce bouton est sélectionné par le client, trois options s’affichent :
Reporter La sélection de cette option permet à l’utilisateur d’accéder à une page de Self-Service spécifique au service, où il peut sélectionner une nouvelle heure et/ou une nouvelle date pour le même service et le même membre du personnel de la réservation d’origine. Notez que même si le membre du personnel d’origine est attaché à la réservation replanifiée par défaut, l’utilisateur a également la possibilité de changer le membre du personnel.
Annuler la réservation Cela annule la réservation et la supprime du calendrier du personnel.
Nouvelle réservation Cette option permet à l’utilisateur d’accéder à la page Self-Service avec tous les services et le personnel répertoriés pour la planification d’une nouvelle réservation.
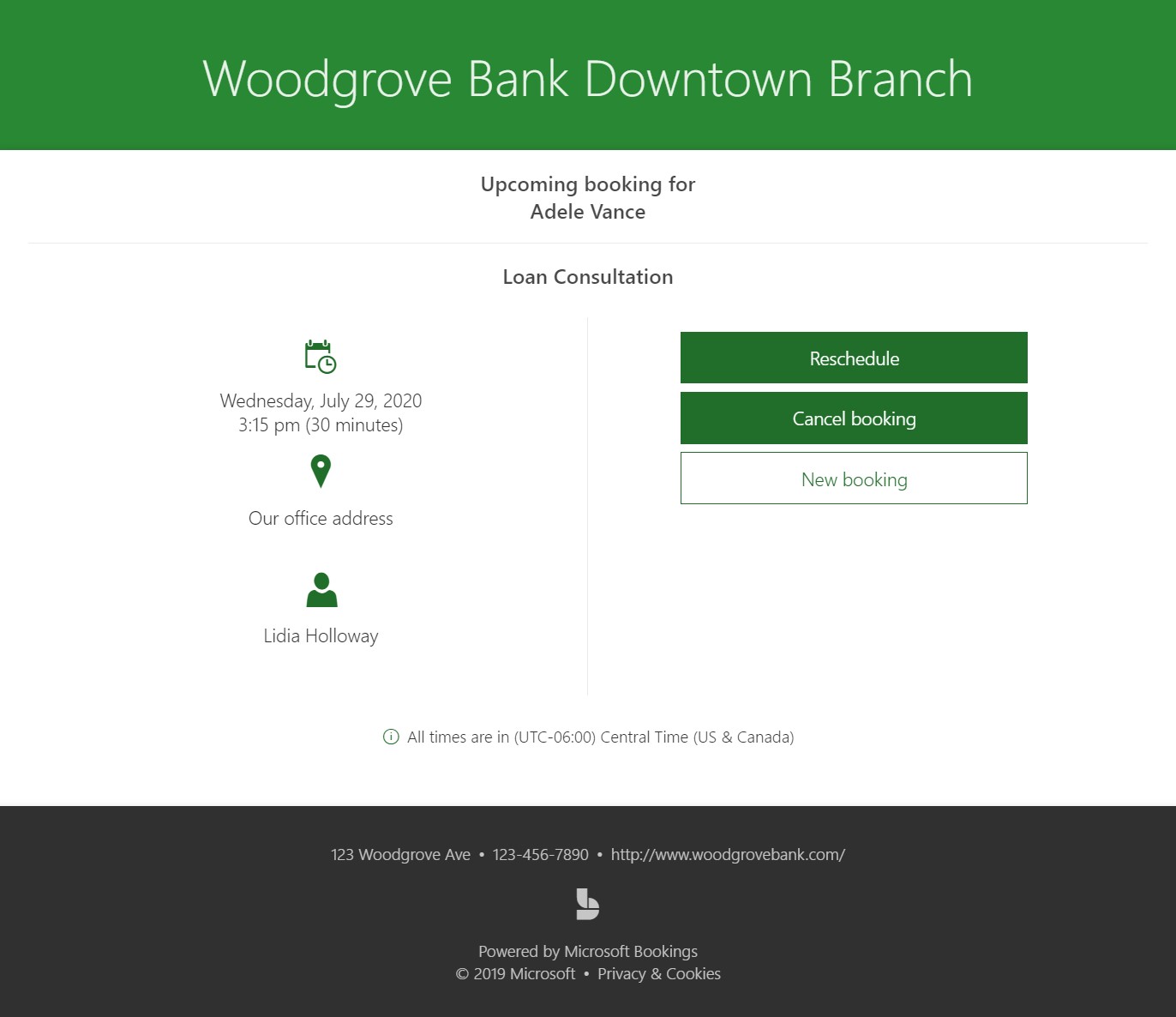
Nous vous recommandons de ne laisser ce paramètre activé que si vous êtes à l’aise avec les clients qui accèdent à la page Self-Service.
Handicapés:
L’utilisateur n’a pas la possibilité de replanifier ou d’annuler sa réservation lorsqu’il réserve via l’onglet Calendrier de l’application web Bookings. Toutefois, lors de la réservation via la page Self-Service, les clients disposent toujours du bouton Gérer la réservation et de toutes ses options, même si ce paramètre est désactivé.
Nous vous recommandons de désactiver ce paramètre si vous souhaitez limiter l’accès à la page Self-Service. En outre, nous vous suggérons d’ajouter du texte à vos e-mails de confirmation et de rappel qui indique à vos clients comment apporter des modifications à leur réservation par d’autres moyens, par exemple en appelant le bureau ou en envoyant un e-mail au support technique.
Dans la page Options de disponibilité , vous pouvez voir les options que vous avez sélectionnées dans votre page Réservation pour votre stratégie de planification et la disponibilité de votre personnel. Pour plus d’informations, consultez Définir vos stratégies de planification.
Dans la page Affecter le personnel remaniée, vous pouvez facilement affecter et supprimer des membres du personnel affecté d’un service. Deux contrôles supplémentaires sont ajoutés sur cette page :
- Personnel unique Lorsque cette option est sélectionnée, la réservation est planifiée avec un seul membre du personnel.
- Plusieurs membres du personnel Cette fonctionnalité vous permet de créer un service avec plusieurs membres du personnel. La réservation sera planifiée avec tous les membres du personnel affecté du service. Vous pouvez faire référence à ce service en tant que service de réservation N :1.
Remarque
Pour plusieurs membres du personnel, vous ne pouvez créer une réservation que lorsque tous les membres du personnel affectés sont disponibles pour participer.
Les champs personnalisés peuvent être utiles lors de la collecte des informations nécessaires chaque fois que le rendez-vous spécifique est réservé. Par exemple, le fournisseur d’assurance avant une visite à la clinique, le type de prêt pour les consultations de prêt, la majeure d’étude pour les conseils universitaires ou la pièce d’identité du candidat pour les entrevues avec les candidats. Ces champs s’affichent dans la page Booking lorsque vos clients réservent des rendez-vous avec vous et votre personnel.
L’adresse e-mail, le numéro de téléphone, l’adresse et les notes du client sont des champs non amovibles, mais vous pouvez les rendre facultatifs en désélectionnant Obligatoire en regard de chaque champ.
Dans la page Notifications , vous pouvez envoyer des SMS, configurer des rappels et envoyer des notifications.
Remarque
Les notifications par SMS dans Bookings nécessitent une licence Teams Premium.
Activer les notifications par SMS pour votre client Si cette option est sélectionnée, les SMS sont envoyés au client, mais uniquement s’il accepte.
Les rappels et les notifications sont envoyés aux clients, aux membres du personnel ou aux deux, à un moment spécifié avant le rendez-vous. Plusieurs messages peuvent être créés pour chaque rendez-vous, selon vos préférences.
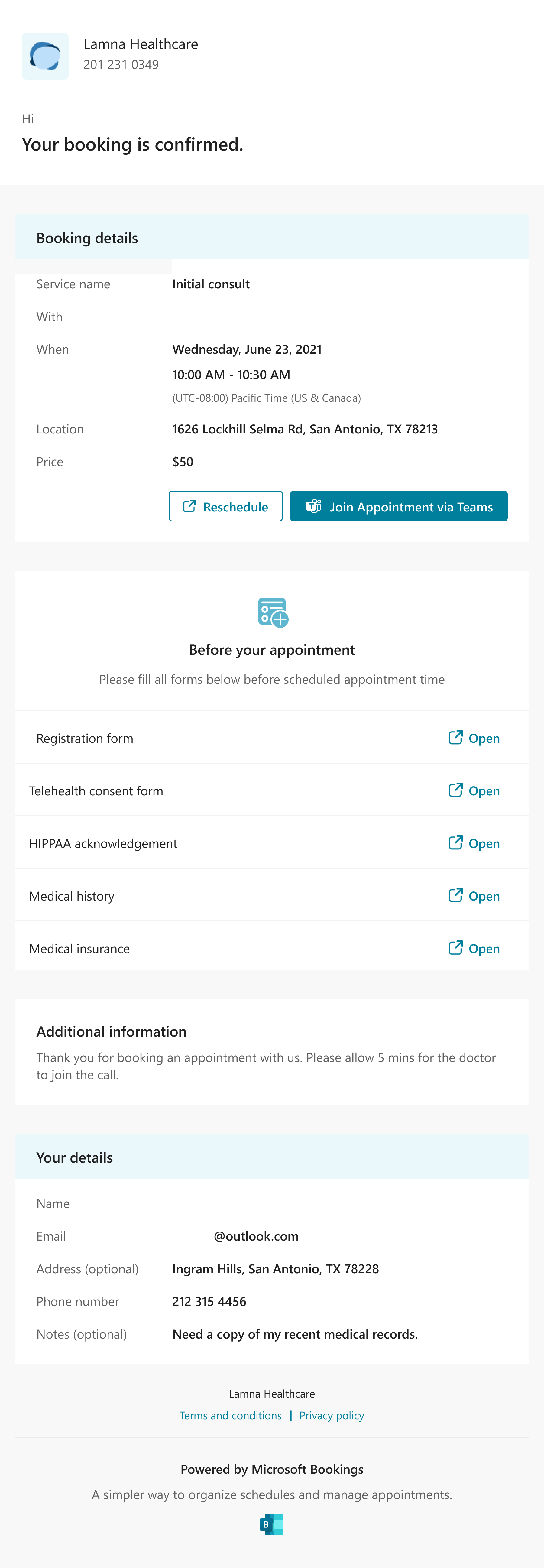
Vous pouvez inclure tout texte supplémentaire que vous souhaitez ici, comme des informations sur la replanification ou ce que les clients doivent apporter pour le rendez-vous. Voici un exemple de texte personnalisé ajouté à l’e-mail de confirmation d’origine, vu dans le champ Informations supplémentaires pour Email Confirmation :
Zone d’inscription sur la page de réservation et de Self-Service manuelles :
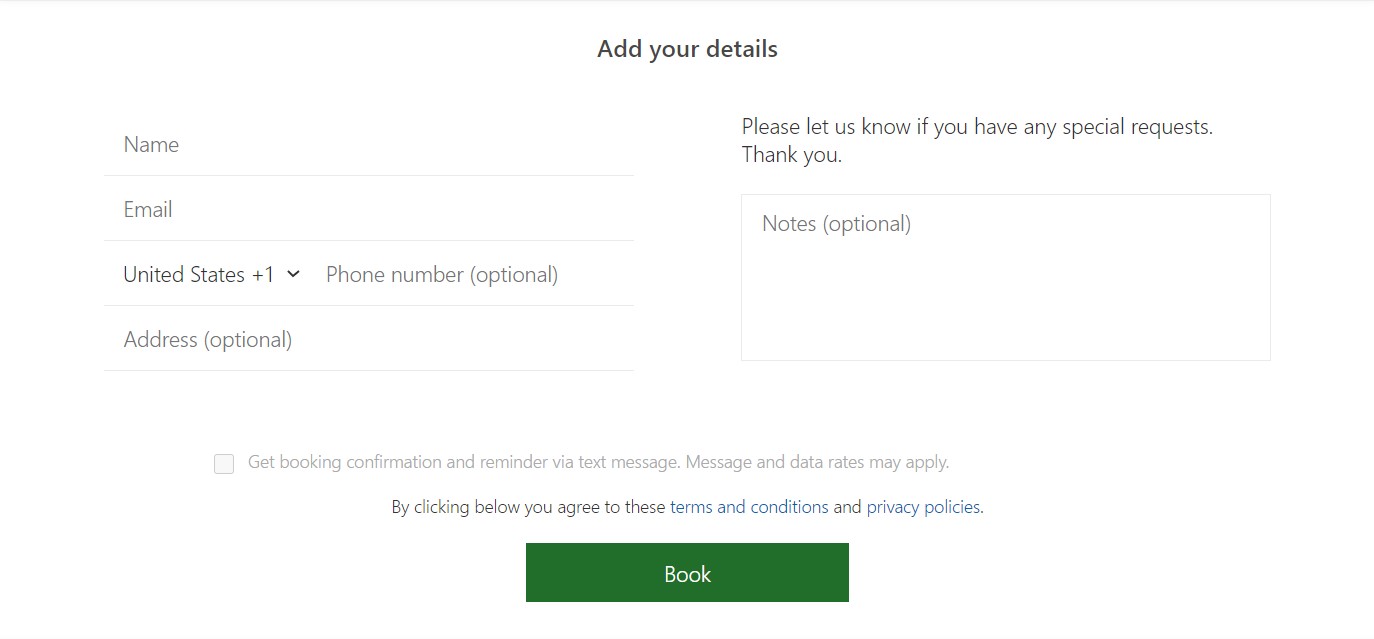
Les notifications par SMS se présentent comme suit (notez que les notifications SMS ne sont actuellement disponibles que dans Amérique du Nord) :
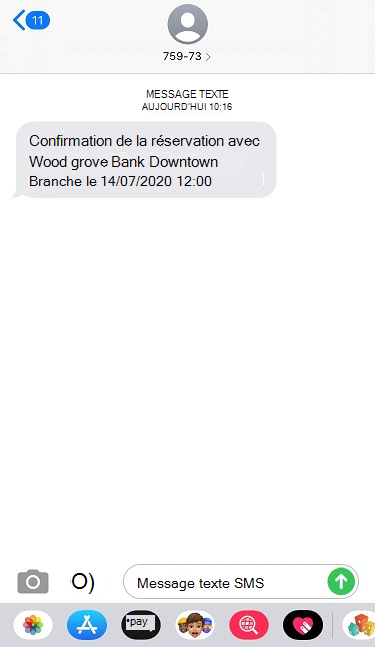
Deux autres contrôles sont disponibles pour faciliter votre parcours de création de service :
- Les options de planification par défaut sont activées par défaut. Désactivez le bouton bascule si vous souhaitez personnaliser la façon dont les clients réservent un membre du personnel particulier.
- Options de publication Indiquez si ce service doit apparaître comme pouvant être réservé dans la page Self-Service, ou si vous souhaitez qu’il soit réservé uniquement sous l’onglet Calendrier de l’application web Bookings.
Commentaires
Bientôt disponible : Tout au long de 2024, nous allons supprimer progressivement GitHub Issues comme mécanisme de commentaires pour le contenu et le remplacer par un nouveau système de commentaires. Pour plus d’informations, consultez https://aka.ms/ContentUserFeedback.
Envoyer et afficher des commentaires pour