Utiliser l’envoi de lecteurs pour importer des fichiers PST
Cet article s’adresse aux administrateurs. Vous souhaitez importer des fichiers PST dans votre propre boîte aux lettres ? Consultez Importer le courrier électronique, les contacts et le calendrier à partir d’un fichier .pst Outlook
Utilisez le service d’importation Office 365 et l’expédition de lecteur pour importer en bloc des fichiers PST dans les boîtes aux lettres utilisateur. L’expédition de disque consiste à copier les fichiers PST sur un lecteur de disque dur et à expédier physiquement le lecteur à Microsoft. Lorsque Microsoft reçoit votre disque dur, le personnel du centre de données copie les données du disque dur vers une zone de stockage dans le cloud Microsoft. Vous avez ensuite la possibilité de réduire les données PST importées dans les boîtes aux lettres cibles en définissant des filtres qui contrôlent les données importées. Après avoir démarré le travail d’importation, le service d’importation importe les données PST de la zone de stockage vers les boîtes aux lettres utilisateur. L’utilisation de l’expédition de lecteur pour importer des fichiers PST dans des boîtes aux lettres utilisateur est un moyen de migrer la messagerie de votre organization vers Office 365.
Voici les étapes requises pour utiliser l’expédition de lecteur afin d’importer des fichiers PST dans des boîtes aux lettres Microsoft 365 :
Étape 1 : Télécharger l’outil d’importation PST
Étape 2 : Copier les fichiers PST sur le disque dur
Étape 3 : Créer le fichier de mappage d’importation PST
Étape 4 : Créer une tâche d’importation PST dans Office 365
Étape 5 : Expédier le disque dur à Microsoft
Étape 6 : Filtrer les données et démarrer la tâche d’importation PST
Importante
Vous devez effectuer l’étape 1 une fois pour télécharger l’outil d’importation. Après avoir effectué ces étapes, suivez les étapes 2 à 6 chaque fois que vous souhaitez expédier un disque dur à Microsoft.
Pour les questions fréquemment posées sur l’utilisation de l’expédition de lecteur pour importer des fichiers PST dans Office 365, consultez faq sur l’utilisation de l’expédition de lecteur pour importer des fichiers PST.
Conseil
Si vous n’êtes pas un client E5, utilisez la version d’évaluation de 90 jours des solutions Microsoft Purview pour découvrir comment des fonctionnalités Supplémentaires purview peuvent aider vos organization à gérer les besoins en matière de sécurité et de conformité des données. Commencez dès maintenant au hub d’essais portail de conformité Microsoft Purview. En savoir plus sur les conditions d’inscription et d’essai.
Avant d’importer des fichiers PST
Vous devez disposer du rôle Importation d’exportation de boîtes aux lettres dans Exchange Online pour créer des travaux d’importation dans le portail de conformité Microsoft Purview et importer des fichiers PST dans les boîtes aux lettres utilisateur. Par défaut, ce rôle n’est affecté à aucun groupe de rôles dans Exchange Online. Vous pouvez ajouter le rôle Importation/Exportation de boîte aux lettres au groupe de rôles Gestion de l’organisation. Vous pouvez aussi créer un nouveau groupe de rôles, lui attribuer le rôle Importation/Exportation de boîtes aux lettres, puis vous ajouter en tant que membre. Pour plus d’informations, consultez les sections « Ajouter un rôle à un groupe de rôles » ou « Créer un groupe de rôles » dans Gérer les groupes de rôles.
En plus du rôle Importation/Exportation de boîte aux lettres, vous devez également avoir le rôle Destinataires de messagerie dans Exchange Online. Par défaut, ce rôle est attribué aux groupes de rôles Gestion de l’organisation et Gestion des destinataires dans Exchange Online.
Conseil
Envisagez de créer un nouveau groupe de rôles dans Exchange Online spécialement conçu pour importer les fichiers PST dans Office 365. Pour obtenir le niveau minimum de privilèges requis pour importer des fichiers PST, affectez les rôles d’importation/exportation de boîte aux lettres et de destinataire de courrier au nouveau groupe de rôles et ajoutez ensuite les membres.
Vous devez stocker les fichiers PST que vous souhaitez copier vers un disque dur sur un serveur de fichiers ou un dossier partagé dans votre organisation. À l’étape 2, vous exécutez l’outil Azure Import Export (WAImportExport.exe) qui copie les fichiers PST stockés sur ce serveur de fichiers ou dossier partagé sur le disque dur.
Les fichiers PST volumineux peuvent avoir un impact sur les performances du processus d’importation PST. Nous recommandons donc que chaque fichier PST que vous copiez sur le disque dur à l’étape 2 ne dépasse pas 20 Go.
Seuls les disques SSD de 2,5 pouces ou les disques durs internes SATA II/III de 2,5 pouces ou 3,5 pouces sont pris en charge pour une utilisation avec le service d’importation Office 365. Vous pouvez utiliser des disques durs jusqu'à 10 To. Pour les tâches d’importation, uniquement le premier volume de données sur le disque dur est traité. Le volume de données doit être au format NTFS. Lorsque vous copiez des données sur un disque dur, vous pouvez les attacher directement à l’aide d’un connecteur SSD de 2,5 pouces ou SATA II/III de 2,5 pouces ou 3,5 pouces, ou vous pouvez l’attacher à l’extérieur à l’aide d’un ssd externe de 2,5 pouces ou d’un adaptateur USB SATA II/III de 2,5 pouces ou 3,5 pouces.
Importante
Les disques durs externes fournis avec une carte USB intégrée ne sont pas pris en charge par le service d’importation Office 365. En outre, le disque à l’intérieur du boîtier d’un disque dur externe ne peut pas être utilisé. Please don't ship external hard drives.
Le disque dur sur lequel vous copiez les fichiers PST doit être chiffré avec BitLocker. L’outil WAImportExport.exe exécuté à l’étape 2 vous permet de configurer BitLocker. Il génère également une clé de chiffrement BitLocker que le personnel du centre de données Microsoft utilise pour accéder au lecteur afin de charger les fichiers PST dans la zone de stockage Azure dans le cloud Microsoft.
L’expédition de lecteur est disponible via un microsoft Accord Entreprise (EA). L’expédition de disque n’est pas disponible dans le cadre d’un Contrat de Fourniture de Produits et de Services Microsoft (MPSA).
Le tarif pour importer des fichiers PST dans les boîtes aux lettres Microsoft 365 via l’expédition de disque s’élève à 2 $ USD par Go de données. Par exemple, si vous expédiez un disque dur qui contient 1 000 Go (1 To) de fichiers PST, cela revient à 2 000 dollars. Vous pouvez travailler en collaboration avec un partenaire qui se chargera de payer les frais d’importation. Pour plus d’informations sur la recherche d’un partenaire, consultez la page Trouver votre partenaire ou revendeur.
Vous, ou votre organisation, devez également disposer d’un compte auprès de FedEx ou DHL.
Les organisations du États-Unis, du Brésil et de l’Europe doivent avoir des comptes FedEx.
Les organisations de l’Asie de l’Est, du Sud-Est, du Japon, de la République de Corée et de l’Australie doivent avoir des comptes DHL.
Microsoft utilise (et facture) ce compte pour vous renvoyer le disque dur.
Le disque dur que vous expédiez à Microsoft peut traverser les frontières internationales. Dans ce cas, il vous incombe de vous assurer que le disque dur et les données qu’il contient sont importés et/ou exportés conformément aux lois applicables. Avant d’envoyer un disque dur, vérifiez auprès de vos conseillers juridiques que votre disque et vos données peuvent être légalement expédiés au centre de données Microsoft concerné. Cela permet de s’assurer qu’il parvient à Microsoft en temps voulu.
Cette procédure implique la copie et l’enregistrement d’une clé de chiffrement BitLocker. Veillez à prendre toutes les précautions nécessaires pour protéger ces clés, comme vous le feriez avec vos mots de passe ou d’autres informations de sécurité. Par exemple, vous pouvez les enregistrer dans un document Microsoft Word protégé par mot de passe ou dans un lecteur USB chiffré. Consultez la section Plus d’informations pour obtenir un exemple de ces clés.
Une fois les fichiers PST importés dans une boîte aux lettres Microsoft 365, le paramètre de conservation de la boîte aux lettres est activé pour une durée indéfinie. Cela signifie que la stratégie de rétention attribuée à la boîte aux lettres ne sera pas traitée tant que vous n’aurez pas désactivé la conservation de rétention ou défini une date pour désactiver la conservation. Quel est le but de cette action ? Si les messages importés dans une boîte aux lettres sont anciens, ils peuvent être supprimés définitivement (purgés) parce que leur période de conservation a expiré selon les paramètres de conservation configurés pour cette boîte aux lettres. La mise de la boîte aux lettres en attente de conservation donne au propriétaire de la boîte aux lettres le temps de gérer ces nouveaux messages importés ou de modifier les paramètres de conservation de la boîte aux lettres. Consultez la section Plus d’informations pour obtenir des suggestions sur la gestion de la conservation de rétention.
Par défaut, la taille maximale d’un message pouvant être reçu par une boîte aux lettres Microsoft 365 est de 35 Mo. En effet, la valeur par défaut de la propriété MaxReceiveSize d’une boîte aux lettres est définie sur 35 Mo. Toutefois, la limite de la taille maximale de réception d’un message dans Microsoft 365 est de 150 Mo. Par conséquent, si vous importez un fichier PST qui contient un élément supérieur à 35 Mo, le service d’importation Office 365, nous allons automatiquement modifier la valeur de la propriété MaxReceiveSize sur la boîte aux lettres cible sur 150 Mo. Ainsi, les messages allant jusqu’à 150 Mo sont importés dans les boîtes aux lettres d’utilisateur.
Conseil
Pour identifier la taille de réception du message pour une boîte aux lettres, vous pouvez exécuter cette commande dans Exchange Online PowerShell :
Get-Mailbox <user mailbox> | FL MaxReceiveSize.Vous pouvez importer des fichiers PST dans une boîte aux lettres inactive dans Office 365. Pour ce faire, spécifiez le GUID de la boîte aux lettres inactive dans le
Mailboxparamètre dans le fichier de mappage d’importation PST. Pour plus d’informations , consultez Étape 3 : Créer le fichier de mappage d’importation PST .Dans un déploiement hybride Exchange, vous pouvez importer des fichiers PST dans une boîte aux lettres d'archivage basé sur le cloud pour un utilisateur dont la boîte aux lettres principale est locale. Pour ce faire, procédez comme suit dans le fichier de mappage d’importation PST :
Spécifiez l’adresse e-mail de la boîte aux lettres locale de l’utilisateur dans le
Mailboxparamètre .Spécifiez la valeur TRUE dans le
IsArchiveparamètre .Pour plus d’informations , consultez Étape 3 : Créer le fichier de mappage d’importation PST .
Étape 1 : Télécharger l’outil d’importation PST
La première étape consiste à télécharger l’outil que vous utilisez à l’étape 2 pour copier des fichiers PST sur le disque dur.
Importante
Vous devez utiliser l’outil Azure Import/Export version 1 (WAimportExportV1) pour importer correctement des fichiers PST à l’aide de la méthode d’expédition de lecteur. La version 2 de l’outil Azure Import/Export n’est pas prise en charge et son utilisation entraîne une préparation incorrecte du disque dur pour le travail d’importation. Veillez à télécharger l’outil Azure Import/Export à partir du portail de conformité Microsoft Purview en suivant les procédures de cette étape.
Accédez à https://compliance.microsoft.com et connectez-vous à l'aide des informations d'identification d'un compte administrateur dans votre organisation.
Dans le volet de navigation gauche du portail de conformité, cliquez sur Gestion du cycle de vie des> donnéesMicrosoft 365>Importer.
Remarque
Comme indiqué précédemment, vous devez disposer des autorisations appropriées pour accéder à la page Importer dans le portail de conformité.
Sous l’onglet Importer , cliquez sur
 Nouveau travail d’importation.
Nouveau travail d’importation.Dans l’Assistant Importation de travail, tapez un nom pour le travail d’importation PST, puis cliquez sur Suivant. Utilisez des lettres minuscules, des nombres, des traits d’union et des traits bas. Vous ne pouvez pas utiliser de lettres majuscules ou inclure des espaces dans le nom.
Dans la page Choisir un type de travail d’importation , cliquez sur Expédier des disques durs à l’un de nos emplacements physiques , puis cliquez sur Suivant.
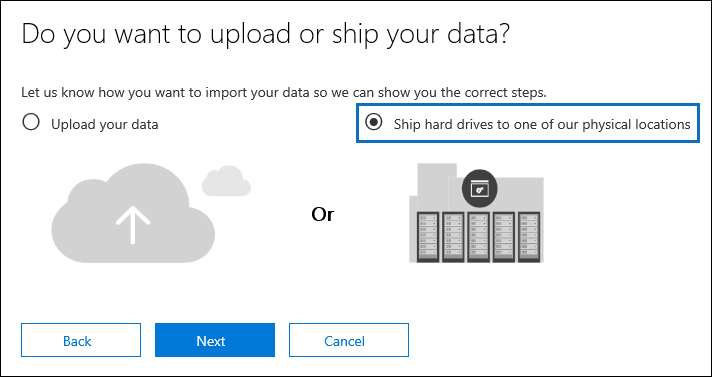
Dans la page Importer des données , procédez comme suit :
Téléchargez l’outil Azure Import/Export pour télécharger et installer l’outil Azure Import/Export (version 1).
Dans la fenêtre contextuelle, cliquez sur Enregistrer>sous pour enregistrer le fichier WaImportExportV1.zip dans un dossier sur votre ordinateur local.
Extrayez le fichier WaImportExportV1.zip.
Cliquez sur Annuler pour fermer l’Assistant.
Vous revenez à la page Importer dans le portail de conformité lorsque vous créez la tâche d’importation à l’étape 4.
Étape 2 : Copier les fichiers PST sur le disque dur
Pour réaliser cette étape, vous devez utiliser l’outil WAImportExport.exe pour copier les fichiers PST sur le disque dur. Cet outil chiffre le disque dur avec BitLocker, copie les fichiers PST sur le disque dur et crée un fichier journal qui stocke des informations sur le processus de copie. Pour réaliser cette étape, les fichiers PST doivent se trouver sur un dossier partagé ou un serveur de fichiers dans votre organisation. Il s’agit du répertoire source mentionné dans la procédure suivante.
Comme indiqué précédemment, chaque fichier PST que vous copiez sur le disque dur ne doit pas dépasser 20 Go. Les fichiers PST d’une taille supérieure à 20 Go peuvent avoir un impact sur les performances du processus d’importation PST démarré à l’étape 6.
Importante
Après avoir exécuté l’outil WAImportExport.exe pour la première fois pour un disque dur, vous devez utiliser une syntaxe différente les fois suivantes. Cette syntaxe est expliquée à l’étape 4 de cette procédure pour copier des fichiers PST sur le disque dur.
Ouvrez une invite de commandes sur votre ordinateur local.
Conseil
Si vous exécutez l’invite de commandes en tant qu’administrateur (en sélectionnant « Exécuter en tant qu’administrateur » quand vous l’ouvrez), la fenêtre d’invite de commandes affiche des messages d’erreur. Cela peut vous aider à résoudre les problèmes d’exécution de l’outil WAImportExport.exe.
Accédez au répertoire où vous avez installé l’outil WAImportExport.exe à l’étape 1.
Exécutez la commande suivante lorsque vous utilisez l’outil WAImportExport.exe pour la première fois pour copier les fichiers PST sur un disque dur.
WAImportExport.exe PrepImport /j:<Name of journal file> /t:<Drive letter> /id:<Name of session> /srcdir:<Location of PST files> /dstdir:<PST file path> /blobtype:BlockBlob /encrypt /logdir:<Log file location>Le tableau suivant décrit les paramètres et leurs valeurs requises.
Paramètre Description Exemple /j:Indique le nom du fichier journal. Ce fichier est enregistré dans le dossier où se trouve l’outil WAImportExport.exe. Un fichier journal doit être créé sur chaque disque dur envoyé à Microsoft. Chaque fois que vous exécutez l’outil WAImportTool.exe pour copier des fichiers PST sur un disque dur, des informations sont ajoutées au fichier journal de ce disque.
Le personnel du centre de données Microsoft utilise les informations contenues dans le fichier journal pour associer le disque dur au travail d’importation que vous créez à l’étape 4 et pour charger les fichiers PST dans la zone de stockage Azure dans le cloud Microsoft./j:PSTHDD1.jrn/t:Indique la lettre de lecteur du disque dur quand celui-ci est connecté à votre ordinateur local. /t:h/id:Indique le nom de la session de copie. Une session est définie dès que vous exécutez l’outil WAImportExport.exe pour copier des fichiers sur le disque dur. Les fichiers PST sont copiés dans un dossier portant le même nom que la session spécifiée par ce paramètre. /id:driveship1/srcdir:Indique le répertoire source de votre organisation contenant les fichiers PST qui seront copiés pendant la session. N’oubliez pas de placer la valeur de ce paramètre entre guillemets doubles (" "). /srcdir:"\\FILESERVER01\PSTs"/dstdir:Spécifie le répertoire de destination dans la zone stockage Azure dans le cloud Microsoft où les fichiers PST seront chargés. Vous devez utiliser la valeur ingestiondata/. N’oubliez pas de placer la valeur de ce paramètre entre guillemets doubles (" ").
Si vous le souhaitez, vous pouvez également ajouter un chemin de fichier supplémentaire à la valeur de ce paramètre. Par exemple, vous pouvez utiliser le chemin du fichier du répertoire source sur le disque dur (converti au format d’URL), qui est spécifié dans le/srcdir:paramètre . Par exemple,\\FILESERVER01\PSTsest remplacé parFILESERVER01/PSTs. Dans ce cas, vous devez toujours inclureingestiondatadans le chemin d’accès au fichier. Ainsi, dans cet exemple, la valeur du/dstdir:paramètre serait"ingestiondata/FILESERVER01/PSTs".
L’une des raisons d’ajouter le chemin de fichier supplémentaire est si vous avez des fichiers PST avec le même nom de fichier.
> [! REMARQUE]> Si vous incluez le chemin d’accès facultatif, l’espace de noms d’un fichier PST après son chargement dans la zone de stockage Azure inclut le chemin d’accès et le nom du fichier PST ; par exemple,FILESERVER01/PSTs/annb.pst. Si vous n’incluez pas de chemin d’accès, l’espace de noms est uniquement le nom de fichier PST ; par exempleannb.pst./dstdir:"ingestiondata/"
Ou
/dstdir:"ingestiondata/FILESERVER01/PSTs"/blobtype:Spécifie le type d’objets blob dans la zone de stockage Azure dans laquelle importer les fichiers PST. Pour importer des fichiers PST, utilisez la valeur BlockBlob. Ce paramètre est obligatoire. /blobtype:BlockBlob/encryptCe commutateur active BitLocker pour le disque dur. Ce paramètre est obligatoire la première fois que vous exécutez l’outil WAImportExport.exe.
La clé de chiffrement BitLocker est copiée dans le fichier journal et le fichier journal créé si vous utilisez le/logfile:paramètre . Comme indiqué précédemment, le fichier journal est enregistré dans le dossier où se trouve l’outil WAImportExport.exe./encrypt/logdir:Ce paramètre facultatif indique le dossier dans lequel les fichiers journaux seront enregistrés. S’il n’est pas spécifié, les fichiers journaux sont enregistrés dans le dossier où se trouve l’outil WAImportExport.exe. N’oubliez pas de placer la valeur de ce paramètre entre guillemets doubles (" "). /logdir:"c:\users\admin\desktop\PstImportLogs"Voici un exemple de la syntaxe de l’outil WAImportExport.exe qui reprend les valeurs réelles de chaque paramètre :
WAImportExport.exe PrepImport /j:PSTHDD1.jrn /t:f /id:driveship1 /srcdir:"\\FILESERVER01\PSTs" /dstdir:"ingestiondata/" blobtype:BlockBlob /encrypt /logdir:"c:\users\admin\desktop\PstImportLogs"Une fois la commande exécutée, les messages d’état affichent la progression du processus de copie des fichiers PST sur le disque dur. Un message d’état final affiche le nombre total de fichiers qui ont été copiés.
Exécutez cette commande chaque fois que vous exécutez l’outil WAImportExport.ext pour copier des fichiers PST sur le même disque dur.
WAImportExport.exe PrepImport /j:<Name of journal file> /id:<Name of new session> /srcdir:<Location of PST files> /dstdir:<PST file path> /blobtype:BlockBlobVoici un exemple de la syntaxe pour copier ultérieurement des fichiers PST sur le même disque dur.
WAImportExport.exe PrepImport /j:PSTHDD1.jrn /id:driveship2 /srcdir:"\\FILESERVER01\PSTs\SecondBatch" /dstdir:"ingestiondata/" /blobtype:BlockBlob
Étape 3 : Créer le fichier de mappage d’importation PST
Une fois que le personnel du centre de données Microsoft a chargé les fichiers PST du disque dur vers la zone de stockage Azure, le service d’importation utilise les informations du fichier de mappage d’importation PST, qui est un fichier de valeurs séparées par des virgules (CSV), qui spécifie les boîtes aux lettres utilisateur dans lesquelles les fichiers PST sont importés. Ce fichier PST est envoyé à l’étape suivante lors de la création d’une tâche d’importation PST.
Téléchargez une copie du fichier de mappage d’importation PST.
Ouvrez ou enregistrez le fichier CSV sur votre ordinateur local. L’exemple suivant montre le contenu d’un fichier de mappage d’importation PST (ouvert dans le Bloc-notes). Utilisez plutôt Microsoft Excel pour modifier le fichier CSV.
Workload,FilePath,Name,Mailbox,IsArchive,TargetRootFolder,ContentCodePage,SPFileContainer,SPManifestContainer,SPSiteUrl Exchange,FILESERVER01/PSTs,annb.pst,annb@contoso.onmicrosoft.com,FALSE,/,,,, Exchange,FILESERVER01/PSTs,annb_archive.pst,annb@contoso.onmicrosoft.com,TRUE,/ImportedPst,,,, Exchange,FILESERVER01/PSTs,donh.pst,donh@contoso.onmicrosoft.com,FALSE,/,,,, Exchange,FILESERVER01/PSTs,donh_archive.pst,donh@contoso.onmicrosoft.com,TRUE,/ImportedPst,,,, Exchange,FILESERVER01/PSTs,pilarp.pst,pilarp@contoso.onmicrosoft.com,FALSE,/,,,, Exchange,FILESERVER01/PSTs,pilarp_archive.pst,pilarp@contoso.onmicrosoft.com,TRUE,/ImportedPst,,,, Exchange,,tonyk.pst,tonyk@contoso.onmicrosoft.com,FALSE,/,,,, Exchange,,tonyk_archive.pst,tonyk@contoso.onmicrosoft.com,TRUE,,,,, Exchange,,zrinkam.pst,zrinkam@contoso.onmicrosoft.com,FALSE,/,,,, Exchange,,zrinkam_archive.pst,zrinkam@contoso.onmicrosoft.com,TRUE,,,,,La première ligne ou ligne d’en-tête du fichier CSV répertorie les paramètres qui seront utilisés par le service d’importation pour importer les fichiers PST dans les boîtes aux lettres d’utilisateur. Les noms des paramètres sont séparés par des virgules. Chaque ligne sous la ligne d’en-tête représente les valeurs des paramètres pour l’importation d’un fichier PST dans une boîte aux lettres spécifique. Vous avez besoin d’une ligne pour chaque fichier PST copié sur le disque dur. N’oubliez pas de remplacer les données d’espace réservé dans le fichier de mappage par les données réelles.
Remarque
Ne modifiez en aucun cas la ligne d’en-tête, ni les paramètres SharePoint ; ils seront ignorés pendant le processus d’importation des fichiers PST.
Utilisez les informations du tableau suivant pour remplir le fichier CSV avec les informations requises.
Parameter Description Exemple WorkloadIndique le service où les données seront importées. Pour importer des fichiers PST dans des boîtes aux lettres utilisateur, utilisez Exchange.ExchangeFilePathSpécifie l’emplacement du dossier dans la zone de stockage Azure vers laquelle les fichiers PST seront copiés lorsque le disque dur sera expédié à Microsoft.
Ce que vous ajoutez dans cette colonne dans le fichier CSV dépend de ce que vous avez spécifié pour le/dstdir:paramètre à l’étape précédente. Si vous avez des sous-dossiers sur l’emplacement source, la valeur dans leFilePathparamètre doit contenir le chemin d’accès relatif du sous-dossier , par exemple, /folder1/user1/.
Si vous avez utilisé/dstdir:"ingestiondata/", laissez ce paramètre vide dans le fichier CSV.
Si vous avez inclus un chemin d’accès facultatif pour la valeur du/dstdir:paramètre (par exemple,/dstdir:"ingestiondata/FILESERVER01/PSTs", utilisez ce chemin d’accès (sans inclure « ingestiondata ») pour ce paramètre dans le fichier CSV. La valeur de ce paramètre est sensible à la casse.
Dans les deux cas, n’incluez pas « ingestiondata » dans la valeur duFilePathparamètre . Laissez ce paramètre vide ou spécifiez uniquement le chemin d’accès facultatif.
> [! IMPORTANT]> Le cas du nom du chemin d’accès au fichier doit être identique à celui que vous avez spécifié dans le/dstdir:paramètre à l’étape précédente. Par exemple, si vous avez utilisé"ingestiondata/FILESERVER01/PSTs"pour le nom du sous-dossier à l’étape précédente, mais que vous l’avez ensuite utiliséfileserver01/pstsdans le paramètre dans leFilePathfichier CSV, l’importation du fichier PST échoue. Veillez à utiliser la même casse dans les deux instances.(Laisser vide)
Ou
FILESERVER01/PSTsNameIndique le nom du fichier PST qui sera importé dans la boîte aux lettres d’utilisateur. La valeur de ce paramètre est sensible à la casse.
> [! IMPORTANT]> Le cas du nom de fichier PST dans le fichier CSV doit être identique au fichier PST qui a été chargé vers l’emplacement de stockage Azure à l’étape 2. Par exemple, si vous utilisezannb.pstdans leNameparamètre dans le fichier CSV, mais que le nom du fichier PST réel estAnnB.pst, l’importation de ce fichier PST échoue. Assurez-vous que le nom du fichier PST dans le fichier CSV utilise la même casse que le fichier PST réel.annb.pstMailboxIndique l’adresse électronique de la boîte aux lettres dans laquelle le fichier PST est importé. Vous ne pouvez pas spécifier un dossier public, car le service d’importation PST ne prend pas en charge l’importation de fichiers PST dans les dossiers publics.
Pour importer un fichier PST dans une boîte aux lettres inactive, vous devez indiquer le GUID de la boîte aux lettres pour ce paramètre. Pour obtenir ce GUID, exécutez la commande PowerShell suivante dans Exchange Online :Get-Mailbox <identity of inactive mailbox> -InactiveMailboxOnly | FL Guid
> [! REMARQUE]> Parfois, vous pouvez avoir plusieurs boîtes aux lettres avec la même adresse e-mail, où une boîte aux lettres est une boîte aux lettres active et l’autre est dans un état supprimé de manière réversible (ou inactif). Dans ce cas, vous devez spécifier le GUID de boîte aux lettres pour identifier de façon unique la boîte aux lettres dans laquelle importer le fichier PST. Pour obtenir ce GUID pour les boîtes aux lettres actives, exécutez la commande PowerShell suivante :Get-Mailbox <identity of active mailbox> | FL Guid. Pour obtenir le GUID des boîtes aux lettres supprimées de manière réversible (ou inactive), exécutez la commande suivante :Get-Mailbox <identity of soft-deleted or inactive mailbox> -SoftDeletedMailbox | FL Guid.annb@contoso.onmicrosoft.com
Ou
2d7a87fe-d6a2-40cc-8aff-1ebea80d4ae7IsArchiveIndique si le fichier PST doit être importé dans la boîte aux lettres d’archivage de l’utilisateur. Il existe deux options :
FAUX Importe le fichier PST dans la boîte aux lettres principale de l’utilisateur.
VRAI Importe le fichier PST dans la boîte aux lettres d’archivage de l’utilisateur. Cela implique l’activation de la boîte aux lettres d’archivage de l’utilisateur. Si vous définissez ce paramètre surTRUEet que la boîte aux lettres d’archivage de l’utilisateur n’est pas activée, l’importation de cet utilisateur échoue. Si une importation échoue pour un utilisateur (parce que son archive n’est pas activée et que cette propriété a la valeurTRUE), les autres utilisateurs du travail d’importation ne seront pas affectés.
Si vous ne renseignez pas ce paramètre, le fichier PST est importé dans la boîte aux lettres principale de l’utilisateur.
Note: Pour importer un fichier PST dans une boîte aux lettres d’archivage basée sur le cloud pour un utilisateur dont la boîte aux lettres principale est locale, spécifiezTRUEsimplement pour ce paramètre et spécifiez l’adresse e-mail de la boîte aux lettres locale de l’utilisateur pour leMailboxparamètre .FALSE
Ou
TRUETargetRootFolderIndique le dossier de la boîte aux lettres dans lequel le fichier PST est importé.
Si vous laissez ce paramètre vide, le fichier PST est importé dans un nouveau dossier nommé Importé situé au niveau racine de la boîte aux lettres (au même niveau que le dossier Boîte de réception et les autres dossiers de boîte aux lettres par défaut).
Si vous spécifiez/, les éléments du fichier PST sont importés directement dans le dossier Boîte de réception de l’utilisateur.
Si vous spécifiez/<foldername>, les éléments du fichier PST sont importés dans un dossier nommé <foldername>. Par exemple, si vous utilisez/ImportedPst, les éléments sont importés dans un dossier nommé ImportedPst. Ce dossier se trouve dans la boîte aux lettres de l’utilisateur au même niveau que le dossier boîte de réception.(Laisser vide)
Ou
/
Ou
/ImportedPstContentCodePageCe paramètre facultatif indique une valeur numérique que la page de codes doit utiliser pour importer des fichiers PST au format de fichier ANSI. Ce paramètre permet d’importer des fichiers PST à partir d’organisations chinoises, japonaises et coréennes, car ces langues utilisent généralement un jeux de caractères à deux octets (DBCS) pour le codage de caractères. Si ce paramètre n’est pas utilisé pour importer des fichiers PST pour les langues qui utilisent des caractères DBCS pour les noms des dossiers de boîte aux lettres, les noms des dossiers sont souvent déformés une fois qu’ils sont importés.
Pour obtenir la liste des valeurs prises en charge à utiliser pour ce paramètre, consultez Identificateurs de page de codes.
> [! REMARQUE]> Comme indiqué précédemment, il s’agit d’un paramètre facultatif et vous n’avez pas besoin de l’inclure dans le fichier CSV. Ou vous pouvez également l’inclure et conserver la valeur vide pour une ou plusieurs lignes.(Laisser vide)
Ou
932(il s’agit de l’identificateur de page de codes pour le japonais ANSI/OEM)SPFileContainerPour l’importation PST, laissez ce paramètre vide. Non applicable SPManifestContainerPour l’importation PST, laissez ce paramètre vide. Non applicable SPSiteUrlPour l’importation PST, laissez ce paramètre vide. Non applicable
Étape 4 : Créer une tâche d’importation PST dans Office 365
L'étape suivante consiste à créer la tâche d'importation PST dans le service d'importation dans Office 365. Comme expliqué précédemment, vous envoyez le fichier de mappage d’importation PST que vous avez créé à l’étape 3. Après avoir créé le travail, le service d’importation utilise les informations contenues dans le fichier de mappage pour importer les fichiers PST dans la boîte aux lettres utilisateur spécifiée une fois que les fichiers PST ont été copiés du disque dur vers la zone de stockage Azure, puis vous créez et démarrez le travail d’importation.
Accédez à https://compliance.microsoft.com et connectez-vous à l'aide des informations d'identification d'un compte administrateur dans votre organisation.
Dans le volet de navigation gauche du portail de conformité, cliquez sur Gestion du cycle de vie des> donnéesMicrosoft 365>Importer.
Sous l’onglet Importer , cliquez sur
 Nouveau travail d’importation.
Nouveau travail d’importation.Remarque
Comme indiqué précédemment, vous devez disposer des autorisations appropriées pour accéder à la page Importer dans le portail de conformité.
Entrez le nom de la tâche d’importation PST, puis cliquez sur Suivant. Utilisez des lettres minuscules, des nombres, des traits d’union et des traits bas. Vous ne pouvez pas utiliser de lettres majuscules ou inclure des espaces dans le nom.
Dans la page Choisir un type de travail d’importation , cliquez sur Expédier des disques durs à l’un de nos emplacements physiques , puis cliquez sur Suivant.
À l’étape 6, cliquez sur les zones J’ai préparé mes disques durs et j’ai accès aux fichiers journaux de lecteur nécessaires et j’ai accès au fichier de mappage case activée, puis cliquez sur Suivant.
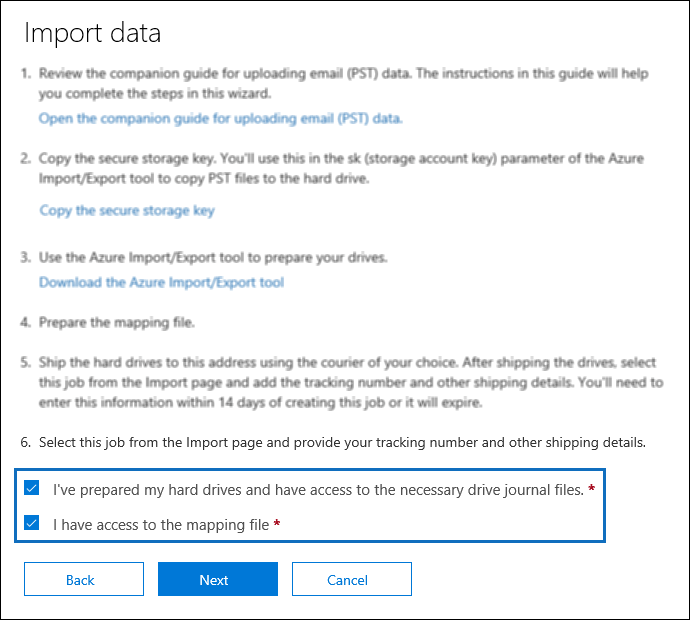
Dans la page Sélectionner le fichier de lecteur , cliquez sur Sélectionner le fichier de lecteur, puis accédez au dossier où se trouve l’outil WAImportExport.exe. Le fichier journal créé à l’étape 2 a été copié dans ce dossier.
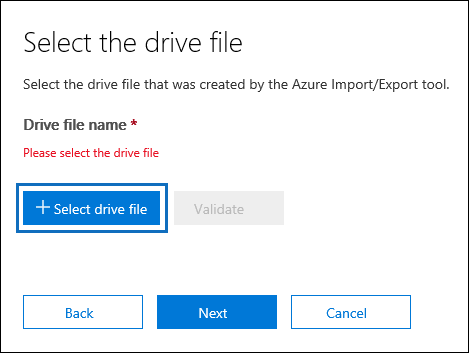
Sélectionnez le fichier journal ; par exemple,
PSTHDD1.jrn.Conseil
Lorsque vous avez exécuté l’outil WAImportExport.exe à l’étape 2, le nom du fichier journal a été spécifié par le
/j:paramètre .Une fois que le nom du fichier de lecteur s’affiche sous Nom du fichier de lecteur, cliquez sur Valider pour case activée votre fichier de lecteur en cas d’erreurs.
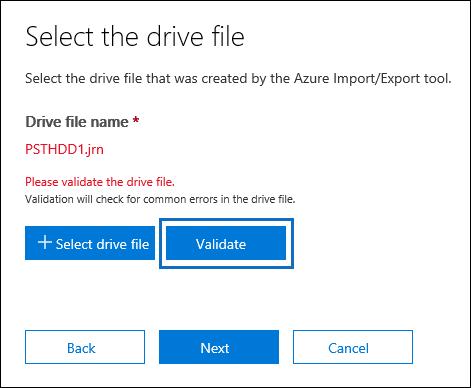
Le fichier de lecteur doit être validé avec succès pour créer un travail d’importation PST. Le nom du fichier passe à la couleur verte une fois qu'il a été validé avec succès. Si la validation échoue, cliquez sur le lien Afficher le journal. Un rapport d’erreurs de validation est ouvert, avec un message d’erreur contenant des informations sur la raison de l’échec du fichier.
Remarque
Vous devez ajouter et valider un fichier journal pour chaque disque dur que vous expédiez à Microsoft.
Après avoir ajouté et validé un fichier journal pour chaque disque dur que vous expédiez à Microsoft, cliquez sur Suivant.
Cliquez sur
 Sélectionnez le fichier de mappage pour envoyer le fichier de mappage d’importation PST que vous avez créé à l’étape 3.
Sélectionnez le fichier de mappage pour envoyer le fichier de mappage d’importation PST que vous avez créé à l’étape 3.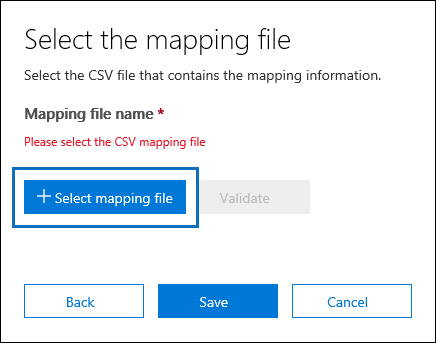
Lorsque le nom du fichier CSV apparaît dans la liste, Nom de fichier de mappage, cliquez sur Valider pour vérifier que votre fichier CSV ne contient pas d’erreurs.
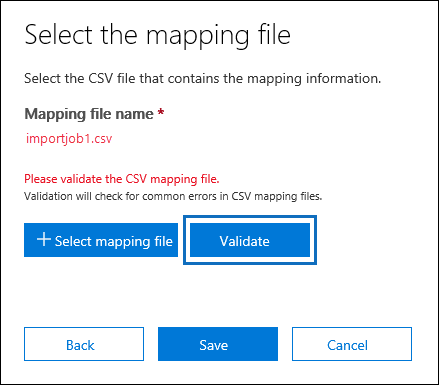
Le fichier CSV doit être validé avec succès pour créer une tâche d'importation PST. Le nom du fichier passe à la couleur verte une fois qu'il a été validé avec succès. Si la validation échoue, cliquez sur le lien Afficher le journal. Un rapport d'erreur de validation est ouvert, avec un message d'erreur pour chaque ligne du fichier qui a échoué.
Une fois le fichier de mappage PST validé, cliquez sur Suivant.
Dans la page Fournir des informations de contact , tapez vos informations de contact dans les zones applicables.
L’adresse de l’emplacement Microsoft auquel vous expédiez vos disques durs s’affiche. Cette adresse est générée automatiquement en fonction de l’emplacement de votre centre de données Microsoft. Copiez cette adresse dans un fichier ou effectuez une capture d’écran.
Lisez le document conditions générales, cochez la case, puis cliquez sur Enregistrer pour envoyer la tâche d’importation.
Une fois la tâche d’importation créée, une page status s’affiche et explique les étapes suivantes du processus d’expédition du lecteur.
Sous l’onglet Importer , cliquez sur
 Actualisez pour afficher le nouveau travail d’importation d’expédition de lecteur dans la liste des travaux d’importation. Le status est défini sur En attente de numéro de suivi. Vous pouvez également cliquer sur le travail d’importation pour afficher la page de menu volant status, qui contient des informations plus détaillées sur le travail d’importation.
Actualisez pour afficher le nouveau travail d’importation d’expédition de lecteur dans la liste des travaux d’importation. Le status est défini sur En attente de numéro de suivi. Vous pouvez également cliquer sur le travail d’importation pour afficher la page de menu volant status, qui contient des informations plus détaillées sur le travail d’importation.
Étape 5 : Expédier le disque dur à Microsoft
L’étape suivante consiste à expédier le disque dur à Microsoft, puis à fournir le numéro de suivi de l’expédition et de retourner les informations d’expédition pour le travail d’expédition de lecteur. Une fois le lecteur reçu par Microsoft, il faudra entre 7 et 10 jours ouvrables pour que le personnel du centre de données charge vos fichiers PST dans la zone de stockage Azure pour votre organization.
Remarque
Si vous ne fournissez pas le numéro de suivi et les informations de retour d’expédition dans les 14 jours suivant la création de la tâche d’importation, la tâche d’importation a expiré. Si cela se produit, vous devez créer un travail d’importation d’expédition de lecteur (voir Étape 4 : Créer un travail d’importation PST dans Office 365) et soumettre à nouveau le fichier de lecteur et le fichier de mappage d’importation PST.
Envoyer le disque dur
Gardez ces informations à l’esprit quand vous envoyez des disques durs à Microsoft :
N’expédiez pas l’adaptateur SATA vers USB ; vous n’avez qu’à expédier le disque dur.
Emballez le disque dur correctement (par exemple, utilisez un sac anti-statique ou du papier bulle).
Prenez le transporteur de votre choix pour envoyer le disque dur à Microsoft.
Envoyez le disque dur à l’adresse du site Microsoft affichée lors de la création de la tâche d’importation à l’étape 4. N’oubliez pas d’indiquer « Service d’importation Office 365 » dans l’adresse d’expédition.
Une fois votre disque dur envoyé, pensez à noter le nom du transporteur et le numéro de suivi. Vous devrez les indiquer à l’étape suivante.
Entrer le numéro de suivi et d’autres informations d’expédition
Une fois le disque dur envoyé à Microsoft, effectuez les étapes suivantes sur la page du service d’importation.
Accédez à https://compliance.microsoft.com et connectez-vous à l'aide des informations d'identification d'un compte administrateur dans votre organisation.
Dans le volet de navigation gauche du portail de conformité, cliquez sur Gestion du cycle de vie des> donnéesImporter.
Sous l’onglet Importer , cliquez sur le travail de l’expédition de lecteur pour laquelle vous souhaitez entrer le numéro de suivi.
Dans la page de menu volant status, cliquez sur Entrer le numéro de suivi.
Fournissez les informations suivantes :
Transporteur Tapez le nom du transporteur que vous avez utilisé pour expédier le disque dur à Microsoft.
Numéro de suivi Tapez le numéro de suivi de l’expédition du disque dur.
Numéro de compte d’opérateur de retour Tapez le numéro de compte de votre organization pour l’opérateur répertorié sous Opérateur de retour. Microsoft utilise (et facture) ce compte pour vous renvoyer votre disque dur. Les organisations aux États-Unis et en Europe doivent avoir un compte avec FedEx. Les organisations en Asie et dans le reste du monde doivent posséder un compte DHL.
Cliquez sur Enregistrer pour enregistrer ces informations pour la tâche d’importation.
Sous l’onglet Importer , cliquez sur
 Actualisez pour mettre à jour les informations relatives à votre travail d’importation d’expédition de lecteur. Notez que le statut est désormais défini sur Disques en transit.
Actualisez pour mettre à jour les informations relatives à votre travail d’importation d’expédition de lecteur. Notez que le statut est désormais défini sur Disques en transit.
Étape 6 : Filtrer les données et démarrer la tâche d’importation PST
Une fois votre disque dur reçu par Microsoft, le status pour le travail d’importation dans la page Importer des fichiers PST devient Lecteurs reçus. Le personnel du centre de données utilise les informations contenues dans le fichier journal pour charger vos fichiers PST dans la zone stockage Azure pour votre organization. À ce stade, le status devient Importer en cours. Comme indiqué précédemment, le chargement des fichiers PST prend entre 7 et 10 jours ouvrables après la réception de votre disque dur.
Une fois les fichiers PST chargés sur Azure, le status est remplacé par Analyse en cours. Cela indique que Microsoft 365 analyse les données des fichiers PST (de manière sécurisée et sécurisée) pour identifier l’ancienneté des éléments et les différents types de messages inclus dans les fichiers PST. Une fois l’analyse terminée et les données prêtes à être importées, le status du travail d’importation est remplacé par Analyse terminée. À ce stade, vous avez la possibilité d’importer toutes les données contenues dans les fichiers PST ou vous pouvez réduire les données importées en définissant des filtres qui contrôlent les données importées.
Accédez à https://compliance.microsoft.com et connectez-vous à l'aide des informations d'identification d'un compte administrateur dans votre organisation.
Dans le volet de navigation gauche du portail de conformité, cliquez sur Gestion du cycle de vie des> donnéesMicrosoft 365>Import**.
Sous l’onglet Importer, sélectionnez le travail d’importation que vous avez créé à l’étape 4, puis cliquez sur Importer pour Office 365.
Une page volante s’affiche avec des informations sur les fichiers PST et d’autres informations sur la tâche d’importation.
Cliquez sur Importer dans Office 365.
La page Filtrez vos données s’affiche. Elle contient les aperçus des données résultant de l'analyse des fichiers PST effectuée par Office 365, y compris des informations sur l'âge des données. À ce stade, vous avez la possibilité de filtrer les données qui seront importées ou d’importer toutes les données telles quelles.
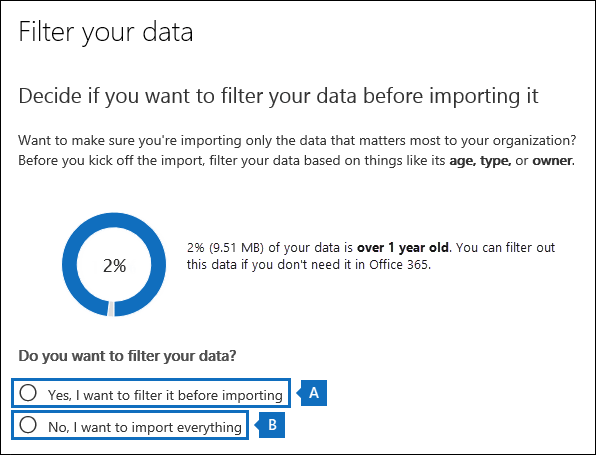
Effectuez l'une des opérations suivantes :
Pour découper les données que vous importez, cliquez sur Oui, je souhaite les filtrer avant l’importation.
Pour obtenir des instructions détaillées sur le filtrage des données dans les fichiers PST et le démarrage de la tâche d’importation, consultez la rubrique Filtrer les données lors de l’importation de fichiers PST dans Office 365.
Ou
Pour importer toutes les données des fichiers PST, cliquez sur Non, je souhaite tout importer, puis cliquez sur Suivant.
Si vous avez choisi d’importer toutes les données, cliquez sur Importer les données pour démarrer la tâche d’importation.
Le status du travail d’importation s’affiche dans la page Importer des fichiers PST. Cliquez sur
 Actualisez pour mettre à jour les informations status affichées dans la colonne État. Cliquez sur la tâche d’importation pour afficher la page de menu volant d’état qui affiche des informations sur l’état de chaque fichier PST importé. Une fois l’importation terminée et les fichiers PST importés dans les boîtes aux lettres d’utilisateur, l’état devient Terminé.
Actualisez pour mettre à jour les informations status affichées dans la colonne État. Cliquez sur la tâche d’importation pour afficher la page de menu volant d’état qui affiche des informations sur l’état de chaque fichier PST importé. Une fois l’importation terminée et les fichiers PST importés dans les boîtes aux lettres d’utilisateur, l’état devient Terminé.
Afficher la liste des fichiers PST chargés sur Microsoft 365
Vous pouvez installer et utiliser le Explorateur Stockage Microsoft Azure (qui est un outil open source gratuit) pour afficher la liste des fichiers PST que nous avons chargés (par le personnel du centre de données Microsoft) dans la zone de stockage Azure pour votre organization. Vous pouvez le faire pour vérifier que les fichiers PST des disques durs que vous avez envoyés à Microsoft ont été correctement chargés dans la zone stockage Azure.
Importante
Vous ne pouvez pas utiliser l’Explorateur de stockage Azure pour charger ou modifier des fichiers PST. La seule méthode prise en charge pour l’importation de fichiers PST dans Microsoft 365 consiste à utiliser AzCopy. Il est également impossible de supprimer les fichiers PST que vous avez chargés vers l’objet Blob Azure. Si vous essayez de supprimer un fichier PST, vous recevez une erreur indiquant que vous ne disposez pas des autorisations requises. Tous les fichiers PST sont automatiquement supprimés de votre zone de stockage Azure. Si aucune tâche d’importation n’est en cours, tous les fichiers PST du conteneur ** ingestiondata ** sont supprimés 30 jours après la création du travail d’importation le plus récent.
Procédez comme suit pour obtenir l’URL de signature d’accès partagé (SAP) de votre organization. Cette URL est une combinaison de l’URL réseau de l’emplacement de stockage Azure dans le cloud Microsoft pour votre organization et d’une clé SAP. Cette clé vous fournit les autorisations nécessaires pour accéder à l’emplacement de stockage Azure de votre organization.
Pour installer l’Explorateur Stockage Microsoft Azure et vous connecter à votre zone de stockage Azure, procédez comme suit :
Accédez à https://compliance.microsoft.com et connectez-vous à l'aide des informations d'identification d'un compte administrateur dans votre organisation.
Dans le volet gauche du portail de conformité, cliquez sur Gestion du cycle de vie des> donnéesImporter.
Sous l’onglet Importer , cliquez sur
 Nouveau travail d’importation.
Nouveau travail d’importation.Dans l’Assistant Importation de travail, tapez un nom pour le travail d’importation PST, puis cliquez sur Suivant. Utilisez des lettres minuscules, des nombres, des traits d’union et des traits bas. Vous ne pouvez pas utiliser de lettres majuscules ou inclure des espaces dans le nom.
Dans la page Choisir le type de travail d’importation , cliquez sur Charger vos données, puis sur Suivant.
À l’étape 2, cliquez sur Afficher l’URL de la SAS de chargement réseau.
Une fois l’URL affichée, copiez-la et enregistrez-la dans un fichier. Veillez à copier la totalité de l’URL.
Importante
Veillez à prendre des précautions pour protéger l’URL de SAS. Tout le monde peut l’utiliser pour accéder à la zone de stockage Azure de votre organization.
Cliquez sur Annuler pour fermer l’Assistant Importation du travail.
Téléchargez et installez l’outil Explorateur Stockage Microsoft Azure.
Démarrez l’Explorateur Stockage Microsoft Azure, cliquez avec le bouton droit sur Comptes de stockage dans le volet de gauche, puis cliquez sur Se connecter au stockage Azure.
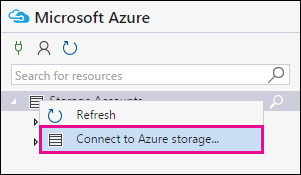
Cliquez sur Utiliser une URI de la signature d’accès partagé (SAS) ou une chaîne de connexion puis cliquez sur Suivant.
Cliquez sur Utiliser un URI SAS, collez l’URL SAS que vous avez obtenue à l’étape 1 dans dans dans la zone sous URI, puis cliquez sur Suivant.
Sur la page Résumé de connexion, vous pouvez passer en revue les informations de connexion, puis cliquez sur Se connecter.
Le conteneur ingestiondata est ouvert. Il contient les fichiers PST de votre disque dur. Le conteneur de données d’ingestion se trouve sous Comptes> de stockage (services attachés SAS)>Conteneurs d’objets blob.
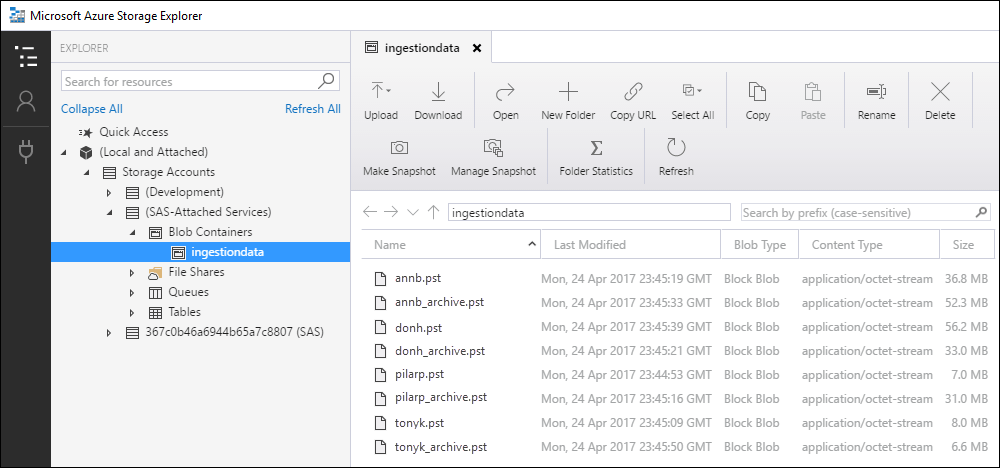
Lorsque vous avez fini d’utiliser l’Explorateur Stockage Microsoft Azure, cliquez avec le bouton droit sur ingestiondata, puis cliquez sur Détacher pour vous déconnecter de votre zone de stockage. Dans le cas contraire, vous recevrez un message d’erreur la prochaine fois que vous tenterez de joindre un élément.
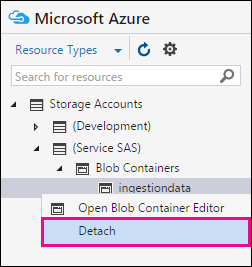
Conseils de dépannage
Que se passe-t-il si le travail d’importation échoue en raison d’erreurs dans le fichier de mappage CSV d’importation PST ? Si un travail d’importation échoue en raison d’erreurs dans le fichier de mappage, vous n’avez pas besoin de réexpédiez le disque dur à Microsoft pour créer un travail d’importation. Cela est dû au fait que les fichiers PST du disque dur que vous avez soumis pour la tâche d’importation d’expédition de lecteur ont déjà été chargés dans la zone de stockage Azure pour votre organization. Dans ce cas, il vous suffit de corriger les erreurs dans le fichier de mappage CSV d’importation PST, puis de créer un travail d’importation « chargement réseau » et d’envoyer le fichier de mappage CSV révisé. Pour créer et démarrer un travail d’importation de chargement réseau, consultez Étape 5 : Créer un travail d’importation PST dans Microsoft 365 et Étape 6 : Filtrer les données et démarrer le travail d’importation PST dans la rubrique « Utiliser le chargement réseau pour importer des fichiers PST dans Office 365 ».
Remarque
Pour vous aider à résoudre les problèmes liés au fichier de mappage CSV d’importation PST, utilisez l’outil Explorateur Stockage Azure pour afficher la structure de dossiers dans le conteneur de données d’ingestion pour les fichiers PST de votre disque dur qui ont été chargés dans la zone de stockage Azure. Les erreurs de fichier de mappage sont généralement dues à une valeur incorrecte dans le paramètre FilePath. Ce paramètre spécifie l’emplacement d’un fichier PST dans la zone de stockage Azure. Consultez la description du paramètre FilePath dans la table à l’étape 3. Comme expliqué précédemment, l’emplacement des fichiers PST dans la zone de stockage Azure a été spécifié par le
/dstdir:paramètre lorsque vous avez exécuté l’outil WAImportExport.exe à l’étape 2.
Plus d’informations
L’expédition de lecteur est un moyen efficace d’importer de grandes quantités de données de messagerie d’archivage dans Microsoft 365 afin de tirer parti des fonctionnalités de conformité disponibles pour votre organization. Une fois les données d’archivage importées dans les boîtes aux lettres utilisateur, vous pouvez :
Activez les boîtes aux lettres d’archivage et l’archivage à extension automatique pour donner aux utilisateurs plus d’espace de stockage de boîte aux lettres pour les données.
Placez les boîtes aux lettres en conservation pour litige pour conserver les données.
Utilisez les outils Microsoft eDiscovery pour rechercher les données.
Appliquez des stratégies de rétention Microsoft 365 pour contrôler la durée de conservation des données et les actions à entreprendre après l’expiration de la période de rétention.
Recherche le journal d’audit pour les événements liés à ces données.
Importez des données dans des boîtes aux lettres inactives pour archiver les données à des fins de conformité.
Protégez vos organization contre la perte de données d’informations sensibles.
Voici un exemple de la clé de compte de stockage sécurisé et d’une clé de chiffrement BitLocker. Cet exemple contient également la syntaxe de la commande WAImportExport.exe qui permet de copier les fichiers PST sur un disque dur. Veillez à prendre toutes les précautions nécessaires pour protéger ces clés, tout comme vous le feriez avec vos mots de passe ou d’autres informations de sécurité.
Secure storage account key: yaNIIs9Uy5g25Yoak+LlSHfqVBGOeNwjqtBEBGqRMoidq6/e5k/VPkjOXdDIXJHxHvNoNoFH5NcVUJXHwu9ZxQ== BitLocker encryption key: 397386-221353-718905-535249-156728-127017-683716-083391 COMMAND SYNTAX First time: WAImportExport.exe PrepImport /j:<Name of journal file> /t:<Drive letter> /id:<Name of session> /srcdir:<Location of PST files> /dstdir:<PST file path> /blobtype:BlockBlob /encrypt /logdir:<Log file location> Subsequent times: WAImportExport.exe PrepImport /j:<Name of journal file> /id:<Name of new session> /srcdir:<Location of PST files> /dstdir:<PST file path> /blobtype:BlockBlob EXAMPLES First time: WAImportExport.exe PrepImport /j:PSTHDD1.jrn /t:f /id:driveship1 /srcdir:"\\FILESERVER1\PSTs" /dstdir:"ingestiondata/" /blobtype:BlockBlob /encrypt /logdir:"c:\users\admin\desktop\PstImportLogs" Subsequent times: WAImportExport.exe PrepImport /j:PSTHDD1.jrn /id:driveship2 /srcdir:"\\FILESERVER1\PSTs\SecondBatch" /dstdir:"ingestiondata/" /blobtype:BlockBlobComme indiqué auparavant, le service importation pour Office 365 active le paramètre de blocage de rétention (pour une durée indéterminée) après l’importation de fichiers PST dans une boîte aux lettres. Cela signifie que la propriété RentionHoldEnabled est définie sur
Trueafin que la stratégie de rétention affectée à la boîte aux lettres ne soit pas traitée. Le propriétaire de la boîte aux lettres a ainsi le temps de gérer les messages nouvellement importés en empêchant une stratégie de suppression ou d’archivage de supprimer ou d’archiver des messages plus anciens. Voici quelques étapes à suivre pour gérer ce blocage de rétention :Après un certain laps de temps, vous pouvez désactiver la conservation en exécutant la
Set-Mailbox -RetentionHoldEnabled $falsecommande . Pour plus d'instructions, consultez Activer le blocage de rétention d’une boîte aux lettres.Vous pouvez configurer le blocage de rétention pour qu’il se désactive à une date ultérieure. Pour ce faire, exécutez la
Set-Mailbox -EndDateForRetentionHold <date>commande . Par exemple, en supposant que la date du jour est le 1er juin 2016 et que vous souhaitez que la conservation de rétention soit désactivée dans 30 jours, vous exécutez la commande suivante :Set-Mailbox -EndDateForRetentionHold 7/1/2016. Dans ce scénario, vous laissez la propriété RentionHoldEnabled définie sur True. Pour plus d’informations, consultez Set-Mailbox.Vous pouvez modifier les paramètres de stratégie de rétention attribuée à la boîte aux lettres pour que les anciens éléments qui ont été importés ne soient ni supprimés immédiatement, ni déplacés vers la boîte aux lettres d’archivage de l’utilisateur. Par exemple, vous pouvez allonger l’âge de rétention d’une stratégie de suppression ou d’archivage associée à la boîte aux lettres. Dans ce scénario, vous devez désactiver le blocage de rétention sur la boîte aux lettres après la modification des paramètres de la stratégie de rétention. Pour plus d’informations, voir Configurer une stratégie d’archivage et de suppression pour les boîtes aux lettres de votre organisation.
Commentaires
Bientôt disponible : Tout au long de 2024, nous allons supprimer progressivement GitHub Issues comme mécanisme de commentaires pour le contenu et le remplacer par un nouveau système de commentaires. Pour plus d’informations, consultez https://aka.ms/ContentUserFeedback.
Envoyer et afficher des commentaires pour