Utilisation du réseau de distribution de contenu Office 365 avec SharePoint Online
Vous pouvez utiliser le réseau de distribution de contenu Office 365 intégré pour héberger des ressources statiques afin d’améliorer les performances de vos pages SharePoint Online. Le réseau de distribution de contenu Office 365 améliore les performances en procédant à la mise en cache des ressources statiques au plus près des navigateurs qui les demandent, ce qui permet d’accélérer les téléchargements et de réduire la latence. En outre, le cdn Office 365 utilise le protocole HTTP/2 pour améliorer la compression et le pipeline HTTP. Le réseau de distribution de contenu Office 365 est inclus dans votre abonnement SharePoint Online.
Attention
Comme les images sont désormais gérées automatiquement dans un CDN privé géré par le service SharePoint Online, le CDN privé configuré manuellement est en cours de dépréciation. Ce comportement signifie que les clients n’ont plus besoin de configurer un CDN privé. La pratique recommandée reste inchangée, car les images sont hébergées automatiquement via le CDN privé géré par le service. Le CDN public continue d’être disponible pour tous les autres types de fichiers (par exemple, CSS et JS). Les clients qui utilisent un CDN privé pour les types de fichiers autres que les images doivent déplacer ces fichiers vers un CDN public. Nous recommandons un CDN public pour ces types de fichiers afin d’améliorer les performances.
Remarque
Le CDN Office 365 est disponible uniquement pour les locataires dans le cloud de production (mondial). Les locataires des clouds du gouvernement des États-Unis et de la Chine ne prennent actuellement pas en charge les Office 365 CDN.
Le réseau de distribution de contenu Office 365 est composé de plusieurs réseaux de distribution de contenu qui vous permettent d’héberger des ressources statiques à différents emplacements (ou origines) et de les servir à partir de réseaux à haut débit mondiaux. Selon le type de contenu que vous souhaitez héberger sur le réseau de distribution de contenu Office 365, vous pouvez ajouter des origines publiques, privées ou les deux. Consultez Choisir si chaque origine doit être publique ou privée pour plus d’informations sur la différence entre les origines publiques et privées.
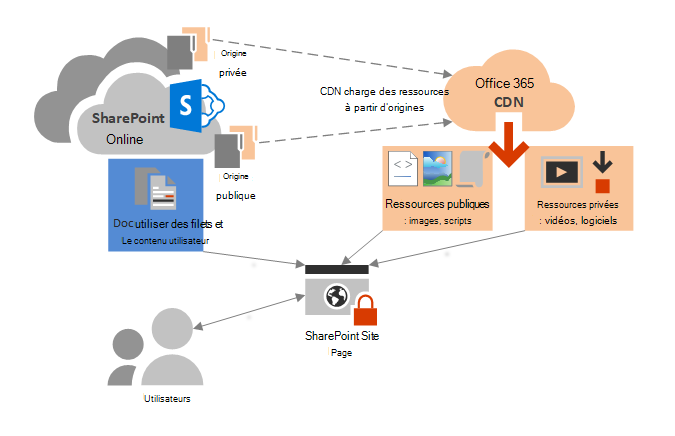
Si vous connaissez déjà le fonctionnement des CDN, vous devez uniquement effectuer quelques étapes pour activer le CDN Office 365 pour votre locataire. Cet article décrit comment. Poursuivez votre lecture pour plus d’informations sur la façon de commencer à héberger vos ressources statiques.
Conseil
Il existe d’autres CDN hébergés par Microsoft qui peuvent être utilisés avec Office 365 pour des scénarios d’utilisation spécialisés, mais ne sont pas abordés dans cette rubrique, car ils ne sont pas abordés dans le cadre du CDN Office 365. Pour plus d’informations, consultez Autres CDN Microsoft.
Revenez à Planification réseau et réglage des performances pour Office 365.
Vue d’ensemble de l’utilisation du CDN Office 365 dans SharePoint Online
Pour configurer le CDN Office 365 pour votre organization, procédez comme suit :
Planifier le déploiement du CDN Office 365
- Déterminez les ressources statiques que vous souhaitez héberger sur le CDN.
- Déterminez où vous souhaitez stocker vos ressources. Cet emplacement peut être un site, une bibliothèque ou un dossier SharePoint et est appelé une origine.
- Choisissez si chaque origine doit être publique ou privée. Vous pouvez ajouter plusieurs origines de types public et privé.
Configurer et configurer le CDN à l’aide de PowerShell ou de l’interface CLI pour Microsoft 365
- Configurer et configurer le CDN à l’aide de SharePoint Online Management Shell
- Configurer et configurer le CDN à l’aide de PnP PowerShell
- Configurer et configurer le CDN à l’aide de l’interface CLI pour Microsoft 365
Lorsque vous effectuez cette étape, vous obtenez les résultats suivants :
- Le CDN est activé pour votre organization.
- Vous avez ajouté vos origines, en identifiant chaque origine comme publique ou privée.
Une fois que vous avez terminé l’installation, vous pouvez gérer l’Office 365 CDN au fil du temps en :
- Ajout, mise à jour et suppression de ressources
- Ajout et suppression d’origines
- Configuration des stratégies CDN
- Si nécessaire, désactivation du CDN
Enfin, consultez Utilisation de vos ressources CDN pour en savoir plus sur l’accès à vos ressources CDN à partir d’origines publiques et privées.
Consultez Résolution des problèmes Office 365 CDN pour obtenir des conseils sur la résolution des problèmes courants.
Planifier le déploiement du CDN Office 365
Avant de déployer le CDN Office 365 pour votre locataire Office 365, vous devez prendre en compte les facteurs suivants dans le cadre de votre processus de planification.
- Déterminer les ressources statiques que vous souhaitez héberger sur le CDN
- Déterminer où vous souhaitez stocker vos ressources
- Choisir si chaque origine doit être publique ou privée
Déterminer les ressources statiques que vous souhaitez héberger sur le CDN
En général, les CDN sont les plus efficaces pour héberger des ressources statiques, ou des ressources qui ne changent pas souvent. Une bonne règle de base consiste à identifier les fichiers qui remplissent tout ou partie de ces conditions :
- Fichiers statiques incorporés dans une page (comme les scripts et les images) qui peuvent avoir un effet significatif sur les temps de chargement des pages.
- Fichiers volumineux tels que les fichiers exécutables et les fichiers d’installation.
- Bibliothèques de ressources qui prennent en charge le code côté client.
Par exemple, l’ajout de petits fichiers demandés à plusieurs reprises (images de site et scripts) à une origine CDN peut améliorer considérablement les performances de rendu du site et réduire de façon incrémentielle la charge sur vos sites SharePoint Online. Les fichiers plus volumineux (exécutables d’installation) peuvent être téléchargés à partir du CDN, ce qui a un effet positif sur les performances et une réduction ultérieure de la charge sur votre site SharePoint Online, même s’ils ne sont pas accessibles aussi souvent.
L’amélioration des performances par fichier dépend de nombreux facteurs, notamment la proximité du client au point de terminaison CDN le plus proche, les conditions temporaires sur le réseau local, etc. De nombreux fichiers statiques sont petits et peuvent être téléchargés à partir de Office 365 en moins d’une seconde. Toutefois, une page web peut contenir de nombreux fichiers incorporés avec un temps de téléchargement cumulé de plusieurs secondes. Le traitement de ces fichiers à partir du CDN peut réduire considérablement le temps de chargement global de la page. Pour obtenir un exemple, consultez Quels sont les gains de performances fournis par un CDN ?
Déterminer où vous souhaitez stocker vos ressources
Le CDN extrait vos ressources à partir d’un emplacement appelé origine. Une origine peut être un site SharePoint, une bibliothèque de documents ou un dossier accessible par une URL. Vous disposez d’une grande flexibilité lorsque vous spécifiez des origines pour votre organization. Par exemple, vous pouvez spécifier plusieurs origines ou une seule origine dans laquelle vous souhaitez placer toutes vos ressources CDN. Vous pouvez choisir d’avoir des origines publiques ou privées pour votre organisation. La plupart des organisations choisiront d’implémenter une combinaison des deux.
Vous pouvez créer un conteneur pour vos origines, telles que des dossiers ou des bibliothèques de documents, et ajouter des fichiers que vous souhaitez rendre disponibles à partir du CDN. Il s’agit d’une bonne approche pour un ensemble spécifique de ressources que vous souhaitez mettre à disposition à partir du CDN, et vous souhaitez limiter l’ensemble de ressources CDN à ces fichiers uniquement dans le conteneur.
Vous pouvez également configurer une collection de sites, un site, une bibliothèque ou un dossier existant en tant qu’origine, ce qui rend toutes les ressources éligibles dans le conteneur disponibles à partir du CDN. Avant d’ajouter un conteneur existant en tant qu’origine, il est important de vous assurer que vous connaissez son contenu et ses autorisations afin de ne pas exposer par inadvertance des ressources à un accès anonyme ou à des utilisateurs non autorisés.
Vous pouvez définir des stratégies CDN pour exclure le contenu de vos origines du CDN. Les stratégies CDN excluent les ressources dans les origines publiques ou privées par attributs tels que le type de fichier et la classification de site, et sont appliquées à toutes les origines du CdnType (privé ou public) que vous spécifiez dans la stratégie. Par exemple, si vous ajoutez une origine privée composée d’un site qui contient plusieurs sous-sites, vous pouvez définir une stratégie pour exclure les sites marqués comme confidentiels afin que le contenu des sites auxquels cette classification est appliquée ne soit pas servi à partir du CDN. La stratégie s’applique au contenu de toutes les origines privées que vous avez ajoutées au CDN.
Gardez à l’esprit que plus le nombre d’origines est élevé, plus l’effet sur le temps nécessaire au service CDN pour traiter les demandes est important. Nous vous recommandons de limiter autant que possible le nombre d’origines.
Choisir si chaque origine doit être publique ou privée
Lorsque vous identifiez une origine, vous spécifiez si elle doit être rendue publique ou privée. L’accès aux ressources CDN dans les origines publiques est anonyme, et le contenu CDN dans les origines privées est sécurisé par des jetons générés dynamiquement pour une plus grande sécurité. Quelle que soit l’option que vous choisissez, Microsoft s’occupe de l’administration du CDN lui-même. En outre, vous pouvez changer d’avis ultérieurement, après avoir configuré le CDN et identifié vos origines.
Les options publiques et privées offrent des gains de performances similaires, mais chacune présente des attributs et des avantages uniques.
Les origines publiques au sein du CDN Office 365 sont accessibles de manière anonyme, et les ressources hébergées sont accessibles à toute personne disposant de l’URL de la ressource. Étant donné que l’accès au contenu dans les origines publiques est anonyme, vous devez uniquement les utiliser pour mettre en cache du contenu générique non sensible, tel que des fichiers JavaScript, des scripts, des icônes et des images.
Les origines privées au sein du CDN Office 365 fournissent un accès privé au contenu utilisateur, tel que les bibliothèques de documents SharePoint Online, les sites et les images propriétaires. L’accès au contenu dans les origines privées est sécurisé par des jetons générés dynamiquement afin d’être accessible uniquement par les utilisateurs disposant d’autorisations sur la bibliothèque de documents ou l’emplacement de stockage d’origine. Les origines privées dans le CDN Office 365 ne peuvent être utilisées que pour le contenu SharePoint Online, et vous pouvez uniquement accéder aux ressources dans des origines privées via la redirection à partir de votre locataire SharePoint Online.
Pour en savoir plus sur le fonctionnement de l’accès CDN aux ressources dans une origine privée, consultez Utilisation de ressources dans des origines privées.
Attributs et avantages de l’hébergement de ressources dans les origines publiques
Les ressources exposées dans une origine publique sont accessibles par tout le monde de manière anonyme.
Importante
Vous ne devez jamais placer des ressources qui contiennent des informations utilisateur ou qui sont considérées comme sensibles à votre organization dans une origine publique.
Si vous supprimez une ressource d’une origine publique, la ressource peut continuer à être disponible jusqu’à 30 jours à partir du cache . Toutefois, nous invalidons les liens vers la ressource dans le CDN dans un délai de 15 minutes.
Lorsque vous hébergez des feuilles de style (fichiers CSS) depuis une origine publique, vous pouvez utiliser les URI et les chemins d’accès relatifs dans le code. Ce résultat signifie que vous pouvez référencer l’emplacement des images d’arrière-plan et d’autres objets par rapport à l’emplacement de la ressource qui l’appelle.
Bien que vous puissiez construire l’URL d’une origine publique, vous devez procéder avec prudence, utiliser la propriété de contexte de page et suivre les instructions pour ce faire. Si l’accès au CDN devient indisponible, l’URL ne se résout pas automatiquement en organization dans SharePoint Online et peut entraîner des liens rompus et d’autres erreurs. L’URL est également susceptible d’être modifiée. Vous ne devez donc pas la coder en dur vers la valeur actuelle.
Les types de fichiers par défaut inclus pour les origines publiques sont :
.css,.gif.eot,.ico, ,.jpeg.jpg,.js,.map,.png,.svg,.woff.ttfet.woff2. Vous pouvez spécifier des types de fichiers supplémentaires.Vous pouvez configurer une stratégie pour exclure des ressources en fonction des classifications de site spécifiées. Par exemple, vous pouvez exclure toutes les ressources marquées comme « confidentielles » ou « restreintes », même s’il s’agit d’un type de fichier autorisé et se trouvent dans une origine publique.
Attributs et avantages de l’hébergement de ressources dans des origines privées
Les origines privées ne peuvent être utilisées que pour les ressources SharePoint Online.
Les utilisateurs peuvent uniquement accéder aux ressources à partir d’une origine privée s’ils disposent des autorisations nécessaires pour accéder au conteneur. Vous êtes protégé contre l’accès anonyme à ces ressources.
Les ressources d’origine privée doivent être référencées à partir du locataire SharePoint Online. L’accès direct aux ressources CDN privées ne fonctionne pas.
Si vous supprimez une ressource de l’origine privée, la ressource peut continuer à être disponible pendant une heure maximum à partir du cache. Toutefois, les liens vers la ressource dans le CDN ne sont pas valides dans les 15 minutes suivant la suppression de la ressource.
Les types de fichier par défaut inclus pour les origines privées sont les suivants : .gif, .ico, .jpeg, .jpg, .js et .png. Vous pouvez spécifier des types de fichiers supplémentaires.
Tout comme pour les origines publiques, vous pouvez configurer une stratégie pour exclure les ressources identifiées par les classifications de site que vous spécifiez, même si vous utilisez des caractères génériques pour inclure toutes les ressources dans un dossier ou une bibliothèque de documents.
Pour plus d’informations sur la raison d’utiliser le CDN Office 365, les concepts cdn généraux et d’autres CDN Microsoft que vous pouvez utiliser avec votre locataire Office 365, consultez Content Delivery Networks.
Origines CDN par défaut
Sauf indication contraire, Office 365 configure certaines origines par défaut lorsque vous activez le CDN Office 365. Si vous choisissez initialement de ne pas les approvisionner, vous pouvez ajouter ces origines une fois l’installation terminée. À moins que vous ne compreniez les conséquences d’ignorer la configuration des origines par défaut et que vous n’ayez une raison spécifique de le faire, vous devez autoriser leur création lorsque vous activez le CDN.
Origines cdn privées par défaut :
- */siteassets
Origines cdn publiques par défaut :
- */Masterpage
- */bibliothèque de styles
- */clientsideassets
Remarque
clientsideassets est une origine publique par défaut qui a été ajoutée au service CDN Office 365 en décembre 2017. Cette origine doit être présente pour que SharePoint Framework solutions dans le CDN fonctionnent. Si vous avez activé l’Office 365 CDN avant décembre 2017, ou si vous avez ignoré la configuration des origines par défaut lorsque vous avez activé le CDN, vous pouvez ajouter manuellement cette origine. Pour plus d’informations, consultez Mon composant WebPart côté client ou SharePoint Framework solution ne fonctionne pas.
Configurer et configurer le cdn Office 365 à l’aide de SharePoint Online Management Shell
Les procédures décrites dans cette section vous obligent à utiliser SharePoint Online Management Shell pour vous connecter à SharePoint Online. Pour plus d’informations, voir Connect to SharePoint Online PowerShell.
Effectuez ces étapes pour configurer le CDN pour héberger vos ressources dans SharePoint Online à l’aide de SharePoint Online Management Shell.
Sélectionner pour développer
Permettre à votre organization d’utiliser le CDN Office 365
Avant d’apporter des modifications aux paramètres CDN du locataire, vous devez récupérer la status actuelle de la configuration du CDN privé dans votre locataire Office 365. Connectez-vous à votre locataire à l’aide de SharePoint Online Management Shell :
Connect-SPOService -Url https://contoso-admin.sharepoint.com
Utilisez maintenant l’applet de commande Get-SPOTenantCdnEnabled pour récupérer les paramètres de status CDN à partir du locataire :
Get-SPOTenantCdnEnabled -CdnType <Public | Private>
La status du CDN pour le CdnType spécifié s’affiche à l’écran.
Utilisez l’applet de commande Set-SPOTenantCdnEnabled pour permettre à votre organization d’utiliser le CDN Office 365. Vous pouvez autoriser votre organization à utiliser des origines publiques, des origines privées ou les deux à la fois. Vous pouvez également configurer le CDN pour ignorer la configuration des origines par défaut lorsque vous l’activez. Vous pouvez toujours ajouter ces origines ultérieurement, comme décrit dans cet article.
Dans Windows PowerShell pour SharePoint Online :
Set-SPOTenantCdnEnabled -CdnType <Public | Private | Both> -Enable $true
Par exemple, pour permettre à votre organization d’utiliser des origines publiques et privées, tapez la commande suivante :
Set-SPOTenantCdnEnabled -CdnType Both -Enable $true
Pour permettre à votre organization d’utiliser des origines publiques et privées, mais ignorez la configuration des origines par défaut, tapez la commande suivante :
Set-SPOTenantCdnEnabled -CdnType Both -Enable $true -NoDefaultOrigins
Consultez Origines CDN par défaut pour plus d’informations sur les origines approvisionnées par défaut lorsque vous activez l’Office 365 CDN et l’effet potentiel d’ignorer la configuration des origines par défaut.
Pour permettre à votre organization d’utiliser des origines publiques, tapez la commande suivante :
Set-SPOTenantCdnEnabled -CdnType Public -Enable $true
Pour permettre à votre organization d’utiliser des origines privées, tapez la commande suivante :
Set-SPOTenantCdnEnabled -CdnType Private -Enable $true
Pour plus d’informations sur cette applet de commande, consultez Set-SPOTenantCdnEnabled.
Modifier la liste des types de fichiers à inclure dans le CDN Office 365 (facultatif)
Conseil
Lorsque vous définissez des types de fichiers à l’aide de l’applet de commande Set-SPOTenantCdnPolicy , vous remplacez la liste actuellement définie. Si vous souhaitez ajouter des types de fichiers supplémentaires à la liste, utilisez d’abord l’applet de commande pour déterminer quels types de fichiers sont déjà autorisés et les inclure dans la liste avec vos nouveaux types.
Utilisez l’applet de commande Set-SPOTenantCdnPolicy pour définir des types de fichiers statiques qui peuvent être hébergés par des origines publiques et privées dans le CDN. Par défaut, les types de ressources courantes sont autorisés, par exemple .css, .gif, .jpg et .js.
Dans Windows PowerShell pour SharePoint Online :
Set-SPOTenantCdnPolicy -CdnType <Public | Private> -PolicyType IncludeFileExtensions -PolicyValue "<Comma-separated list of file types >"
Par exemple, pour permettre au CDN d’héberger des fichiers .css et .png, vous devez entrer la commande :
Set-SPOTenantCdnPolicy -CdnType Private -PolicyType IncludeFileExtensions -PolicyValue "CSS,PNG"
Pour voir quels types de fichiers sont actuellement autorisés par le CDN, utilisez l’applet de commande Get-SPOTenantCdnPolicies :
Get-SPOTenantCdnPolicies -CdnType <Public | Private>
Pour plus d’informations sur ces applets de commande, consultez Set-SPOTenantCdnPolicy et Get-SPOTenantCdnPolicies.
Modifier la liste des classifications de site que vous souhaitez exclure du CDN Office 365 (facultatif)
Conseil
Lorsque vous excluez des classifications de site à l’aide de l’applet de commande Set-SPOTenantCdnPolicy , vous remplacez la liste actuellement définie. Si vous souhaitez exclure d’autres classifications de site, utilisez d’abord l’applet de commande pour savoir quelles classifications sont déjà exclues, puis ajoutez-les avec vos nouvelles.
Utilisez l’applet de commande Set-SPOTenantCdnPolicy pour exclure les classifications de site que vous ne souhaitez pas rendre disponibles sur le CDN. Par défaut, aucune classification de site n’est exclue.
Dans Windows PowerShell pour SharePoint Online :
Set-SPOTenantCdnPolicy -CdnType <Public | Private> -PolicyType ExcludeRestrictedSiteClassifications -PolicyValue "<Comma-separated list of site classifications >"
Pour voir quelles classifications de site sont actuellement restreintes, utilisez l’applet de commande Get-SPOTenantCdnPolicies :
Get-SPOTenantCdnPolicies -CdnType <Public | Private>
Les propriétés retournées sont IncludeFileExtensions, ExcludeRestrictedSiteClassifications et ExcludeIfNoScriptDisabled.
La propriété IncludeFileExtensions contient la liste des extensions de fichier qui sont servies à partir du CDN.
Remarque
Les extensions de fichier par défaut sont différentes entre public et privé.
La propriété ExcludeRestrictedSiteClassifications contient les classifications de site que vous souhaitez exclure du CDN. Par exemple, vous pouvez exclure les sites marqués comme confidentiels afin que le contenu des sites auxquels cette classification est appliquée ne soit pas servi à partir du CDN.
La propriété ExcludeIfNoScriptDisabled exclut le contenu du CDN en fonction des paramètres d’attribut NoScript au niveau du site. Par défaut, l’attribut NoScript est défini sur Activé pour les sites modernes et Désactivé pour les sites classiques . Cela dépend des paramètres de votre locataire.
Pour plus d’informations sur ces applets de commande, consultez Set-SPOTenantCdnPolicy et Get-SPOTenantCdnPolicies.
Ajouter une origine pour vos ressources
Utilisez l’applet de commande Add-SPOTenantCdnOrigin pour définir une origine. Vous pouvez définir plusieurs origines. L’origine est une URL pointant vers un dossier ou une bibliothèque SharePoint qui contient les ressources qui doivent être hébergées par le CDN.
Importante
Vous ne devez jamais placer des ressources qui contiennent des informations utilisateur ou qui sont considérées comme sensibles à votre organization dans une origine publique.
Add-SPOTenantCdnOrigin -CdnType <Public | Private> -OriginUrl <path>
La valeur de path est le chemin d’accès relatif à la bibliothèque ou au dossier qui contient les ressources. Vous pouvez utiliser des caractères génériques en plus des chemins d’accès relatifs. Les origines prennent en charge les caractères génériques ajoutés à l’URL. Cela vous permet de créer des origines qui s’étendent sur plusieurs sites. Par exemple, pour inclure toutes les ressources dans le dossier masterpages de tous vos sites en tant qu’origine publique dans le CDN, tapez la commande suivante :
Add-SPOTenantCdnOrigin -CdnType Public -OriginUrl */masterpage
- Le modificateur générique */ ne peut être utilisé qu’au début du chemin et correspond à tous les segments d’URL sous l’URL spécifiée.
- Le chemin d’accès peut pointer vers une bibliothèque de documents, un dossier ou un site. Par exemple, le chemin d’accès */site1 correspond à toutes les bibliothèques de documents sous le site.
Vous pouvez ajouter une origine avec un chemin relatif spécifique. Vous ne pouvez pas ajouter une origine à l’aide du chemin d’accès complet.
Cet exemple ajoute une origine privée de la bibliothèque siteassets sur un site spécifique :
Add-SPOTenantCdnOrigin -CdnType Private -OriginUrl sites/site1/siteassets
Cet exemple ajoute une origine privée du dossier folder1 dans la bibliothèque de ressources de site de la collection de sites :
Add-SPOTenantCdnOrigin -CdnType Private -OriginUrl sites/test/siteassets/folder1
S’il y a un espace dans le chemin, vous pouvez entourer le chemin d’accès entre guillemets doubles ou remplacer l’espace par l’encodage d’URL %20. Les exemples suivants ajoutent une origine privée du dossier 1 dans la bibliothèque de ressources de site de la collection de sites :
Add-SPOTenantCdnOrigin -CdnType Private -OriginUrl sites/test/siteassets/folder%201
Add-SPOTenantCdnOrigin -CdnType Private -OriginUrl "sites/test/siteassets/folder 1"
Pour plus d’informations sur cette commande et sa syntaxe, consultez Add-SPOTenantCdnOrigin.
Remarque
Dans les origines privées, les ressources partagées à partir d’une origine doivent avoir une version majeure publiée avant d’être accessibles à partir du CDN.
Après avoir exécuté la commande, le système synchronise la configuration dans le centre de données. Ce résultat peut prendre jusqu’à 15 minutes.
Exemple : Configurer une origine publique pour vos pages master et pour votre bibliothèque de styles pour SharePoint Online
Normalement, ces origines sont configurées pour vous par défaut lorsque vous activez l’Office 365 CDN. Toutefois, si vous souhaitez les activer manuellement, procédez comme suit.
Utilisez l’applet de commande Add-SPOTenantCdnOrigin pour définir la bibliothèque de styles en tant qu’origine publique.
Add-SPOTenantCdnOrigin -CdnType Public -OriginUrl */style%20libraryUtilisez l’applet de commande Add-SPOTenantCdnOrigin pour définir les pages master en tant qu’origine publique.
Add-SPOTenantCdnOrigin -CdnType Public -OriginUrl */masterpage
Pour plus d’informations sur cette commande et sa syntaxe, consultez Add-SPOTenantCdnOrigin.
Après avoir exécuté la commande, le système synchronise la configuration dans le centre de données. Ce résultat peut prendre jusqu’à 15 minutes.
Exemple : Configurer une origine privée pour vos ressources de site, pages de site et images de publication pour SharePoint Online
Utilisez l’applet de commande Add-SPOTenantCdnOrigin pour définir le dossier des ressources du site comme une origine privée.
Add-SPOTenantCdnOrigin -CdnType Private -OriginUrl */siteassetsUtilisez l’applet de commande Add-SPOTenantCdnOrigin pour définir le dossier pages du site en tant qu’origine privée.
Add-SPOTenantCdnOrigin -CdnType Private -OriginUrl */sitepagesUtilisez l’applet de commande Add-SPOTenantCdnOrigin pour définir le dossier d’images de publication en tant qu’origine privée.
Add-SPOTenantCdnOrigin -CdnType Private -OriginUrl */publishingimages
Pour plus d’informations sur cette commande et sa syntaxe, consultez Add-SPOTenantCdnOrigin.
Après avoir exécuté la commande, le système synchronise la configuration dans le centre de données. Ce résultat peut prendre jusqu’à 15 minutes.
Exemple : Configurer une origine privée pour une collection de sites pour SharePoint Online
Utilisez l’applet de commande Add-SPOTenantCdnOrigin pour définir une collection de sites en tant qu’origine privée. Par exemple :
Add-SPOTenantCdnOrigin -CdnType Private -OriginUrl sites/site1/siteassets
Pour plus d’informations sur cette commande et sa syntaxe, consultez Add-SPOTenantCdnOrigin.
Après avoir exécuté la commande, le système synchronise la configuration dans le centre de données. Un message Configuration en attente peut s’afficher. Ce message est attendu lorsque le locataire SharePoint Online se connecte au service CDN. Ce résultat peut prendre jusqu’à 15 minutes.
Gérer le CDN Office 365
Après avoir configuré le CDN, vous pouvez apporter des modifications à votre configuration à mesure que vous mettez à jour le contenu ou que vos besoins changent, comme décrit dans cette section.
Ajouter, mettre à jour ou supprimer des ressources du CDN Office 365
Une fois les étapes de configuration terminées, vous pouvez ajouter de nouvelles ressources et mettre à jour ou supprimer des ressources existantes quand vous le souhaitez. Apportez simplement vos modifications aux ressources du dossier ou de la bibliothèque SharePoint que vous avez identifiée comme une origine. Si vous ajoutez une nouvelle ressource, elle est immédiatement disponible via le CDN. Toutefois, si vous mettez à jour la ressource, il faut jusqu’à 15 minutes pour que la nouvelle copie se propage et devienne disponible dans le CDN.
Si vous devez récupérer l’emplacement de l’origine, vous pouvez utiliser l’applet de commande Get-SPOTenantCdnOrigins . Pour plus d’informations sur l’utilisation de cette applet de commande, consultez Get-SPOTenantCdnOrigins.
Supprimer une origine du CDN Office 365
Vous pouvez supprimer l’accès à un dossier ou à une bibliothèque SharePoint que vous avez identifié comme une origine à l’aide de l’applet de commande Remove-SPOTenantCdnOrigin .
Remove-SPOTenantCdnOrigin -OriginUrl <path> -CdnType <Public | Private | Both>
Pour plus d’informations sur l’utilisation de cette applet de commande, consultez Remove-SPOTenantCdnOrigin.
Modifier une origine dans le CDN Office 365
Vous ne pouvez pas modifier une origine après l’avoir créée. Au lieu de cela, supprimez l’origine, puis ajoutez-en une nouvelle. Pour plus d’informations, consultez Pour supprimer une origine du CDN Office 365 et Pour ajouter une origine pour vos ressources.
Désactiver le CDN Office 365
Utilisez l’applet de commande Set-SPOTenantCdnEnabled pour désactiver le CDN pour votre organization. Si les origines publiques et privées sont activées pour le CDN, vous devez exécuter l’applet de commande deux fois, comme indiqué dans les exemples suivants.
Pour désactiver l’utilisation des origines publiques dans le CDN, entrez la commande suivante :
Set-SPOTenantCdnEnabled -CdnType Public -Enable $false
Pour désactiver l’utilisation des origines privées dans le CDN, entrez la commande suivante :
Set-SPOTenantCdnEnabled -CdnType Private -Enable $false
Pour plus d’informations sur cette applet de commande, consultez Set-SPOTenantCdnEnabled.
Configurer et configurer le CDN Office 365 à l’aide de PnP PowerShell
Les procédures décrites dans cette section vous obligent à utiliser PnP PowerShell pour vous connecter à SharePoint Online. Pour obtenir des instructions, consultez Prise en main de PnP PowerShell.
Procédez comme suit pour configurer le CDN pour héberger vos ressources dans SharePoint Online à l’aide de PnP PowerShell.
Sélectionner pour développer
Permettre à votre organization d’utiliser le CDN Office 365
Avant d’apporter des modifications aux paramètres CDN du locataire, vous devez récupérer la status actuelle de la configuration du CDN privé dans votre locataire Office 365. Connectez-vous à votre locataire à l’aide de PnP PowerShell :
Connect-PnPOnline -Url https://contoso-admin.sharepoint.com -UseWebLogin
Utilisez maintenant l’applet de commande Get-PnPTenantCdnEnabled pour récupérer les paramètres de status CDN à partir du locataire :
Get-PnPTenantCdnEnabled -CdnType <Public | Private>
La status du CDN pour le CdnType spécifié s’affiche à l’écran.
Utilisez l’applet de commande Set-PnPTenantCdnEnabled pour permettre à votre organization d’utiliser le CDN Office 365. Vous pouvez autoriser votre organization à utiliser des origines publiques, des origines privées ou les deux en même temps. Vous pouvez également configurer le CDN pour ignorer la configuration des origines par défaut lorsque vous l’activez. Vous pouvez toujours ajouter ces origines ultérieurement, comme décrit dans cet article.
Dans PnP PowerShell :
Set-PnPTenantCdnEnabled -CdnType <Public | Private | Both> -Enable $true
Par exemple, pour permettre à votre organization d’utiliser des origines publiques et privées, tapez la commande suivante :
Set-PnPTenantCdnEnabled -CdnType Both -Enable $true
Pour permettre à votre organization d’utiliser des origines publiques et privées, mais ignorez la configuration des origines par défaut, tapez la commande suivante :
Set-PnPTenantCdnEnabled -CdnType Both -Enable $true -NoDefaultOrigins
Consultez Origines CDN par défaut pour plus d’informations sur les origines approvisionnées par défaut lorsque vous activez l’Office 365 CDN et l’effet potentiel d’ignorer la configuration des origines par défaut.
Pour permettre à votre organization d’utiliser des origines publiques, tapez la commande suivante :
Set-PnPTenantCdnEnabled -CdnType Public -Enable $true
Pour permettre à votre organization d’utiliser des origines privées, tapez la commande suivante :
Set-PnPTenantCdnEnabled -CdnType Private -Enable $true
Pour plus d’informations sur cette applet de commande, consultez Set-PnPTenantCdnEnabled.
Modifier la liste des types de fichiers à inclure dans le CDN Office 365 (facultatif)
Conseil
Lorsque vous définissez des types de fichiers à l’aide de l’applet de commande Set-PnPTenantCdnPolicy , vous remplacez la liste actuellement définie. Si vous souhaitez ajouter des types de fichiers supplémentaires à la liste, utilisez d’abord l’applet de commande pour déterminer quels types de fichiers sont déjà autorisés et les inclure dans la liste avec vos nouveaux types.
Utilisez l’applet de commande Set-PnPTenantCdnPolicy pour définir des types de fichiers statiques qui peuvent être hébergés par des origines publiques et privées dans le CDN. Par défaut, les types de ressources courantes sont autorisés, par exemple .css, .gif, .jpg et .js.
Dans PnP PowerShell :
Set-PnPTenantCdnPolicy -CdnType <Public | Private> -PolicyType IncludeFileExtensions -PolicyValue "<Comma-separated list of file types >"
Par exemple, pour permettre au CDN d’héberger des fichiers .css et .png, vous devez entrer la commande :
Set-PnPTenantCdnPolicy -CdnType Private -PolicyType IncludeFileExtensions -PolicyValue "CSS,PNG"
Pour voir quels types de fichiers sont actuellement autorisés par le CDN, utilisez l’applet de commande Get-PnPTenantCdnPolicies :
Get-PnPTenantCdnPolicies -CdnType <Public | Private>
Pour plus d’informations sur ces applets de commande, consultez Set-PnPTenantCdnPolicy et Get-PnPTenantCdnPolicies.
Modifier la liste des classifications de site que vous souhaitez exclure du CDN Office 365 (facultatif)
Conseil
Lorsque vous excluez des classifications de site à l’aide de l’applet de commande Set-PnPTenantCdnPolicy , vous remplacez la liste actuellement définie. Si vous souhaitez exclure d’autres classifications de site, utilisez d’abord l’applet de commande pour savoir quelles classifications sont déjà exclues, puis ajoutez-les avec vos nouvelles.
Utilisez l’applet de commande Set-PnPTenantCdnPolicy pour exclure les classifications de site que vous ne souhaitez pas rendre disponibles sur le CDN. Par défaut, aucune classification de site n’est exclue.
Dans PnP PowerShell :
Set-PnPTenantCdnPolicy -CdnType <Public | Private> -PolicyType ExcludeRestrictedSiteClassifications -PolicyValue "<Comma-separated list of site classifications>"
Pour voir quelles classifications de site sont actuellement restreintes, utilisez l’applet de commande Get-PnPTenantCdnPolicies :
Get-PnPTenantCdnPolicies -CdnType <Public | Private>
Les propriétés retournées sont IncludeFileExtensions, ExcludeRestrictedSiteClassifications et ExcludeIfNoScriptDisabled.
La propriété IncludeFileExtensions contient la liste des extensions de fichier qui sont servies à partir du CDN.
Remarque
Les extensions de fichier par défaut sont différentes entre public et privé.
La propriété ExcludeRestrictedSiteClassifications contient les classifications de site que vous souhaitez exclure du CDN. Par exemple, vous pouvez exclure les sites marqués comme confidentiels afin que le contenu des sites auxquels cette classification est appliquée ne soit pas servi à partir du CDN.
La propriété ExcludeIfNoScriptDisabled exclut le contenu du CDN en fonction des paramètres d’attribut NoScript au niveau du site. Par défaut, l’attribut NoScript est défini sur Activé pour les sites modernes et Désactivé pour les sites classiques . Cela dépend des paramètres de votre locataire.
Pour plus d’informations sur ces applets de commande, consultez Set-PnPTenantCdnPolicy et Get-PnPTenantCdnPolicies.
Ajouter une origine pour vos ressources
Utilisez l’applet de commande Add-PnPTenantCdnOrigin pour définir une origine. Vous pouvez définir plusieurs origines. L’origine est une URL pointant vers un dossier ou une bibliothèque SharePoint qui contient les ressources qui doivent être hébergées par le CDN.
Importante
Vous ne devez jamais placer des ressources qui contiennent des informations utilisateur ou qui sont considérées comme sensibles à votre organization dans une origine publique.
Add-PnPTenantCdnOrigin -CdnType <Public | Private> -OriginUrl <path>
La valeur de path est le chemin d’accès relatif à la bibliothèque ou au dossier qui contient les ressources. Vous pouvez utiliser des caractères génériques en plus des chemins d’accès relatifs. Les origines prennent en charge les caractères génériques ajoutés à l’URL. Cela vous permet de créer des origines qui s’étendent sur plusieurs sites. Par exemple, pour inclure toutes les ressources dans le dossier masterpages de tous vos sites en tant qu’origine publique dans le CDN, tapez la commande suivante :
Add-PnPTenantCdnOrigin -CdnType Public -OriginUrl */masterpage
- Le modificateur générique */ ne peut être utilisé qu’au début du chemin et correspond à tous les segments d’URL sous l’URL spécifiée.
- Le chemin d’accès peut pointer vers une bibliothèque de documents, un dossier ou un site. Par exemple, le chemin d’accès */site1 correspond à toutes les bibliothèques de documents sous le site.
Vous pouvez ajouter une origine avec un chemin relatif spécifique. Vous ne pouvez pas ajouter une origine à l’aide du chemin d’accès complet.
Cet exemple ajoute une origine privée de la bibliothèque de ressources de site sur un site spécifique :
Add-PnPTenantCdnOrigin -CdnType Private -OriginUrl sites/site1/siteassets
Cet exemple ajoute une origine privée du dossier folder1 dans la bibliothèque de ressources de site de la collection de sites :
Add-PnPTenantCdnOrigin -CdnType Private -OriginUrl sites/test/siteassets/folder1
S’il y a un espace dans le chemin, vous pouvez entourer le chemin d’accès entre guillemets doubles ou remplacer l’espace par l’encodage d’URL %20. Les exemples suivants ajoutent une origine privée du dossier 1 dans la bibliothèque de ressources de site de la collection de sites :
Add-PnPTenantCdnOrigin -CdnType Private -OriginUrl sites/test/siteassets/folder%201
Add-PnPTenantCdnOrigin -CdnType Private -OriginUrl "sites/test/siteassets/folder 1"
Pour plus d’informations sur cette commande et sa syntaxe, consultez Add-PnPTenantCdnOrigin.
Remarque
Dans les origines privées, les ressources partagées à partir d’une origine doivent avoir une version majeure publiée avant d’être accessibles à partir du CDN.
Après avoir exécuté la commande, le système synchronise la configuration dans le centre de données. Ce résultat peut prendre jusqu’à 15 minutes.
Exemple : Configurer une origine publique pour vos pages master et pour votre bibliothèque de styles pour SharePoint Online
Normalement, ces origines sont configurées pour vous par défaut lorsque vous activez l’Office 365 CDN. Toutefois, si vous souhaitez les activer manuellement, procédez comme suit.
Utilisez l’applet de commande Add-PnPTenantCdnOrigin pour définir la bibliothèque de styles en tant qu’origine publique.
Add-PnPTenantCdnOrigin -CdnType Public -OriginUrl */style%20libraryUtilisez l’applet de commande Add-PnPTenantCdnOrigin pour définir les pages master en tant qu’origine publique.
Add-PnPTenantCdnOrigin -CdnType Public -OriginUrl */masterpage
Pour plus d’informations sur cette commande et sa syntaxe, consultez Add-PnPTenantCdnOrigin.
Après avoir exécuté la commande, le système synchronise la configuration dans le centre de données. Ce résultat peut prendre jusqu’à 15 minutes.
Exemple : Configurer une origine privée pour vos ressources de site, pages de site et images de publication pour SharePoint Online
Utilisez l’applet de commande Add-PnPTenantCdnOrigin pour définir le dossier des ressources du site en tant qu’origine privée.
Add-PnPTenantCdnOrigin -CdnType Private -OriginUrl */siteassetsUtilisez l’applet de commande Add-PnPTenantCdnOrigin pour définir le dossier pages du site comme une origine privée.
Add-PnPTenantCdnOrigin -CdnType Private -OriginUrl */sitepagesUtilisez l’applet de commande Add-PnPTenantCdnOrigin pour définir le dossier des images de publication en tant qu’origine privée.
Add-PnPTenantCdnOrigin -CdnType Private -OriginUrl */publishingimages
Pour plus d’informations sur cette commande et sa syntaxe, consultez Add-PnPTenantCdnOrigin.
Après avoir exécuté la commande, le système synchronise la configuration dans le centre de données. Ce résultat peut prendre jusqu’à 15 minutes.
Exemple : Configurer une origine privée pour une collection de sites pour SharePoint Online
Utilisez l’applet de commande Add-PnPTenantCdnOrigin pour définir une collection de sites en tant qu’origine privée. Par exemple :
Add-PnPTenantCdnOrigin -CdnType Private -OriginUrl sites/site1/siteassets
Pour plus d’informations sur cette commande et sa syntaxe, consultez Add-PnPTenantCdnOrigin.
Après avoir exécuté la commande, le système synchronise la configuration dans le centre de données. Un message Configuration en attente peut s’afficher. Ce résultat est attendu lorsque le locataire SharePoint Online se connecte au service CDN. Ce résultat peut prendre jusqu’à 15 minutes.
Gérer le CDN Office 365
Après avoir configuré le CDN, vous pouvez apporter des modifications à votre configuration à mesure que vous mettez à jour le contenu ou que vos besoins changent, comme décrit dans cette section.
Ajouter, mettre à jour ou supprimer des ressources du CDN Office 365
Une fois les étapes de configuration terminées, vous pouvez ajouter de nouvelles ressources et mettre à jour ou supprimer des ressources existantes quand vous le souhaitez. Apportez simplement vos modifications aux ressources du dossier ou de la bibliothèque SharePoint que vous avez identifiée comme une origine. Si vous ajoutez une nouvelle ressource, elle est immédiatement disponible via le CDN. Toutefois, si vous mettez à jour la ressource, il faut jusqu’à 15 minutes pour que la nouvelle copie se propage et devienne disponible dans le CDN.
Si vous devez récupérer l’emplacement de l’origine, vous pouvez utiliser l’applet de commande Get-PnPTenantCdnOrigin . Pour plus d’informations sur l’utilisation de cette applet de commande, consultez Get-PnPTenantCdnOrigin.
Supprimer une origine du CDN Office 365
Vous pouvez supprimer l’accès à un dossier ou à une bibliothèque SharePoint que vous avez identifié comme une origine. Pour effectuer cette action, utilisez l’applet de commande Remove-PnPTenantCdnOrigin .
Remove-PnPTenantCdnOrigin -OriginUrl <path> -CdnType <Public | Private | Both>
Pour plus d’informations sur l’utilisation de cette applet de commande, consultez Remove-PnPTenantCdnOrigin.
Modifier une origine dans le CDN Office 365
Vous ne pouvez pas modifier une origine après l’avoir créée. Au lieu de cela, supprimez l’origine, puis ajoutez-en une nouvelle. Pour plus d’informations, consultez Pour supprimer une origine du CDN Office 365 et Pour ajouter une origine pour vos ressources.
Désactiver le CDN Office 365
Utilisez l’applet de commande Set-PnPTenantCdnEnabled pour désactiver le CDN pour votre organization. Si les origines publiques et privées sont activées pour le CDN, vous devez exécuter l’applet de commande deux fois, comme indiqué dans les exemples suivants.
Pour désactiver l’utilisation des origines publiques dans le CDN, entrez la commande suivante :
Set-PnPTenantCdnEnabled -CdnType Public -Enable $false
Pour désactiver l’utilisation des origines privées dans le CDN, entrez la commande suivante :
Set-PnPTenantCdnEnabled -CdnType Private -Enable $false
Pour plus d’informations sur cette applet de commande, consultez Set-PnPTenantCdnEnabled.
Configurer et configurer le CDN Office 365 à l’aide de l’interface CLI pour Microsoft 365
Les procédures décrites dans cette section nécessitent l’interface CLI pour Microsoft 365. Connectez-vous à votre locataire Office 365 à l’aide de la commande login.
Effectuez ces étapes pour configurer le CDN pour héberger vos ressources dans SharePoint Online à l’aide de l’interface CLI pour Microsoft 365.
Sélectionner pour développer
Activer le CDN Office 365
Vous pouvez gérer l’état du CDN Office 365 dans votre client à l’aide de la commande spo cdn set.
Pour activer l’Office 365 CDN public dans votre locataire, exécutez la commande suivante :
m365 spo cdn set --type Public --enabled true
Pour activer le cdn Office 365 SharePoint, exécutez la commande suivante :
m365 spo cdn set --type Private --enabled true
Affichage de l’état actuel du CDN Office 365
Pour case activée si le type particulier d’Office 365 CDN est activé ou désactivé, utilisez la commande spo cdn get.
Pour case activée si le CDN public Office 365 est activé, exécutez la commande suivante :
m365 spo cdn get --type Public
Afficher les origines Office 365 CDN
Pour afficher les origines Office 365 CDN public actuellement configurées, exécutez la commande suivante :
m365 spo cdn origin list --type Public
Consultez Origines CDN par défaut pour plus d’informations sur les origines approvisionnées par défaut lorsque vous activez le CDN Office 365.
Ajouter une origine CDN Office 365
Importante
Vous ne devez jamais placer des ressources considérées comme sensibles à votre organization dans une bibliothèque de documents SharePoint configurée en tant qu’origine publique.
Utilisez la commande spo cdn origin add pour définir une origine de CDN. Vous pouvez définir plusieurs origines. L’origine est une URL qui pointe vers une bibliothèque ou un dossier SharePoint qui contient les ressources que vous souhaitez héberger par le CDN.
m365 spo cdn origin add --type [Public | Private] --origin <path>
Où path est le chemin d’accès relatif au dossier qui contient les ressources. Vous pouvez utiliser des caractères génériques en plus des chemins d’accès relatifs.
Pour inclure toutes les ressources dans la galerie de pages maîtres de tous les sites en tant qu’origine publique, exécutez la commande suivante :
m365 spo cdn origin add --type Public --origin */masterpage
Pour configurer une origine privée pour une collection de sites spécifique, exécutez la commande suivante :
m365 spo cdn origin add --type Private --origin sites/site1/siteassets
Remarque
Après l’ajout d’une origine de CDN, un délai de 15 minutes maximum peut être nécessaire avant que vous ne puissiez récupérer des fichiers par le biais du service de CDN. Vous pouvez vérifier si l’origine spécifique a déjà été activée à l’aide la commande spo cdn origin list.
Supprimer une origine CDN Office 365
Utilisez la commande spo cdn origin remove pour supprimer une origine de CDN pour le type de CDN spécifié.
Pour supprimer une origine publique de la configuration CDN, exécutez la commande suivante :
m365 spo cdn origin remove --type Public --origin */masterpage
Remarque
La suppression d’une origine CDN n’a pas d’effet sur les fichiers stockés dans une bibliothèque de documents qui correspond à l’origine. Si ces ressources sont référencées à l’aide de leur URL SharePoint, SharePoint revient automatiquement à l’URL d’origine pointant vers la bibliothèque de documents. Si les ressources sont référencées à l’aide d’une URL CDN publique, la suppression de l’origine interrompt le lien et vous devez les modifier manuellement.
Modifier une origine CDN Office 365
Il n’est pas possible de modifier une origine de CDN existante. Vous devez plutôt supprimer l’origine de CDN définie précédemment à l’aide de la commande spo cdn origin remove et en ajouter une nouvelle à l’aide de la commande spo cdn origin add.
Modifier les types de fichiers à inclure dans le CDN Office 365
Par défaut, les types de fichiers suivants sont inclus dans le CDN : .css, .eot, .gif, .ico, .jpg.jpeg, .js, .map, , .svg.woff.png.ttfet ..woff2 Si vous devez inclure des types de fichier supplémentaires dans le CDN, vous pouvez modifier la configuration du CDN à l’aide de la commande spo cdn policy set.
Remarque
Lorsque vous modifiez la liste des types de fichier, vous remplacez la liste actuellement définie. Pour inclure des types de fichier supplémentaires, utilisez d’abord la commande spo cdn policy list afin de vérifier les types de fichier qui sont actuellement configurés.
Pour ajouter le type de fichier JSON à la liste par défaut des types de fichiers inclus dans le CDN public, exécutez la commande suivante :
m365 spo cdn policy set --type Public --policy IncludeFileExtensions --value "CSS,EOT,GIF,ICO,JPEG,JPG,JS,MAP,PNG,SVG,TTF,WOFF,JSON"
Modification de la liste des classifications de site que vous souhaitez exclure du CDN Office 365
Utilisez la commande spo cdn policy set pour exclure les classifications de site que vous ne souhaitez pas rendre disponibles sur le CDN. Par défaut, aucune classification de site n’est exclue.
Remarque
Lorsque vous modifiez la liste des classifications de site exclues, vous remplacez la liste actuellement définie. Pour exclure des classifications supplémentaires, utilisez d’abord la commande spo cdn policy list afin de vérifier les classifications qui sont actuellement configurées.
Pour exclure les sites classés comme HBI du CDN public, exécutez la commande suivante :
m365 spo cdn policy set --type Public --policy ExcludeRestrictedSiteClassifications --value "HBI"
Désactiver le CDN Office 365
Pour désactiver le CDN Office 365, utilisez la commande spo cdn set, par exemple :
m365 spo cdn set --type Public --enabled false
Utilisation de vos ressources CDN
Maintenant que vous avez activé le CDN et configuré les origines et les stratégies, vous pouvez commencer à utiliser vos ressources CDN.
Cette section vous aide à comprendre comment utiliser des URL CDN dans vos pages et contenus SharePoint afin que SharePoint redirige les demandes de ressources d’origine publique et privée vers le CDN.
- Mise à jour des liens vers les ressources CDN
- Utilisation de ressources dans des origines publiques
- Utilisation de ressources dans des origines privées
Pour plus d’informations sur l’utilisation du CDN pour héberger des composants WebPart côté client, consultez l’article Héberger votre composant WebPart côté client à partir de Office 365 CDN (Hello World partie 4).
Remarque
Si vous ajoutez le dossier ClientSideAssets à la liste des origines cdn privées , le rendu des composants WebPart personnalisés hébergés par CDN échoue. Les fichiers utilisés par les composants WebPart SPFX peuvent uniquement utiliser le CDN public et le dossier ClientSideAssets est une origine par défaut pour le CDN public.
Mise à jour des liens vers les ressources CDN
Pour utiliser des ressources que vous avez ajoutées à une origine, il vous suffit de mettre à jour les liens vers le fichier d’origine avec le chemin d’accès au fichier dans l’origine.
- Modifiez la page ou le contenu qui contient des liens vers des ressources que vous avez ajoutées à une origine. Vous pouvez également utiliser l’une des plusieurs méthodes pour rechercher et remplacer globalement des liens dans une collection de sites ou de sites d’entrée si vous souhaitez mettre à jour le lien vers une ressource donnée partout où il apparaît.
- Pour chaque lien vers une ressource dans une origine, remplacez le chemin d’accès par le chemin d’accès au fichier dans l’origine CDN. Vous pouvez utiliser des chemins d’accès relatifs.
- Enregistrez la page ou le contenu.
Par exemple, considérez l’image /site/SiteAssets/images/image.png, que vous avez copiée dans le dossier de bibliothèque de documents /site/CDN_origins/public/. Pour utiliser la ressource CDN, remplacez le chemin d’accès d’origine à l’emplacement du fichier image par le chemin d’accès à l’origine pour définir la nouvelle URL /site/CDN_origins/public/image.png.
Si vous souhaitez utiliser l’URL complète de la ressource au lieu d’un chemin d’accès relatif, construisez le lien comme suit :
https://<TenantHostName>.sharepoint.com/sites/site/CDN_origins/public/image.png
Remarque
En règle générale, vous ne devez pas coder en dur les URL directement dans les ressources du CDN. Toutefois, vous pouvez construire manuellement des URL pour les ressources dans des origines publiques si nécessaire. Pour plus d’informations, consultez Url cdn de codage en dur pour les ressources publiques.
Pour en savoir plus sur la façon de vérifier que les ressources sont servies à partir du CDN, consultez Comment faire confirmer que les ressources sont servies par le CDN ? dans Résolution des problèmes du CDN Office 365.
Utilisation de ressources dans des origines publiques
La fonctionnalité De publication dans SharePoint Online réécrit automatiquement les URL des ressources stockées dans les origines publiques dans leurs équivalents CDN afin que les ressources soient servies à partir du service CDN au lieu de SharePoint.
Si votre origine se trouve dans un site avec la fonctionnalité Publication activée et que les ressources que vous souhaitez décharger vers le CDN se trouvent dans l’une des catégories suivantes, SharePoint réécrit automatiquement les URL des ressources de l’origine, si la ressource n’a pas été exclue par une stratégie CDN.
L’exemple suivant est une vue d’ensemble où les liens sont automatiquement réécrites par la fonctionnalité de publication SharePoint :
- URL IMG/LINK/CSS dans les réponses HTML des pages de publication classiques.
- Cela inclut les images ajoutées par les auteurs dans le contenu HTML d’une page.
- Bibliothèque d’images SlideShow WebPart IMAGE URL.
- Champs d’image dans les résultats de l’API REST SPList (RenderListDataAsStream).
- Utilisez la nouvelle propriété ImageFieldsToTryRewriteToCdnUrls pour fournir une liste de champs séparés par des virgules.
- Prend en charge les champs de lien hypertexte et les champs PublishingImage.
- Rendus d’image SharePoint.
Le diagramme suivant illustre le flux de travail lorsque SharePoint reçoit une demande pour une page contenant des ressources provenant d’une origine publique.
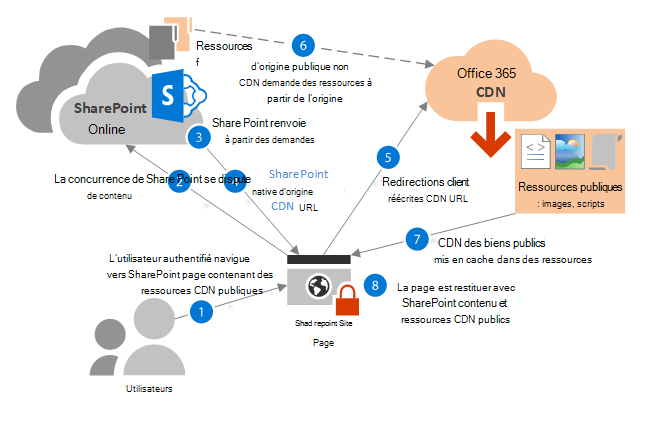
Conseil
Si vous souhaitez désactiver la réécriture automatique pour des URL spécifiques sur une page, vous pouvez case activée la page et ajouter le paramètre de chaîne de requête ? NoAutoReWrites=true à la fin de chaque lien que vous souhaitez désactiver.
Construction d’URL CDN pour les ressources publiques
Si la fonctionnalité de publication n’est pas activée pour une origine publique ou si la ressource n’est pas l’un des types de liens pris en charge par la fonctionnalité de réécriture automatique du service CDN, vous pouvez construire manuellement des URL à l’emplacement CDN des ressources et utiliser ces URL dans votre contenu.
Remarque
Vous ne pouvez pas coder en dur ou construire des URL CDN pour des ressources dans une origine privée, car le jeton d’accès requis qui forme la dernière section de l’URL est généré au moment où la ressource est demandée. Vous pouvez construire l’URL pour le CDN public et l’URL ne doit pas être codée en dur, car elle est susceptible d’être modifiée.
Pour les ressources CDN publiques, le format d’URL ressemble à l’exemple suivant :
https://publiccdn.sharepointonline.com/<TenantHostName>/sites/site/library/asset.png
Remplacez TenantHostName par le nom de votre locataire. Par exemple :
https://publiccdn.sharepointonline.com/contoso.sharepoint.com/sites/site/library/asset.png
Remarque
Utilisez la propriété de contexte de page pour construire le préfixe au lieu de coder https://publiccdn.sharepointonline.comen dur , car l’URL est susceptible d’être modifiée. Si vous utilisez des modèles d’affichage avec SharePoint Online classique, vous pouvez utiliser la propriété window._spPageContextInfo.publicCdnBaseUrl dans votre modèle d’affichage pour le préfixe de l’URL. Si vous utilisez des composants WebPart SPFx pour SharePoint moderne et classique, vous pouvez utiliser la propriété this.context.pageContext.legacyPageContext.publicCdnBaseUrl, qui fournit également le préfixe . Si le préfixe change, votre implémentation est mise à jour avec celui-ci.
À titre d’exemple pour SPFx, vous pouvez construire l’URL à l’aide de la propriété this.context.pageContext.legacyPageContext.publicCdnBaseUrlhost - //relativeURL for the item - - - . Pour plus d’informations, consultez la vidéo Utilisation du CDN dans le code côté client, qui fait partie de la série de performances de la saison 1.
Utilisation de ressources dans des origines privées
Aucune configuration supplémentaire n’est requise pour utiliser des ressources dans des origines privées. SharePoint Online réécrit automatiquement les URL des ressources d’origine privée afin que les demandes de ces ressources soient toujours traitées à partir du CDN. Vous ne pouvez pas créer manuellement des URL vers des ressources CDN dans des origines privées, car ces URL contiennent des jetons qui doivent être générés automatiquement par SharePoint Online au moment où la ressource est demandée.
L’accès aux ressources dans les origines privées est protégé par des jetons générés dynamiquement en fonction des autorisations utilisateur sur l’origine, avec les mises en garde décrites dans les sections suivantes. Les utilisateurs doivent disposer au moins d’un accès en lecture aux origines pour que le CDN affiche le contenu.
Le diagramme suivant illustre le flux de travail lorsque SharePoint reçoit une demande pour une page contenant des ressources provenant d’une origine privée.
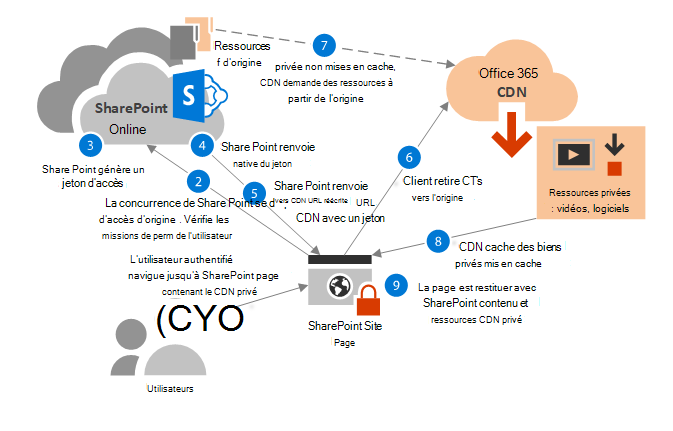
Autorisation basée sur les jetons dans les origines privées
L’accès aux ressources d’origine privée dans le CDN Office 365 est accordé par les jetons générés par SharePoint Online. Les utilisateurs qui ont déjà l’autorisation d’accéder au dossier ou à la bibliothèque désigné par l’origine reçoivent automatiquement des jetons qui permettent à l’utilisateur d’accéder au fichier en fonction de leur niveau d’autorisation. Ces jetons d’accès sont valides pendant 30 à 90 minutes après leur génération pour empêcher les attaques par relecture de jeton.
Une fois le jeton d’accès généré, SharePoint Online retourne un URI personnalisé au client contenant deux paramètres d’autorisation eat (jeton d’autorisation edge) et oat (jeton d’autorisation d’origine). La structure de chaque jeton est <« heure d’expiration au format d’heure d’époque »> __<' signature sécurisée ».> Par exemple :
https://privatecdn.sharepointonline.com/contoso.sharepoint.com/sites/site1/library1/folder1/image1.jpg?eat=1486154359_cc59042c5c55c90b26a2775323c7c8112718431228fe84d568a3795a63912840&oat=1486154359_7d73c2e3ba4b7b1f97242332900616db0d4ffb04312
Remarque
Toute personne en possession du jeton peut accéder à la ressource dans le CDN. Toutefois, les URL contenant ces jetons d’accès sont partagées uniquement via HTTPS. Par conséquent, sauf si l’URL est explicitement partagée par un utilisateur final avant l’expiration du jeton, la ressource ne sera pas accessible aux utilisateurs non autorisés.
Les autorisations au niveau de l’élément ne sont pas prises en charge pour les ressources dans les origines privées
Il est important de noter que SharePoint Online ne prend pas en charge les autorisations au niveau de l’élément pour les ressources dans les origines privées. Par exemple, pour un fichier situé dans https://contoso.sharepoint.com/sites/site1/library1/folder1/image1.jpg, les utilisateurs ont un accès effectif au fichier en fonction des conditions suivantes :
| Utilisateur | Autorisations | Accès effectif |
|---|---|---|
| Utilisateur 1 | A accès à folder1 | Peut accéder à image1.jpg à partir du CDN |
| Utilisateur 2 | N’a pas accès au dossier1 | Impossible d’accéder à image1.jpg à partir du CDN |
| Utilisateur 3 | N’a pas accès au dossier1, mais se voit accorder l’autorisation explicite d’accéder à image1.jpg dans SharePoint Online | Peut accéder à la ressource image1.jpg directement à partir de SharePoint Online, mais pas à partir du CDN |
| Utilisateur 4 | A accès au dossier1, mais a été explicitement refusé à image1.jpg dans SharePoint Online | Impossible d’accéder à la ressource à partir de SharePoint Online, mais peut accéder à la ressource à partir du CDN malgré le refus d’accès au fichier dans SharePoint Online |
Résolution des problèmes liés au CDN Office 365
Comment faire confirmer que les ressources sont servies par le CDN ?
Après avoir ajouté des liens vers des ressources CDN à une page, vous pouvez confirmer que la ressource est servie à partir du CDN en accédant à la page, en cliquant avec le bouton droit sur l’image une fois qu’elle a été rendue et en examinant l’URL de l’image.
Vous pouvez également utiliser les outils de développement de votre navigateur pour afficher l’URL de chaque ressource sur une page, ou utiliser un outil de suivi réseau tiers.
Remarque
Si vous utilisez un outil réseau tel que Fiddler pour tester vos ressources en dehors du rendu de la ressource à partir d’une page SharePoint, vous devez ajouter manuellement l’en-tête de référence « Referer : https://yourdomain.sharepoint.com» à la requête GET où l’URL est l’URL racine de votre client SharePoint Online.
Vous ne pouvez pas tester les URL CDN directement dans un navigateur web, car vous devez avoir un référent provenant de SharePoint Online. Toutefois, si vous ajoutez l’URL de ressource CDN à une page SharePoint, puis ouvrez la page dans un navigateur, la ressource CDN est affichée sur la page.
Pour plus d’informations sur l’utilisation des outils de développement dans le navigateur Microsoft Edge, consultez Outils de développement Microsoft Edge.
Pour watch une courte vidéo hébergée dans la chaîne YouTube Modèles et pratiques des développeurs SharePoint qui montre comment vérifier que votre CDN fonctionne, voir Vérification de l’utilisation de votre CDN et garantie d’une connectivité réseau optimale.
Pourquoi les ressources d’une nouvelle origine ne sont-elles pas disponibles ?
Les ressources dans les nouvelles origines ne sont pas immédiatement disponibles, car il faut du temps pour que l’inscription se propage via le CDN et que les ressources soient chargées de l’origine vers le stockage CDN. Le temps nécessaire pour que les ressources soient disponibles dans le CDN dépend du nombre de ressources et de la taille des fichiers.
Mon composant WebPart côté client ou ma solution SharePoint Framework ne fonctionne pas
Lorsque vous activez l’Office 365 CDN pour les origines publiques, le service CDN crée automatiquement ces origines par défaut :
- */MASTERPAGE
- */BIBLIOTHÈQUE DE STYLES
- */CLIENTSIDEASSETS
Si l’origine */clientsideassets est manquante, SharePoint Framework solutions échouent et aucun message d’avertissement ou d’erreur n’est généré. Cette origine peut être manquante, soit parce que le CDN a été activé avec le paramètre -NoDefaultOrigins défini sur $true, soit parce que l’origine a été supprimée manuellement.
Vous pouvez case activée pour voir quelles origines sont présentes avec la commande PowerShell suivante :
Get-SPOTenantCdnOrigins -CdnType Public
Vous pouvez également case activée avec l’interface CLI pour Microsoft 365 :
m365 spo cdn origin list
Pour ajouter l’origine dans PowerShell :
Add-SPOTenantCdnOrigin -CdnType Public -OriginUrl */CLIENTSIDEASSETS
Pour ajouter l’origine à l’aide de l’interface CLI pour Microsoft 365 :
m365 spo cdn origin add --origin */CLIENTSIDEASSETS
De quels modules PowerShell et shells CLI ai-je besoin pour travailler avec le CDN Office 365 ?
Vous pouvez choisir d’utiliser le CDN Office 365 à l’aide du module SharePoint Online Management Shell PowerShell ou de l’interface CLI pour Microsoft 365.
Voir aussi
Réseaux de distribution de contenu
Planification réseau et optimisation des performances pour Office 365
Série de performances SharePoint - série de vidéos cdn Office 365