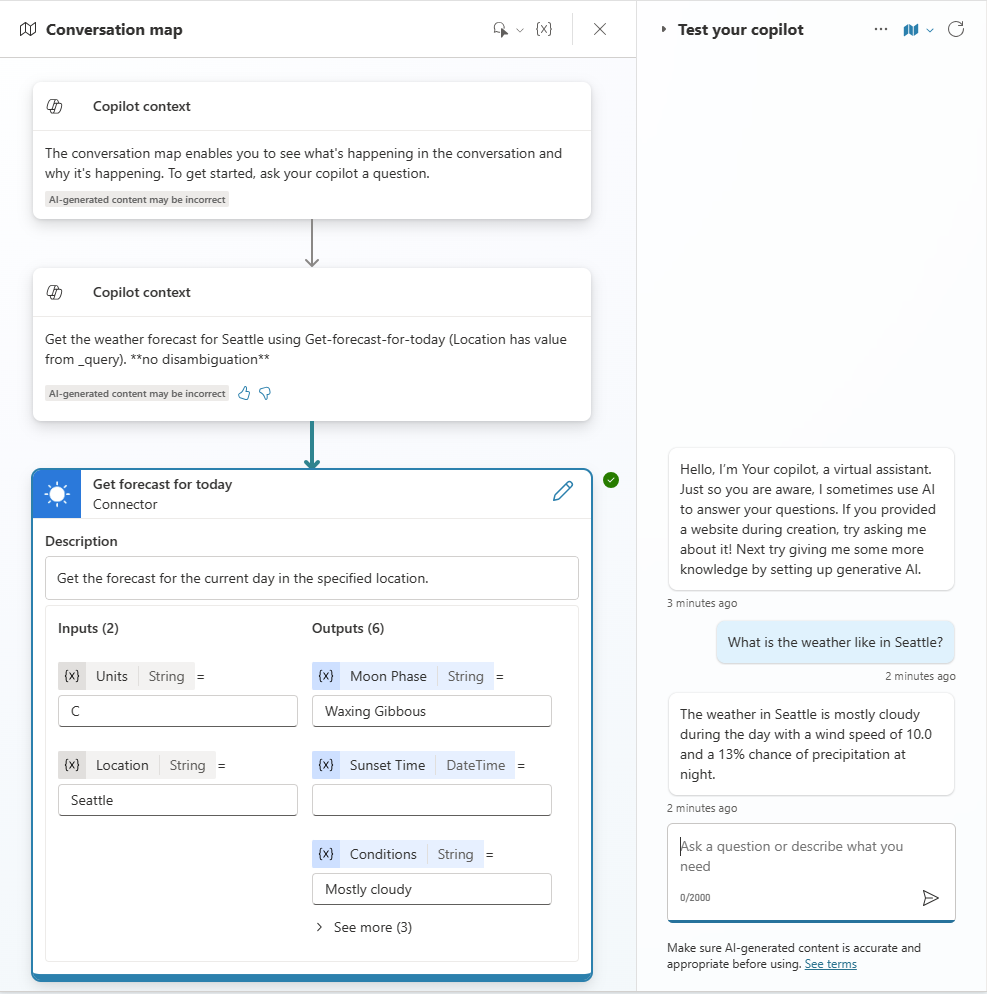Notes
L’accès à cette page nécessite une autorisation. Vous pouvez essayer de vous connecter ou de modifier des répertoires.
L’accès à cette page nécessite une autorisation. Vous pouvez essayer de modifier des répertoires.
Les agents peuvent utiliser l’orchestration générative ou classique. Par défaut, les agents nouvellement créés sont configurés pour utiliser l’orchestration générative. Avec l’orchestration générative, un agent peut choisir les meilleurs outils, connaissances, rubriques et autres agents pour répondre aux requêtes utilisateur ou répondre aux déclencheurs d’événements. L’alternative est l’orchestration classique, où un agent répond à un utilisateur en déclenchant la rubrique dont les phrases déclencheurs correspondent le mieux à sa requête.
Important
Si vous créez un agent à partir d’un agent prédéfini, la configuration de l’agent prédéfini détermine la méthode d’orchestration utilisée.
Si un administrateur désactive la possibilité d’utiliser l’orchestration générative dans un environnement, les agents créés dans cet environnement ne peuvent utiliser que l’orchestration classique.
L’orchestration générative peut être utilisée avec l’une des langues prises en charge, mais certaines langues sont uniquement disponibles en préversion.
Le tableau suivant compare le comportement de l’agent entre l’orchestration générative et l’orchestration classique.
| Comportement | Orchestration générative | Orchestration classique |
|---|---|---|
| Rubriques | Les rubriques sont sélectionnées en fonction de la description de leur objectif. | Les rubriques sont sélectionnées en fonction de la correspondance entre une requête utilisateur et des phrases déclencheurs. |
| Agents enfants et agents connectés | Les assistants enfants et connectés sont sélectionnés en fonction de leur description. | Non applicable. |
| Outils | L’agent peut choisir d’appeler des outils en fonction de leur nom et de leur description. | Les outils ne peuvent être appelés explicitement qu’à partir d’une rubrique. |
| Connaissances | L’agent peut choisir de rechercher de manière proactive des connaissances pour répondre à la requête d’un utilisateur. | Les connaissances peuvent être utilisées comme solution de secours lorsqu’aucune rubrique ne correspond à la requête d’un utilisateur (ou appelées explicitement à partir d’une rubrique). |
| Utilisation de plusieurs rubriques, outils, sources de connaissances | L’agent peut utiliser une combinaison de rubriques, d’outils et de connaissances. | L’agent essaie de sélectionner une rubrique unique pour répondre à l’utilisateur, et utilise les connaissances si elles sont configurées. |
| Demander des informations aux utilisateurs | L’agent peut générer automatiquement des questions pour inviter les utilisateurs à fournir des informations manquantes pour remplir les entrées des rubriques et des outils. | Vous devez utiliser des nœuds de question dans les rubriques pour créer des messages invitant l’utilisateur à fournir les informations requises. |
| Répondre à un utilisateur | L’agent génère automatiquement une réponse, en utilisant les informations disponibles à partir de rubriques, d’outils, d’autres agents et des connaissances qu’il a utilisées. | Vous devez utiliser des nœuds de message dans des rubriques pour créer des messages répondant à l’utilisateur (ou appeler un outil à partir d’une rubrique). |
Astuce
Il existe des différences essentielles entre l’orchestration classique et l’orchestration générative, telles que la façon dont les connaissances sont recherchées et les sources de données prises en charge. Avant d’activer le mode génératif pour un agent existant, découvrez les limitations connues.
Comment fonctionne l’orchestration générative ?
Déterminer comment votre agent répond à l’aide de l’IA générative peut rendre la conversation plus naturelle et plus fluide pour l’utilisateur. L'IA générative peut également permettre à un agent d’effectuer des actions de manière autonome.
Sélection des rubriques, outils, autres agents et sources de connaissances appropriées
Lorsqu’un utilisateur envoie un message, votre agent sélectionne un ou plusieurs outils, rubriques, autres agents ou sources de connaissances pour préparer sa réponse. Plusieurs facteurs déterminent la sélection. Le facteur le plus important est la description des rubriques, outils, agents et sources de connaissances. D’autres facteurs incluent le nom d’une rubrique, d’un outil, d’un agent ou d’une source de connaissances, de tous les paramètres d’entrée ou de sortie, ainsi que leurs noms et descriptions. Les descriptions permettent à votre agent d’être plus précis lorsqu’il associe l’intention de l’utilisateur à des outils, à d’autres agents et à des rubriques. Vous n’avez pas besoin de prédire toutes les façons dont un utilisateur peut indiquer ce dont il a besoin.
Lorsqu’un agent est configuré pour utiliser l’orchestration générative, il peut sélectionner un ou plusieurs outils, rubriques, autres agents ou sources de connaissances, pour gérer les requêtes utilisateur (y compris les requêtes multi-intentions) ou pour répondre de manière autonome aux événements. Si plusieurs outils, agents ou rubriques sont sélectionnés, l’agent les appelle en séquence, après avoir généré des questions pour poser à l’utilisateur des informations manquantes.
En savoir plus sur la façon dont les agents effectuent des recherches dans les sources de connaissances lorsque l’orchestration générative est activée.
Répondre à une entrée utilisateur ou à des déclencheurs d’événement
L’agent prend les informations retournées par toutes les sources de connaissances, outils, agents et rubriques qu’il a sélectionnés en réponse à l’entrée utilisateur ou à un déclencheur d’événement, et résume une réponse à toute requête utilisateur d’origine.
Astuce
Étant donné qu’un agent configuré avec l’orchestration générative peut utiliser des informations provenant de connaissances, d’outils, d’autres agents et rubriques pour générer une réponse, vous pouvez rendre vos rubriques plus flexibles en n’envoyant pas leur réponse finale dans un nœud de message, mais en les renvoyant en tant que variable de sortie à l’agent. Cette méthode permet à votre agent de fournir des réponses contextuelles à vos utilisateurs. En savoir plus sur la configuration des entrées et sorties de rubrique.
Tests
Lorsque vous testez un agent qui utilise l’orchestration générative dans Copilot Studio, vous pouvez ouvrir la carte d’activités pour suivre la façon dont votre agent répond.
Désactiver l’orchestration générative pour un agent
Accédez à la page Paramètres pour votre agent.
Dans la section IA générative, sous Orchestration, pour Utiliser l’orchestration de l’IA générative pour les réponses de votre agent ?, sélectionnez Non. Votre agent est maintenant configuré pour utiliser l’orchestration classique.
Activer l’orchestration générative pour un agent
Accédez à la page Paramètres pour votre agent.
Dans la section IA générative, sous Orchestration, pour Utiliser l’orchestration de l’IA générative pour les réponses de votre agent ?, sélectionnez Oui.
Astuce
Il est recommandé d’informer vos utilisateurs que certaines des conversations (par exemple, les questions générées lors de l’exécution d’un outil) peuvent être générées par l’IA. Par exemple, vous pouvez ajouter un message supplémentaire dans la rubrique systèmeDébut de la conversation, qui contrôle le message affiché à vos utilisateurs lorsqu’une nouvelle conversation est démarrée avec l’agent.
Descriptions d’auteurs
Si un agent est configuré pour utiliser l’orchestration générative, il est important de fournir une description de haute qualité pour chacun de ses agents enfants, agents connectés, rubriques, outils et sources de connaissances. Les bonnes descriptions garantissent que l’agent sélectionne les rubriques, outils, autres agents et sources de connaissances appropriés pour répondre aux utilisateurs.
Pour les outils, rédiger une description fait partie de l’assistant de configuration utilisé pour les ajouter à l’assistant. La description est souvent préremplie pour vous, mais vous pouvez apporter les modifications nécessaires. Pour en savoir plus sur l’ajout et la gestion d’outils, consultez Ajouter des outils aux agents personnalisés.
Pour les rubriques, une fois l’orchestration générative activée, Déclenché par l’agent apparaît sur les nœuds Déclencher (au lieu de Phrases), ce qui vous permet d’ajouter ou demodifier la description de la rubrique.
Astuce
Si vous activez l’orchestration générative pour un agent qui a été initialement créé pour utiliser l’orchestration classique, Copilot Studio génère automatiquement une description par défaut pour chaque rubrique existante, en fonction des phrases déclencheurs de la rubrique. La description générée est souvent suffisamment correcte pour permettre la sélection de ces rubriques en réponse aux requêtes pertinentes des utilisateurs. Cependant, il est recommandé de suivre les conseils fournis dans cet article pour réviser les descriptions générées.
Prise en charge multilingue avec orchestration générative
Pour un agent qui utilise l’orchestration générative, tout contenu généré se trouve dans la langue utilisateur actuelle , soit dans la langue principale de l’agent, soit dans l’une de ses langues secondaires. L’agent détermine automatiquement la langue de l’utilisateur à partir de la langue du client ou du navigateur. Pour plus d’informations sur l’ajout de langues pour votre agent, consultez configurer et créer des agents multilingues. Pour obtenir la liste des langues prises en charge avec l’orchestration générative, consultez prise en charge du langage.
Pratiques recommandées
Voici quelques bonnes pratiques pour nommer des rubriques, des outils et des sources de connaissances, ainsi que pour rédiger des descriptions claires, concises et pertinentes.
Remarque
Si plusieurs rubriques ont des descriptions similaires, votre agent peut les appeler tous pour répondre à une question. Pour éviter ce comportement, veillez à tester soigneusement votre agent et à réviser les descriptions qui se chevauchent.
Pour plus d’informations sur les instructions, consultez Instructions pour l’orchestration générative.
Style d’écriture
Utilisez un langage simple et direct. Évitez le jargon, l’argot ou les termes techniques.
Utilisez la voix active et le présent pour les descriptions. Par exemple, écrivez « Cet outil fournit des informations météorologiques » au lieu de « Les informations météorologiques sont fournies par cet outil ».
Utilisez des listes à puces et des listes numérotées pour séparer clairement une série d’éléments, d’actions ou de considérations.
Pertinence
Utilisez des mots clés liés aux fonctionnalités de l’outil ou de la rubrique et à l’intention de l’utilisateur. Par exemple, si un outil fournit des informations météorologiques, utilisez des mots clés tels que « météo », « prévision », « température », « pluie », « neige », et ainsi de suite.
Pour la description, écrivez un résumé court et informatif des fonctionnalités de l’outil ou des rubriques. Le résumé doit être limité à une ou deux phrases, expliquer ce que fait l’outil ou la rubrique et comment il bénéficie à l’utilisateur.
Utilisez un nom descriptif et unique qui est une phrase courte. Évitez d’utiliser des noms génériques ou ambigus qui pourraient prêter à confusion. Par exemple, au lieu de nommer un outil « Météo », nommez-le « Météo Prévisions » ou « Rapport météo ».
Utilisez un langage spécifique pour empêcher l’ambiguïté entre des rubriques et des outils similaires.
Par exemple, si votre agent dispose déjà d’un outil qui fournit des informations sur les conditions météorologiques actuelles, mais que vous souhaitez ajouter une autre rubrique pour fournir les prévisions météorologiques pour demain, assurez-vous que les noms et descriptions de ces rubriques sont suffisamment spécifiques pour éviter toute ambiguïté. Assurez-vous que ces rubriques similaires ont un nom et une description différents. Il peut également être utile d’indiquer ce qu’elles ne peuvent pas faire. Voici des exemples de noms et de descriptions que vous pourriez utiliser.
Nom : météo actuelle
Description : cette rubrique fournit des prévisions météorologiques pour n’importe quel endroit dans le monde. Vous pouvez demander la météo actuelle, y compris la température et s’il pleut ou neige. Elle n’obtient pas les prévisions météorologiques pour les jours à venir.
Nom : prévisions météorologiques pour demain
Description : cette rubrique fournit des informations météorologiques pour n’importe quel endroit dans le monde pour le jour suivant. Elle fournit la température. Elle n’obtient pas la météo actuelle pour aujourd’hui.
Exemples de ce qu’il ne faut pas faire
Ici, nous incluons quelques exemples qui ne suivent pas les directives. Cet exemple est trop vague, car il ne spécifie pas les types de questions auxquelles l’outil peut répondre.
Nom : répondre à la question
Description : cet outil peut répondre aux questions.
L’exemple suivant utilise du jargon. À la place, il devrait indiquer les bénéfices par action (EPS).
Nom : obtenir EPS
Description : obtient EPS pour n’importe quel symbole boursier.
Exemples d’interactions avec un agent utilisant l’orchestration générative pour gérer les demandes des utilisateurs
Les exemples suivants sont basés sur un agent qui a deux rubriques personnalisées , une pour trouver des heures de magasin et une autre pour localiser un magasin à proximité – et un outil basé sur le connecteur MSN Météo prédéfini.
Exemple 1
Dans cet exemple, l’utilisateur demande : "Quel temps fait-il à Seattle ?". L’agent sélectionne l’outil météo actuel et préremplit également l’entrée Emplacement avec « Seattle », qu’il reconnaît à partir de la question de l’utilisateur.
Exemple 2
Dans cet exemple, l’utilisateur demande : « Je dois obtenir les heures d’ouverture du magasin et trouver le magasin le plus proche. » Ici, l’agent sélectionne deux éléments, la rubrique Heures d’ouverture et la rubrique Localisateur de magasin, et les enchaîne ensemble pour répondre aux deux parties de la requête de l’utilisateur.

Exemple 3
Dans cet exemple, l’utilisateur a trouvé le magasin le plus proche, identifié comme Kirkland, au début de la conversation. L’utilisateur a alors demandé : "Quel temps fait-il là-bas ?". Ici, l’agent sélectionne l’outil météo actuel, mais préremplit l’emplacement avec « Kirkland », en fonction du contexte de conversation récent.
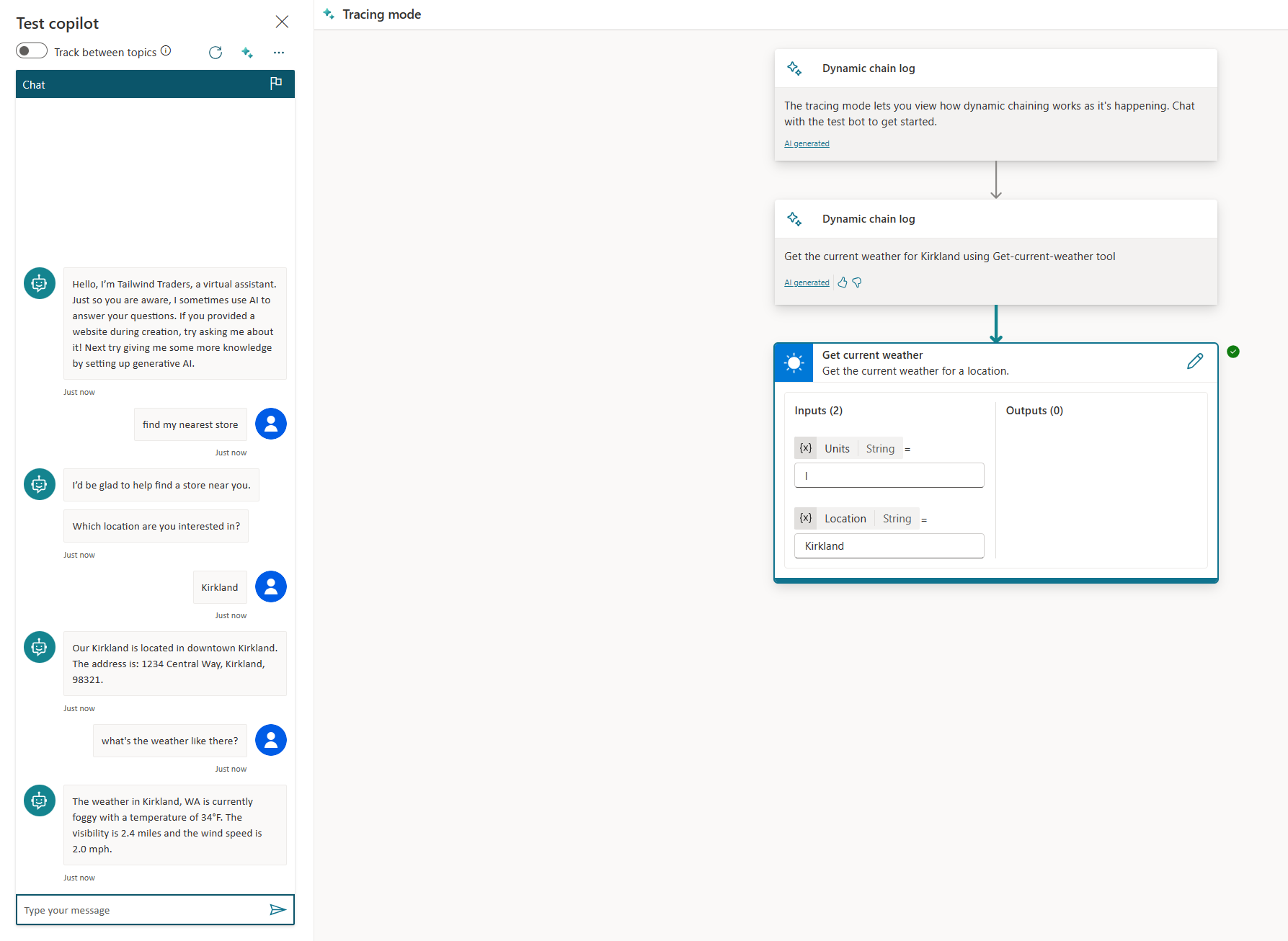
Plus d’options de contrôle pour l’orchestration générative
Annulation du plan actuel
Vous pouvez utiliser le nœud Terminer toutes les rubriques dans une rubrique pour annuler toutes les étapes restantes planifiées par l’orchestrateur pour répondre à un utilisateur ou à un déclencheur d’événement.
Utilisation des déclencheurs de rubriques et contrôle de l’utilisation de l’historique des conversations
Vous pouvez utiliser l’un des déclencheurs de rubrique suivants pour déterminer le comportement d’un agent :
- Réponse de l’IA générée, lorsque l’agent génère une réponse à un utilisateur.
- Plan terminé, lorsqu’un plan est terminé (c’est-à-dire lorsque l’agent a effectué toutes les étapes pour répondre à un utilisateur).
En savoir plus sur ces déclencheurs et d’autres déclencheurs de rubriques.
Contrôle de l’historique des conversations
Les agents utilisent l’historique des conversations récentes pour prendre des décisions sur la manière de répondre à un utilisateur ou effectuer d’autres actions, telles que la génération de réponses ou le remplissage de valeurs d’entrée à partir du contexte disponible. Vous pouvez choisir d’effacer l’historique des conversations utilisé par le planificateur à tout moment en utilisant un nœud Effacer les valeurs de variable, avec l’option Historique des conversations pour la session actuelle.
Limitations connues de l’orchestration générative
Les problèmes et limitations connus suivants existent lors de l’utilisation du mode d’orchestration générative.
Connaissances
Lorsque votre agent recherche des sources de connaissances en mode génératif, il n’utilise pas le sujet système d’amélioration conversationnelle. Par conséquent, toutes les modifications que vous apportez à cette rubrique système pour personnaliser la façon dont votre assistant recherche des connaissances ne sont pas utilisées. Cette limitation s’applique également aux sources de données classiques configurées dans les nœuds de réponses génératives, y compris les sources de données personnalisées. En savoir plus sur le fonctionnement des connaissances avec l’orchestration générative.
Support des entités personnalisées pour les paramètres de saisie de rubrique et d'outil
Les outils et rubriques ne prennent pas encore en charge les entités personnalisées (listes fermées et entités regex) comme paramètres d’entrée. Pour collecter des informations à l’aide d’une entité personnalisée, vous pouvez utiliser un nœud Question dans une rubrique.
Lever les ambiguïtés
Un agent peut ne pas parvenir à lever l’ambiguïté entre les rubriques, lorsqu’il existe plusieurs rubriques qui correspondent étroitement à l’intention d’un utilisateur. Normalement, l’agent demande à l’utilisateur de choisir entre une ou plusieurs rubriques correspondant à son intention via la rubrique système Plusieurs rubriques correspondantes. Toutefois, les assistants qui utilisent l’orchestration générative n’appellent actuellement pas cette rubrique. Si vous laissez la rubrique système Plusieurs rubriques correspondantes activée, votre agent commence automatiquement à lever l’ambiguïté entre les rubriques lorsque ce problème est résolu. Si vous souhaitez empêcher votre agent de lever automatiquement l’ambiguïté entre les rubriques à l’avenir, désactivez la rubrique système Plusieurs rubriques correspondantes. La désactivation de cette rubrique vous permet de tester votre agent. Si vous le souhaitez, vous pouvez réactiver l’utilisation de la levée d’ambiguïté en réactivant la rubrique après avoir testé votre agent.
Contexte de la conversation précédente
Avec l’orchestration générative, un agent utilise la conversation récente entre l’utilisateur et l’agent pour fournir un contexte lorsqu’il prend des décisions sur les outils à appeler ou qu’il remplit les entrées avec des valeurs. La quantité d’historique des conversations est actuellement limitée, ce qui signifie que parfois l’agent ne peut pas voir ou utiliser les informations dans les premières parties de la conversation. Dans ces cas, il peut être nécessaire de recueillir à nouveau certaines informations auprès de l’utilisateur ou de s’assurer que les informations clés sont incluses dans la transcription à intervalles réguliers.