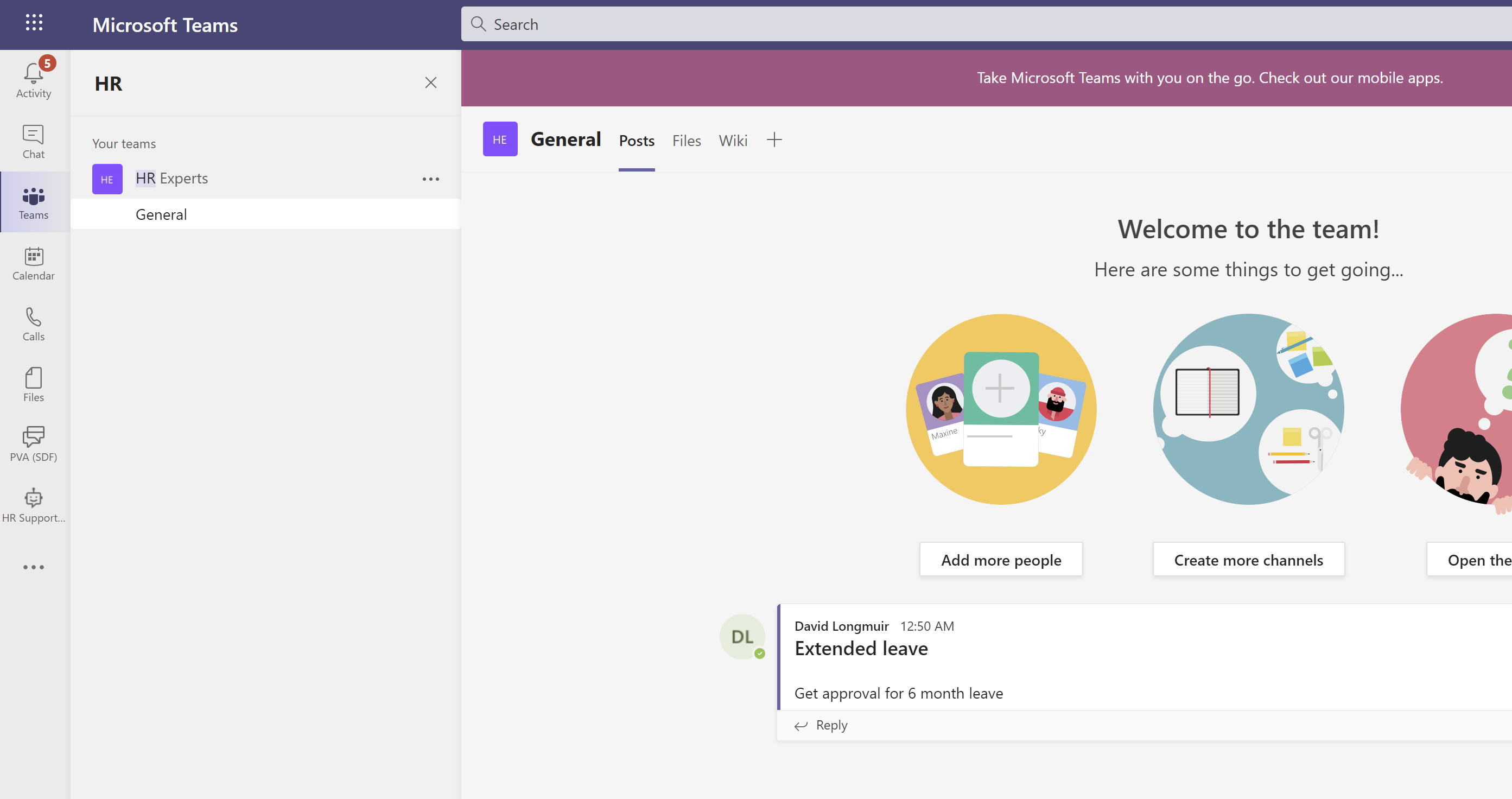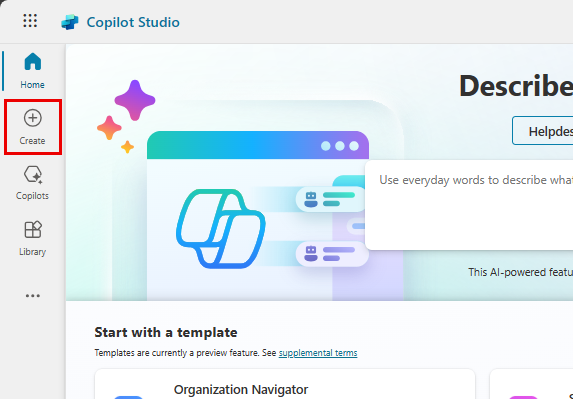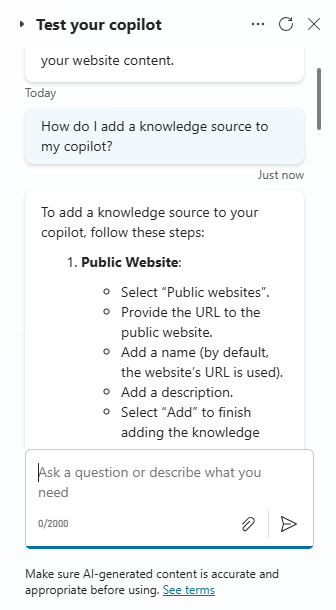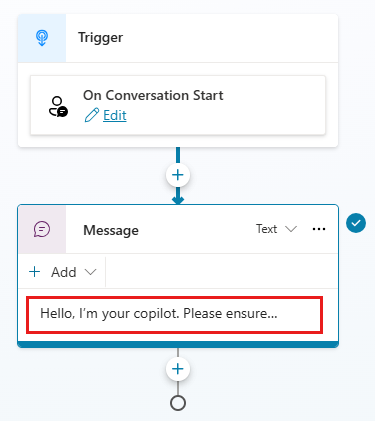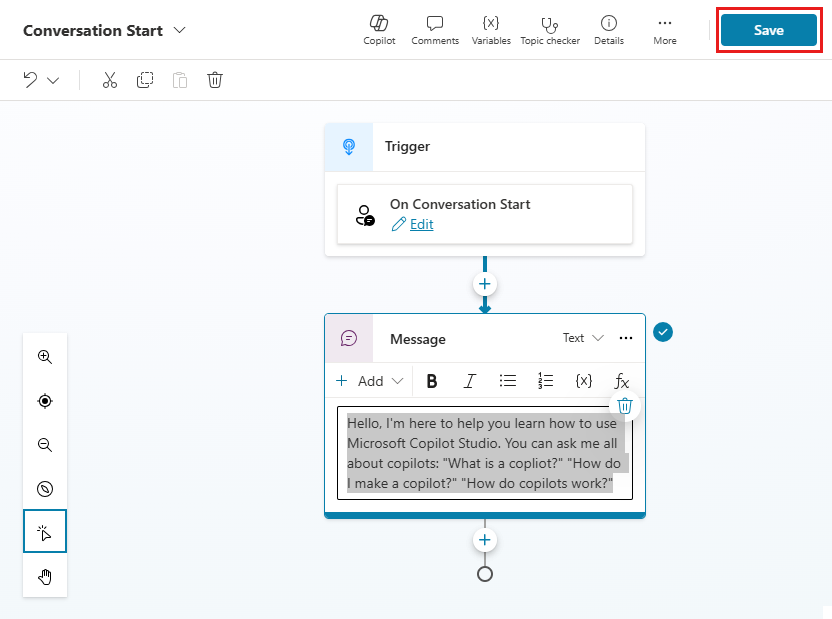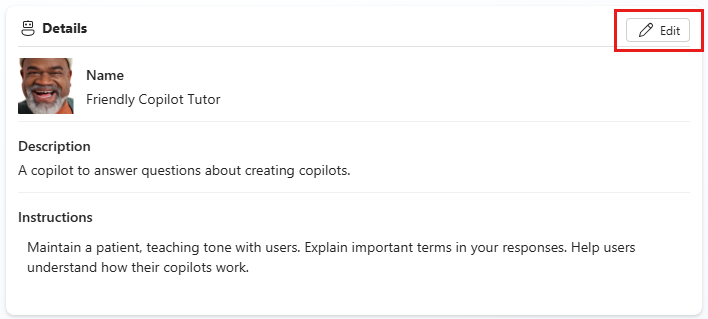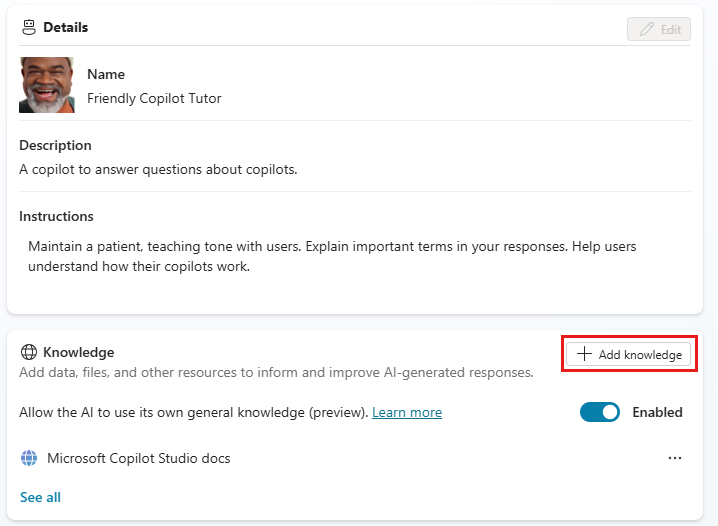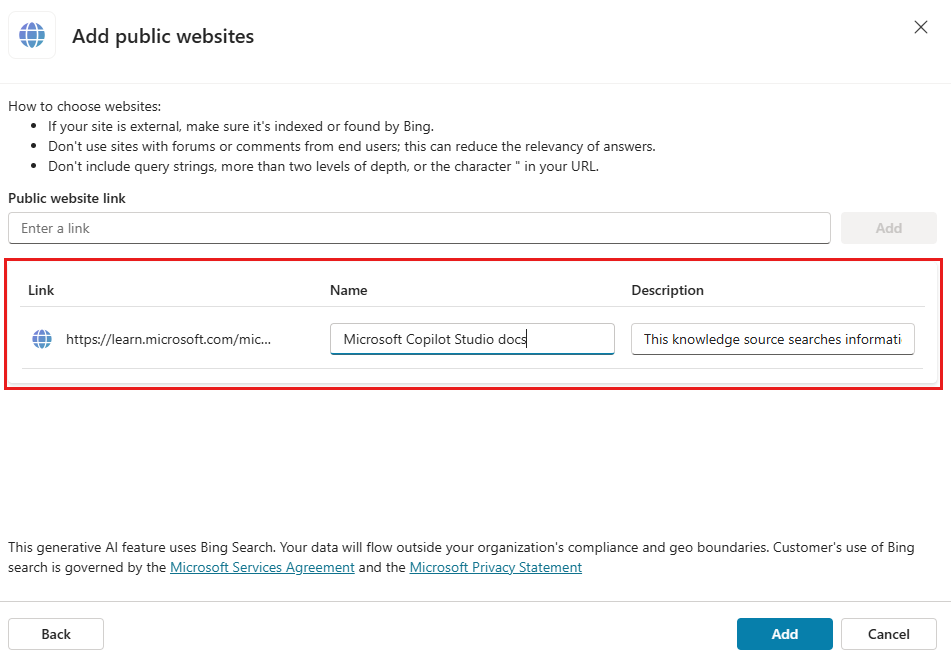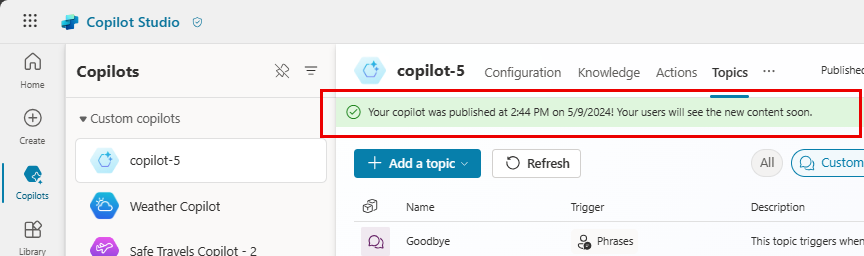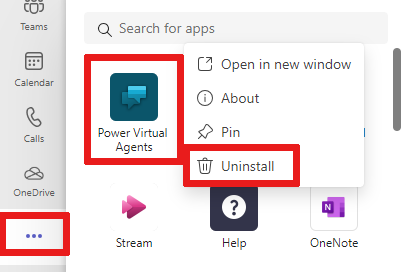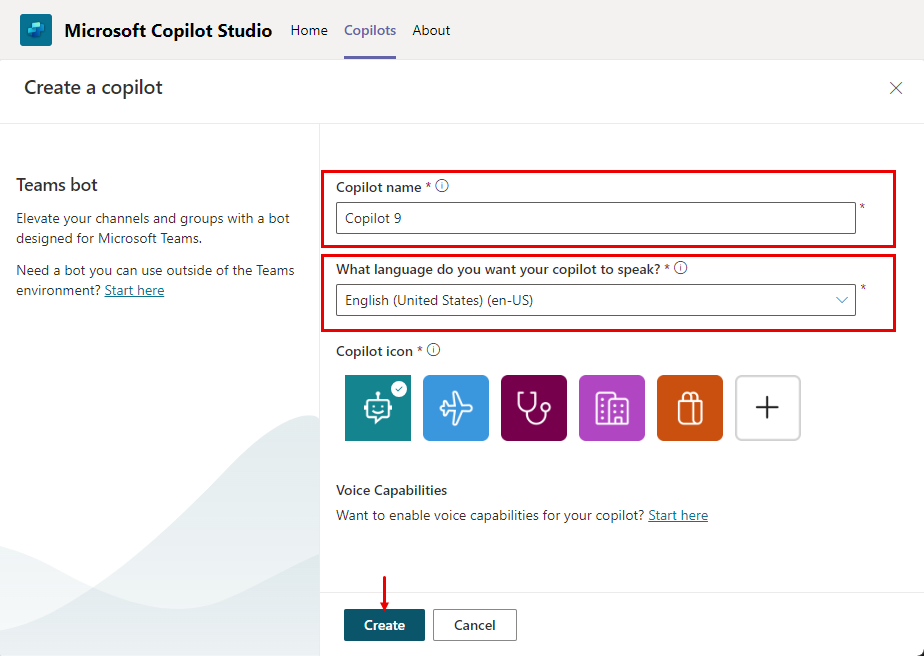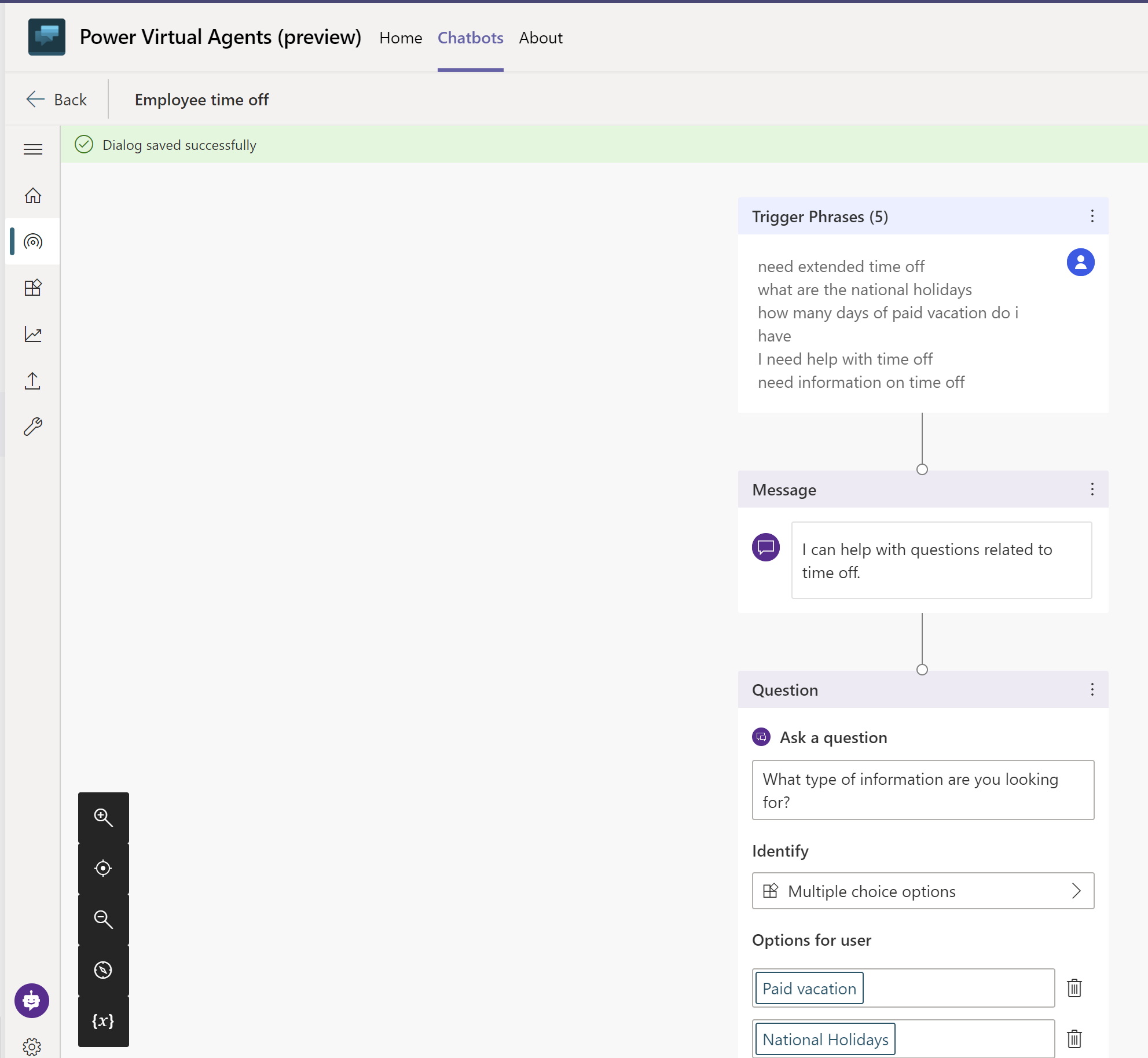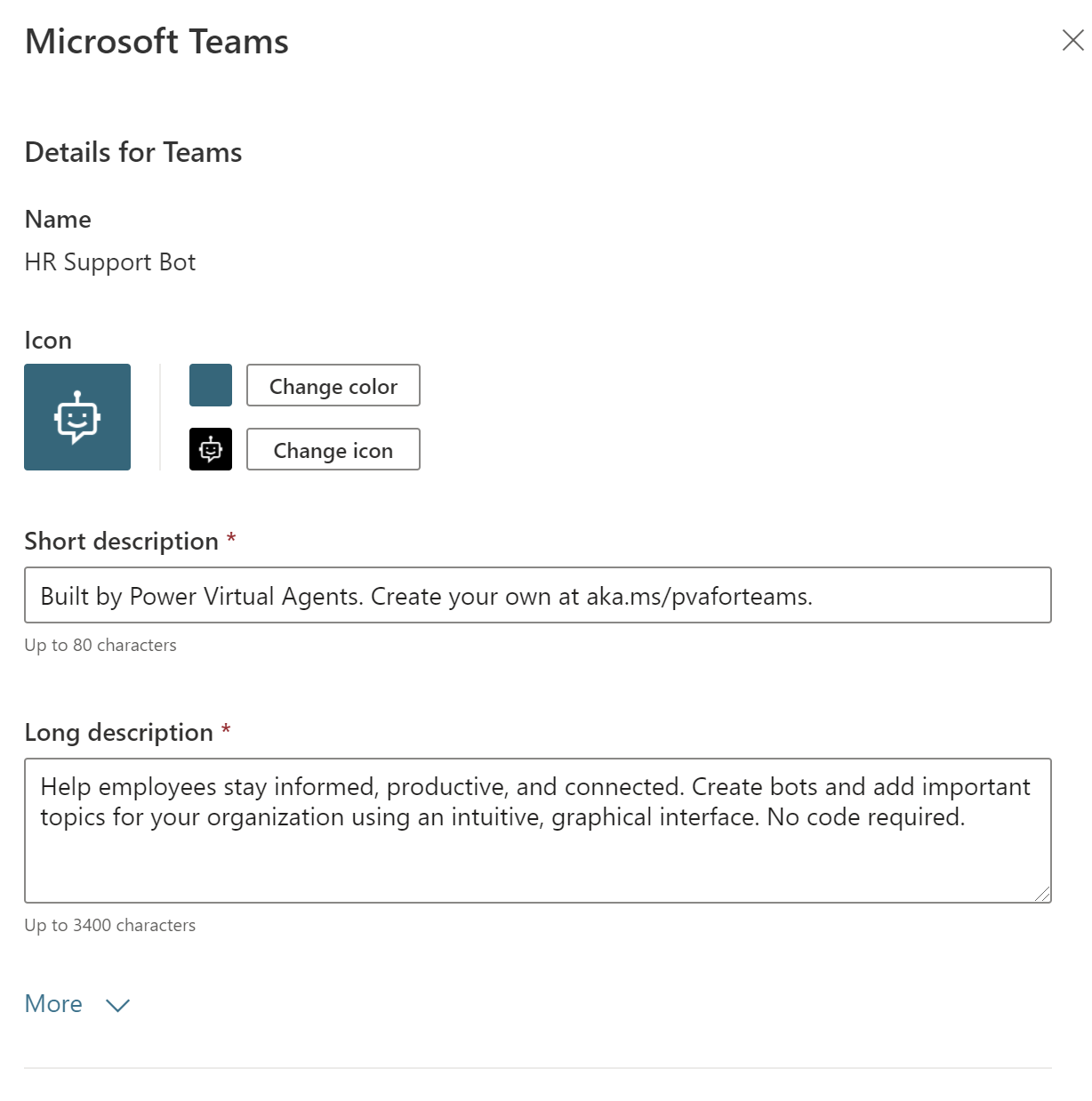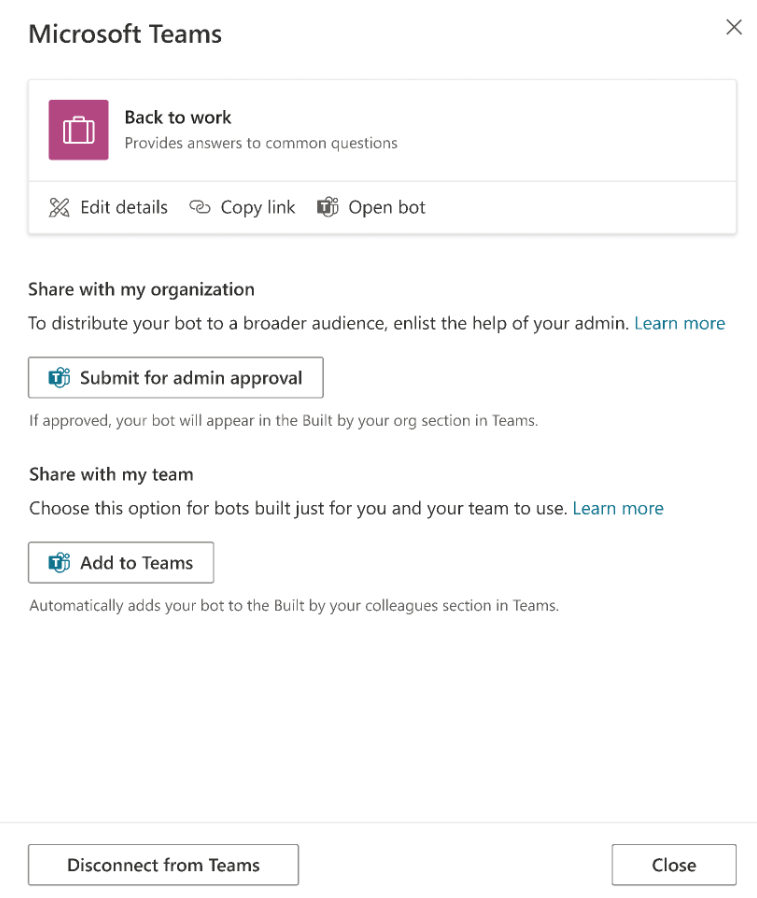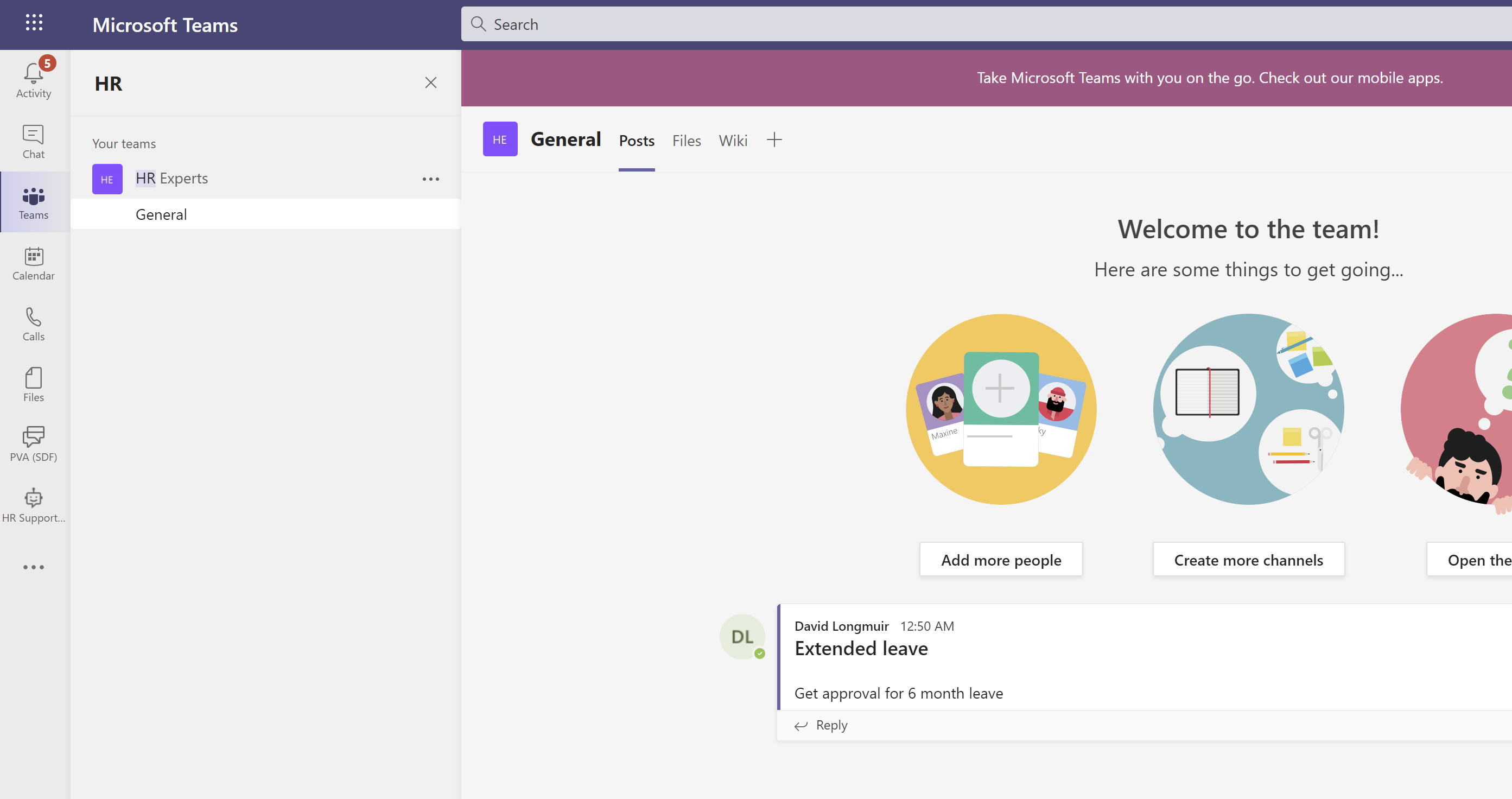Créer un copilote
Lorsque vous créez un copilote, vous pouvez décrire ce que vous voulez que votre copilote soit et fasse, ou ajouter ces détails en tant qu’informations distinctes.
Les exemples de ce guide de démarrage rapide créent un copilote appelé Friendly Copilot Tutor pour aider les utilisateurs à en savoir plus Copilot Studio. Cependant, vous pouvez créer votre propre copilote unique en utilisant un site Web accessible au public.
Après vous être connecté ou inscrit, vous arrivez sur la page d’accueil. Copilot Studio Sélectionnez Créer dans le volet de navigation de gauche.
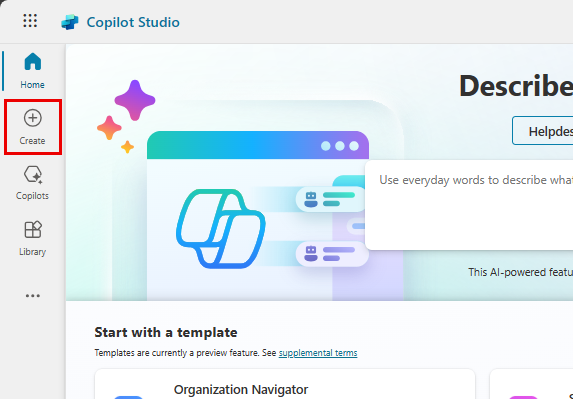
Sur la page Créer, sélectionnez Nouveau copilote.
Utilisez le chat pour décrire votre copilote, en utilisant les questions fournies comme guide.
Pour l’instant, gardez votre description simple, mais assurez-vous d’inclure des informations sur ce que votre copilote aide les utilisateurs à faire et sur la conversation style et le ton qu’il utilise. Copilot Studio utilise vos réponses pour compléter les détails du nom, de la description, des instructions et des connaissances qui définissent votre copilote.
Par exemple : Votre nom est Friendly Copilot Tutor. Vous aiderez les utilisateurs à apprendre à créer des copilotes. Vous devez parler aux utilisateurs comme un professeur gentil et patient. Utilisez-le comme une source de connaissances https://learn.microsoft.com/microsoft-copilot-studio/ .
Astuce
Les instructions déterminent les objectifs, le ton et les limites de votre copilote. Lorsque vous rédigez des instructions, assurez-vous de :
- Utilisez un langage conversationnel avec une description complète de la façon dont vous souhaitez que votre copilote se comporte. Évitez les réponses composées d’un seul mot, car elles ne donnent pas suffisamment d’informations ou de contexte au copilote.
- Fournissez des détails sur l’objectif spécifique que vous souhaitez que votre copilote aide les utilisateurs à atteindre. Par exemple, créez un copilote pour les sujets liés aux ressources humaines et aux avantages sociaux des employés.
- Décrivez le ton avec lequel vous souhaiteriez qu’une personne réagisse lors d’une conversion. Vous pouvez utiliser des mots et des expressions comme décontracté, formel et compréhensible pour les enfants de troisième année.
Ajoutez une image pour représenter votre copilote.
Sélectionner l’icône du copilote dans la barre supérieure.
Sélectionner Changer d’icône.
Choisissez une image depuis votre appareil. Le fichier image doit être au format PNG et avoir une taille inférieure à 30 Ko.
Sélectionnez Enregistrer.
Une fois que vous avez un nom, une icône, une description et des instructions, votre copilote est prêt. Sélectionnez Créer. L’onglet Aperçu de votre copilote apparaît.
Vous avez maintenant un copilote que vous pouvez commencer à tester ! Vous pouvez discuter avec votre copilote dans le chat Tester votre copilote .
Améliorez votre copilote
Maintenant que vous avez un copilote, vous pouvez commencer à le tester et à l’améliorer.
Pour ouvrir votre copilote, dans la navigation de gauche Sélectionner Copilotes, puis Sélectionner votre copilote.
Vous avez besoin de l’onglet Aperçu pour la plupart des actions de cette section.
Testez les modifications apportées à votre copilote
La meilleure façon d’améliorer votre copilote ? Testez-le. Apportez quelques modifications. Testez-le à nouveau. Répéter.
Dans cette section, vous testerez comment la modification des sources de connaissances de votre copilote affecte la façon dont votre copilote répond aux utilisateurs.
Commencez par tester la manière dont votre copilote répond actuellement dans le chat Tester votre copilote . Posez une question à votre copilote. Par exemple, demandez comment créer un copilote.
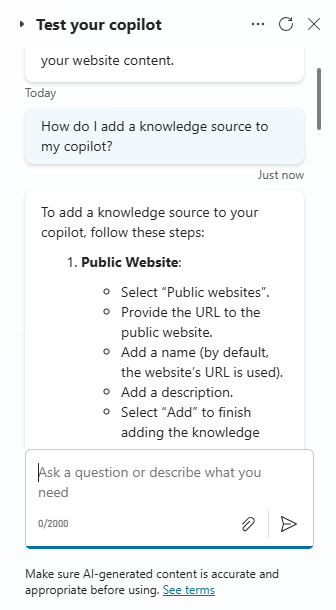
Dans cet exemple, les instructions du copilote sont de parler aux utilisateurs comme un professeur gentil et patient. Que se passe-t-il si vous donnez des instructions différentes à votre copilote ?
Dans les Détails carte, Sélectionner Modifier. Modifiez les instructions de votre copilote pour utiliser un ton différent, comme parler à des utilisateurs comme Jane Austen.
Testez les nouvelles instructions de votre copilote avec une autre question. Comment le réponse a-t-il changé ?
Changez l’introduction de votre copilote
Aidez votre copilote à faire une excellente première impression avec un nouveau message d’introduction. Ce premier message permet aux utilisateurs de savoir ce que fait votre copilote et les encourage à interagir avec votre copilote.
Dans le chat Testez votre copilote , utilisez Sélectionner dans le message de présentation de votre copilote. Cela ouvre le message dans l’onglet Sujets .
Si vous ne voyez pas le message d’introduction, appuyez sur Sélectionner Actualisez en haut du panneau de discussion de test pour redémarrer la conversation.
Dans la zone Message , Sélectionner le texte du message.
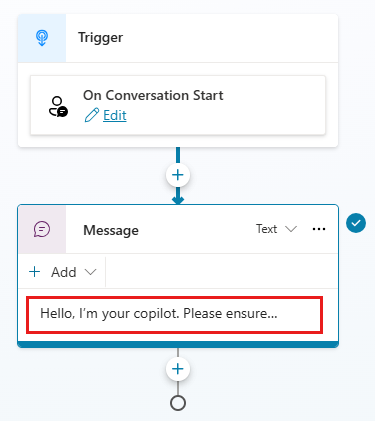
Supprimez le message par défaut et ajoutez le vôtre. Dans le message d’introduction, votre copilote doit saluer les utilisateurs, leur dire ce que fait votre copilote et leur indiquer comment commencer à interagir avec votre copilote. Vous pouvez également donner aux utilisateurs un exemple de question ou d’invite.
Pour le copilote tuteur, le message d’introduction dit Bonjour, je suis ici pour vous aider à apprendre à utiliser Microsoft Copilot Studio. Vous pouvez me poser toutes les questions sur les copilotes : "Qu’est-ce qu’un copilote ? » "Comment créer un copilote ? » "Comment fonctionnent les copilotes ? »
Sélectionnez Enregistrer.
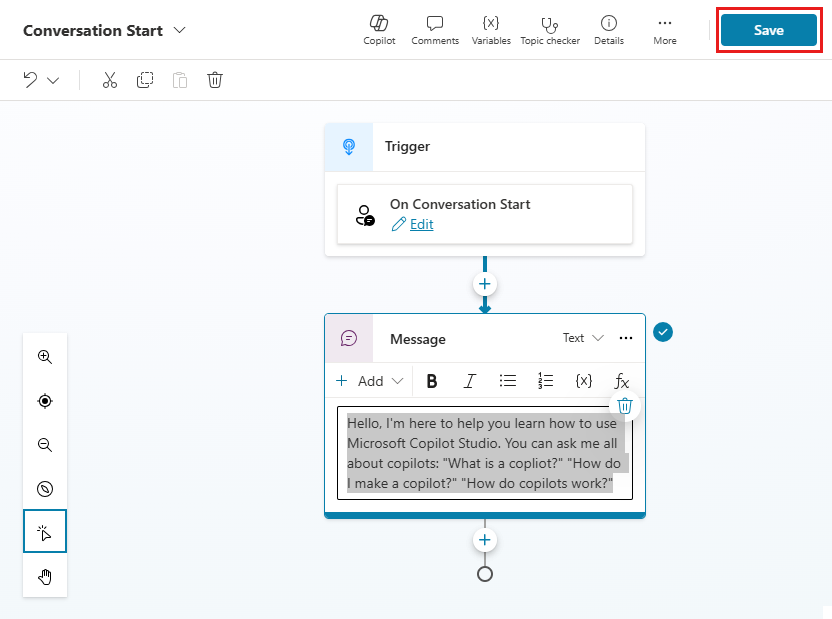
Pour tester ce changement, Sélectionner Actualisez dans le panneau de discussion Tester votre copilote .
Modifiez les bases de votre copilote
Vous pouvez modifier le nom, la description, les instructions et les sources de connaissances de votre copilote après l’avoir créé. N’oubliez pas de tester vos modifications au fur et à mesure !
Pour mettre à jour le nom, la description ou les instructions de votre copilote :
Dans la section Détails de l’onglet Aperçu , Sélectionner Modifier .
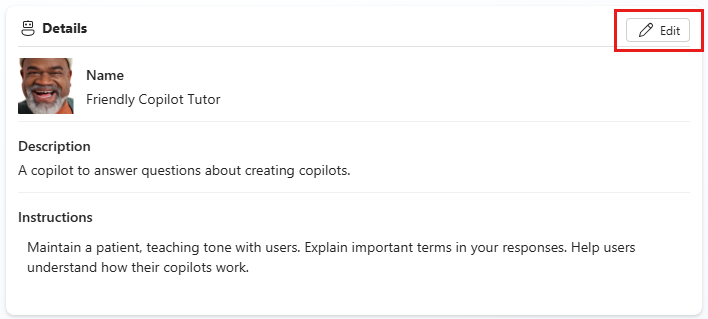
Procédez aux modifications.
Sélectionnez Enregistrer. N’oubliez pas que la modification des instructions modifie la manière dont votre copilote interagit avec les utilisateurs. Assurez-vous de tester vos modifications.
Pour ajouter une source de connaissances :
Dans la section Connaissances de l’onglet Aperçu , Sélectionner Ajoutez des connaissances.
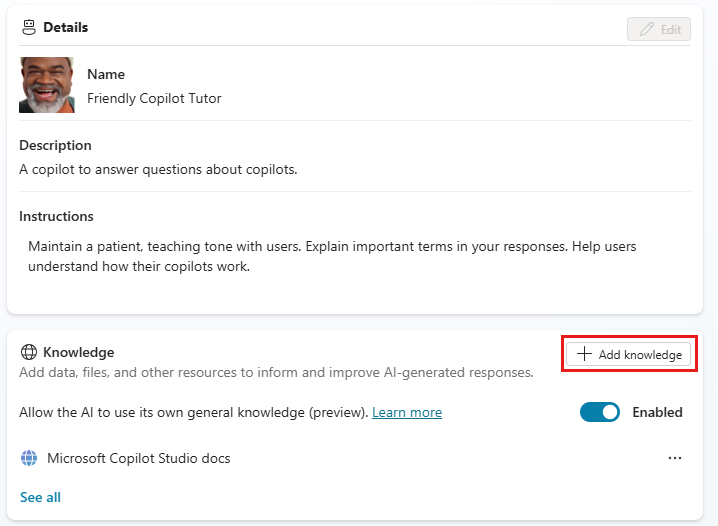
Sélectionner le type de connaissance. Ce démarrage rapide utilise des sources de sites Web publics.
Saisissez l’URL du site Web, puis Sélectionner Ajouter à côté de la zone de texte.
Nommez et décrivez la source de connaissances afin de pouvoir suivre toutes les sources de votre copilote.
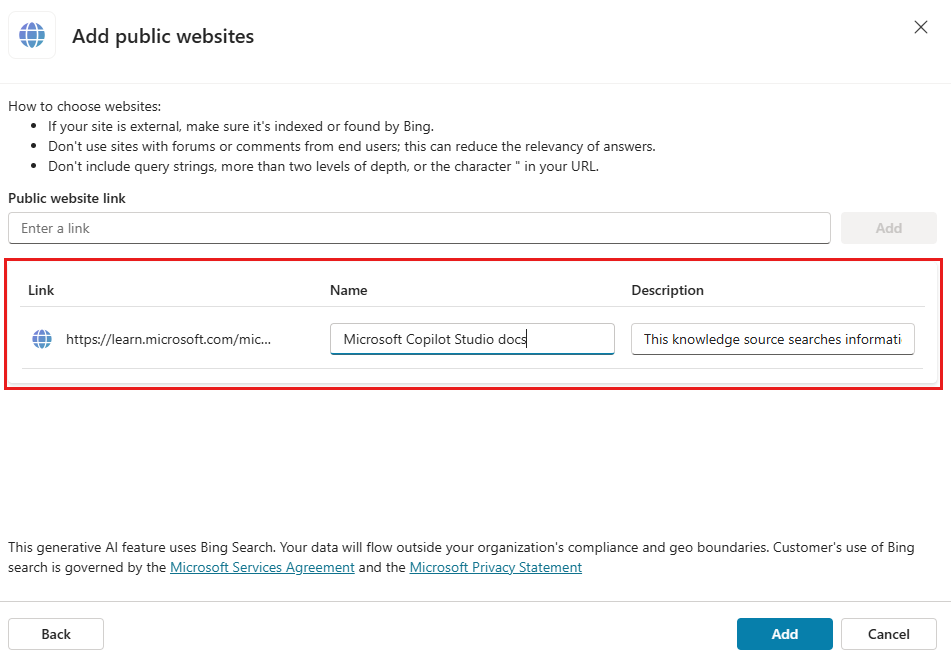
Sélectionnez Ajouter.
Pour modifier les sources de connaissances existantes :
Dans la section Connaissances de l’onglet Aperçu , Sélectionner le menu déroulant.
Sélectionner Modifier pour changer la source de connaissances, ou Supprimer pour la retirer des sources de votre copilote.
Vous avez maintenant un copilote que vous pouvez commencer à tester ! Vous pouvez discuter avec votre copilote dans le chat Tester votre copilote .
Publier votre copilote
Une fois que vous êtes satisfait du contenu créé dans votre copilote, vous pouvez publier votre copilote sur un site Web.
Note
Vous devrez peut-être modifier l’authentification de votre site Web de démonstration, en fonction de la personne à laquelle vous souhaitez donner accès à votre copilote. Accédez à Concepts clés - Publiez et déployez votre copilote pour obtenir des informations sur les niveaux d’authentification et comment les modifier.
En haut de la page, sélectionnez Publier, puis sélectionnez Publier à nouveau dans le message de confirmation Publier ce copilote. Si la publication réussit, une bannière verte s'affiche en haut de la page.
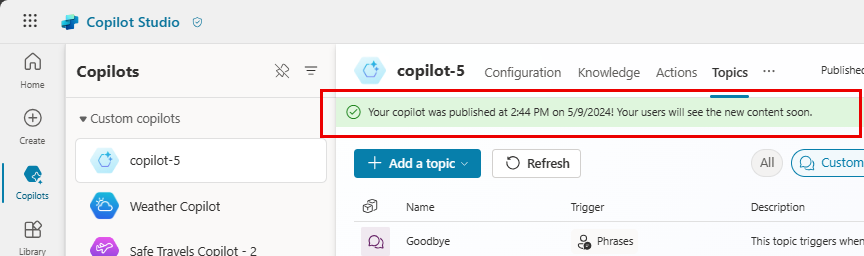
En haut de la page, Sélectionner Accédez au site Web de démonstration dans le menu déroulant.
Envoyez l’URL à d’autres utilisateurs pour en faire la démonstration.
Copilot Studio permet à n’importe qui dans l’organisation de créer des copilotes Microsoft Teams. Le copilote dispose d’un traitement du langage naturel (NLP) intégré et d’une interface graphique sans code. Avec notre dernière intégration Teams, vous pouvez créer, tester et publier votre copilote dans Teams, dans l’interface Microsoft Teams.
Lorsque vous créez une copilote, envisagez :
- Les types de questions que quelqu'un pourrait poser
- Les différentes manières de poser une question
- Les réponses attendues
- Si un utilisateur a ou non des questions ou des préoccupations complémentaires
Pour vous aider à commencer à créer des copilotes de ressources humaines (RH), ce guide de démarrage rapide explique :
- Comment faire le lien entre votre scénario et vos besoins et ce qu’un copilote peut faire
- Comment créer un copilote dans l’application Copilot Studio dans Teams
- Comment créer et améliorer des rubriques qui répondent aux questions courantes de style RH
- Comment tester, publier et partager le copilote avec votre organisation
HR Support Copilot est un copilote convivial de questions et réponses qui fait appel à un expert professionnel du support de l’équipe RH, lorsque le personnel RH n’est pas en mesure d’aider. Un employé peut poser une question au copilote et celui-ci répond en fonction du contenu dont il dispose.
Si le copilote n’a pas de réponse, l'employé peut soumettre une requête. La requête est envoyée à une équipe préconfigurée d’experts qui répondent à une notification de requête.
Scénario
Vous travaillez au sein des ressources humaines (RH) chez Contoso et devez créer un copilote de support RH dans Microsoft Teams. Ce copilote répond aux questions RH courantes, telles que celles liées aux congés, avec des informations pertinentes issues de la base de connaissances interne de l’entreprise. Le copilote peut également contacter des experts RH humains et les informer qu’un employé a besoin d’aide pour des scénarios inhabituels.
Une fois que le copilote est publié, les employés de Contoso peuvent accéder aux informations RH dans Teams sans avoir besoin d’effectuer des recherches sur l’intranet de l’entreprise.
Installer l’application Copilot Studio dans Microsoft Teams
Commencez par lancer l’application Copilot Studio dans Teams :
Accédez à l’App Store de Teams et recherchez Power Virtual Agents.
Sélectionnez Ajouter ou Ouvrir, si vous l’avez déjà ajouté, pour l’application Power Virtual Agents.
Note
Tous les noms des Power Virtual Agents seront bientôt renommés en Microsoft Copilot Studio.

L'application s'ouvre sur la page d'accueil de Copilot Studio. Les utilisateurs de Teams peuvent créer des copilotes ici sans quitter l’application Teams.
Astuce
Sélectionnez « ... » dans la barre latérale de Teams pour afficher les applications ajoutées. Sélectionnez et maintenez (ou cliquez avec le bouton droit) l’icône Power Virtual Agents et sélectionnez Épingler. L’application Power Virtual Agents apparaît dans votre barre latérale. Vous pouvez désormais revenir plus facilement à l’application.
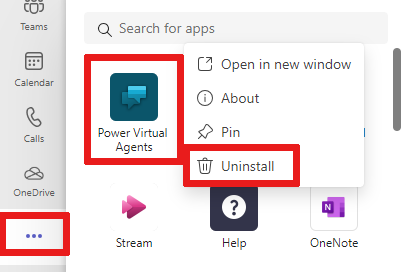
Créer un copilote dans une équipe
Sélectionnez Démarrer maintenant sur la page d’accueil.
Choisissez quelle équipe gère le copilote. Vous pouvez créer une nouvelle équipe si nécessaire, avant d’y ajouter un copilote.
Renseignez le nom et la langue du copilote dans la fenêtre de création du copilote. Pour plus d’informations sur le choix d’une langue, consultez Prise en charge des langues.
Sélectionnez Créer.
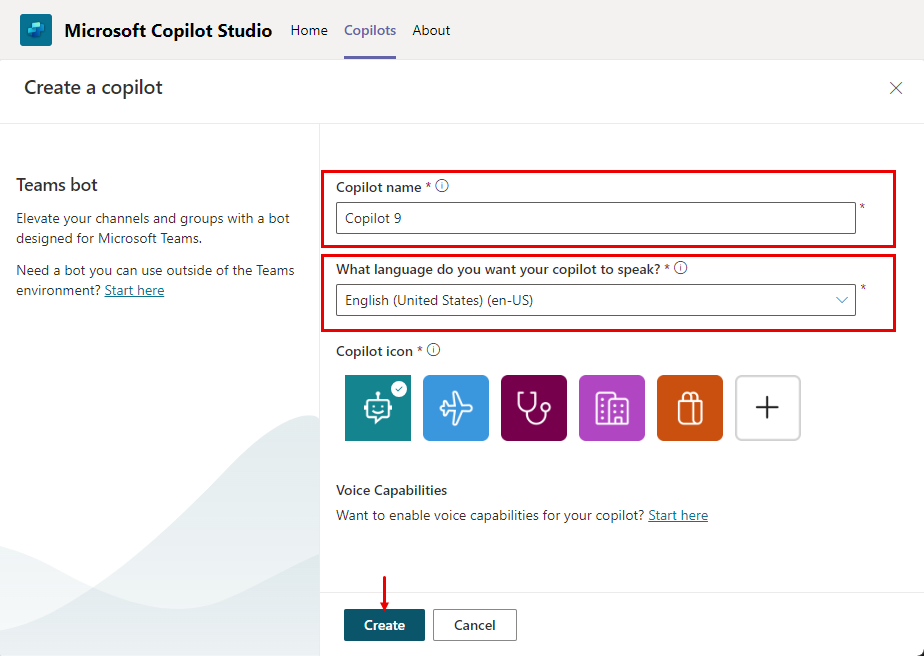
Créer une rubrique sur les congés des employés pour les requêtes courantes sur les congés
Accédez à la liste de sujets en sélectionnant Sujets dans le menu de navigation.
Un copilote est livré avec une collection de rubriques qui définit l’interaction du copilote avec les utilisateurs finaux. Créons une rubrique pour répondre aux questions des employés sur les congés.
Sélectionnez + Nouvelle rubrique>À partir de zéro dans la barre de menus pour créer une nouvelle rubrique.

Sélectionnez Détails dans le menu Aperçu et nommez la rubrique Congés des employés. Fournissez une description appropriée.
Sélectionnez Enregistrer en haut. Fermez votre volet Détails.
Cochez la case Phrases déclencheurs pour ajouter des phrases.

Créez plusieurs phrases déclencheurs dans les champs Ajouter des phrases :
- Besoin d’informations sur les congés
- J’ai besoin d’aide relative aux congés
- De combien de jours de congés je dispose ?
- Quels sont les jours fériés ?
- J’ai besoin d’un congé prolongé
Les phrases déclencheur pour chaque rubrique définissent les façons dont les utilisateurs poseront des questions concernant cette rubrique. Ces phrases correspondent à la façon dont nous prévoyons que les employés poseront des questions sur les congés.
Copilot Studio est livré avec des fonctionnalités intégrées de langage naturel. Il vous suffit de définir quelques phrases déclencheur sur les congés et le copilote peut déclencher avec précision la rubrique en fonction de ce que l’employé a saisi.
Sélectionnez Enregistrer pour ajouter les phrases à votre liste de rubriques.
Définir l’interaction du copilote avec une rubrique utilisateur
Faites d’abord savoir à l’employé que le copilote est là pour répondre aux questions sur les congés, à l’aide d’un nœud de message.
Entrez le texte dans le nœud de message existant Je peux répondre aux questions liées aux congés.
En tant qu’employé des ressources humaines, vous savez que les questions les plus courantes sur les congés concernent les congés payés et les jours fériés. Lorsqu’un nœud de question avec des options de réponse utilisateur est ajouté, la rubrique obtient automatiquement une branche fourchue pour chaque réponse.
Sélectionnez l'icône + sous le nœud de message, puis sélectionnez Poser une question pour ajouter un nœud de question à la rubrique.
Entrez Quelles informations recherchez-vous ? dans la zone de texte Poser une question. L’employé pourrait poser cette question.
Sous Options pour l’utilisateur, ajoutez les deux options Congés payés et Jours fériés.
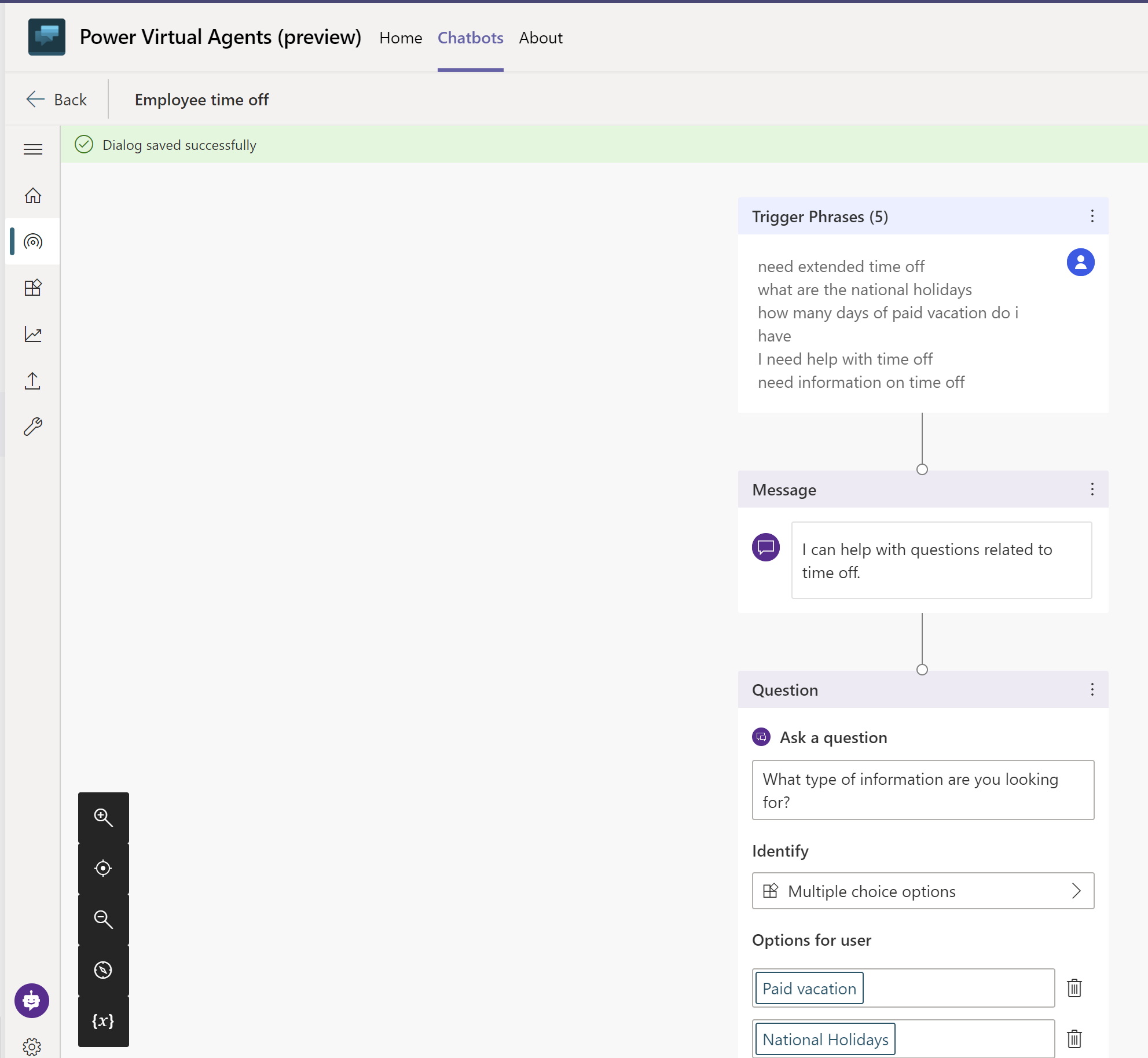
Les choix de l’utilisateur sont stockés dans une variable et la rubrique s'oriente vers une branche ou une autre en fonction de l’option choisie par l’utilisateur. Vous pouvez renommer la variable pour mieux la suivre dans la rubrique.
Sur la variable, sous Enregistrer la réponse sous, sélectionnez l’icône en forme de crayon pour modifier les propriétés de la variable.
Le volet Propriétés de la variable s’ouvre. Redéfinissez le nom de la variable sur TypeCongé. Fermez le volet Propriétés de la variable. Les modifications appportées se reflètent dans le canevas de création.

Vous pouvez ajouter des réponses différentes pour chaque option. Pour congés payés, le copilote peut diriger les employés vers un site web RH interne pour y rechercher les politiques de congés payés.
Ajoutez un nœud de message pour la branche Congés payés avec ce message pour l’utilisateur : Pour les congés payés, accédez à www.contoso.com/HR/PaidTimeOff pour soumettre des demandes de congés.
Ajoutez un nœud en sélectionnant l'icône (+) pour terminer la conversation par une enquête. Sélectionnez Mettre fin à la conversation, puis Terminer par l’enquête. Il s'agit de l'enquête de satisfaction client pré-intégrée dans le copilote pour être utilisée dans des rubriques.
Dans le chemin Jours fériés, ajoutez un nœud de message avec le texte suivant :
National holidays for 2020:
- New Year's Day: January 1st
- Memorial Day: May 25th
- Independence day: July 4th
- Labor Day: September 7th
- Thanksgiving: November 26th - 27th
- Christmas Eve and Christmas Day: December 24th - 25th
Terminez ce chemin dans la rubrique également avec une enquête. Ajoutez un nœud en sélectionnant l'icône (+), puis Terminer la conversation et Terminer par une enquête.

Tester le comportement attendu du copilote
Copilot Studio est livré avec un copilote de test intégré qui vous permet de tester le copilote en temps réel. Vous pouvez tester le copilote en lançant le canevas du copilote de test et en fournissant le texte soumis par l’employé. Lorsque vous enregistrez la rubrique, le copilote de test est actualisé avec le contenu le plus récent.
Pour lancer le canevas du copilote de test, sélectionnez l’icône du copilote en bas de l’écran.
Tapez J’ai besoin d’informations sur les congés dans la conversation du copilote.
Même si J’ai besoin d’informations sur les congés ne correspond pas exactement aux phrases déclencheur, Copilot Studio traite la saisie de l’utilisateur et déclenche la rubrique relative aux congés des employés.
À mesure que vous discutez avec le copilote dans le canevas du copilote de test, vous pouvez voir où en est le copilote dans la conversation en temps réel en suivant les surlignages verts.
Sélectionnez Congés payés.
La rubrique bifurque en fonction de la réponse de l’utilisateur. Vous pouvez ouvrir la variable TypeCongé pour voir qu'elle contient Congés payés selon la demande de l’utilisateur. Cependant, que se passe-t-il si l’utilisateur recherche des informations sur les jours fériés dans sa requête ? L’utilisateur peut se sentir ennuyé si le copilote lui demande de se répéter. Essayons.
Au-dessus du volet du copilote de test, sélectionnez Réinitialiser.
Entrez Besoin d’informations sur les jours fériés
Le copilote évite sa question sur le type de congés et fournit directement des informations sur les jours fériés. Ce choix est dû au fait que Copilot Studio prend en charge l’extraction d’entités et peut déterminer que l’utilisateur pose des questions sur les jours fériés.

Améliorer la rubrique pour traiter des requêtes complexes en les transmettant aux experts RH
Maintenant que vous avez jeté les bases, vous pouvez ajouter une option plus complexe à la rubrique : congé prolongé.
Revenez à la rubrique que vous avez créée, puis accédez au canevas de création.
Dans nœud Poser une question, ajoutez une option nommée Congé prolongé.

Étant donné que la situation personnelle de chaque employé est différente, les questions sur le congé prolongé nécessitent une discussion avec un expert RH. Vous pouvez créer le copilote de manière à mettre en rapport des experts RH et vos employés
Ajoutez un nœud de message qui dit Un congé prolongé nécessite l’approbation d’un expert en RH. Laissez-moi vous mettre en contact avec eux.
Les copilotes Copilot Studio peuvent entreprendre des actions en ajoutant des actions dans une rubrique. Dans cet exemple, vous ajoutez une action de base précédente qui envoie une notification à un expert en RH. Cette action de base envoie une carte adaptative au canal des experts en RH dans Teams pour informer les experts qu’un utilisateur a besoin de les contacter.
Vous pouvez créer l’action de base pour envoyer un message à un canal Teams, puis l’appeler avec l’entrée appropriée.
Ajoutez un nœud de question demandant une description du problème et ajoutez le texte Comment décririez-vous le problème ?
Enregistrez la description dans une variable nommée Description.

Ajoutez un nœud sous la question et sélectionnez Appeler une action.
Sélectionnez Action de base, puis Créer un flux, ce qui lance Power Automate.
Choisissez le modèle Envoyer un message à un canal Teams, puis sélectionnez Continuer.
Le modèle de flux prend deux entrées du copilote, l'Objet (titre du message) et le Texte du message (message réel) à publier sur le canal.
Sous la définition de flux Publier un message (v3), sélectionnez l’ID d’équipe et l’ID de canal d’équipe où le message doit être affiché.
(Facultatif) Ajoutez du texte au message, en plus de la description saisie par l’utilisateur, et complétez le champ Message.
Donnez un nom au flux et enregistrez-le.
Fermez le canevas de création de flux.
Vous revenez au canevas de création. Vous pouvez maintenant ajouter une action et appeler ce flux nouvellement créé.
Transmettez la variable que vous avez créée précédemment appelée TimeOffType pour le Sujet et la Description réunis dans le chat. Lorsque le flux publie un message sur le canal Expert, il affiche Congé prolongé comme titre ainsi que le message défini dans le flux.
Astuce
Copilot Studio est directement intégré à Teams afin que le copilote sache avec quel utilisateur de Teams il discute. Cette fonctionnalité permet aux auteurs de copilotes de créer des réponses de copilote personnelles et personnalisées.
Pour utiliser le nom de la personne qui discute avec le copilote, il existe une variable prédéfinie nommée bot.UserDisplayName qui est utilisée comme toute autre variable.
Vous pouvez informer l’employé que les experts ont été informés de sa demande et qu'ils le contacteront sous peu.
Ajoutez un nœud de message avec le message Nous avons informé l’expert. Il vous contactera sous peu.
Terminez la conversation par un sondage.
Enregistrez la rubrique.
Vous pouvez ajouter d’autres rubriques afin que les RH Copilot puisse répondre à plus de questions des employés de Contoso.
Astuce
Testez toujours votre copilote pour vous assurer qu’il fonctionne comme prévu et garantir la meilleure expérience employé.
Un message est publié sur le canal Teams lorsque le flux est exécuté dans le canevas de test.
Publier votre copilote
La publication du copilote rend les dernières mises à jour du copilote disponibles aux utilisateurs finaux.
Dans le menu de navigation, sélectionnez Publier. Sélectionnez à nouveau Publier.
Vous devez effectuer encore quelques actions pour mettre le copilote à la disposition des employés.
Astuce
Si vous êtes déjà en conversation avec le copilote, vous pouvez taper Recommencer après avoir publié le dernier contenu du copilote. La conversation redémarre avec le contenu publié le plus récent.
Rendre votre copilote disponible pour les autres employés
Sur la page Publier, recherchez l’option Ouvrir le copilote. Vous pouvez tester votre copilote avant de le partager.
Sélectionnez Partager le bot, ce qui ouvre un volet avec des options de personnalisation.
Les employés peuvent désormais trouver votre copilote publié dans le magasin d’applications Teams.
Modifier les détails du copilote
Dans le volet de personnalisation, vous pouvez modifier l’icône du copilote qui s’affiche dans Teams et modifier les descriptions courtes et longues de votre copilote. Ces paramètres sont pré-remplis avec du contenu de base, mais il peut être personnalisé.
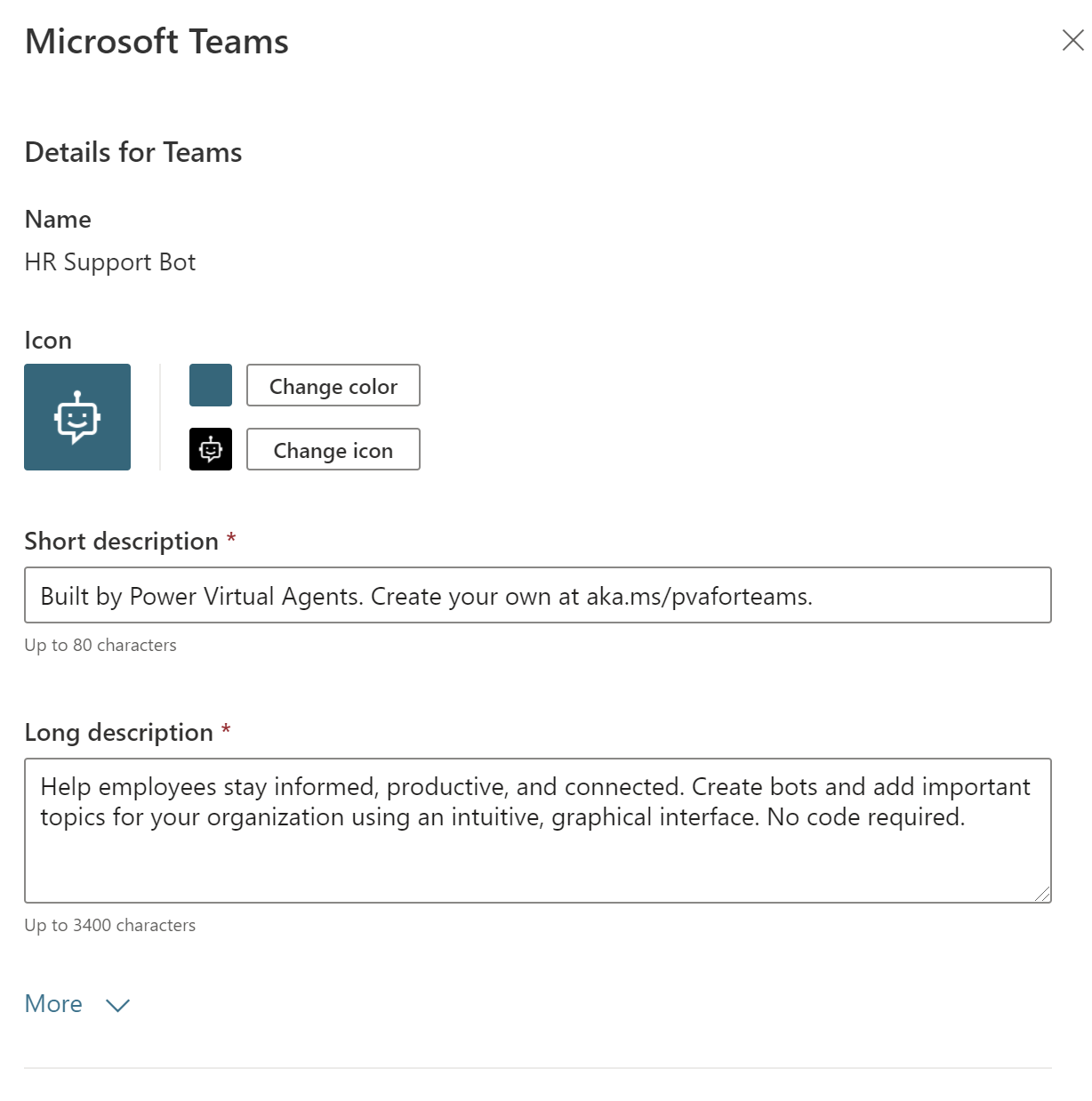
Partager votre copilote avec votre équipe
Ajouter le copilote au magasin d’applications Teams, dans la section extension Copilot.
Sélectionner Ajouter à Teams. Vous voyez une coche indiquant que le copilote a été ajouté à Teams.
L'affichage du copilote dans le magasin d'applications est une solution alternative au test, car il ne nécessite pas l'approbation de l’administrateur et évite donc d'importuner l’administrateur avec des messages indésirables. Une fois que vous êtes pleinement satisfait, vous pouvez partager le copilote avec votre organisation, ce qui nécessite l’approbation de l’administrateur.
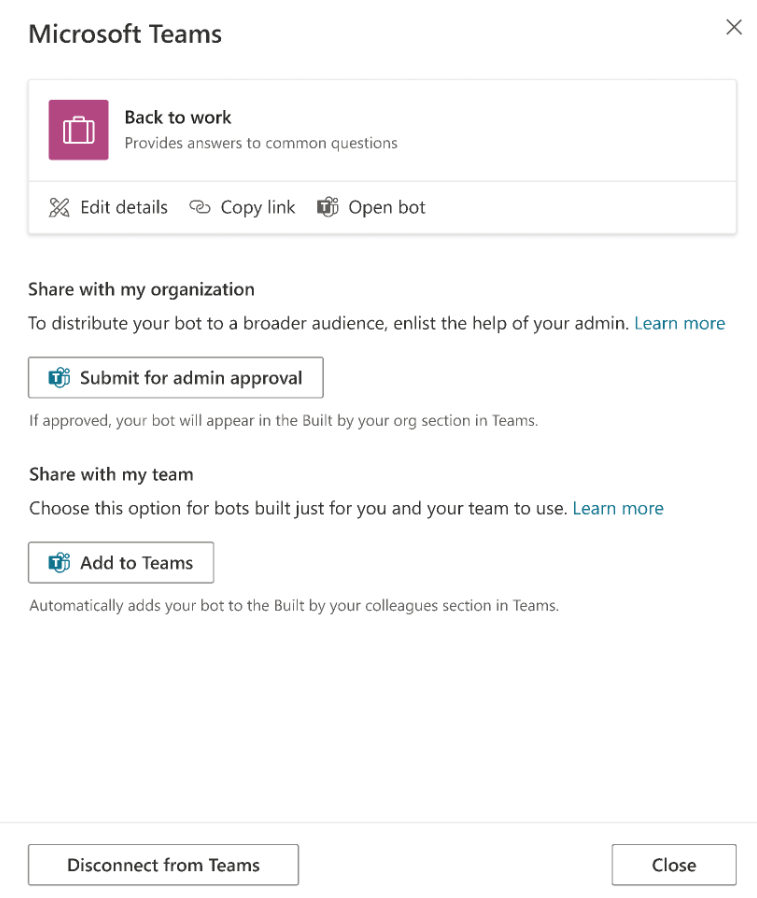
Partager votre copilote avec votre organisation
Partager votre copilote avec toute l’organisation le met en vedette dans la section Créé par votre organisation dans l’App Store Teams. L’accès exige l'approbation de l’administrateur.
Sélectionnez Envoi pour approbation Administrateur.
Vérifiez que l’icône du copilote, sa description brève et sa description longue sont correctes.
Confirmez que vous souhaitez partager le copilote avec tous les membres de l’organisation.
Soumettez-le à l'approbation de l'administrateur. Cette partie du processus ne peut pas être réalisée tout de suite et nécessite un suivi avec l’administrateur pour approbation.
Rechercher le copilote dans le magasin d’applications Teams
Une employée nommée Melissa peut trouver le copilote que vous avez créé dans le magasin d’applications de Teams.
Selon la façon dont vous avez partagé votre copilote, Melissa peut le trouver soit dans le Extensions Copilot section ou la Conçu pour votre organisation section de la boutique d’applications Teams. Pour qu’un copilote apparaisse dans le Conçu pour votre organisation section, elle doit d’abord être approuvée par un administrateur.
Melissa sélectionne l’application de copilote et sélectionne Ajouter pour moi. Le copilote apparaît dans la barre latérale de Teams.
Le Salutation rubrique accueille automatiquement Melissa.
L’employé discute avec le copilote concernant les congés
Melissa a besoin de congés en juillet et en août pour des raisons personnelles et indique Besoin d’informations sur les congés. Melissa sélectionne Congés payés et un site web apparaît où elle peut en savoir plus sur les congés payés.
Le copilote recueille ensuite les données de satisfaction client et met fin à la conversation.

Melissa consulte le site RH concernant les congés payés et se rend compte qu’elle a besoin d’un congé prolongé. Melissa accède à nouveau au copilote et tape J’ai besoin d’un congé prolongé.
Le copilote informe Mélissa qu’un expert RH doit intervenir pour la demande de congé prolongé et demande à Melissa une description du problème.
Le copilote avertit un expert, qui contactera Melissa prochainement.
Revenez à la vue du créateur et accédez au canal des experts de l’équipe RH
Vous pouvez voir que le copilote a exécuté le flux que vous avez ajouté précédemment et a posté la demande de Mélissa sur le canal.