Livre blanc sur la confidentialité Microsoft Edge
La promesse de confidentialité de votre navigateur vous offre la protection, la transparence, le contrôle et le respect que vous méritez. Pour respecter les engagements en matière de transparence dans les produits Microsoft, l’équipe Microsoft Edge vous propose ce livre blanc sur la confidentialité. Il explique comment fonctionnent les fonctionnalités et services Microsoft Edge et comment chacun d’eux peut affecter votre confidentialité. L’objectif de l’équipe Microsoft Edge est de vous offrir une connaissance complète de la façon dont vos données sont utilisées, de contrôler les différentes fonctionnalités et de gérer vos données collectées. Après avoir lu ce document, vous aurez les informations nécessaires pour prendre les décisions appropriées en matière de confidentialité.
Ce document fournit des liens pour accéder aux paramètres de Microsoft Edge et à d’autres pages. Les URL de raccourcis commencent par edge://, par exemple edge://favorites et edge://settings/privacy. Pour accéder aux pages, tapez le texte en gras directement dans la barre d’adresse Microsoft Edge. Les pages sont uniquement visibles dans Microsoft Edge.
Ce livre blanc se concentre sur la version de bureau de Microsoft Edge. Certaines parties du document peuvent inclure des fonctionnalités ou des expériences qui ne sont pas disponibles pour tous les utilisateurs. Ce livre blanc décrit également des fonctionnalités et services qui existent actuellement dans le produit, mais qui peuvent faire l’objet de modifications à l’avenir. Microsoft pratique la réduction de la collecte de données. Vos données sont conservées pendant la durée minimale. Les temps de rétention varient en fonction de la fonctionnalité ou du service et peuvent changer au fil du temps.
Barre d’adresse et suggestions
La barre d’adresse vous permet d’entrer des URL de site Web et d’effectuer une recherche sur le Web. Par défaut, la barre d’adresses fournit des suggestions de recherche et de site en utilisant les caractères que vous tapez. Les suggestions proviennent de vos favoris, de l’historique de navigation, des recherches précédentes et du moteur de recherche par défaut.
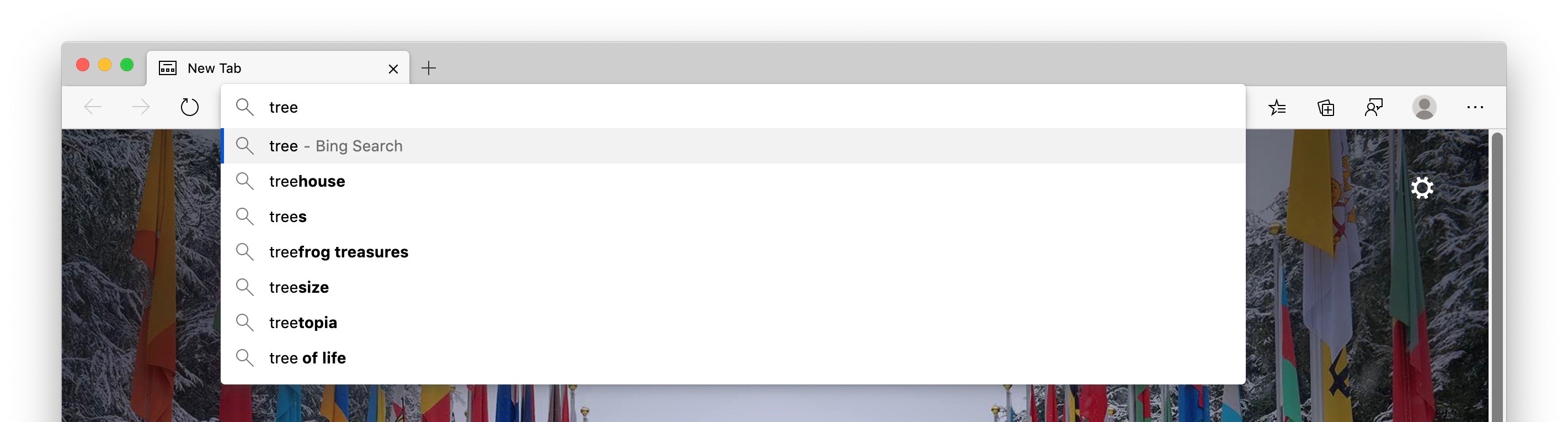
Pour accélérer la navigation et la recherche, les caractères que vous tapez dans la barre d’adresses sont envoyés à votre moteur de recherche par défaut. Le moteur de recherche renvoie les requêtes de recherche suggérées.
La barre d’adresses classe les entrées sous la forme d’une URL, d’une recherche ou d’un inconnu. Ces informations, ainsi que la suggestion que vous sélectionnez, la position de la sélection et les autres données de la barre d’adresses sont envoyées à votre moteur de recherche par défaut.
Si votre moteur de recherche est Bing, un identificateur réinitialisable unique à votre navigateur est envoyé avec les données. Il permet à Bing de comprendre la requête de recherche et la session de requête. D’autres identificateurs de service de suggestion automatique sont envoyés à votre moteur de recherche par défaut pour compléter les suggestions de recherche. Votre adresse IP et les cookies sont envoyés à votre moteur de recherche par défaut pour améliorer la pertinence des résultats de la recherche.
Lorsque vous sélectionnez la barre d’adresses, un signal est envoyé à votre moteur de recherche par défaut. Le signal indique au fournisseur de préparer les suggestions. Les caractères entrés et les requêtes de recherche sont envoyés à Microsoft uniquement si votre moteur de recherche est Bing. Pour activer l’envoi de données à votre fournisseur de recherche par défaut, accédez à edge://settings/privacy. Dans Services, sélectionnez Barre d'adresse, puis activer le paramètre Afficher les suggestions de recherche et de site à l’aide de mes caractères saisis. Si vous désactivez le paramètre, vos caractères saisis ne sont plus envoyés à votre moteur de recherche par défaut. Vos requêtes de recherche sont tout de même envoyées à votre moteur de recherche par défaut pour fournir des résultats de recherche.
Si Microsoft Edge détecte une saisie dans la barre d’adresses qui peut contenir des informations confidentielles, il n’envoie pas le texte tapé. Les informations sensibles incluent les informations d’authentification, les noms de fichiers locaux ou les données d’URL qui sont normalement chiffrées.
Vous pouvez configurer Microsoft Edge pour collecter des données de diagnostic sur la barre d’adresses. Les données collectées incluent le nombre de requêtes proposées pour tous les moteurs de recherche. Accédez à edge://settings/privacy. Dans Personnalisez votre expérience web, activez le paramètre Améliorez votre expérience web en autorisant Microsoft à utiliser votre historique de navigation à partir de ce compte pour personnaliser les publicités, les recherches, les actualités et d’autres services Microsoft.
Les caractères tapés et les sites web que vous visitez sont stockés localement sur l'appareil par profil. Pour supprimer les données, accédez à edge://settings/clearBrowserData. Dans la fenêtre Effacer les données de navigation, cochez la case Historique de navigation, puis sélectionnez le bouton Effacer maintenant.
Si Bing est votre moteur de recherche par défaut et que vous êtes connecté, vous pouvez supprimer les recherches dans le Tableau de bord de confidentialité Microsoft. Vous pouvez effacer votre historique de navigation et empêcher les sites web d’apparaître en tant que suggestions dans la barre d’adresses. Accédez à edge://history, puis sélectionnez Effacer les données de navigation. Vous pouvez supprimer les données collectées par Microsoft dans la barre d’adresses et les fonctionnalités de suggestions de recherche sur Windows 10 et les versions ultérieures. Ouvrez Démarrer>Paramètres>Confidentialité>Diagnostics et commentaires. Dans Supprimer les données de diagnostic, sélectionnez Supprimer. Toutes les autres données sont supprimées après 36 mois.
Les fonctions de recherche spécifiques à un compte sont disponibles si vous êtes connecté à Microsoft Edge à l’aide d’un compte professionnel ou scolaire Microsoft, et Recherche Microsoft est disponible. Microsoft peut envoyer un jeton anonyme avec votre requête, afin de fournir des fonctions spécifiques à un compte, telles que les résultats propres à votre entreprise.
Toutes les données sont transmises en toute sécurité via HTTPs. Si Bing est votre moteur de recherche par défaut, les recherches et les caractères saisis sont enregistrés pendant six mois.
Si vous recherchez un seul mot dans la zone adresse, Microsoft Edge peut envoyer le mot unique à votre serveur DNS. L’envoi d’un seul mot est une vérification permettant de déterminer s’il correspond à un hôte sur votre réseau. Si tel est le cas, Microsoft Edge peut tenter de se connecter à l’hôte correspondant. Cette option vous permet d’accéder à l’hôte spécifique au lieu de rechercher. Par exemple, si votre routeur utilise le nom d’hôte router et que vous tapez router dans la barre d’adresses, vous pouvez accéder à https://router ou rechercher le mot router. La fonctionnalité n’est pas contrôlée par le paramètre Afficher les suggestions de recherche et de site à l’aide de mes caractères saisis, car elle n’implique pas l’envoi de données à votre moteur de recherche par défaut.
Vous pouvez contrôler si les caractères tapés sont envoyés à votre moteur de recherche par défaut. Accédez à edge://settings/search. Activez/désactivez le paramètre Afficher les suggestions de recherche et de site à l’aide de mes caractères saisis.
Vous pouvez modifier votre moteur de recherche par défaut. Accédez à edge://settings/search. Sélectionnez le menu déroulant Moteur de recherche utilisé dans la barre d’adresse. Si vous utilisez le mode InPrivate ou le mode Invité pendant la navigation, les suggestions automatiques sont désactivées. InPrivate affiche les suggestions à partir de votre exploration locale, telles que l’historique de navigation ou les recherches précédentes. Aucun caractère tapé n’est envoyé à votre moteur de recherche par défaut. Le mode Invité n’affiche aucune suggestion ni n’envoie de caractères saisis à votre moteur de recherche par défaut.
Les données collectées par d’autres fournisseurs de recherche suivent la stratégie de confidentialité de l’entreprise.
Remplissage automatique
Le remplissage automatique dans Microsoft Edge vous permet d’enregistrer des données d’entrée de formulaire. Les données d’entrée de formulaire incluent les mots de passe, les informations de paiement, les adresses et d’autres données telles que les anniversaires. Lorsque vous visitez un site et commencez à remplir un formulaire, Microsoft Edge utilise les informations de remplissage de formulaire pour faire correspondre les données de remplissage automatique enregistrées avec le formulaire. Microsoft Edge propose les données d’entrée de formulaire que vous avez enregistrées précédemment lorsque vous ouvrez des formulaires similaires. Les mots de passe et les informations de carte bancaire sont enregistrés uniquement avec votre autorisation explicite pour chaque mot de passe et carte.
Les adresses et les autres entrées de formulaire sont enregistrées par défaut. Pour contrôler l’enregistrement et le remplissage automatique de l’adresse et d’autres données de formulaire, accédez à edge://settings/profiles. Sélectionnez Informations personnelles et activez/désactivez le paramètre Enregistrer et remplir les informations personnelles.
Vous pouvez empêcher Microsoft Edge de vous inviter à enregistrer les mots de passe. Accédez à edge://settings/passwords. Activez/désactivez le paramètre Proposer d’enregistrer les mots de passe. Vous pouvez empêcher Microsoft Edge d’utiliser le remplissage automatique pour les mots de passe enregistrés et supprimer les mots de passe enregistrés. Accédez à edge://settings/passwords, puis sélectionnez Mots de passe enregistrés. Pour supprimer toutes les données de recopie incrémentée, accédez à edge://settings/clearBrowserData, sélectionnez Recopie incrémentée des données du formulaire, sélectionnez la plage horaire souhaitée, puis Effacer maintenant.
Si vous êtes inscrit et synchronisé, vos données de remplissage automatique sont synchronisées dans toutes les versions de Microsoft Edge où vous êtes connexion avec les mêmes informations d’identification. Lors de la synchronisation, toutes les données de remplissage automatique sont stockées sur des serveurs Microsoft chiffrés. Les données de remplissage automatique stockées sur les serveurs Microsoft sont utilisées uniquement à des fins de synchronisation. Vous pouvez désactiver la synchronisation de vos données de remplissage automatique. Naviguez jusqu'à edge://settings/profiles/sync et désactivez le bouton Information de base. Si la synchronisation est en cours de recalage automatique, la suppression des données de remplissage automatique d’un appareil lorsque vous êtes connecté à Microsoft Edge supprime les données de tous les autres appareils avec les mêmes informations d’identification.
Lorsque vous visitez une page web et envoyez un formulaire, Microsoft Edge envoie des informations sur le formulaire au service de remplissage de formulaire Microsoft. Ces informations incluent un hachage des types d’entrée de nom d’hôte et de remplissage automatique. Par exemple, la zone de texte 1 attend une adresse e-mail, la zone de texte 2 attend un mot de passe, etc. Aucune information entrée par l’utilisateur ou identificateur d’utilisateur n’est envoyé au service. Les informations permettent à Microsoft Edge d’identifier correctement les formulaires sur différentes pages web. Les données sont utilisées pour aider à faire correspondre les données de remplissage automatique enregistrées au formulaire.
Dans le mode Invité, le remplissage automatique n’est pas disponible et les nouvelles entrées de remplissage automatique ne sont pas ajoutées. Concernant le mode InPrivate, Microsoft Edge propose des entrées de remplissage automatique, mais les nouvelles entrées de remplissage automatique ne sont pas ajoutées.
Copilot dans la barre latérale de Microsoft Edge
Dans Copilot dans la barre latérale De Microsoft Edge, vous pouvez poser des questions complexes, trouver des réponses complètes, obtenir des informations résumées et trouver l’inspiration à utiliser, dans une vue côte à côte, sans avoir à basculer entre les onglets.
Pour ouvrir Copilot dans la barre latérale de Microsoft Edge, cliquez sur l’icône Copilot (![]() ) (Ctrl+Maj+)) dans le coin supérieur droit de la barre d’outils Microsoft Edge :
) (Ctrl+Maj+)) dans le coin supérieur droit de la barre d’outils Microsoft Edge :
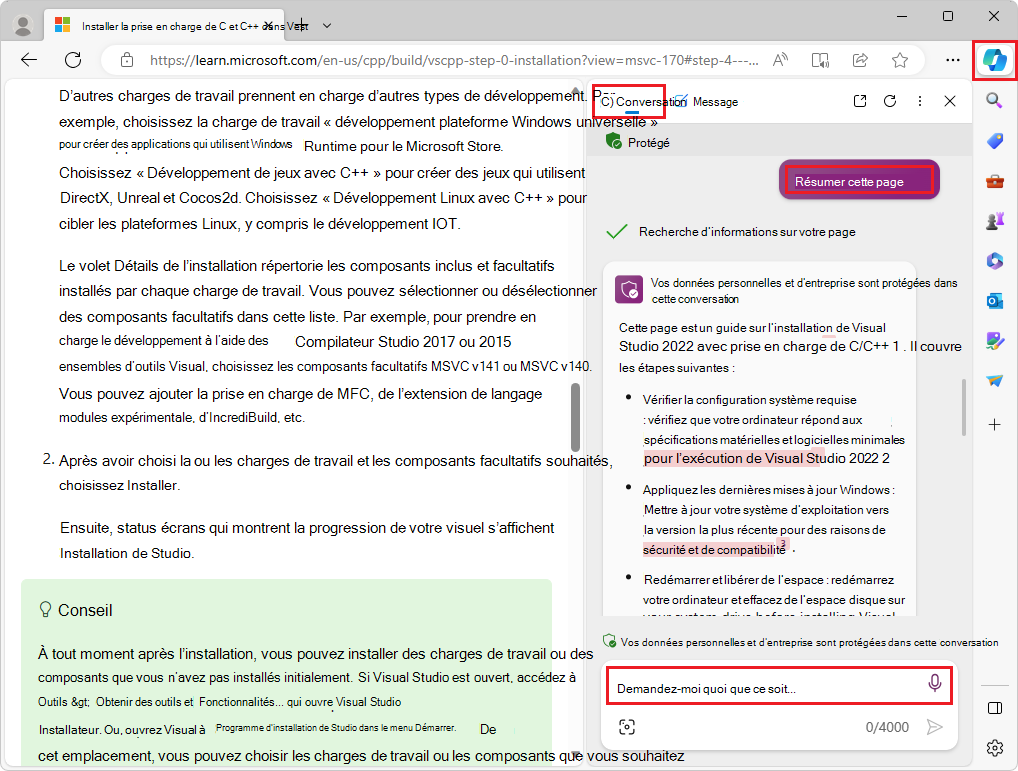
Données et consentement utilisés par Copilot dans Microsoft Edge
Microsoft Edge détermine les données à envoyer à Copilot en fonction de la requête de l’utilisateur et de son consentement pour partager des données avec Microsoft. Pour les questions qui n’ont pas besoin de contexte de navigation, telles que « Aidez-moi à planifier un voyage à Cannon Beach », Microsoft Edge partage l’URL, le titre de la page, la requête de l’utilisateur et l’historique des conversations précédentes pour aider Copilot à répondre efficacement à leur requête.
Pour les questions qui nécessitent un contexte de navigation, par exemple quand l’utilisateur demande à Copilot de résumer une grande page de texte, Microsoft Edge demande à l’utilisateur l’autorisation d’accéder aux informations de la page :
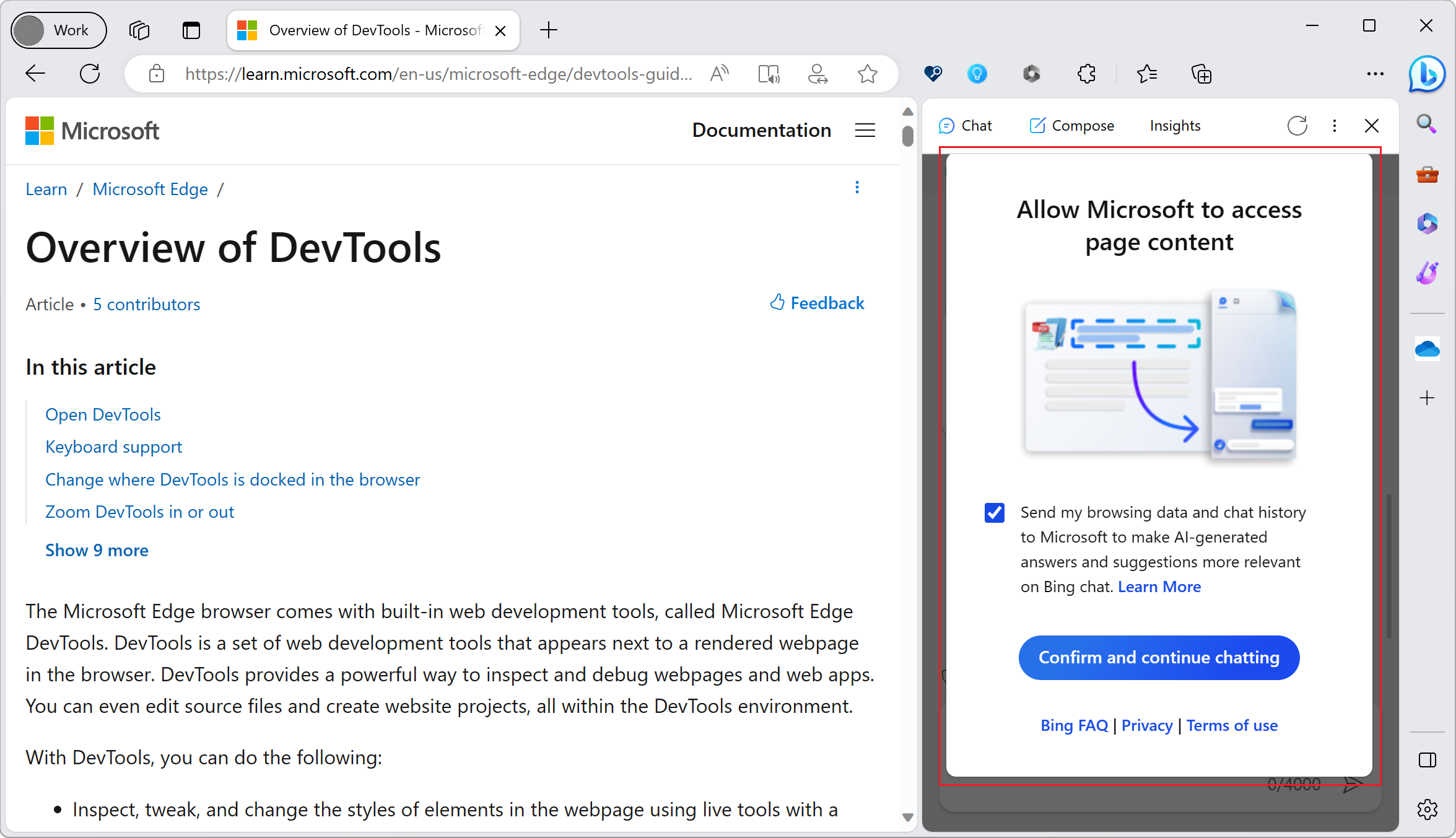
Lorsque l’utilisateur accorde l’autorisation de partager des informations de page, Microsoft Edge envoie le contexte de navigation complet en plus de la requête de l’utilisateur et de l’historique des conversations précédentes à Copilot, afin de générer une réponse significative.
L’utilisateur peut modifier cette autorisation à tout moment en accédant à Labarre latérale> Microsoft Edge>>Paramètres de l’application et des notifications>Paramètres> spécifiques à l’applicationCopilot, puis en activant ou désactivant le bouton bascule Autoriser l’accès à toute page web ou PDF.
Durée de stockage de l’historique des conversations
L’historique des conversations est un historique de toutes les requêtes et réponses de Copilot. L’historique des conversations est stocké pendant 90 jours. Cela est indépendant de l’utilisation de Copilot dans Bing ou Copilot dans la barre latérale Microsoft Edge ou en visitant
www.bing.com/chat.Les utilisateurs peuvent supprimer une conversation spécifique ou toutes les conversations de Copilot dans Bing en accédant à
www.bing.com/chat, puis en supprimant les conversations spécifiques dans la section Activité récente :
Contenu des pages publiques sur l’index Bing : Copilot utilise les informations disponibles publiquement à partir du moteur de recherche Bing pour résumer les pages disponibles dans l’index de recherche Bing. Pour répondre aux questions des pages publiques, Microsoft Edge n’a pas besoin de partager ce contenu avec Copilot.
Contenu de page provenant de pages d’index non Bing : les informations utilisées pour résumer une page d’index non Bing sont supprimées au bout de 6 heures et sont utilisées uniquement pour répondre à la requête.
Notre engagement envers l’IA responsable
Copilot a mis en place de nombreuses mesures de protection qui évoluent constamment. Pour plus d’informations, consultez Le nouveau Bing : notre approche de l’IA responsable.
Glossaire des termes pour Copilot
| Terme | Définition |
|---|---|
| query | Question qu’un utilisateur tape dans la zone de texte Me demander quoi que ce soit dans Copilot. |
| Page d’index Bing | Toute URL de site web qui est disponible publiquement sur Internet pour la recherche Bing et qui est accessible via une URL qui commence par http:// ou https://. |
| page d’index non-Bing | Toute page web ou fichier local qui n’est pas disponible publiquement pour la recherche Bing, mais qui est ouvert dans Microsoft Edge. |
| Terre | Centrer la réponse fournie à la requête ou à l’invite d’un utilisateur sur du contenu de haut niveau à partir du web, et fournir des liens vers des sites web afin que les utilisateurs puissent en savoir plus. Bing classe le contenu de la recherche web en fonction de caractéristiques fortement pondérées telles que la pertinence, la qualité, la crédibilité et la fraîcheur. |
| Réponse | Texte que Copilot dans Bing génère en réponse à une invite. Synonymes : achèvement, génération, réponse. |
| historique des conversations | Combinaison d’une requête et d’une réponse utilisateur au format Copilot. |
| contexte de navigation | URL de la page et contenu de la page qui est ouvert dans l’onglet actif du navigateur Microsoft Edge. Il peut s’agir de pages web, de fichiers PDF locaux, de documents Microsoft Word ou d’autres fichiers locaux. Par exemple, l’utilisateur peut demander Résumer cette page pendant qu’il navigue sur une longue rubrique ou une page web. Copilot dans Microsoft Edge utilise le contexte de la page (par exemple, l’URL de la page) et le contenu de la page pour résumer la rubrique pour l’utilisateur. |
| informations sur la page | Le contenu de la page web, ou le contenu du document, qui est ouvert dans l’onglet actif du navigateur Microsoft Edge. |
Cast
Cast Dans Microsoft Edge, vous pouvez afficher votre média sur un autre écran à l’aide de Google Cast. Pour accéder aux paramètres Cast, ouvrir Paramètres et à plus (...)>Outils supplémentaires>Cast média sur l’appareil. Cast s’appuie sur l’extension Media Router non installée automatiquement avec Microsoft Edge. Lorsque vous utilisez pour la première fois Cast, Microsoft Edge demande l’autorisation pour installer l’extension du routeur multimédia.
Sélectionnez redémarrer pour installer les extensions Media Router à partir du Web Store Chrome. Au démarrage et à intervalles réguliers, Microsoft Edge envoie des demandes de mise à jour au Chrome Web Store. Les demandes de mise à jour incluent des données de base sur votre version de Microsoft Edge. Les demandes de mise à jour régulières conservent l’extension de Media Router à jour.
Google peut recueillir des données associées à l’extension de Media Router. Pour désinstaller l’extension Media Router, accédez à edge://flags#edge-on-demand-media-router et modifiez le paramètre. La désinstallation bloque également les mises à jour à partir du Chrome Web Store. L’extension est masquée et n’apparaît pas dans la liste des Extensions installées. Pour la liste Extensions installées, accédez à edge://extensions.
Collections
La fonctionnalité Collections de Microsoft Edge vous permet d’enregistrer des pages web, du texte, des images et des vidéos à partir du web. Vous pouvez organiser le contenu en fonction des projets, des événements et des centres d’intérêt qui vous intéressent. Vous pouvez également enregistrer des notes dans vos collections et ajouter des notes à des éléments individuels. Les collections utilisent le service d’extraction d’entités Microsoft Edge pour enrichir le contenu que vous collectez en incluant des miniatures et des métadonnées, telles que le prix et l’évaluation star. Pour plus d’informations, consultez Extraction d’entités ci-dessous.
La fonctionnalité Collections n’est pas disponible en mode Invité ou Mode Enfants.
Le stockage des collections et la disponibilité des fonctionnalités dépendent de vos paramètres de connexion et de synchronisation Microsoft Edge.
Connecté avec un compte personnel
Lorsque vous vous connectez à Microsoft Edge avec un compte Microsoft personnel (MSA), vos collections, éléments enregistrés, notes et images sont automatiquement enregistrés sur le cloud Microsoft gratuitement. Vous pouvez accéder à vos collections à partir de Microsoft Edge sur n’importe quel appareil où vous êtes connecté. Vous pouvez même afficher et gérer vos collections en ligne dans n’importe quel navigateur en visitant le portail Collections à Bing.com. Les collections améliorent également votre expérience avec un flux d’intérêt personnalisé, si vos paramètres de personnalisation prennent en charge cette fonctionnalité.
Si vous souhaitez désactiver collections pour un profil connecté à l’aide d’un compte personnel, accédez à edge://settings/privacy, faites défiler jusqu’à la section Services, puis désactivez le bouton bascule pour Afficher les collections et suivez les créateurs de contenu dans Microsoft Edge.
Lorsque vous vous connectez avec un compte personnel et que la synchronisation pour les regroupements est désactivée, toutes les données de regroupement sont stockées localement sur l’appareil, organisées par profil Microsoft Edge.
Vous ne pouvez pas accéder aux collections à partir d’une fenêtre InPrivate quand vous êtes connecté avec un compte personnel.
Connexion avec un compte professionnel ou scolaire
Si vous êtes connecté avec un compte professionnel ou scolaire et que vous synchronisez collections, vos collections, éléments enregistrés, notes et images sont synchronisés entre les appareils. Si vous souhaitez arrêter la synchronisation de vos collections, vous pouvez désactiver la synchronisation pour les collections à partir de edge://settings/profiles/sync.
Lorsque vous vous connectez avec un compte professionnel ou scolaire et que La synchronisation pour les regroupements est désactivée, toutes les données de regroupement sont stockées localement sur l’appareil, organisées par profil Microsoft Edge.
Vous pouvez accéder aux collections à partir d’une fenêtre InPrivate quand vous êtes connecté avec un compte professionnel ou scolaire.
Déconnecté
Lorsque vous ne vous connectez pas à Microsoft Edge, toutes les données de regroupement sont stockées localement sur l’appareil, organisées par profil Microsoft Edge.
Vous pouvez accéder à Collections à partir d’une fenêtre InPrivate lorsque vous utilisez un profil déconnecté.
Composer
Dans le volet Copilot, l’outil Composer utilise l’IA pour écrire à votre place, à partir d’une invite courte et des sélections de tonalité, de format et de longueur . Le texte généré par Compose peut être copié ou inséré directement dans la page web.
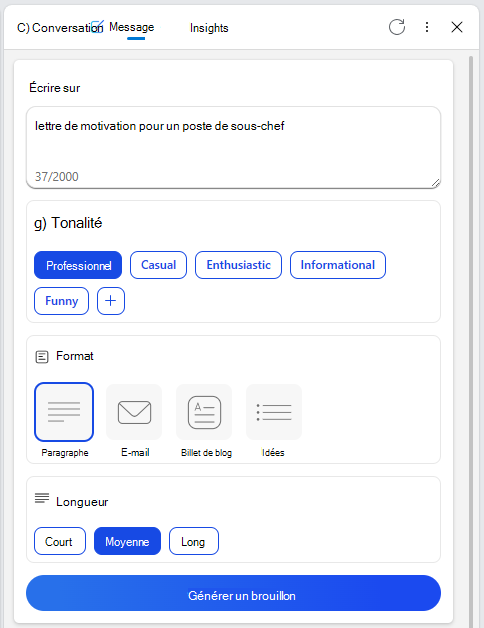
Pour accéder à Compose, cliquez sur l’icône Copilot (![]() ) (Ctrl+Maj+.) dans le coin supérieur droit de Microsoft Edge, puis sélectionnez Composer. Le texte et les sélections que vous entrez sont envoyés à un modèle LLM (Microsoft Large Language Model) interne.
) (Ctrl+Maj+.) dans le coin supérieur droit de Microsoft Edge, puis sélectionnez Composer. Le texte et les sélections que vous entrez sont envoyés à un modèle LLM (Microsoft Large Language Model) interne.
Les demandes de Compose sont envoyées via une connexion HTTPS sécurisée. Chaque requête contient l’invite d’entrée, les sélections de mise en forme et les ID associés à votre profil et appareil Microsoft Edge, à référencer pour les demandes suivantes.
Pour modifier les paramètres de la barre latérale ou du volet Copilot, accédez à edge://settings/sidebar, puis sélectionnez Paramètres> d’application et de notificationCopilot.
Incidents
Si des données de diagnostic facultatives, notamment des rapports d’incident, sont activées, des données de diagnostic sont collectées lorsque Microsoft Edge se bloque ou se ferme de manière inattendue. Les données de diagnostic sont utilisées pour diagnostiquer et résoudre les problèmes de fiabilité de Microsoft Edge et des autres produits et services Microsoft.
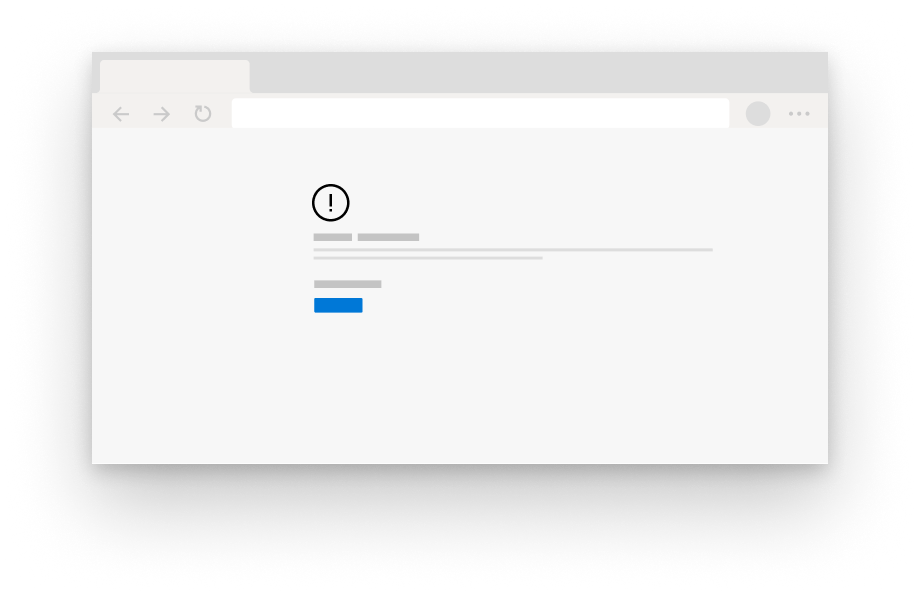
Les données de diagnostic collectées prennent la forme de vidages sur incident, qui contiennent l’état de l’appareil et du logiciel capturé au moment où Microsoft Edge a rencontré l’incident ou s’est fermé. Le vidage sur incident contient des informations sur ce qui s’est passé au moment du problème. Des informations telles que le site Web que vous avez visité au moment du blocage ou de l’utilisation de l’UC peuvent être incluses dans les données de diagnostic. Le compte-rendu sur les incidents est activé, le vidage sur incident est stocké localement sur l’appareil et envoyé à Microsoft à l’aide d’un lien chiffré.
Chaque vidage sur incident contient un identificateur propre à votre appareil, un identificateur réinitialisable unique à votre navigateur. Il inclut également des données de diagnostic supplémentaires, telles que l’URL, l’utilisation du processeur et l’utilisation du réseau pour vous aider à identifier le problème. Les données de diagnostic supplémentaires permettent à Microsoft de déterminer le nombre d’appareils qui rencontrent le problème et la gravité.
Les vidages sur incident sont envoyés à Microsoft et stockés sur des serveurs Microsoft sécurisés pendant 30 jours, puis supprimés. Vous pouvez demander la suppression des données de diagnostic sur Windows 10 et les appareils ultérieurs. Ouvrez Démarrer>Paramètres>Confidentialité>Diagnostics et commentaires. Dans Supprimer les données de diagnostic, sélectionnez Supprimer. Les informations collectées sur l’incident, telles que le nombre de types d’incidents, sont stockées à des fins de création de rapports et d’amélioration de produits.
Vous pouvez effacer les données de diagnostic sur l’incident stockées localement sur un appareil. Accédez à edge://crashes, puis sélectionnez le bouton Effacer tout.
Pour désactiver la collecte des données de diagnostic d’incident sur Windows 10 et version ultérieure, ouvrez Démarrer>Paramètres>Confidentialité, puis sélectionnez Diagnostics et commentaires. Pour les versions de Microsoft Edge sur toutes les autres plateformes, accédez à edge://settings/privacy et désactivez le Aidez-nous à améliorer les produits Microsoft en envoyant des données de diagnostic facultatives sur l’utilisation du navigateur, des sites web que vous visitez et des rapports de blocage . Vous pouvez gérer la collecte de données de diagnostic au niveau de l’entreprise. Accédez aux stratégies de groupe gérées par votre organisation.
Outils de développement
Les Outils de développement Microsoft Edge fournissent des outils de débogage et de test de sites web. Ouvrez le menu Paramètres et plus (...)>Outils supplémentaires, puis sélectionnez Outils de développement. Lorsque vous activez certaines fonctionnalités dans les Outils de développement, Microsoft Edge demande des modules aux serveurs Microsoft et les télécharge sur votre appareil. La demande de modules envoyée s’effectue via une connexion HTTPS sécurisée et contient un identifiant non unique représentant la version de Microsoft Edge. Les expériences spécifiques qui nécessitent le téléchargement à distance incluent la vue 3D et le volet Accessibilité de l’outil Eléments. L’intégration Webhint nécessite un module distant qui est automatiquement demandé lorsque vous ouvrez Outils de développement.
Données de diagnostic
Microsoft utilise les données de diagnostic pour améliorer les produits et services. Les données de diagnostic sont également utilisées pour assurer la sécurité, la mise à jour et le fonctionnement correct des produits. Microsoft pratique et croit en la réduction de collecte des informations. Nous nous efforçons de rassembler uniquement les informations dont nous avons besoin et de ne les stocker que le temps nécessaire à l’amélioration des produits et services.
Microsoft Edge collecte un ensemble de données de diagnostic obligatoires, nécessaires pour assurer la sécurité, la mise à jour et le fonctionnement correct du produit. Les données de diagnostic obligatoires incluent la connectivité des appareils, les informations de configuration, la configuration logicielle et l’inventaire. Microsoft utilise ces données de diagnostic pour résoudre les problèmes et garantir la fiabilité, la sécurité et le fonctionnement normal des produits et services Microsoft. Pour plus d’informations sur les données de diagnostic sur les appareils gérés, consultez Configurer les données de diagnostic Windows dans votre organisation et Stratégie de groupe données de diagnostic Microsoft Edge.
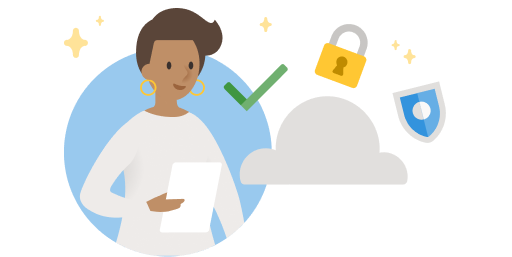
Vous pouvez également choisir de partager des données de diagnostic facultatives. Lorsque vous utilisez les fonctionnalités et services Microsoft Edge ou d’autres applications qui utilisent la plateforme web Microsoft Edge, Microsoft Edge envoie des données de diagnostic facultatives sur votre utilisation de ces fonctionnalités et des sites web visités. Avec votre autorisation, ces données de diagnostic facultatives sont envoyées à Microsoft pour améliorer les produits et services pour tout le monde. Ces données ne sont ni collectées ni stockées avec votre compte Microsoft.
Les données de diagnostic facultatives incluent l’utilisation des fonctionnalités, les données de performances, les temps de chargement de sites, l’utilisation de la mémoire et les sites web que vous visitez. Par exemple, si vous choisissez un site web comme favori, des données de diagnostic facultatives sont envoyées. Elles incluent des informations indiquant que le bouton Favori a été sélectionné, qu’un favori a correctement été ajouté, mais exclut la mention du site qui a été créé comme favori.
Les informations sur les sites web visités dans Microsoft Edge nous aident à comprendre la rapidité de chargement des sites et l’augmentation de la pertinence des résultats de recherche pour tous les utilisateurs. Les données incluent des informations sur le site web, telles que l’URL de la page que vous visitez, les mesures du site web, le titre de la page, la manière dont vous accédez à la page, des informations sur le contenu de la page et d’autres informations pertinentes sur la navigation parmi les pages.
Les données de diagnostic sont envoyées à l’aide de HTTPs et stockées sur les serveurs Microsoft. Sur les appareils Windows, les données de diagnostic sont envoyées avec un identificateur propre à votre appareil. Sur d'autres appareils, les données de diagnostic sont associées à un identificateur réinitialisable propre à votre navigateur. L’identificateur est généré de manière aléatoire et ne contient pas vos informations personnelles.
L’équipe Microsoft Edge respecte la confidentialité des données de diagnostic en restreignant l’accès aux données ou en supprimant les informations personnelles. Pour réinitialiser l’identificateur unique de votre navigateur sur les appareils Windows 10 et version ultérieure, accédez à Démarrer>Paramètres>Confidentialité>Diagnostics et commentaires, puis sélectionnez Supprimer sous Supprimer les données de diagnostic ou modifiez votre paramètre sous Données de diagnostic en passant de Complet à De base ou désactivez les Données de diagnostic facultatives.
Sur les autres plateformes, pour générer un nouvel identificateur réinitialisable (ID) qui est propre à votre navigateur, accédez à edge://settings/privacy et désactivez le paramètre Aidez-nous à améliorer les produits Microsoft en envoyant des données de diagnostic facultatives sur l’utilisation du navigateur, des sites web que vous visitez et des rapports d’incident . La fonctionnalité de réinitialisation (ID) peut être différente pour les appareils gérés avec des stratégies de groupe définies par votre organisation.
Si vous utilisez la version 1803 de Windows 10 (mise à jour d’avril 2018) ou une version ultérieure, pour afficher les données sur les produits partagées avec Microsoft dans la visionneuse de données de diagnostic, sélectionnez Démarrer>Paramètres>Confidentialité>Diagnostic et commentaires, puis sélectionnez Ouvrir la visionneuse de données de diagnostic sous Afficher les données de diagnostic.
Pour les autres plateformes ou versions de Windows 10 version 1803 et versions antérieures, accédez à edge://data-viewerpour afficher les données de diagnostic. Pour afficher les données régulièrement envoyées à Microsoft depuis la dernière ouverture de la visionneuse, accédez à edge://data-viewer. Pour identifier les données envoyées à Microsoft pour votre session spécifique, actualisez la visionneuse. Les données utilisées pour peupler edge://data-viewer sont stockées localement sur l’appareil. Pour effacer les données dans la visionneuse, fermez l’onglet edge://data-viewer.
Pour nous aider à améliorer les produits et services Microsoft, les données de diagnostic sont agrégées, au sein desquelles les identificateurs personnels sont supprimés, et sont stockées pendant deux ans. Étant donné que les données de diagnostic ne sont pas collectées à partir de votre compte Microsoft ou ne sont pas enregistrées avec votre compte Microsoft, il est possible que les données de diagnostic ne soient pas affichées ou supprimées de votre Tableau de bord de confidentialité Microsoft. Pour supprimer les données de diagnostic sur Windows 10 et version ultérieure, accédez à Démarrer>Paramètres>Confidentialité>Diagnostics et commentaires, puis sélectionnez Supprimer sous Supprimer les données de diagnostic. La fonctionnalité Supprimer les données de diagnostic est uniquement prise en charge sur la version 1803 de Windows 10 et les versions ultérieures. Pour plus d’informations, voir Diagnostics, commentaires et confidentialité dans Windows 10.
Pour Microsoft Edge sur Windows 10 et version ultérieure, l’envoi de données de diagnostic facultatives est déterminé par le paramètre Données de diagnostic Windows. Le paramètre apparaît dans edge://settings/privacy. Modifiez les paramètres de Windows en accédant à Démarrer>Paramètres>Confidentialité>Diagnostics & commentaires. Sur toutes les autres plateformes, pour contrôler la collecte de données de diagnostic, accédez à edge://settings/privacy et activez ou désactivez Aidez-nous à améliorer les produits Microsoft en envoyant des données de diagnostic facultatives sur l’utilisation du navigateur, des sites web que vous visitez et des rapports d’incident. Le paramètre est utilisé pour tous les profils associés à l’installation de Microsoft Edge sur votre appareil. Ce paramètre n’est pas synchronisé sur tous vos appareils. Le paramètre s’applique à la navigation InPrivate et au mode Invité. Les informations sur les sites web que vous visitez ne sont jamais envoyées pendant la navigation InPrivate ou en mode Invité. Si votre appareil est géré à l’aide de stratégies de groupe définies par votre organisation, celui-ci est décrit dans edge://settings/privacy.
Depuis le 6 mars 2024, les données de diagnostic Microsoft Edge sont collectées séparément des données de diagnostic Windows sur les appareils Windows 10 (version 22H2 et ultérieures) et Windows 11 (versions 23H2 et ultérieures) dans l’Espace économique européen. Pour ces versions de Windows, le paramètre de données de diagnostic pour Microsoft Edge est contrôlé via edge://settings/privacy, plutôt que d’être un paramètre Windows qui y est reflété.
Gestion des droits numériques et licences multimédias
Lorsqu’un site web offre un contenu multimédia protégé par la gestion des droits numériques (DRM), Microsoft Edge utilise un pipeline de lecture sécurisé pour s’assurer que le contenu n'est pas visualisé ou copié de manière inappropriée.. Dans le cadre de cette fonctionnalité, Microsoft Edge peut stocker des données relatives à la DRM sur votre appareil, y compris un identificateur unique et des licences multimédias. Microsoft Edge peut également stocker l’identificateur unique dans un serveur de gestion de licences multimédia spécifié par le fournisseur de contenu. Lorsque vous utilisez le site web, Microsoft Edge récupère les informations DRM pour s’assurer que vous avez l’autorisation d’utiliser le contenu. Les données permettent de valider l’accès au contenu protégé et de garantir une expérience multimédia transparente.
Microsoft Edge prend en charge les DRM à l’aide de l’API des extensions multimédias cryptées (API EME) pour les sites HTML5. L’API EME permet aux sites web de communiquer avec un fournisseur DRM appelé module de déchiffrement de contenu (CDM). Différents systèmes DRM, tels que Widevine par Google ou PlayReady par Microsoft, peuvent être pris en charge par l’implémentation de la CDM du développeur. Les fournisseurs de contenu peuvent choisir de prendre en charge un ou plusieurs systèmes DRM potentiels. Les fournisseurs peuvent utiliser la fonction de l’API EME pour déterminer le système DRM à utiliser pour un client spécifique. Pour plus d’informations sur la confidentialité d’EME, voir Confidentialité chiffrée pour les extensions multimédias.
Microsoft Edge prend en charge la DRM de PlayReady uniquement sur Windows 10 et version ultérieure. PlayReady est une implémentation DRM qui permet d’obtenir des expériences multimédias telles que 4 000 vidéos et Dolby Atmos audio. Microsoft Edge utilise les API Windows Media Foundation pour la prise en charge de PlayReady. Pour valider l’accès au contenu protégé, Microsoft Edge utilise le système d'exploitation de Windows 10 ou Windows 11. Windows utilise un identificateur unique (ID) et communique l’ID au service PlayReady. Toutes les données EME, CDM et de navigateur pour PlayReady qui subsistent sur l’appareil sont stockées et conservées sur Microsoft Edge. Pour plus d’informations sur PlayReady, voir Système simple de bout en bout.
Microsoft Edge prend en charge Widevine par Google DRM et l’option est activée par défaut. Microsoft Edge récupère régulièrement les mises à jour de Widevine à partir de Google Servers. L’utilisation de Widevine peut inclure des communications vers Google. Pour refuser l’utilisation de Widevine dans Microsoft Edge, accédez à edge://flags/#edge-widevine-drm et désactivez le paramètre Widevine DRM. Widevine offre la possibilité de créer un identificateur de périphérique unique et de le transmettre à Google. Pour plus d’informations sur Widevine et la confidentialité, voir la politique de confidentialité de Google.
Microsoft Edge prend en charge l’accès à la fonctionnalité DRM par Adobe, qui est utilisé par certains sites au lieu de HTML5. Vous êtes invité à autoriser Adobe Flash lorsqu’un site le demande. Lorsqu’un site utilise le Flash Access DRM par Adobe, Microsoft Edge permet à Adobe d’accéder à un identificateur d’appareil unique. Vous pouvez effacer et réinitialiser toutes les instances stockées localement de l’identificateur. Accédez à edge://settings/privacy. Dans Effacer les données de navigation. Sélectionnez Choisir les éléments à effacer, activez la case à cocher Cookies et autres données de site, puis sélectionnez Effacer maintenant pour supprimer les identificateurs stockés. Pour empêcher l’utilisation d’Adobe Flash DRM, accédez à edge://settings/content/flash.
Lorsque vous demandez l’accès à un média HTML5 chiffré, tel qu’un film en ligne, Microsoft Edge crée une demande de licence pour déchiffrer le média. Le CDM en cours d’utilisation crée la demande de licence contenant un ID de demande. La demande est envoyée au serveur de licences. Aucune partie de la demande de licence ne contient de données personnelles et la demande de licence n’est pas stockée sur l’appareil.
Lors du retour de la licence média, un identificateur de média est créé, lequel est propre à l’utilisateur et au site. L’ID n’est pas partagé entre les sites et est différent pour chaque site. Un ID de session, utilisé pour identifier une session de lecture, est envoyé avec l’identificateur de média pour déchiffrer le média. L’identificateur de média est stocké localement sur l’appareil et peut être stocké auprès du fournisseur de contenu.
Pour contrôler les protections DRM et de contenu, accédez à edge://settings/content/protectedContent. Activez/désactivez les paramètres Autoriser les sites à lire du contenu protégé (recommandé) et Autoriser les identificateurs pour le contenu protégé (le redémarrage de l’ordinateur peut être nécessaire).
- Le paramètre Autoriser les sites à lire du contenu protégé contrôle la lecture pour les systèmes DRM basés sur CDM, tels que PlayReady et Widevine, mais pas pour les systèmes non-CDM tels que la DRM Flash Access. Pour gérer les autorisations de site Flash, accédez à
edge://settings/content/flash. La désactivation du paramètre empêche les fonctions multimédia de fonctionner correctement. - La désactivation de l’option Autoriser les identificateurs pour le contenu protégé empêche la création d’identificateurs pour Flash Access DRM et empêche Widevine de récupérer régulièrement les mises à jour à partir de Google. La désactivation du paramètre peut empêcher certaines fonctions multimédias de fonctionner correctement sur certains sites.
Ne pas me suivre
Vous pouvez activer Ne pas me suivre sur Microsoft Edge. Accédez à edge://settings/privacy. Activez le paramètre Envoyer les demandes « Ne pas me suivre ». Si vous activez la fonctionnalité Ne pas me suivre, Microsoft Edge envoie un en-tête DNT:1 HTTP avec vos requêtes de trafic sortant de navigation HTTP, HTTPS et SPDY. Cette fonctionnalité indique aux sites web que vous visitez de ne pas utiliser de dispositifs de suivi. Toutefois, l’activation du paramètreEnvoyer des demandes « Ne pas me suivre » ne garantit pas que les sites web ne pourront pas vous suivre. Certains sites peuvent honorer la demande en affichant des publicités non basées sur une exploration précédente. Microsoft Edge ne contrôle pas si la requête est honorée ou non. Vous pouvez empêcher les sites web de vous suivre. Accédez à edge://settings/privacy. Modifiez le paramètre Prévention du suivi sur Équilibré ou Strict.
Lorsque vous utilisez le mode Invité, Microsoft Edge n’envoie pas de demandes Ne pas me suivre. Lorsque vous utilisez la navigation InPrivate, Microsoft Edge envoie uniquement les demandes Ne pas me suivre si le paramètre Envoyer des demandes « Ne pas suivre » est activé pour le profil que vous utilisez.
Téléchargements
Microsoft Edge vous permet de télécharger des fichiers en toute sécurité. Pour choisir l’emplacement de téléchargement des fichiers sur votre appareil, accédez à edge://settings/downloads. Si SmartScreen est activé, des informations sur votre fichier, telles que le nom de fichier et l’URL, sont envoyées à SmartScreen pour vérifier la réputation du fichier. Le contrôle de réputation vous permet d’éviter de télécharger accidentellement des programmes malveillants connus pour nuire à votre appareil. Pour modifier les paramètres SmartScreen, accédez à edge://settings/privacy et basculez SmartScreen. Pour plus d’informations sur SmartScreen, voir la section SmartScreen.
Pour afficher l’historique de vos téléchargements précédents, accédez à edge://downloads. Pour effacer vos données de navigation et supprimer votre historique de téléchargement, accédez à edge://settings/clearBrowserData . Supprimer l’historique de téléchargement de Microsoft Edge ne supprime pas les fichiers de votre appareil. La suppression de fichiers téléchargés à partir de votre appareil ne supprime pas les fichiers de l’historique de téléchargement. Lorsque vous utilisez la navigation InPrivate ou le mode Invité, l’historique de téléchargement de la session est effacé lorsque vous fermez les fenêtres InPrivate et Invité. Les fichiers restent enregistrés sur l’appareil.
Sécurité et conformité de l’entreprise
Microsoft Edge prend en charge diverses fonctionnalités de sécurité et de conformité d’entreprise internes, notamment :
| Fonctionnalité | Article |
|---|---|
| Protection des informations Windows | Protéger vos données d’entreprise à l’aide de la Protection des informations Windows (WIP) |
| Microsoft Defender Application Guard | Protection d'application Microsoft Defender vue d’ensemble |
| Protection contre la perte de données de point de terminaison Microsoft (DLP) | En savoir plus sur la protection contre la perte de données de point de terminaison |
| Microsoft Defender for Cloud Apps (préversion) | Stratégies de session |
| Gestion des risques internes Microsoft | Gestion des risques internes |
| Service de gestion Microsoft Edge | Service de gestion Microsoft Edge |
Ces fonctionnalités deviennent fonctionnelles uniquement sur les appareils gérés par l’entreprise en acquérant la licence appropriée pour la fonctionnalité ou par l’administrateur en déployant des stratégies spécifiques sur l’appareil.
Lorsque ces fonctionnalités d’entreprise sont activées, le navigateur envoie des données d’audit et de diagnostic à l’administrateur en fonction des besoins de la fonctionnalité pour fonctionner, gérer ou diagnostiquer correctement. Cette collecte de données est contrôlée par l’administrateur d’entreprise et l’utilisateur final n’est pas en mesure d’annuler.
Contactez l’administrateur d’entreprise pour comprendre les stratégies de votre entreprise pour cette collecte de données.
Extraction d’entités
Microsoft Edge utilise des modèles d’extraction d’entités spécifiques à une liste de sites web pris en charge pour identifier le nom, le prix, les évaluations, l’image principale et d’autres données sur l’élément collecté localement. Lors de la création de la collection, aucun identificateur utilisateur ou autre donnée n’est envoyé aux services Microsoft.
Si vous souhaitez supprimer ces modèles stockés sur l’appareil, accédez à edge://settings/clearBrowserData, sélectionnez l’intervalle de temps et le type de données souhaités, puis cliquez sur le bouton Effacer maintenant .
Extensions et modules complémentaires Microsoft Edge
Vous pouvez installer les extensions dans Microsoft Edge pour ajouter des fonctions au navigateur. Lorsque vous installez une extension à partir du site Web de modules complémentaires Microsoft Edge ou d’une autre banque d’extension, Microsoft collecte des informations sur l’extension afin d’aider les développeurs et Microsoft à comprendre comment l’extension est utilisée. Microsoft Edge recueille les données agrégées, notamment le nombre de fois qu’une extension a été téléchargée et des informations sur son exécution, telles que les données d’incident. Microsoft partage les données agrégées avec les développeurs de l’extension.
Les commentaires et les avis des utilisateurs sont publics sur le site Web des composants additionnels et sont également partagés avec les développeurs. Si vous êtes connecté à Microsoft Edge, les extensions installées à partir du site web des composants additionnels Microsoft Edge sont associées à votre compte afin de fournir des recommandations d’extension. Les données sont utilisées de façon globale pour comprendre la popularité des extensions.
Vous pouvez synchroniser des extensions et des préférences dans toutes vos versions de synchronisation connectées de Microsoft Edge. Accédez à edge://settings/profiles/sync, puis sélectionnez le bouton Se connecter pour synchroniser les données .
L’installation des extensions est facultative. Pour désinstaller n’importe quelle extension à tout moment, accédez à edge://extensions. Lorsqu’une extension est installée, elle spécifie les données utilisateur auxquelles elle a besoin d’accéder. Microsoft Edge demande votre autorisation avant d’installer l’extension. Vérifiez qu’une extension est fiable et sécurisée avant de l’installer. Examinez la politique de confidentialité du développeur pour l’extension spécifique.
Les extensions sont mises à jour à l’aide du service Microsoft Edge Update. Microsoft Edge envoie la liste des extensions installées au service de mise à jour pour vérifier la disponibilité des mises à jour. Si vous installez une extension à partir du magasin Web chrome, les demandes sont envoyées au magasin Web chrome à intervalles réguliers pour rechercher les mises à jour d’extension. L’identificateur de l’extension, la version de l’extension et des informations sur Microsoft Edge sont inclus dans la demande de mise à jour. Vous pouvez arrêter les demandes sur le Chrome Web Store. Accédez à edge://extensions. Désinstallez l’activation/désactivation de À partir d'autres sources pour désinstaller les extensions.
Vous pouvez importer des extensions à partir d’autres navigateurs tels que Google Chrome. Lorsqu’une extension importée est disponible sur le site web des modules complémentaires Microsoft Edge, celui-ci installe automatiquement l’extension à partir du site web des modules complémentaires Microsoft Edge. Si l’extension était précédemment activée, Microsoft Edge l’active automatiquement pour vous.
Si une extension n’est pas disponible à partir du site web des modules complémentaires Microsoft Edge, celui-ci copie et installe votre extension à partir de Google Chrome sans l’activer ou la connecter au Web Chrome Store. Microsoft Edge vous demande l’autorisation d’activer l’extension et d’autoriser les extensions d’autres magasins. Si vous avez accordé l’autorisation, Microsoft Edge autorise l’installation d’extensions provenant d’autres magasins et les mises à jour de vos extensions avec le Chrome Web Store. Vous pouvez contrôler l’option permettant d’autoriser les extensions d’autres magasins. Accédez à edge://extensions. Activez/désactivez le paramètre Autoriser les extensions à partir d’autres magasins.
Contrôle parental
Microsoft offre des outils pour aider les familles à rester en contact et protéger les enfants sur les appareils Windows, Xbox et Android exécutant Microsoft Launcher.
Au sein d’un groupe familial, certains paramètres de famille doivent être activés pour les enfants lorsque vous utilisez Microsoft Edge. L’organisateur de groupe familial doit activer les paramètres pour les utilisateurs du groupe. Les trois principales fonctionnalités offertes à un groupe familial sont le filtrage Web, la création de rapports d’activité et la recherche sécurisée.
Le filtrage web empêche les enfants du groupe familial d’accéder aux sites web pour adultes ou aux sites web bloqués par l’organisateur de la famille.
Les rapports d’activité enregistrent des informations sur les sites web visités par les enfants. Les enregistrements incluent également les recherches, le temps d’écran, les appareils utilisés et la tentative de visite de sites bloqués. L’organisateur de groupe familial peut trouver les informations sur family.microsoft.com. Les données sont collectées, chiffrées en transit, envoyées à Microsoft et stockées sur des serveurs de stockage Microsoft sécurisés. Les données sont collectées avec le compte Microsoft de l’enfant, de sorte qu’il soit correctement géré. Les rapports d’activité sont stockés sur family.microsoft.com pendant 30 jours, puis supprimés après.
La recherche sécurisée ajoute un mot clé sécurisé à la demande d’en-tête pour rechercher des moteurs de recherche. Bing lit le mot clé sécurisé et filtre les résultats de recherche renvoyés à l’enfant. D’autres moteurs de recherche peuvent renvoyer des résultats filtrés en raison du mot clé. Toutes les recherches de l’enfant sont collectées et rendues disponibles pour l’organisateur de la famille afin de les consulter dans les rapports d’activité ou à family.microsoft.com. Les données sont collectées avec le compte Microsoft de l’enfant, de sorte qu’il soit correctement géré.
La status d’intégrité du compte enfant est également surveillée. Lorsqu’un enfant doit prendre des mesures pour se reconnecter à son compte, par exemple lorsqu’un mot de passe a changé ou a expiré, son parent en est informé. Ces données sont collectées, chiffrées en transit, envoyées à Microsoft et stockées sur des serveurs de stockage Microsoft sécurisés. Le status d’intégrité du compte est stocké sur family.microsoft.com pendant jusqu’à 30 jours, puis supprimé par la suite.
Les données de navigation de l’enfant sont stockées sur des serveurs Microsoft sécurisés et sont mises à la disposition des utilisateurs pendant 30 jours, puis immédiatement supprimés. Les données peuvent être supprimées à tout moment à partir du Tableau de bord de confidentialité Microsoft. Pour effacer les données de navigation stockées localement sur un appareil, accédez à edge://settings/clearBrowserData. Choisissez une Plage horaire, sélectionnez les cases à cocher selon vos besoins, puis Effacer maintenant.
La collecte des données de navigation enfant et leur partage avec l’organisateur du groupe de la famille nécessitent deux choses. 1.) L’enfant doit être connecté à Windows 10 et versions ultérieures avec un compte Microsoft. 2.) Le paramètre de rapport d’activité doit être activé par l’organisateur de la famille. L’enfant n’a pas besoin d’être connecté à Microsoft Edge pour collecter des données de navigation. Si les fonctionnalités de contrôle parental ne sont pas disponibles sur votre version de Windows, effectuez une mise à jour vers la version la plus récente de Windows.
Le mode Invité et la navigation InPrivate ne sont pas disponibles si le filtrage Web ou les rapports d’activité sont activés.
L’organisateur de groupe familial peut arrêter la collecte de données à partir du portail de contrôle parental. Pour plus d’informations sur les fonctionnalités de sécurité de Microsoft Famille, voir Qu’est-ce qu’un groupe famille Microsoft ?
Rechercher sur la page
Utilisez la fonctionnalité « Rechercher sur la page » pour rechercher des mots clés dans une page web. Dans une page web, appuyez sur Ctrl+F (Windows, Linux) ou Cmd+F (macOS). Vous pouvez également cliquer sur Paramètres (..), puis sélectionner Rechercher sur la page. Une zone de recherche s’ouvre. Entrez un mot, une expression ou une autre chaîne dans cette zone de recherche. Au fur et à mesure que vous tapez, toutes les occurrences de la chaîne dans la page sont mises en surbrillance. Vous pouvez ensuite parcourir les résultats de la recherche en cliquant sur les boutons Précédent etRésultat suivant .
Par défaut, la fonctionnalité Inclure les correspondances associées dans Rechercher sur la page permet de rechercher sur la page d’autres correspondances associées, y compris des synonymes et des orthographes alternatives.
Lorsque le bouton bascule Inclure les correspondances associées dans Rechercher sur la page est activé, Microsoft Edge envoie le texte de la page web, vos termes de recherche et un jeton de service à un service cloud Microsoft via une connexion HTTPS sécurisée. Le jeton de service ne contient aucune information d’identification de l’utilisateur. Un service cloud Microsoft traite ensuite le texte pour rechercher dans la page les résultats liés à votre recherche. Le texte de la page web et les termes de recherche envoyés à Microsoft sont supprimés immédiatement après le traitement.
Les correspondances associées dans Rechercher sur la page ne sont pas disponibles lors de l’utilisation de la navigation InPrivate.
Pour empêcher Microsoft Edge de trouver des correspondances associées dans Rechercher sur la page :
Sélectionnez Paramètres et plus (...) >Paramètres>Confidentialité, recherche et services, puis faites défiler jusqu’à la section Services . Vous pouvez également accéder à
edge://settings/privacy, puis faire défiler jusqu’à la section Services .Désactivez le bouton bascule Inclure les correspondances associées dans Rechercher sur la page .
Géolocalisation
Lorsque vous naviguez sur le web, les sites web peuvent demander l’emplacement de votre appareil à partir de Microsoft Edge. Les données relatives à la localisation de votre appareil peuvent être précises ou imprécises. Par exemple, un emplacement précis est nécessaire pour fournir des itinéraires de trajet vers ou à partir de votre emplacement spécifique. Un emplacement imprécis peut être utilisé pour fournir des résultats de recherche, des actualités et des conditions météorologiques pertinentes pour votre domaine général.
Microsoft Edge prend en charge l’API de géolocalisation, qui permet aux sites web d’accéder à l’emplacement de votre appareil. Par défaut, Microsoft Edge vous demande votre autorisation avant d’accorder à un site l’accès à votre emplacement précis. Pour gérer les autorisations de site ou pour toujours empêcher les sites d’accéder à votre emplacement précis, accédez à edge://settings/content/location.
Microsoft Edge fournit au site un emplacement à l’aide des services de localisation de votre appareil lorsqu’ils sont activés. Pour plus d’informations sur l’activation des services de localisation sur Windows, consultez Service de localisation windows et confidentialité. Si les services de localisation de votre appareil sont désactivés, Microsoft Edge tente d’estimer votre emplacement en envoyant des informations de réseau local (qui peuvent contenir des informations de point d’accès Wi-Fi proches et l’adresse IP de votre appareil) à un service Microsoft.
Lorsque le site sur lequel vous vous trouvez a accès à votre emplacement, Microsoft Edge affiche une icône d’emplacement dans la barre d’adresses. Vous pouvez sélectionner cette icône pour obtenir plus d’informations et gérer les autorisations d’accès à l’emplacement pour ce site.
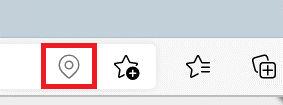
Microsoft Edge ne collecte ni ne stocke les données d’emplacement partagées avec le site et génère un nouvel identificateur aléatoire pour chaque requête.
Lorsque vous naviguez sur le web à l’aide d’InPrivate, les autorisations Demander et Bloquer , qui contrôlent l’accès à votre emplacement précis, sont héritées du profil que vous avez utilisé pour ouvrir la fenêtre InPrivate . Toutefois, les autorisations Autoriser ne sont pas automatiquement héritées et Microsoft Edge vous demande à nouveau votre autorisation avant d’accorder au site l’accès à votre emplacement précis. En mode Invité , Microsoft Edge demande toujours l’autorisation avant d’accorder à un site l’accès à votre emplacement précis.
Historique
L’historique prend en charge les vues pour afficher des images de vos navigations web et améliorer votre expérience d’historique. Toutes les données d’historique sont stockées localement sur l’appareil et sont organisées par profil Microsoft Edge. Les images sont enregistrées pendant la durée de l’historique (90 jours).
Si vous souhaitez que Microsoft Edge ne capture pas d’images pour votre historique, sélectionnez le bouton Désactiver les images dans le hub d’historique. Ou bien, accédez à edge://settings/privacy, faites défiler jusqu’à la section Services , puis désactivez le bouton bascule pour Enregistrer les captures d’écran du site pour l’historique. Toutes les images précédemment enregistrées seront effacées.
Descriptions d’images
Lors de la navigation sur le web dans Microsoft Edge, les utilisateurs du lecteur d’écran peuvent rencontrer des images qui ne sont pas annotées avec du texte de remplacement. Sans texte de remplacement pour décrire ces images, elles sont effectivement invisibles pour les utilisateurs du lecteur d’écran. Lorsque les descriptions d’image sont activées, Microsoft Edge détecte ces images sans texte de remplacement et les envoie à Azure Cognitive Services pour générer des légendes. Les sous-titres générés sont ensuite annoncés aux utilisateurs du lecteur d’écran. Même lorsque la fonction Obtenir des descriptions d’image de Microsoft pour les lecteurs d’écran est allumée, les images sont envoyées au service uniquement lorsqu’un lecteur d’écran (ou toute autre technologie d’assistance) est connecté à Microsoft Edge.
Seules les données d’image brutes sont envoyées à Azure Cognitive Services. Les images sont envoyées non chiffrées, afin de réduire la latence. Aucun identificateur d’utilisateur n’est inclus dans les demandes adressées au service. Les images ne sont pas stockées ou enregistrées sur les serveurs Microsoft ; les images sont ignorées immédiatement après la génération des légendes.
Pour contrôler les descriptions d’image, accédez à edge://settings/accessibility. Activez/désactivez le paramètre Obtenir les descriptions d’image de Microsoft pour les lecteurs d’écran .
Les descriptions d’image peuvent être activées pour la page web active sans activer pour toutes les pages web. Lorsque vous utilisez un lecteur d’écran, cliquez avec le bouton droit sur la page web, puis sélectionnez Obtenir les descriptions d’images de Microsoft>Une seule fois. La page web active est analysée pour toutes les images sans texte de remplacement et les envoie au service pour obtenir des descriptions. La fonctionnalité Description de l’image restera désactivée pour les autres pages et la navigation ultérieure.
Importer des données de navigateur
Microsoft Edge offre une expérience interactive et transparente lorsque vous lancez le navigateur pour la première fois. Vous pouvez importer les données de votre navigateur vers Microsoft Edge partir d’un autre navigateur. Les données incluent vos favoris, l’historique de navigation, les cookies, les données de remplissage automatique, les extensions, les paramètres et d’autres données de navigation.
Avec votre confirmation, Microsoft Edge importe les données du navigateur à partir d’autres navigateurs tels que Google Chrome, Mozilla Firefox ou Internet Explorer. Microsoft Edge importe des données à partir du votre navigateur que vous utilisez le plus souvent tel que défini par votre système d’exploitation. Si vous choisissez d’importer régulièrement vos données de navigation, les données de navigation sont importées chaque fois que Microsoft Edge est lancé.
L’importation de vos données s’effectue localement sur votre appareil et est stockée localement. Les données importées sont envoyées à Microsoft uniquement après avoir fait au moins l’une des actions suivantes :
Connectez-vous à Microsoft Edge avec un compte Microsoft et activez la synchronisation de vos données de navigation sur tous les appareils connectés.
Dans les paramètres Microsoft Edge, activez le bouton bascule Confidentialité, recherche et services>Personnalisation & publicité>Autoriser Microsoft à enregistrer votre activité de navigation, y compris l’historique, l’utilisation, les favoris, le contenu web et d’autres données de navigation pour personnaliser Microsoft Edge et les services Microsoft tels que les publicités, la recherche, les achats et les actualités.
Vous pouvez gérer votre historique de navigation stocké sur les serveurs Microsoft en visitant https://account.microsoft.com.
Vous pouvez gérer vos préférences d’importation à tout moment à partir de edge://settings/profiles/importBrowsingData.
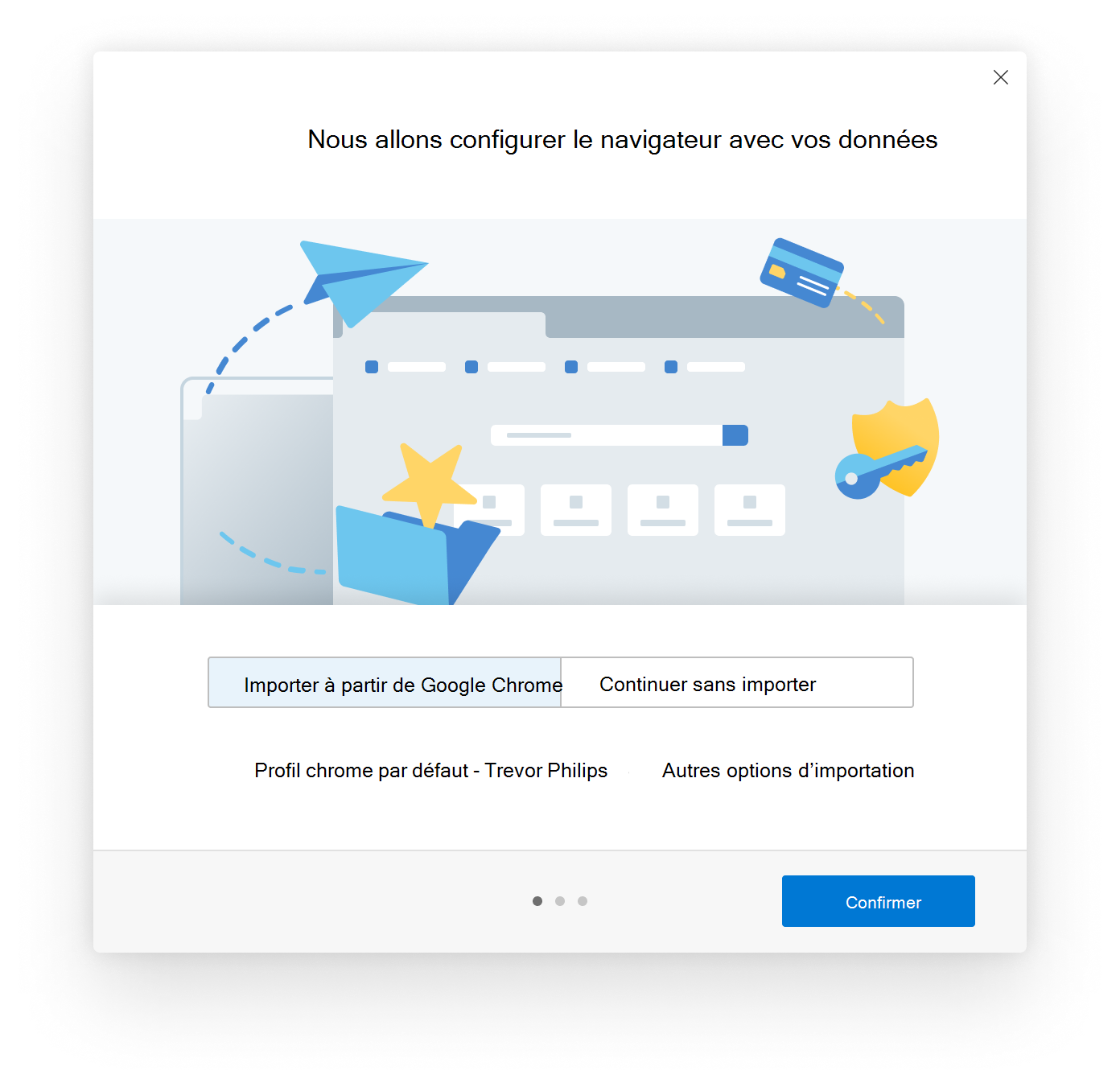
Lors de l’importation d’extensions, si l’extension n’est pas disponible sur le site web des modules complémentaires Microsoft Edge, Microsoft Edge importe une copie locale et demande l’autorisation avant de commencer. Les autorisations de certaines extensions ont peut-être été modifiées. Pour examiner les autorisations d’extension, accédez à edge://extensions.
Vos données de navigation provenant de versions antérieures de Microsoft Edge sont importées automatiquement lors de la mise à jour de Microsoft Edge.
Installer et mettre à jour
Vous pouvez télécharger et installer Microsoft Edge sur les plateformes telles que Windows et macOS. Microsoft Edge utilise le service de mise à jour pour assurer la mise à jour et la sécurité de votre version de Microsoft Edge.
Lorsque vous installez ou mettez à jour Microsoft Edge, les informations de l’appareil sont envoyées à Microsoft. Les informations de l’appareil incluent votre canal de publication, les informations matérielles de base, les identificateurs de mise à jour, un identificateur propre à votre appareil et un identificateur réinitialisable propre à votre navigateur. Le programme envoie l’adresse IP de l’appareil au service de mise à jour, mais supprime la dernière décimale pour renforcer la protection de la confidentialité. Pendant chaque session de navigation, un nouveau jeton généré de façon aléatoire est créé pour installer les versions mises à jour de Microsoft Edge. Le jeton n’est pas associé à des informations personnelles et est uniquement utilisé pour le processus d’installation et de mise à jour, et pour améliorer le service de mise à jour.
Microsoft Edge interroge le service mise à jour Microsoft Edge sur la progression de l’installation et de la mise à jour. En cas d’échec de l’installation ou de la mise à jour et si la notification d’incident est activée, un journal est créé et envoyé à Microsoft. Si vous souhaitez en savoir plus sur l’envoi de rapports d’incident à Microsoft, consultez la section Incidents. Microsoft collecte des informations concernant la façon dont vous avez téléchargé Microsoft Edge, les installations réussies, ainsi que les désinstallations pour mieux comprendre le succès des téléchargements Microsoft Edge.
Les mises à jour automatiques sont activées par défaut pour tous les utilisateurs de Microsoft Edge. Microsoft Edge recherche régulièrement des mises à jour lors de son utilisation mais aussi au démarrage et cela, sur toutes les plateformes. Sur les appareils macOS, Microsoft AutoUpdate recherche régulièrement des mises à jour pour les produits Microsoft. D’autres contrôles et configurations sont disponibles pour les organisations. Pour plus d’informations sur les contrôles et configurations supplémentaires, voir Mise à jour.
Mode Internet Explorer
Microsoft Edge offre une expérience simplifiée avec l’intégration d’Internet Explorer (IE). Microsoft Edge prend uniquement en charge Internet Explorer 11 et le mode IE n’est disponible que sur Windows. La fonctionnalité mode IE est disponible pour les organisations via une stratégie de groupe. L’administrateur choisit d’ouvrir certains sites en mode IE dans Microsoft Edge.
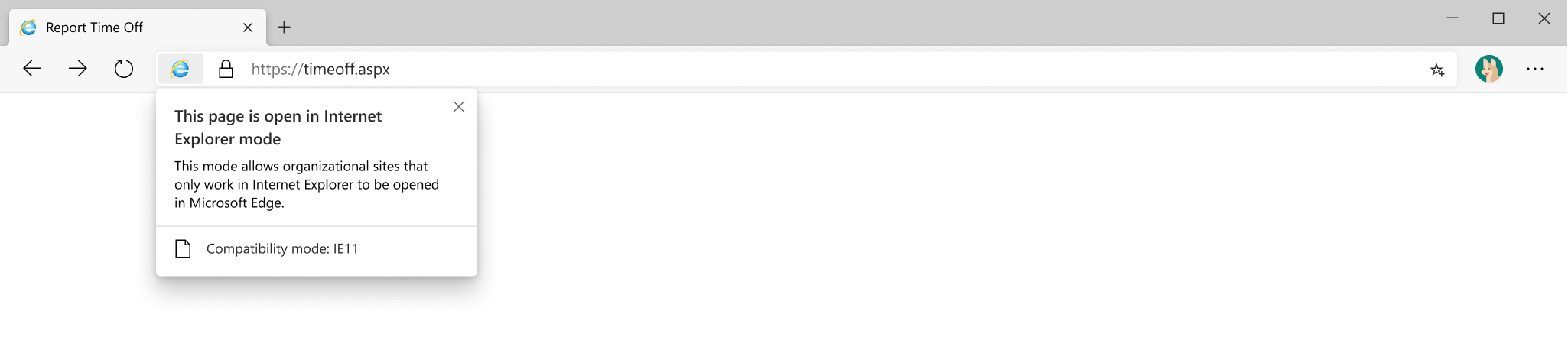
Microsoft Edge télécharge la liste des sites à partir d’un emplacement défini par l’administrateur par le biais d’une stratégie, et met en cache le fichier qui détermine les sites devant être ouverts en mode IE. Selon les paramètres de Windows ou d’Internet Explorer 11, Microsoft Edge collecte les données de diagnostic relatives à l’utilisation du mode IE. Les données collectées incluent les sites visités par les utilisateurs, les données de performances, les données de fiabilité et les données d’utilisation des fonctionnalités. Dans Windows 10 et version ultérieure, les données de diagnostic sont collectées en fonction de votre paramètre de données de diagnostic Windows. Sur Windows 8.1, les informations de sites web sont collectées si l’utilisateur a opté pour la fonctionnalité Avance rapide ou Sites suggérés dans Internet Explorer. Il se peut que le mode IE ne respecte pas les paramètres de la collecte de données dans les paramètres de confidentialité de Microsoft Edge.
Si l’administrateur a activé la Découverte de site d’entreprise, les données de l’historique de navigation sont collectées régulièrement afin de permettre aux administrateurs de passer en revue les sites que les utilisateurs consultent et de vérifier que les mises à niveau système continuent à prendre en charge ces sites. Pour plus d’informations sur la découverte de sites d’entreprise dans IE11, voir Collecter des données à l’aide de la découverte de sites d’entreprise.
Les utilisateurs non professionnels des appareils Windows peuvent également accéder au mode IE. Pour activer le mode IE, accédez à edge://settings/defaultBrowser et sélectionnez le paramètre Autoriser le rechargement des sites en mode Internet Explorer. Pour ouvrir des onglets en mode IE, ouvrez le menu Paramètres et plus (...)>Outils supplémentaires et sélectionnez Recharger en mode Internet Explorer. Après avoir activé le mode IE, Microsoft Edge demande régulièrement une liste de sites non pris en charge à un service Microsoft. La demande est envoyée via HTTPS et ne contient aucun identifiant.
Les données de navigation dans Internet Explorer sont stockées localement dans Microsoft Edge et Internet Explorer. Pour supprimer les données de navigation lors de la navigation en mode IE, accédez à edge://settings/privacy et effacez les données des options Effacer les données de navigation et Effacer les données de navigation pour Internet Explorer.
Publicités intrusives
Pour offrir une meilleure expérience de navigation, Microsoft Edge propose de bloquer le chargement de publicités sur des sites qui présentent des publicités importunes ou mensongères. Lorsque le blocage de publicités est activé, Microsoft Edge télécharge régulièrement à partir de serveurs Microsoft la liste des sites les plus récents qui affichent des publicités importunes ou mensongères et les stocke localement sur votre appareil. Aucun identificateur d’utilisateur n’est inclus dans la demande de téléchargement. Si vous visitez un site figurant dans la liste, Microsoft Edge bloque toutes les publicités du site et le message Ads blocked doit s’afficher. Pour autoriser les publicités pour le site, accédez à edge://settings/content/ads et modifiez les paramètres. En dehors du téléchargement de la liste des sites avec des publicités intrusives, la fonctionnalité de blocage des publicités n’envoie pas d’informations supplémentaires à Microsoft ou ne demande pas à Microsoft d’informations supplémentaires pendant la navigation sur le Web.
Listes de raccourcis
La liste de raccourcis dans Microsoft Edge vous permet de trouver facilement vos derniers sites fermés. Pointez sur l’icône Microsoft Edge dans la barre des tâches, puis cliquez avec le bouton droit. Les trois derniers onglets fermés sont stockés localement pour chaque profil. Pour supprimer des sites de la liste de raccourcis dans Windows 10 et versions ultérieures, cliquez avec le bouton droit sur le site, puis sélectionnez Supprimer de cette liste.
Vous pouvez effacer ou modifier l’affichage de vos onglets récemment fermés dans la liste de raccourcis. Accédez à edge://settings/privacy, puis sélectionnez le paramètre Choisir ce qu’il faut effacer chaque fois que vous fermez le navigateur. Lorsque vous utilisez une fenêtre InPrivate, Microsoft Edge n’ajoute pas d’informations sur les onglets fermés à la liste de raccourcis. Lorsque vous utilisez le mode Invité, la liste de raccourcis n’est pas disponible. Pour plus d’informations sur la suppression de vos données de navigation, voir Afficher et supprimer l’historique du navigateur dans Microsoft Edge.
Mode enfant
Le mode enfant est un mode de navigation pratique conçu pour les enfants dans Microsoft Edge. Grâce aux fonctionnalités adaptées aux enfants et aux garde-fous de sécurité mis en place, le mode « Enfants » est l’endroit idéal pour que les enfants puissent explorer le site web en toute sécurité. Le Mode Enfants comprend des fonctionnalités telles que des thèmes de navigateur personnalisés, des contenus adaptés aux enfants, une navigation basée sur une liste verte, paramétrage strict de Bing SafeSearch et une exigence de mot de passe pour quitter. Le Mode Enfants ne nécessite pas de compte ou de profil enfant, vous ne pouvez donc pas vous connecter au Mode Enfants.

La navigation en mode enfant est limitée à une liste par défaut de sites Web adaptés aux enfants. Lors de la navigation, le site web est comparé à une liste locale de sites web autorisés. Les sites Web visités en mode enfant ne sont pas visibles sur le site family.microsoft.com puisque la navigation en mode enfant n'est associée à aucun compte. Les exceptions de sites Web autorisées peuvent être ajoutées via le profil dans lequel le mode enfant a été lancé. Ces exceptions sont synchronisées avec le profil dans lequel le mode Enfants a été lancé, si cet utilisateur est inscrit.
Pour améliorer l'expérience du mode enfant, Microsoft Edge ajoute un mot-clé de sécurité à la demande d'en-tête de Microsoft Bing et de Microsoft News. Le mot clé «safe» permet de filtrer les résultats de recherche et les informations inappropriés. Le mode enfants définit les préférences pour les paramètres de Microsoft Edge, comme le réglage de la prévention du suivi sur Strict pour bloquer la plupart des traceurs sur les sites Web. L'option «Effacer les données de navigation à la fermeture» a également été activée, ce qui permet d'effacer des éléments tels que les cookies et d'autres données de sites Web à la fermeture du mode enfant. Pour effacer les données de navigation à tout moment en mode Enfants, effectuez les actions suivantes.
- Choisissez Paramètres> Confidentialité .
- Sélectionnez Choisir ce que vous voulez effacer.
Le mode enfant ne collecte pas de données pour la personnalisation du fil d'actualité ou d'autres services Microsoft. Vous ne pouvez pas modifier les paramètres de confidentialité pour le mode Enfants. D'autres paramètres comme Windows Defender SmartScreen et les données de diagnostic sont configurés en fonction du profil dans lequel le mode enfant a été lancé. Pour plus d'informations sur les données de diagnostic concernant la façon dont vous utilisez le navigateur et le SmartScreen de Windows Defender, consultez la section Données de diagnostic et SmartScreen .
Microsoft Edge WebDriver
Microsoft Edge WebDriver permet aux développeurs de piloter le navigateur Microsoft Edge à l’aide du Protocole WebDriver. Le Microsoft Edge WebDriver est un fichier exécutable msedgedriver.exe séparé de Microsoft Edge. Les développeurs peuvent appeler le pilote à partir du code client, tel qu’un script de test. Par défaut, Microsoft Edge WebDriver envoie à Microsoft des données de diagnostic telles que l’état de la Commande New Session WebDriver . Pour désactiver la collecte des données de diagnostic pour Microsoft Edge WebDriver, définissez la variable d’environnement MSEDGEDRIVER_TELEMETRY_OPTOUT sur 1. Pour plus d’informations sur Microsoft Edge WebDriver, consultez Utiliser WebDriver pour l’automatisation de Microsoft Edge.
Heure du réseau
Microsoft Edge utilise un service de temps réseau Microsoft pour effectuer le suivi du temps à partir d’une source externe telle qu’un serveur de temps. À des intervalles aléatoires, lorsque Microsoft Edge rencontre un certificat SSL expiré, Microsoft Edge peut envoyer des demandes à Microsoft afin d’obtenir l’heure d’une source approuvée. Les demandes se produisent plus fréquemment si Microsoft Edge détecte que l’horloge système est incorrecte. Une horloge système inexacte a lieu si l’utilisateur modifie l’heure du système d’exploitation et qu’il entre en conflit avec le fuseau horaire correct. Le service de temps réseau Microsoft est utilisé pour obtenir le temps universel coordonné (UTC). Les demandes ne contiennent pas de cookies ou d’identificateurs d’utilisateur, et aucune donnée n’est enregistrée.
Page Nouvel onglet
Microsoft Edge fournit une expérience de page Nouvel onglet attrayante et centrée sur l’utilisateur avec une zone de recherche optimisée par Bing. Microsoft Edge fournit également des vignettes de lien rapide pour les sites que vous visitez le plus fréquemment, ainsi que du contenu pertinent provenant de Microsoft News ou Microsoft 365. Vous pouvez modifier l’apparence de la page Nouvel onglet en sélectionnant le bouton Personnaliser. Vos préférences de page Nouvel onglet sont définies pour chaque profil et stockées localement sur votre appareil. Les préférences ne sont pas synchronisées sur tous les appareils.
Pour améliorer les temps de chargement de la page Nouvel onglet Microsoft Edge, la page peut être chargée en arrière-plan. Le contenu chargé peut inclure des cookies, si vous les autorisez. Vous pouvez désactiver le chargement en arrière-plan pour la page Nouvel onglet de Microsoft. Accédez à edge://settings/newTabPage, puis désactivez le paramètre Précharger la page Nouvel onglet pour une expérience plus rapide.
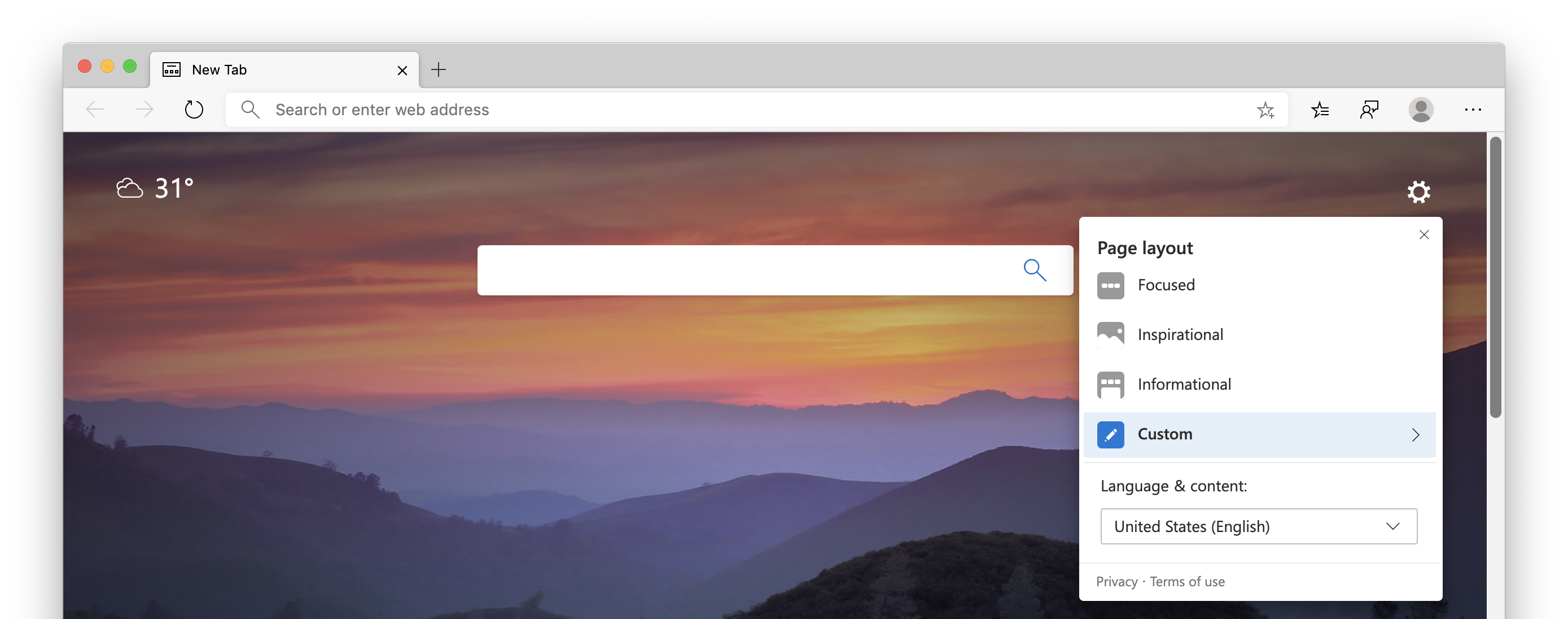
Actualités Microsoft
Pour adapter le contenu à vos interactions et préférences, la page nouvel onglet dans Microsoft Edge stocke les cookies avec des identificateurs générés de façon aléatoire sur l’appareil. Une version nettoyée de votre adresse IP permet également d’adapter le contenu à votre région générale. Pour effacer les cookies qui persistent sur votre appareil, accédez à edge://settings/siteData.
Pour empêcher la personnalisation des publicités, accédez à Paramètres de publicité sur le Tableau de bord de confidentialité Microsoft. Désactivez le paramètre Voir les publicités personnalisées dans votre navigateur. Pour désactiver les vignettes de liens rapides, ouvrez le bouton Personnaliser>Personnaliser et désactivez le paramètre Afficher les liens rapides. Microsoft Edge utilise votre historique de navigation local pour personnaliser les vignettes du lien rapide. Vous pouvez supprimer ou créer de nouvelles vignettes. Les données sont stockées localement sur l’appareil, par profil.
La zone de recherche de la page Nouvel onglet effectue une recherche Bing basée sur la requête que vous tapez. Pour fournir automatiquement des suggestions et des résultats de recherche, Microsoft Edge partage vos caractères tapés, requête de recherche, adresse IP et identificateurs de recherche avec Bing. La zone de recherche peut être configurée avec des stratégies de groupe pour fournir des résultats de recherche à partir de Microsoft Search. Les résultats peuvent inclure des informations de votre organisation, telles que des documents et du contenu intranet. Pour fournir une expérience de recherche intégrée, Microsoft Edge stocke les cookies localement sur l’appareil.
Si vous êtes connecté à Microsoft Edge avec votre compte Microsoft, vous pouvez gérer votre activité de navigation associée à la page Nouvel onglet à partir du Tableau de bord de confidentialité Microsoft.
Microsoft Edge collecte des données de diagnostic concernant l’utilisation de la page nouvel onglet, comme les interactions avec la zone de recherche et les sélections sur les vignettes de lien rapide. Pour activer la collecte de données de diagnostic sur la façon dont vous utilisez la nouvelle page d’onglet, accédez à edge://settings/privacy et activez le Aidez-nous à améliorer les produits Microsoft en envoyant des données de diagnostic facultatives sur l’utilisation du navigateur, des sites web que vous visitez et des rapports d’incident . Le navigateur envoie des données de diagnostic sur l’utilisation de la page Microsoft News pour vous aider à comprendre les interactions des utilisateurs avec le contenu des actualités et améliorer les produits Microsoft. Vous pouvez désactiver le contenu de Microsoft News en sélectionnant le bouton Personnaliser dans la page Nouvel onglet. Les données d’informations sont envoyées à Microsoft à l’aide de HTTPS et stockées pendant 13 mois après lesquels les identificateurs personnels sont supprimés.
La page Nouvel onglet vous permet également de définir une image personnalisée comme arrière-plan. L’image est stockée localement sur l’appareil et peut être supprimée en supprimant l’image ou en téléchargeant une nouvelle image. Aucune information sur l’image n’est envoyée à Microsoft.
Microsoft 365
Si vous êtes connecté à Microsoft Edge avec un compte professionnel ou scolaire, votre organization peut activer Microsoft 365 comme option pour le contenu de la page sur la page nouvel onglet. La fonctionnalité est actuellement disponible uniquement pour les clients commerciaux dans le cadre des Conditions des services en ligne Microsoft (OST). Pour plus d’informations sur la confidentialité pour Microsoft 365, consultez Vue d’ensemble des contrôles de confidentialité pour Applications Microsoft 365 pour les grandes entreprises.
La navigation InPrivate et le mode Invité proposent d’autres expériences de la page Nouvel onglet.
Au démarrage
Microsoft Edge vous permet de reprendre votre navigation là où vous vous êtes arrêté. Il ouvre les derniers onglets ouverts à partir de votre session de navigation précédente, notamment les cookies de session. Cette fonctionnalité reste disponible au démarrage pour restaurer les onglets de votre session précédente et vous maintenir en ligne sur les sites visités. Vous pouvez configurer Microsoft Edge pour afficher les onglets ouverts à partir de votre session de navigation précédente. Accédez à edge://settings/onStartup, puis activez le paramètre Continuer là où vous vous êtes arrêté. Si vous sélectionnez le paramètre Reprendre là où vous vous êtes arrêté et que vous effacez les données de navigation chaque fois que vous fermez le navigateur, les données que vous avez spécifiées sont supprimées mais l’URL persiste pour la session suivante.
Vous pouvez configurer Microsoft Edge pour ouvrir des pages spécifiques au démarrage. Les pages indiquées sont stockées localement sur votre appareil et sont propres au profil. Si vous avez activé la synchronisation pour les paramètres, les pages indiquées sont synchronisées sur toutes les versions de Microsoft Edge sur lesquelles vous êtes connecté. Pour activer la synchronisation de vos paramètres, accédez à edge://settings/profiles/sync et activez le paramètre Paramètres.
Les onglets des modes InPrivate et Invité ne sont pas restaurés au démarrage.
Moniteur de mots de passe
Microsoft Edge s’engage à vous garder en sécurité sur le Web. Si vous êtes connecté à Microsoft Edge, la Surveillance de mot de passe vous avertit si vos informations d’identification ont été exposées dans une violation de données tierces. Si la Surveillance de mot de passe est activée, vos informations d’identification enregistrées sont hachées et chiffrées localement sur votre appareil.
Les informations d’identification enregistrées sont envoyées aux serveurs Microsoft via HTTPS et comparées à une liste chiffrée d’informations d’identification enfreintes. Votre identificateur de compte est envoyé de façon sécurisée avec vos informations d’identification hachées et chiffrées au service de Surveillance de mot de passe.
Si une information d’identification est détectée dans la liste des informations d’identification enfreintes, Microsoft renvoie une réponse chiffrée à votre version de Microsoft Edge. Le message vous avertit que vos informations d’identification ont été détectées dans le cadre d’un piratage ou d’une violation. Aucune donnée n’est stockée sur les serveurs Microsoft une fois la vérification terminée.
La fonctionnalité est uniquement disponible pour les utilisateurs connectés à Microsoft Edge. Microsoft Edge demande l’autorisation pour activer la Surveillance de mot de passe. Pour gérer Surveillance de mot de passe, accédez à edge://passwords.
Paiements
Microsoft Edge vous permet d’être plus productif en vous permettant d’enregistrer vos informations de paiement dans votre profil de navigateur et de proposer de remplir automatiquement les formulaires de paiement avec les informations lorsque vous en avez besoin pendant la navigation. Lorsque vous rencontrez un formulaire de paiement similaire, Microsoft Edge propose de remplir le formulaire avec les informations enregistrées. Les cartes de crédit et autres informations de paiement sont enregistrées uniquement avec votre autorisation explicite.
Microsoft Edge vous demande si vous souhaitez stocker vos informations de paiement lorsque la saisie automatique des paiements est activée. Les informations sont chiffrées localement sur votre appareil. Pour supprimer les informations de paiement enregistrées, accédez à edge://settings/payments. Lorsque vous supprimez des informations de paiement enregistrées, celles-ci ne s’affichent plus sous forme de suggestion de recopie incrémentée. Pour ne sauvegarder aucune information de paiement, accédez à edge://settings/payments et désactivez la fonctionnalité.
Microsoft Edge vous permet d’enregistrer vos informations de paiement dans votre profil de navigateur. Microsoft Edge propose de remplir automatiquement les formulaires de paiement le cas échéant. Lorsque vous rencontrez un formulaire de paiement similaire, Microsoft Edge vous propose de remplir le formulaire. La carte de crédit et les autres informations de paiement sont enregistrées uniquement avec votre autorisation explicite.
Microsoft Edge vous demande si vous souhaitez stocker vos informations de paiement lorsque la saisie automatique des informations de paiement est activée. Les informations sont chiffrées localement sur votre appareil. Pour gérer les informations de paiement, accédez à edge://settings/payments. Lorsque vous supprimez des informations de paiement enregistrées, celles-ci ne s’affichent plus sous forme de suggestion de remplissage automatique.
Microsoft Edge prend également en charge l’enregistrement de vos informations de paiement dans votre compte Microsoft si vous êtes connecté et synchronisé, ce qui rend les informations disponibles sur tous les appareils. Pour enregistrer les informations de paiement sur votre compte Microsoft, la vérification du crédit carte (CVV) peut être nécessaire, en fonction de votre région actuelle. CVV est utilisé uniquement pour l’autorisation et ne sera pas stocké par Microsoft.
Microsoft Edge prend en charge l’API PaymentRequest. L’API vous permet de payer des achats à l’aide des informations de paiement précédemment enregistrées en utilisant le remplissage automatique. L’API PaymentRequest permet au commerçant de demander les informations suivantes : numéro de carte de crédit, date d’expiration de la carte de crédit, nom complet, adresse de facturation, adresse de messagerie, numéro de téléphone et adresse d’expédition. L’API indique au marchand que vous avez enregistré des informations de carte de crédit, mais ne partage aucune information avec le marchand, sauf si vous l’autorisez. Pour désactiver la fonctionnalité de paiement, accédez à edge://settings/privacy.
Si vous avez déjà enregistré les informations de paiement dans votre compte Microsoft, celles-ci sont également disponibles pour le remplissage automatique dans le navigateur. Les informations de paiement stockées dans votre compte Microsoft sont synchronisées sur les appareils. Si vous avez déjà effectué des achats dans Xbox ou Microsoft Store, vous avez peut-être déjà enregistré des informations de paiement dans votre compte Microsoft. Au cours de la recopie incrémentée de paiement, une carte de votre compte Microsoft est masquée et n’apparaît qu’une fois l’authentification à deux facteurs effectuée. Le masquage offre une sécurité supplémentaire lors de la récupération de vos informations de paiement.
Cette fonctionnalité est uniquement disponible pour les utilisateurs disposant d’un compte Microsoft non enfant. Cette fonctionnalité n’est pas disponible pour les utilisateurs connectés à Microsoft Edge avec un compte professionnel ou scolaire.
Personnalisation
Si vous autorisez la personnalisation, l’équipe Microsoft Edge recueille et utilise votre historique de navigation Microsoft Edge pour personnaliser les expériences et la publicité sur Bing, Microsoft Actualités et d’autres services Microsoft. La personnalisation fournit des résultats de recherche, annonces et contenus d’actualités plus pertinents et utiles. Par exemple, si l’équipe Microsoft Edge détermine, sur la base de votre navigation, que vous préférez acheter dans un magasin particulier, les publicités affichées peuvent être adaptées à ce magasin. De même, si vous parcourez fréquemment des blogs de voyage et lisez des articles sur les voyages, votre flux d’actualités peut inclure du contenu d’actualités sur les voyages.
Cette fonctionnalité de personnalisation est uniquement disponible pour les utilisateurs disposant d’un compte Microsoft non enfant. Cette fonctionnalité n’est pas disponible pour les utilisateurs connectés à Microsoft Edge avec un compte professionnel ou scolaire.
Votre historique de navigation est collecté et utilisé pour la personnalisation uniquement si les quatre conditions suivantes sont remplies.
- Vous êtes connecté à un compte Microsoft non enfant.
- Vous avez accordé des autorisations pour la collection et l’utilisation des données à des fins de personnalisation.
- Vos stratégies de groupe gérées par une organisation (employeur, école, etc.) autorisent la personnalisation.
- L’utilisateur n’utilise pas le navigateur en mode Invité ou InPrivate.
Votre historique de navigation et les autres données sont transférés sur HTTPS et joints aux informations de votre compte Microsoft. Votre historique de navigation est stocké sur des serveurs Microsoft sécurisés. Vous pouvez afficher et supprimer l’historique de navigation partagé précédemment en accédant au Tableau de bord de confidentialité Microsoft. Votre historique de navigation est stocké sur des serveurs Microsoft sécurisés pendant jusqu’à 180 jours. Après 180 jours, les données sont supprimées et ne sont pas utilisées pour la personnalisation.
Vous pouvez modifier vos centres d’intérêt ou désactiver les publicités personnalisées à partir des Paramètres de l’annonce sur le Tableau de bord de confidentialité de Microsoft.
Désactiver les publicités personnalisées sur le Tableau de bord de confidentialité de Microsoft ne désactive pas la collection et l’utilisation de votre historique de navigation pour personnaliser les résultats de recherche et le contenu de votre flux d’actualités. Vous pouvez désactiver la collection et l’utilisation de votre historique de navigation Microsoft Edge pour les résultats de recherche et actualités personnalisés. Accédez à edge://settings/privacy. Dans Personnaliser votre expérience web, désactivez le paramètre Améliorer votre expérience web en autorisant Microsoft à utiliser votre historique de navigation à partir du compte pour personnaliser les publicités, la recherche, les nouveautés et d’autres services Microsoft. Si vous arrêtez de partager les données, Microsoft ne collecte plus et n’utilise plus votre historique de navigation pour personnaliser les publicités, les résultats de la recherche et les actualités. Pour plus d’informations sur la personnalisation dans Microsoft Edge, voir Historique de navigation Microsoft Edge pour les publicités et expériences personnalisées.
Imprimer
Microsoft Edge vous permet d’imprimer des pages web, des fichiers PDF ou d’autres contenus à l’aide d’appareils et d’applications. Lorsque vous imprimez sur une imprimante, une application ou un fichier PDF, Microsoft Edge envoie les commandes et informations de fichier au système d’exploitation de votre appareil. Les informations ne sont pas envoyées à Microsoft. Toutes les données envoyées au système d'exploitation de votre appareil pour impression sont immédiatement supprimées une fois l’impression terminée ou annulée. Pour modifier la destination de l’impression, accédez à edge://settings/printing.
Vous pouvez également imprimer des pages Web et des fichiers dans un fichier PDF à l’aide de Microsoft Print to PDF, qui ne renvoie pas de données sur le fichier à Microsoft. Toutes les annotations apportées au fichier PDF sont enregistrées localement dans le fichier.
Profils
Les profils dans Microsoft Edge vous permettent de séparer vos données de navigation en profils indépendants. Les données associées à un profil se distinguent des données associées à d’autres profils. Vos favoris et historique personnels, par exemple, ne sont pas synchronisés avec votre compte professionnel si vous les configurez dans différents profils.
Toutefois, les utilisateurs peuvent basculer facilement entre les profils existants dans Microsoft Edge sans utiliser de mot de passe. Si les utilisateurs ont accès au même appareil, les utilisateurs peuvent créer un autre profil sur la même version de Microsoft Edge sans l’autorisation du propriétaire du profil actuel. La suppression du profil des paramètres Microsoft Edge supprime définitivement les données de navigation du profil spécifique stocké sur l’appareil (par exemple, historique de navigation, favoris, données de remplissage de formulaire et mots de passe). Il est possible que les données synchronisées avec votre compte soient conservées dans le Cloud Microsoft et soient effacées duTableau de bord de confidentialité Microsoft.
Mode invité
Le mode Invité est une instance temporaire d’un nouveau profil. Cela vous permet de parcourir l’appareil d’un autre utilisateur sans modifier le profil connecté. La recherche de données à partir du mode Invité, telles que les favoris, l’historique de navigation, les mots de passe et les données de remplissage de formulaire, n’est pas conservée lorsque vous fermez toutes les fenêtres en mode Invité. Les fichiers téléchargés sont stockés sur l’appareil, mais l’historique des téléchargements est supprimé.
Le mode Invité vous permet de naviguer sur le web sans être connecté à d’autres sites automatiquement. Microsoft Edge n’envoie aucune information aux sites web pour indiquer que l’utilisateur est en cours de navigation en mode Invité. Lorsque vous utilisez le mode Invité, l’autorisation de collecter des données de diagnostic sur l’utilisation du navigateur et des sites web que vous visitez est prise dans le profil de Microsoft Edge à partir duquel la session en mode Invité a été lancée. Toutes les données de navigation pour la session en mode Invité spécifique sont effacées une fois toutes les fenêtres Invité fermées.
Navigation InPrivate
La navigation InPrivate est un mode de navigation privé. Aucun historique de navigation, historique de téléchargement, cookies et données de site ne sont mémorisés. Microsoft Edge enregistre les fichiers téléchargés ainsi que les nouveaux favoris créés lors de la navigation InPrivate.
Par défaut, lors de la navigation InPrivate, Microsoft ne recueille aucune information sur les sites web que vous visitez à des fins d’amélioration du produit. Il est possible que votre établissement scolaire, votre lieu de travail ou votre fournisseur de services Internet puisse toujours voir votre activité de navigation.
Les données de navigation pour la session InPrivate spécifique sont effacées une fois toutes les fenêtres InPrivate fermées. Lors de l’utilisation du clavier de l’Éditeur de méthode d'entrée (IME) pour la saisie et l’entrée manuscrite, les données peuvent être collectées afin d’améliorer les fonctionnalités de reconnaissance et de suggestion de langue.
Pour arrêter l’entrée manuscrite et la saisie de données collectées par Microsoft lors de l’utilisation du clavier Windows IME pendant inPrivate et la navigation normale, ouvrez Paramètres de démarrage>>Confidentialité, puis désactivez entrée manuscrite & personnalisation de la saisie. Pour plus d’informations sur la navigation InPrivate, voir Recherche InPrivate dans Microsoft Edge.
Confidentialité des données lors de l’utilisation d’un profil professionnel
Lorsqu’un utilisateur est connecté avec un profil professionnel, le organization de l’utilisateur a accès aux données suivantes :
- Identité de l’utilisateur dans le profil.
- Système d’exploitation, navigateur et version du navigateur de l’utilisateur.
- URL auxquelles l’utilisateur accède.
- Noms de fichiers que l’utilisateur tente de télécharger ou de charger.
- Contenu des fichiers que l’utilisateur tente de télécharger ou de charger.
- Toutes les tentatives d’actions de l’utilisateur, telles que couper, copier, imprimer, télécharger ou charger.
Par exemple, lorsqu’un utilisateur est connecté avec le profil user1@contoso.comprofessionnel , Contoso peut voir ces données.
Lecture à voix haute
Microsoft Edge offre la lecture à haute voix, qui lit le contenu d’une page Web pour l’utilisateur. Pour démarrer la lecture à voix haute, cliquez avec le bouton droit sur la page web ou ouvrez Paramètres et plus (...) et sélectionnez Lire à voix haute. La lecture à voix haute propose plusieurs voix pour lire le contenu d’une page web. Si vous utilisez les voix qui sont installées sur Windows 10 et version ultérieure dans la section Heure et langue des paramètres de Windows et que vous souhaitez effacer le cache local de toutes les voix précédemment utilisées, accédez à edge://settings/clearBrowserData.
Lorsque vous démarrez la Lecture à voix haute, Microsoft Edge utilise l’ API web Microsoft Speech. En fonction de la voix que vous sélectionnez, le texte de la page est converti par synthèse vocale à l’aide d’une bibliothèque côté client fournie par la plateforme (par exemple, une bibliothèque spécifique à votre système d’exploitation) ou d’une bibliothèque côté serveur alimentée par Azure Cognitive Services.
Si votre contenu est converti par synthèse vocale à l’aide d’une bibliothèque côté client, aucune information n’est envoyée aux serveurs Microsoft. Si votre contenu est converti par synthèse vocale à l’aide d’Azure Cognitif Services (indiqué par le mot « en ligne » dans le nom des voix), le texte, ainsi qu’un jeton généré de façon aléatoire, sont envoyés à Microsoft. Une fois la conversion terminée, le service renvoie le texte lu dans un fichier audio sur votre appareil. Toutes les données sont chiffrées lors du transfert de votre appareil vers Microsoft, et vice versa. Le texte envoyé à Microsoft et le fichier audio généré sont supprimés immédiatement après la conversion. Aucune autre donnée concernant le contenu de votre site Web n’est stockée pendant une période donnée.
Publication de nouvelles fonctionnalités
Pour améliorer Microsoft Edge, l’équipe Microsoft Edge est toujours en écoute des utilisateurs. Dans le cadre de cet apprentissage, certains utilisateurs peuvent découvrir de nouvelles fonctions avant qu’elles ne soient mises à la disposition tout le monde.
Pour activer de nouvelles fonctions pour les utilisateurs sélectionnés de façon aléatoire, Microsoft Edge envoie régulièrement les informations requises sur votre système d’exploitation, canal, version, pays ou région, et d’autres données de configuration de l’appareil au service de configuration de Microsoft Edge. Les données sont envoyées avec un identificateur réinitialisable propre à votre navigateur. Les données sont transmises au service via HTTPs. Les données sont utilisées pour recevoir les mises à jour afin d’activer de nouvelles fonctionnalités, maintenir Microsoft Edge à jour et fonctionner correctement, et améliorer les produits et services Microsoft.
D’autres contrôles et configurations sont disponibles pour les organisations. Pour plus d’informations sur les contrôles et configurations supplémentaires pour les organisations, voir Configurations et expérimentations Microsoft Edge.
En tant qu’utilisateur, vous ne pouvez pas désactiver les mises à jour de navigateur contrôlées ou configurées par votre organisation. Vous pouvez contrôler si vos données d’utilisation des produits sont envoyées à Microsoft. Accédez à edge://settings/privacy et modifiez les paramètres de Données de diagnostic facultatifs .
Les développeurs Microsoft doivent comprendre comment les nouvelles fonctions affectent Microsoft Edge et les services Microsoft. Microsoft Edge envoie un identificateur réinitialisable propre à votre navigateur et une balise de fonctions qui code les nouvelles fonctions qui ont été activées pour Microsoft Edge et les services Microsoft. De nouvelles fonctionnalités vous aident à créer des expériences optimales et un navigateur idéal pour tout le monde.
La balise de fonctions n’est pas propre à votre installation de Microsoft Edge. La balise est partagée sur toutes les instances Microsoft Edge qui partagent le même groupe de nouvelles fonctions. Microsoft Edge envoie les informations via HTTPS aux services Microsoft. Le navigateur n’envoie pas d’informations lorsque vous naviguez en mode InPrivate ou en mode Invité. Vous pouvez empêcher l’envoi des données. Accédez à edge://settings/privacy, puis désactivez le paramètre Aidez-nous à améliorer les produits Microsoft en envoyant des données de diagnostic facultatives sur l’utilisation du navigateur, des sites web que vous visitez et des rapports de blocage. Pour plus d’informations sur la réinitialisation de l’identificateur unique de votre navigateur, voir la section Données de diagnostic sur la façon dont vous utilisez le navigateur.
Résoudre les erreurs de navigation
Si des délais de connexion SSL, des erreurs de certificat ou d’autres problèmes de réseau pouvant être causés par un portail captif sont détectés par Microsoft Edge, celui-ci envoie une demande à http://edge.microsoft.com/captiveportal/generate_204 et vérifie le code de réponse. Les portails captifs incluent un réseau Wi-Fi à l’hôtel ou à l’aéroport. Si la demande est redirigée vers une autre URL, Microsoft Edge ouvre l’URL dans un nouvel onglet, en supposant qu’il s’agit d’une page de connexion. Les demandes adressées à la page détection du portail captif sont un service sans état. Les demandes ne sont pas enregistrées et les cookies ne sont pas envoyés ou enregistrés. Sur les plateformes Windows, Microsoft Edge utilise un service de portail Windows captif. Dans le cas contraire, le service de portail captif Microsoft Edge est utilisé. Vous pouvez désactiver le service. Accédez à edge://settings/privacy, puis désactivez le paramètre Utiliser un service web pour résoudre les erreurs de navigation.
Rewards
Microsoft Rewards (le « Programme ») vous permet de gagner des points échangeables pour des activités telles que des recherches qualifiées, des acquisitions et d’autres offres de Microsoft. Ces points peuvent ensuite être échangés contre des cartes cadeaux ou des dons à but non lucratif ou des contributions automatiques aux abonnements. Microsoft Edge offre une prise en charge intégrée de toutes les avenues existantes pour gagner des points, et introduit également des moyens nouveaux et exclusifs pour gagner plus de points. Vous pouvez suivre vos points et rester à jour avec des offres de période limitée pour tirer le meilleur parti du programme.
Pour les non-membres, Microsoft Edge présente des offres de participation personnalisées en fonction de la page sur laquelle vous vous trouvez. Une fois que vous avez choisi de vous inscrire, Microsoft Edge utilise votre identité de compte Microsoft pour vous inscrire et démarrer le service de récompenses. Le service de récompenses ajoute automatiquement des points à votre compte pour la recherche, la lecture et l’achat sur Microsoft Edge. Microsoft Edge n’envoie pas vos informations personnelles ou données de navigation à des services tiers.
Tableau de bord Rewards (rewards.bing.com) :
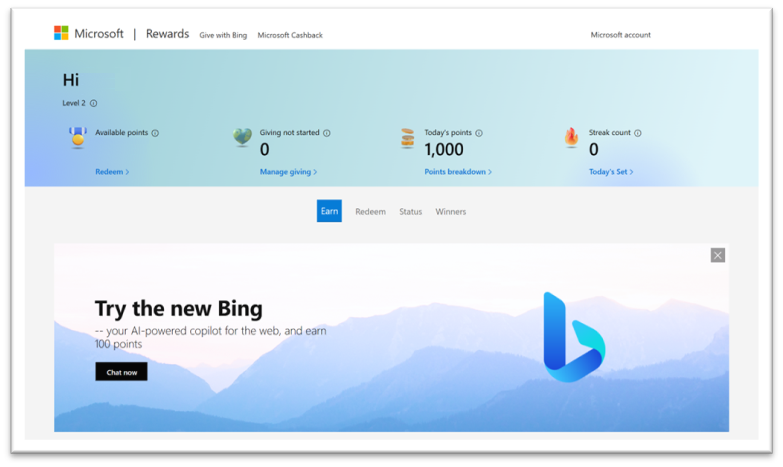
Rewards est un programme d’adhésion. Pour désactiver toutes les expériences Rewards et le partage de données, accédez à edge://settings/profiles/rewards, puis désactivez le paramètre Gagner des récompenses Microsoft dans Microsoft Edge .
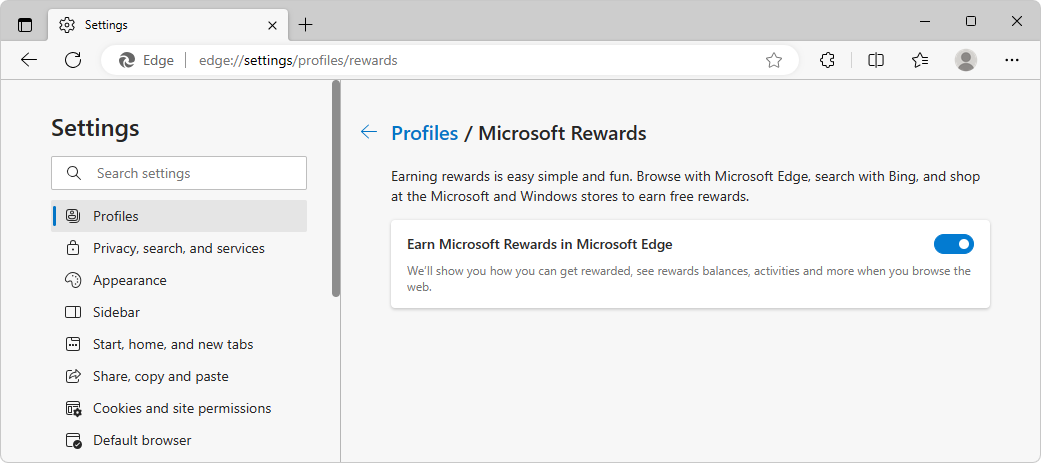
Les offres peuvent varier selon le marché.
Comment gagner des points
Microsoft Edge offre le plus grand nombre d’avenues pour gagner des points de récompense lors de la navigation sur le web.
Une recherche est le fait d’un utilisateur individuel entrant manuellement du texte dans le but de bonne foi d’obtenir les résultats de recherche Bing à des fins de recherche propres à l’utilisateur, et n’inclut aucune requête entrée par un bot, une macro ou d’autres moyens automatisés ou frauduleux de quelque nature que ce soit (« Recherche »).
Une acquisition est le processus d’achat de biens ou de téléchargement et d’acquisition d’une licence de contenu numérique auprès de Microsoft, qu’il soit gratuit ou payant (« Acquisition »). Les points Rewards ne sont pas proposés pour chaque achat auprès de Microsoft. Microsoft peut offrir des opportunités supplémentaires de gagner des points de temps à autre, et chaque offre de gain de points ne sera pas disponible à perpétuité.
Échange de vos points
Pour échanger vos points ou contribuer à un organization à but non lucratif répertorié, accédez à la page d’échange. Vous pouvez également vous inscrire à des contributions automatiques à des organisations à but non lucratif par le biais d’un programme de dons.
Annulation de votre participation
Si vous ne souhaitez plus participer au programme Microsoft Rewards, suivez les instructions de la page de refus. Si vous vous désinscrit, vous perdrez immédiatement tous vos points disponibles.
Voir aussi :
- En savoir plus sur Microsoft Rewards.
- La section Microsoft Rewards dans le Contrat de services Microsoft.
Résultats de la recherche de données pour l'amélioration du produit
Afin d’améliorer votre expérience dans Microsoft Edge, Microsoft Bing, Microsoft News et d’autres services Microsoft, lorsque le paramètre de cette fonctionnalité est activé, Microsoft Edge collectera et utilisera les données de vos recherches web dans Microsoft Edge. Microsoft utilisera vos résultats de recherche afin d’améliorer et de rendre plus pertinente et utile l'expérience de chacun en matière de web et de recherche. Les données collectées par Microsoft proviennent des recherches que vous effectuez sur le web, y compris sur des sites que Microsoft ne possède pas ou n'exploite pas.
Microsoft Edge nettoiera et dépersonnalisera les données en supprimant les données permettant d'identifier la personne ou l'appareil à partir duquel elles ont été collectées.
Microsoft n'utilise pas les informations que nous recueillons pour personnaliser ou vous fournir des publicités.
Les données collectées par Microsoft ne sont jamais associées à votre compte ou à votre appareil.
Cette collecte et ce paramétrage de données ne sont pas disponibles sur les appareils gérés.
Les données que Microsoft collecte peuvent inclure la requête de recherche, les résultats de recherche qui s'affichent pour vous, et l'interaction que vous avez avec ces résultats de recherche, tels que les liens sur lesquels vous cliquez. Microsoft peut aussi collecter des données démographiques.
Pour gérer la collecte et l'utilisation de votre activité de résultats de recherche à des fins d'amélioration du produit, procédez comme suit :
Ouvrez Microsoft Edge.
Sélectionnez Paramètres et plus>Paramètres.
Sélectionnez Confidentialité, recherche et services.
Sous Amélioration de la recherche et du service, activez ou désactivez le paramètre Contribuez à l’amélioration des produits Microsoft en envoyant les résultats de recherches sur le web.
Si vous cessez de partager vos données, Microsoft peut continuer à utiliser les données de résultats de recherche précédemment collectées, mais elles seront toujours dépersonnalisées et ne seront pas associées à vous ou à votre appareil.
Sécurité DNS
Lorsque vous naviguez vers un site web, le navigateur doit rechercher l’adresse réseau, par exemple 93.184.216.34, pour résoudre le nom d’hôte, tel que example.com. Le DNS sécurisé effectue cette recherche à l’aide d’un service sur une connexion HTTPS au fournisseur de services DNS. Le DNS sécurisé protège les recherches contre toute modification ou écoute clandestine par des personnes malveillantes sur le réseau.
Par défaut, votre fournisseur de services DNS actuel est utilisé pour éviter les perturbations pendant votre navigation. Certains fournisseurs de service n’offrent pas de sécurité DNS. Pour éviter les retards dans la navigation, si la connexion DNS sécurisée échoue, Microsoft Edge tente une recherche DNS avec votre fournisseur de services DNS actuel qui n’est pas chiffré.
Microsoft Edge vous permet d’utiliser un fournisseur de DNS sécurisé spécifique. Si un fournisseur DNS sécurisé est sélectionné, Microsoft Edge ne revient pas à la recherche DNS standard en cas d’échec de la recherche sécurisée. Vous pouvez contrôler vos paramètres de DNS sécurisés dans edge://setting/privacy.
Le service DNS sécurisé est off par défaut pour les ordinateurs gérés qui font partie d’une organisation. Il peut être configuré à l’aide de stratégies d’administration. La navigation InPrivate utilise le paramètre DNS sécurisé du profil à partir duquel la session InPrivate a été lancée. Le mode invité utilise toujours votre fournisseur de service actuel.
Achats
Microsoft Edge vous aide à trouver des coupons, des remises et des prix plus avantageux lors de vos achats en ligne. Pour vous aider à trouver des coupons ou le meilleur prix lors de vos achats en ligne, Microsoft Edge télécharge localement sur le client une liste de domaines d'achat à partir du service d'achat de Microsoft.
Lorsque vous accédez à un site web ou enregistrez un élément dans vos collections, Microsoft Edge détermine localement si le site web sur lequel vous êtes est un domaine d’achat ou une page web de détails sur le produit. Si le site web est identifié comme une page web d'achat, Microsoft Edge envoie l'URL avec les informations d'identification personnelle supprimées au service d'achat de Microsoft.
Microsoft envoie également au service le prix du produit, l'image du produit, le nom du produit, les évaluations et les critiques, ainsi que des informations sur Microsoft Edge et la version de votre système d'exploitation. Les données sont envoyées par HTTPS avec un identifiant généré de manière aléatoire et des cookies si les cookies sont autorisés.
La fonction d'achat de Microsoft Edge nécessite le partage des informations relatives aux cookies avec Bing. Par exemple, les cookies peuvent être utilisés pour le débogage, la détection des fraudes et l'analyse. Le service d'achat de Microsoft renvoie les prix d'autres détaillants, les tendances historiques des prix et tous les coupons disponibles pour ce site web.
Pour vous aider à trouver et à suivre les coupons dans votre boîte de réception, Microsoft Edge peut éventuellement analyser votre compte de messagerie connecté à la recherche de coupons dans les e-mails promotionnels. Le service d’achat Microsoft extrait les coupons des e-mails promotionnels envoyés par les détaillants pris en charge. Les coupons extraits sont stockés et gérés par le service d’achat Microsoft et vous sont accessibles. Les coupons de boîte de réception n’apparaissent pas lors de l’utilisation du mode Invité ou InPrivate.
Les étapes suivantes supposent que vous avez déjà connecté votre boîte de réception.
Pour contrôler les e-mails des détaillants qui sont analysés par Microsoft Edge :
Dans Microsoft Edge, cliquez sur le bouton Paramètres et plus (...), puis sélectionnez Shopping. La barre latérale Shopping s’affiche.
Cliquez sur l’onglet Vos achats .
Dans le carte Coupons de boîte de réception, cliquez sur le bouton Paramètres (...) :
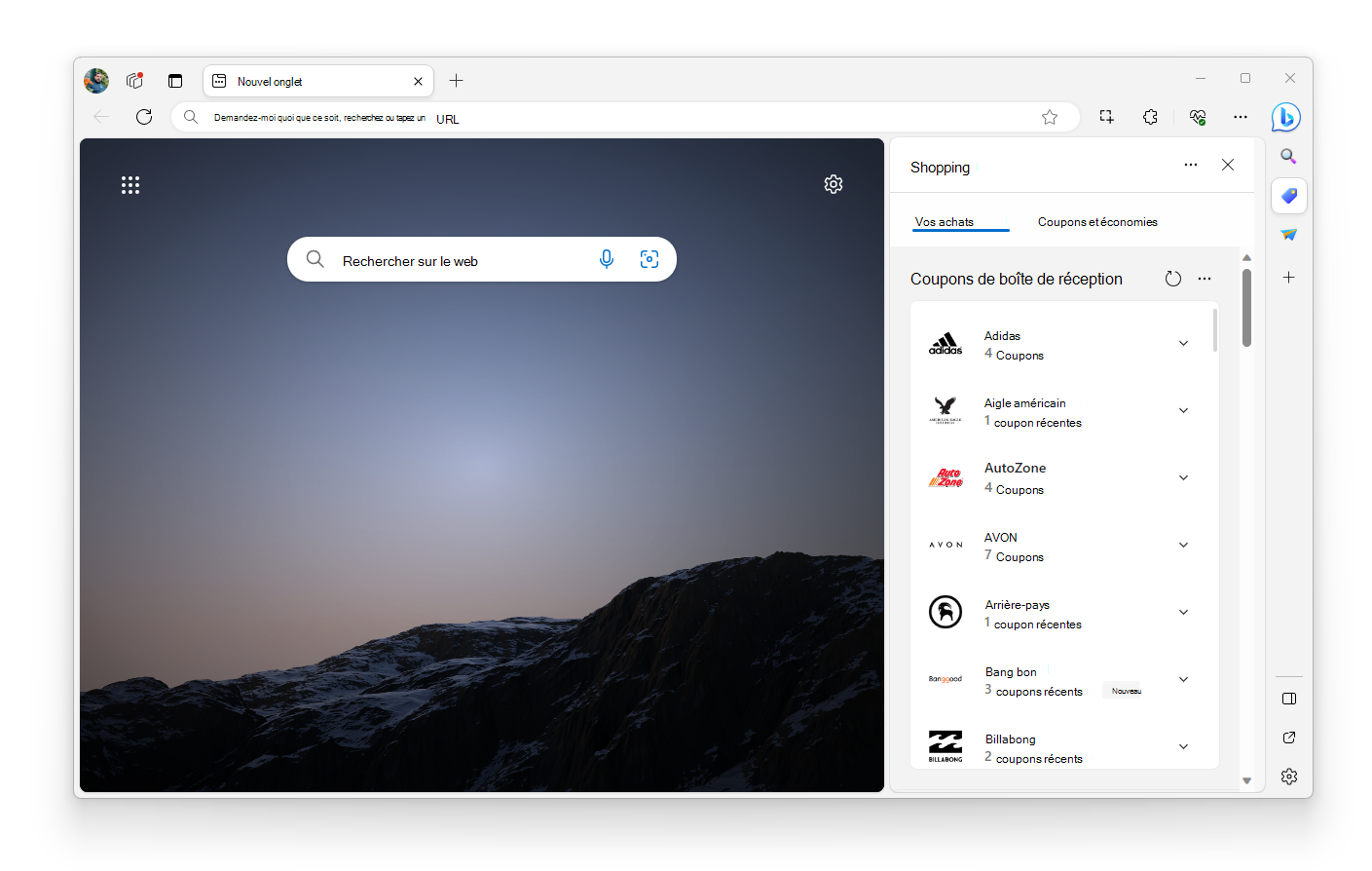
Dans la section Détaillants de votre boîte de réception , développez la section correspondant à un détaillant, puis activez ou désactivez le bouton bascule :
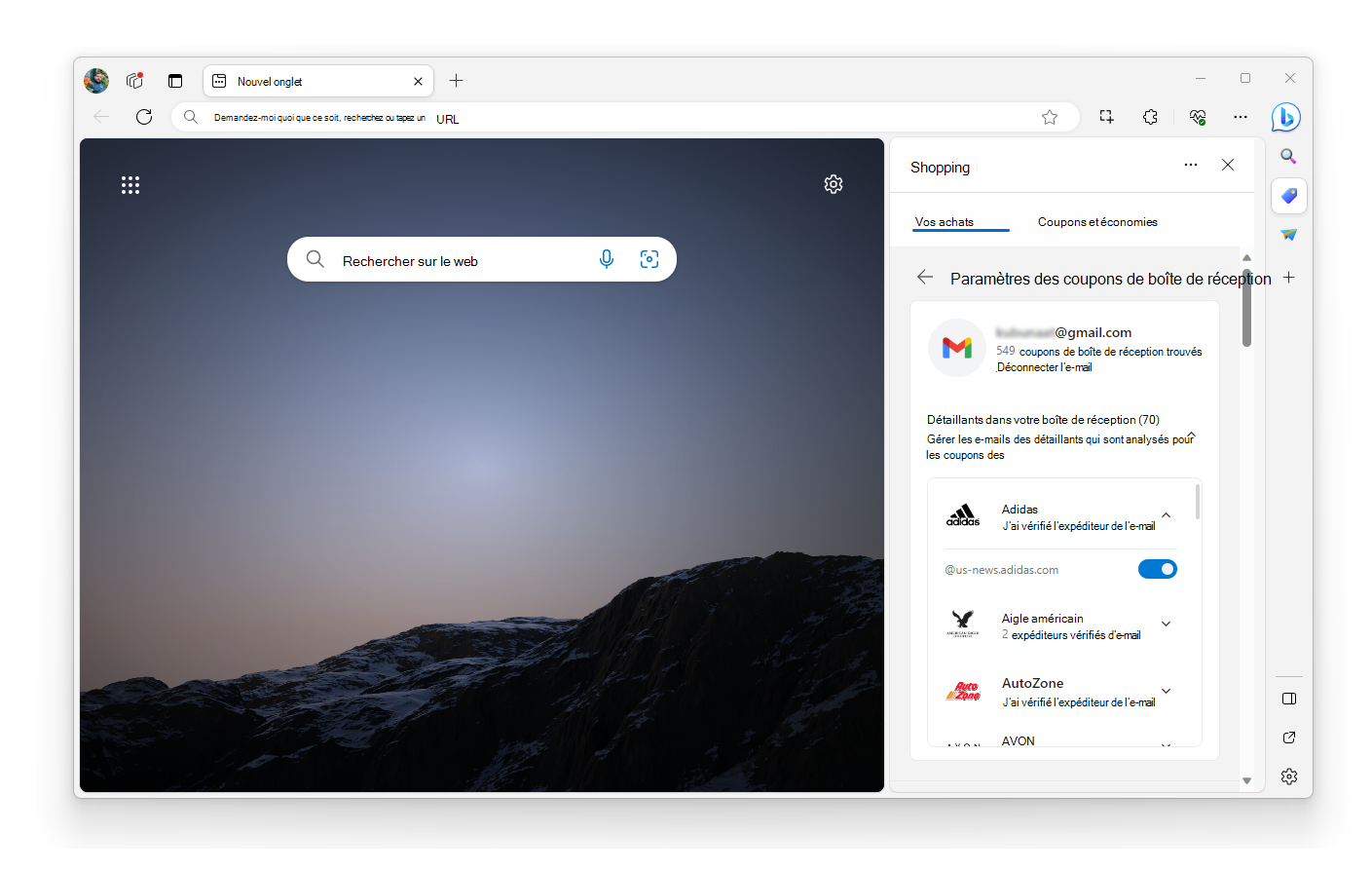
Pour désactiver les coupons de boîte de réception :
Dans la barre latérale Shopping , cliquez sur l’onglet Vos achats .
Dans la carte coupons de boîte de réception, cliquez sur le bouton Paramètres (...).
Sélectionnez un compte de messagerie, puis cliquez sur le lien Paramètres .
Cliquez sur le bouton Déconnecter l’e-mail .
Lorsque vous appliquez des coupons, des cookies sont stockés sur votre appareil pour attribuer correctement le fournisseur du coupon. Les cookies sont enregistrés par les fournisseurs de coupons de confiance Microsoft uniquement après l'application réussie d'un coupon sur le panier. Une fois les coupons appliqués, les informations relatives au succès des coupons sont renvoyées au service d'achat de Microsoft pour aider à comprendre quels coupons ont réussi ou échoué.
Les données envoyées au service d'achat de Microsoft sont transmises par HTTPS avec un identifiant généré de manière aléatoire qui change à chaque recherche de coupon. Microsoft Edge s’associe à Bing Shopping pour fournir des coupons pertinents pour la requête de l’utilisateur. Dans certains cas, Microsoft peut recevoir des revenus pour l’utilisation des coupons. Le fait de savoir si un paiement de commission peut être obtenu n’est pas pris en compte dans le classement des coupons affichés aux utilisateurs.
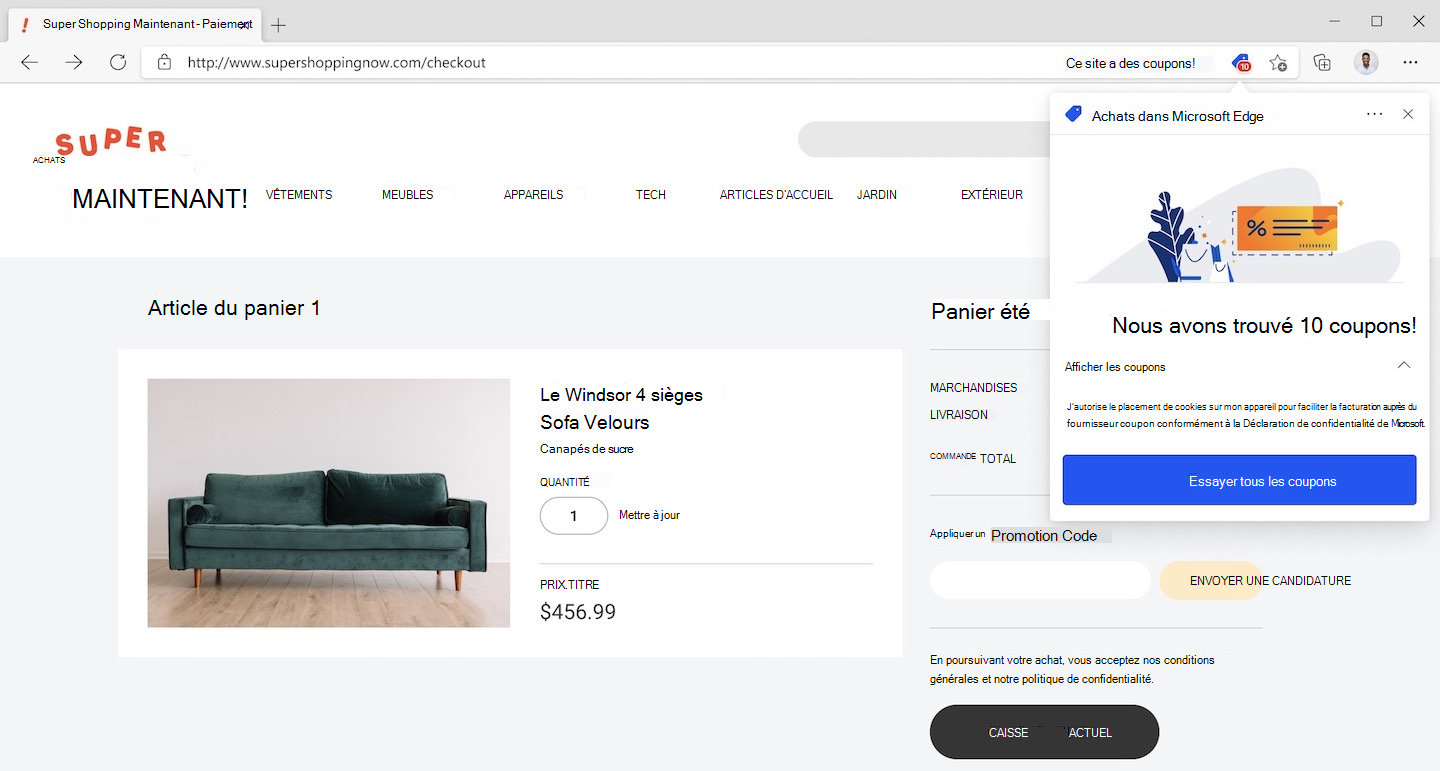
Si vous visitez un domaine commercial et que vous êtes un utilisateur existant de Bing Rebates, Microsoft Edge envoie le domaine ainsi que les cookies au service commercial de Microsoft pour récupérer votre profil Bing Rebates et les offres de remise en espèces pour le domaine. Si vous choisissez d'activer la remise en argent, Microsoft Edge envoie votre URL au service d'achat de Microsoft pour recevoir une URL d'affiliation. Des cookies peuvent être stockés sur votre appareil pour attribuer correctement le fournisseur de rabais.
Le service d'achat est activé par défaut pour tous les utilisateurs. Pour modifier le paramètre d'achat dans Microsoft Edge, effectuez les actions suivantes.
- Accédez à
edge://settings/privacy. - Désactivez le paramètre Gagner du temps et de l'argent avec Shopping dans Microsoft Edge.
La navigation InPrivate utilise les paramètres d'achat du profil qui a lancé la session InPrivate.
Connexion et identité
La connexion à Microsoft Edge offre des fonctionnalités supplémentaires pour renforcer la productivité du navigateur. Pour se connecter en toute transparence, lorsque vous lancez Microsoft Edge pour la première fois, celui-ci tente de détecter votre identité auprès du système d’exploitation. Si Microsoft Edge détecte votre identité dans le système d’exploitation, mais que vous ne voulez pas rester connecté à Microsoft Edge, accédez à edge://settings/profiles, puis déconnectez-vous de votre profil ou supprimez-le.
Si une nouvelle identité est ajoutée au système d’exploitation et que votre profil Microsoft Edge ne possède pas d’identité, Microsoft Edge ajoute l’identité spécifique à votre profil. Si vous vous connectez à Microsoft Edge avec un compte Microsoft ou un compte professionnel ou scolaire et que vous ne disposez pas d’une identité sur votre profil Windows, le compte est ajouté à votre profil Windows, sauf si vous choisissez de ne pas l’ajouter dans Windows lors de la connexion.
Le fait d’être connecté à Microsoft Edge autorise l’authentification unique. Vous êtes automatiquement connecté à certains sites web tels que Bing, et d’autres expériences basées sur l’identité telles que la synchronisation. Si vous souhaitez limiter la connexion automatique à des sites Microsoft tels que Bing, vous pouvez vous déconnecter du navigateur.
Pour vous connecter de nouveau à des sites spécifiques en utilisant votre nom d’utilisateur et votre mot de passe ou pour effacer vos cookies, accédez à edge://settings/privacy. Pour plus d’informations sur la suppression de vos données de navigation, voir Afficher et supprimer l’historique du navigateur dans Microsoft Edge.
Pour empêcher les identités d’être associées à Microsoft Edge, supprimez votre profil Microsoft Edge ou déconnectez-vous de Microsoft Edge. Pour supprimer toutes les données associées à votre profil Microsoft Edge de votre appareil, vous devez supprimer votre profil Microsoft Edge. La suppression de toutes les données ne supprime pas les données précédemment synchronisées associées à l’identité.
Votre identité dans Microsoft Edge sur macOS est partagée entre les applications Microsoft. Une identité partagée vous permet de vous connecter à une application Microsoft sans avoir à entrer vos informations d’identification séparément si vous êtes connecté à une autre application Microsoft sur l’appareil. Sur macOS, vous n’êtes pas connecté automatiquement à Microsoft Edge en fonction de votre état d’authentification dans une autre application Microsoft. Lorsque vous tentez de vous connecter à Microsoft Edge, celui-ci vous permet d’utiliser les informations d’identification d’une autre application Microsoft sur l’appareil pour vous connecter à Microsoft Edge de façon transparente. De même, lorsque vous êtes connecté à un compte Microsoft Edge, si vous essayez de vous connecter à d’autres applications Microsoft, vos informations d’identification Microsoft Edge peuvent être utilisées pour vous connecter à l’autre application Microsoft sur l’appareil sans qu’il soit nécessaire d’entrer de nouveau vos informations d’identification.
Vous ne pouvez pas vous connecter à Microsoft Edge lorsque vous utilisez le mode Invité ou InPrivate.
SmartScreen
SmartScreen est conçu pour vous aider à naviguer en toute sécurité sur le Web. Lorsque vous accédez à sites Web ou téléchargez des fichiers, SmartScreen vérifie la réputation de l’URL ou du fichier. Si SmartScreen détermine que le site ou le fichier est malveillant, il vous empêche d’accéder au site ou de télécharger le fichier.
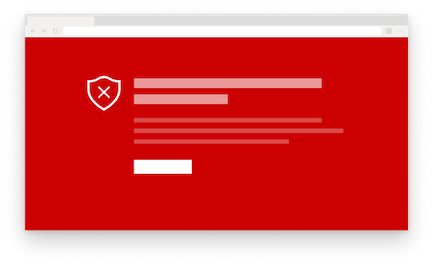
Lorsque vous parcourez le Web, SmartScreen classe les sites Web et les téléchargements en tant que trafic principal, dangereux ou inconnu. Le trafic principal concerne les sites populaires que SmartScreen a déterminés comme étant fiables. Si vous accédez à un site marqué comme dangereux, SmartScreen vous empêche immédiatement d’accéder au site. Lorsque vous accédez à un site inconnu, SmartScreen vérifie sa réputation afin de déterminer si vous pouvez accéder au site.
SmartScreen utilise trois types de vérifications de réputation.
SmartScreen vérifie l’URL des sites que vous visitez sur une liste locale pour déterminer si le site fait partie du trafic principal ou s’il s’agit d’un site dangereux connu. Lorsque vous visitez un site de trafic supérieur, SmartScreen n’envoie pas l’URL au service SmartScreen. Si l’URL figure dans la liste locale des sites dangereux, SmartScreen bloque celle-ci, ce qui empêche le chargement de toute partie du contenu Web malveillant. Microsoft Edge télécharge régulièrement une liste mise à jour du trafic principal et des sites dangereux sur l’appareil.
SmartScreen effectue une vérification synchrone de la réputation de l’URL. SmartScreen vérifie toutes les URL non classées en tant que trafic principal. Microsoft Edge transmet l’URL, des informations pertinentes sur le site, un identificateur propre à votre appareil et des informations générales sur l’emplacement du service SmartScreen pour déterminer la sécurité du site. Les informations fournies par Microsoft Edge permettent au service d’identifier les nouveaux sites dangereux et de rester à jour avec les dernières menaces de sécurité. Les résultats des vérifications d’URL sont stockés localement sur l’appareil et sont automatiquement supprimés à la fin de la session du navigateur. Toutes les demandes adressées au service SmartScreen sont effectuées avec le chiffrement TLS.
SmartScreen vérifie les fichiers téléchargés pour empêcher tout dommage à votre appareil. SmartScreen effectue une vérification de la réputation d’un fichier binaire de façon synchrone lorsque le téléchargement est terminé. Microsoft Edge envoie des informations sur le fichier (par exemple, le fichier de hachage, le nom de fichier, l’URL de téléchargement et un identificateur propre à votre appareil à SmartScreen) pour effectuer la vérification de réputation. Toutes les demandes SmartScreen sont effectuées avec le chiffrement HTTPs. Le service SmartScreen renvoie le résultat de la vérification, ce qui permet au fichier d’être complètement téléchargé ou non. Les résultats sont stockés localement sur l’appareil.
Le service SmartScreen stocke les données relatives aux vérifications de réputation et crée une base de données d’URL et de fichiers malveillants connus. Les données sont stockées sur des serveurs Microsoft sécurisés et sont uniquement utilisées pour les services de sécurité Microsoft. Les données ne sont jamais utilisées pour vous identifier ou vous cibler de quelque manière que ce soit. Le vidage du cache de navigation efface localement toutes les données de l’URL de SmartScreen stockées. La suppression de votre historique de téléchargement supprime toutes les données SmartScreen stockées localement relatives aux téléchargements de fichiers.
SmartScreen est activé par défaut pour Microsoft Edge. Pour désactiver le service SmartScreen, accédez à edge://settings/privacy, puis sous Sécurité désactivez le paramètre Microsoft Defender SmartScreen. Le paramètre est identique pour tous les profils associés à l’installation de Microsoft Edge sur un appareil. Ce paramètre n’est pas synchronisé sur tous vos appareils. Le paramètre s’applique à la navigation InPrivate et au mode Invité. Si votre appareil est géré à l’aide de stratégies de groupe définies par votre organisation, le paramètre apparaît dans Microsoft Edge. Pour afficher le paramètre, accédez à edge://settings/privacy. Pour plus d’informations sur SmartScreen, voir SmartScreen : FAQ.
Si vous le souhaitez, SmartScreen vérifie les URL des fichiers que vous téléchargez pour déterminer s’ils sont classés comme applications potentiellement indésirables. Le blocage des applications potentiellement indésirables vous permet de créer des expériences Windows plus productives, plus performantes et plus performantes. Le paramètre est désactivé par défaut et il est uniquement disponible sur les appareils Windows 10 et version ultérieure. Pour activer la fonctionnalité, accédez à edge://settings/privacy et activez le paramètre Bloquer les applications potentiellement indésirables. Pour plus d’informations sur la façon dont les applications potentiellement indésirables sont classées, voir Applications potentiellement indésirables (PUA). Pour plus d’informations sur la configuration du paramètre, voir Détecter et bloquer les applications potentiellement indésirables.
Reconnaissance vocale
Pour convertir votre discours en texte, Microsoft Edge prend en charge l’API Web Speech. Si un site web inclut une fonctionnalité web qui nécessite la capture et la traduction de votre discours en texte et demande l’accès à votre microphone, Microsoft Edge envoie l’audio capturé à un service Microsoft qui le traduit en texte. L’audio enregistré est envoyé avec un jeton généré de manière aléatoire via une connexion HTTPS sécurisée aux services cognitifs Microsoft Azure. Le contenu audio enregistré n’est pas stocké. Le texte est renvoyé sur votre appareil, puis envoyé au site web.
Pour désactiver la traduction du discours en texte, vous pouvez refuser l’accès au microphone à partir de tout site demandant l’autorisation. Pour désactiver l’autorisation Microphone pour tous les sites, accédez à edge://settings/content/microphone.
Suggérer des sites similaires
Pour résoudre les fautes de frappe d’URL dans la barre d’adresses qui génèrent une erreur de site Web, Microsoft Edge peut recommander une URL corrigée. Lorsqu’une erreur de navigation de site Web se produit, Microsoft Edge envoie le domaine de l’adresse Web au service Microsoft afin de suggérer une URL corrigée. Microsoft Edge n’inclut pas d’identificateurs ni de jetons avec le domaine. Si le service trouve une suggestion, il renvoie l’URL suggérée. Microsoft stocke le domaine incorrect et le domaine suggéré pour aider à améliorer le service. Pour vous aider à accéder aux sites appropriés, la fonctionnalité est activée par défaut. Pour désactiver cette fonctionnalité, accédez à edge://settings/privacy et sous Services désactivez le paramètre Suggérer des sites similaires lorsqu’un site Web est introuvable.
Prendre en charge les associations
Microsoft Edge vous permet de soutenir les organisations à but non lucratif à l’aide de points Microsoft Rewards ou d’argent liquide lors de la navigation. Lorsque vous êtes connecté à Microsoft Edge avec votre compte Microsoft et que vous accédez à un site web à but non lucratif, l’icône Support pour les associations s’affiche sur le côté droit de la barre d’adresses. Vous pouvez ensuite cliquer sur cette icône pour faire un don à l’organization à but non lucratif.

Pour contrôler cette fonctionnalité, accédez à edge://settings/privacy et activez ou désactivez l’option Afficher les opportunités de prise en charge des causes et des organisations à but non lucratif que vous souhaitez définir.
Les associations de prise en charge ne sont pas disponibles lors de l’utilisation des modes InPrivate ou Invité .
Synchronisation
En vous connectant à Microsoft Edge avec un compte Microsoft, vous pourrez synchroniser vos données de navigation avec toutes les versions de Microsoft Edge connectées. Vous pouvez synchroniser votre historique de navigation, vos favoris, vos paramètres, vos données de remplissage de formulaires (adresses et autres), vos mots de passe, vos extensions, vos onglets ouverts et vos collections. Chaque type de données synchronisé peut être allumé ou désactivé individuellement.
Les favoris incluent les onglets que vous avez précédemment définis dans les versions antérieures de Microsoft Edge, qui sont synchronisées avec le reste de vos favoris. Les favoris ou autres données supprimés ou modifiés d’une version de Microsoft Edge synchronisée avec toutes les autres versions connectées de Microsoft Edge où la synchronisation est activée. Pour gérer les configurations de synchronisation, accédez à edge://settings/profiles/sync. Vos paramètres de synchronisation peuvent être gérés par votre organisation.

Pour que la synchronisation fonctionne, toutes les données configuration et de connectivité d’appareil nécessaires pour fournir l’expérience de synchronisation sont envoyées à Microsoft. Les données de synchronisation incluent le nom de votre appareil, la marque et le modèle. Pour supprimer des données de synchronisation, consultez le Tableau de bord des appareils Microsoft. Pour gérer vos favoris synchronisés, accédez à edge://favorites. Pour gérer tous les autres types de données, accédez à edge://settings/profiles.
Lorsque vous vous connectez à Microsoft Edge avec votre compte Microsoft ou votre compte professionnel ou scolaire, Microsoft Edge stocke vos préférences pour vos paramètres de confidentialité des données dans les serveurs de Microsoft Corporation. Microsoft Edge n'utilisera les paramètres stockés que pour faciliter la migration de votre expérience lorsque vous commencerez à utiliser Microsoft Edge sur un autre appareil, ou lorsque vous vous connecterez à Microsoft Edge.
Toutes les données synchronisées sont chiffrées en transit sur HTTPS lors du transfert entre le navigateur et les serveurs Microsoft. Les données synchronisées sont également stockées dans un état chiffré sur les serveurs Microsoft. Les types de données sensibles, tels que les adresses et les mots de passe, sont chiffrés sur l’appareil avant d’être synchronisés. Si vous utilisez un compte professionnel ou scolaire, tous les types de données sont davantage chiffrés avant d'être synchronisés à l'aide de la protection des données Microsoft Purview. Tous les autres types de données synchronisées sont stockés jusqu’à ce que vous supprimiez les données, ou le compte est supprimé ou le compte devient inactif. Un ID de compte est joint à toutes les données synchronisées, car l’ID est nécessaire pour effectuer une synchronisation sur plusieurs appareils.
Les données de navigation en mode InPrivate et invité ne sont pas synchronisées avec votre compte Microsoft. Cependant, les favoris créés lors des sessions InPrivate sont synchronisés entre les versions de Microsoft Edge connectées.
Organization tabulation
Microsoft Edge propose des suggestions utiles sur l’organisation des onglets pour vous faire gagner du temps et vous concentrer sur le contenu web qui vous intéresse. Ces suggestions viennent compléter la fonctionnalité de regroupement d’onglets intégrée à Microsoft Edge.
Lorsque plusieurs onglets sont regroupés, Microsoft Edge envoie des informations sur les onglets, notamment le titre et l’URL, au service Onglets via HTTPS. Ces informations sont utilisées pour générer un nom pertinent pour le groupe d’onglets.
Vous pouvez également choisir de regrouper automatiquement tous vos onglets par Microsoft Edge à l’aide de la fonctionnalité Grouper des onglets similaires dans le menu Action d’onglet . En plus du titre et de l’URL, Microsoft Edge envoie également des informations sur les onglets qui ont ouvert un autre onglet, ainsi qu’un horodatage du moment où un onglet a été ouvert. Ces données supplémentaires permettent au service de suggérer plus précisément les groupes d’onglets et d’organiser vos onglets.
Toutes les informations d’onglet envoyées à Microsoft sont supprimées immédiatement après le traitement. Aucune donnée n’est stockée pendant une période donnée.
Le comportement de l’onglet Microsoft Edge organization est activé par défaut. Pour désactiver ce comportement, accédez à edge://settings/privacy et sous Services désactivez le paramètre Permettre à Microsoft Edge de garder vos onglets organisés :
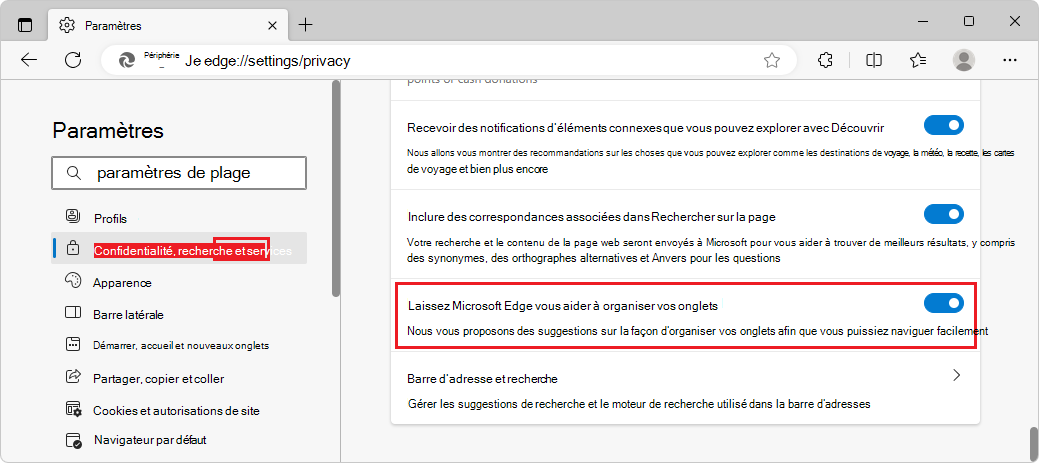
Lorsque le service Organisation des onglets est désactivé, les nouveaux groupes d’onglets reçoivent un nom générique, par exemple Groupe 1, et vous pouvez ensuite renommer le groupe Onglet pour qu’il soit plus descriptif. L’option permettant de regrouper automatiquement des onglets similaires dans le menu Action de tabulation est désactivée.
Voir aussi :
Conseils et recommandations
Microsoft Edge souhaite vous fournir des conseils et recommandations pertinents pour optimiser l’expérience d’utilisation du navigateur. Microsoft Edge utilise la connectivité des appareils et les données de configuration disponibles pour fournir des conseils et des recommandations pertinents. Ces données comprendront votre système d’exploitation, les paramètres régionaux, les paramètres du navigateur et d’autres données de connectivité et de configuration de l’appareil. Ces données sont envoyées via une connexion HTTPS sécurisée avec un identifiant réinitialisable unique à votre navigateur. Pour les appareils Windows 10 et version ultérieure pendant la configuration de Microsoft Edge, nous respectons les expériences personnalisées de Windows. En savoir plus sur les expériences personnalisées dans Windows.
Ces données ne sont pas envoyées pendant la navigation InPrivate ou le mode invité.
Protection contre le suivi
Microsoft Edge est conçu pour détecter et bloquer les suivis connus. Les utilisateurs peuvent choisir entre trois niveaux de protection contre le suivi : de base, équilibré et strict. Pour protéger la vie privée des utilisateurs, l’option Équilibré est sélectionnée par défaut. Microsoft Edge détecte les trackers avant qu’ils ne soient chargés sur la page à l’aide d’une liste open source de trackers connus. La liste est téléchargée régulièrement sur l’appareil lorsque celle-ci est mise à jour. Le nombre de suivis bloqués et le nom de ces suivis sont stockés localement sur l’appareil à des fins statistiques. Pour effacer les données, accédez à edge://settings/privacy/blockedTrackers. La détection et le blocage des suivis se produisent localement sur l’appareil. Pour désactiver la prévention du suivi, accédez à edge://settings/privacy. Pour plus d’informations sur la protection contre le suivi, voir En savoir plus sur la prévention des suivis dans Microsoft Edge.
Vous pouvez désactiver les mises à jour de liste à l’aide de la stratégie de groupe suivante, Activer les mises à jour de composants dans Microsoft Edge.
![]()
Traduire
Dans Microsoft Edge, vous pouvez naviguer sur le Web et traduire des pages Web dans une langue de votre choix. Microsoft Edge utilise Traducteur Microsoft pour traduire des pages web. La fonctionnalité de traduction intégrée utilise un service sur votre appareil qui échantillonne des parties aléatoires d’une page Web afin de détecter la langue d’origine. Si la langue détectée n’est pas l’une de vos langues par défaut, Microsoft Edge offre la possibilité de traduire la page Web dans la langue que vous avez affichée ou dans une autre langue. Vous pouvez ensuite traduire la page en sélectionnant Traduire. Vous pouvez convertir automatiquement toutes les pages dans cette langue en cochant la case Toujours traduire les pages à partir d’une <langue> .
Microsoft Edge ne traduit pas les pages web sans votre autorisation. Si vous décidez de traduire, Microsoft Edge envoie le texte de la page web à traduire, ainsi que la langue vers et depuis et un jeton de service à Microsoft Translator via une connexion HTTPS sécurisée. Le jeton de service ne contient aucune information d’identification de l’utilisateur. Traducteur Microsoft traite ensuite le texte pour supprimer les identificateurs (par exemple, un e-mail ou un numéro de téléphone) et stocke le texte à des fins d’amélioration du service. Les détails de cette communication sont couverts par la Déclaration de confidentialité Microsoft – Confidentialité Microsoft.
Si vous souhaitez empêcher que Microsoft Edge offre de traduire des pages web, complétez les étapes suivantes.
- Accédez à
edge://settings/languages. - Désactivez le bouton bascule Offre de traduction des pages qui ne sont pas dans une langue que vous lisez et fermez la page web.
Applications web et sites épinglés
Microsoft Edge vous permet d’installer les applications web créées par des développeurs de sites web et d’épingler vos sites préférés.
Lorsque vous épinglez un site, celui-ci est ajouté à la barre des tâches ou au dock. Les données sont stockées localement sur votre appareil. Pour certains sites, les informations indiquant si le site a été épinglé sont partagées avec le site, afin que le site ne vous invite pas à épingler. Vous pouvez gérer vos sites épinglés à partir de la barre des tâches ou du Dock. Les sites épinglés sont ouverts dans Microsoft Edge Windows et utilisent les mêmes autorisations de site et paramètres de données de diagnostic que la version spécifique de Microsoft Edge.
WebView
Les contrôles Microsoft Edge WebView permettent aux développeurs d’applications d’héberger du contenu web dans des applications natives sur Windows 7, Windows 10 et versions ultérieures, et sur certaines plateformes non Windows. Les applications hébergeant le instance WebView2 peuvent envoyer des données de diagnostic avec leur propre identificateur à Microsoft. Les données de diagnostic peuvent inclure la façon dont vous utilisez Microsoft Edge et les sites que vous visitez.
Pour activer la collecte des données de diagnostic, accédez à edge://settings/privacy. Activez le paramètre Données de diagnostic facultatives. Pour désactiver la collecte de données de diagnostic dans Microsoft Edge sur Windows 10 et version ultérieure, ouvrez Démarrer>Paramètres>Confidentialité, puis sélectionnez Diagnostics et commentaires. Pour désactiver la collecte des données de diagnostic pour toutes les autres plateformes, accédez à edge://settings/privacy. Désactivez le paramètre Aidez-nous à améliorer les produits Microsoft en envoyant des données de diagnostic facultatives sur l’utilisation du navigateur, des sites web que vous visitez et des rapports d’incident. Les applications hébergeant Microsoft Edge WebView peuvent collecter d’autres données régies par la gestion de la collecte de données du développeur et des politiques de confidentialité pertinentes.
Espaces travail
La fonctionnalité Espaces de travail Microsoft Edge vous permet d’organiser et de partager facilement vos tâches de navigation avec des collaborateurs via des fenêtres de navigation personnalisables et partageables. Chaque espace de travail partage des favoris, un ensemble d’onglets d’espace de travail et un historique, tous créés et organisés par vous et vos collaborateurs. Les données de l’espace de travail sont automatiquement enregistrées, mises à jour et stockées dans OneDrive/SharePoint.
Les espaces de travail Microsoft Edge partagent les onglets, les favoris et l’historique avec les collaborateurs en temps réel. Les images de profil des collaborateurs sont utilisées pour indiquer l’onglet de l’espace de travail qu’ils utilisent et les onglets de l’espace de travail qu’ils ont ouverts, modifiés ou fermés. Les collaborateurs ne peuvent pas voir comment vous interagissez avec une page web (les espaces de travail ne partagent pas d’écran).
Les collaborateurs ne peuvent pas voir le contenu protégé par mot de passe, sauf s’ils se connectent et qu’ils ont accès via leurs propres informations d’identification. Les espaces de travail Microsoft Edge ne stockent ni ne partagent les données de navigation à partir de sessions de navigation sans espace de travail. Si vous quittez un espace de travail, le contenu stocké reste disponible pour les autres collaborateurs. Si vous supprimez un espace de travail, le contenu stocké est supprimé pour tous les collaborateurs.
Les espaces de travail Microsoft Edge sont uniquement disponibles pour les clients d’entreprise qui sont connectés à Microsoft Edge avec un compte Microsoft Entra ID. Les espaces de travail ne sont pas disponibles lors de l’utilisation du mode Invité ou de la navigation InPrivate.
Aide à l’écriture
Pour vous aider à écrire plus rapidement et avec moins d’erreurs sur le web, Microsoft Edge fournit des outils d’aide à l’écriture, notamment la vérification orthographique, la vérification grammaticale et la prédiction de texte.
Par défaut, Microsoft Edge assure la vérification orthographique et grammaticale à l’aide de Rédacteur Microsoft. Lorsque vous utilisez Rédacteur Microsoft, Microsoft Edge envoie votre texte tapé et un jeton de service à un service cloud Microsoft via une connexion HTTPS sécurisée. Le jeton de service ne contient aucune information d’identification de l’utilisateur. Un service cloud Microsoft traite ensuite le texte pour détecter les fautes d’orthographe et de grammaire dans votre texte. Tout le texte tapé envoyé à Microsoft est supprimé immédiatement après le traitement. Aucune donnée n’est stockée pendant une période donnée.
Si vous sélectionnez De base au lieu de Rédacteur Microsoft, Microsoft Edge effectue uniquement la vérification orthographique locale sur l’appareil, et aucune donnée n’est envoyée au cloud pour les services de vérification orthographique.
Pour utiliser la vérification orthographique et grammaticale de base :
- Accédez à
edge://settings/languages. - Dans la section Utiliser l’aide à l’écriture , sélectionnez De base.
Pour désactiver toutes les fonctionnalités d’orthographe et de grammaire :
- Accédez à
edge://settings/languages. - Désactivez le bouton bascule Utiliser l’aide à l’écriture .
Langues
Lorsque vous ajoutez une nouvelle langue à Microsoft Edge, le navigateur télécharge le dictionnaire de la nouvelle langue sur l’appareil via HTTPS. Le dictionnaire est utilisé pour le service de vérification orthographique de base ou pour les langues qui ne sont pas prises en charge par Rédacteur Microsoft vérification orthographique et grammaticale. La suppression de la langue de vos paramètres Microsoft Edge supprime le dictionnaire de l’appareil.
Prédiction de texte
Microsoft Edge fournit automatiquement des prédictions de mots et de phrases dans certaines zones de texte sur le web. Ces prédictions ne sont visibles que par vous et ne sont pas insérées dans la zone de texte tant que vous n’appuyez pas sur Tab ou la flèche droite pour les accepter. Les champs de mot de passe n’offrent pas de prédictions de texte.
Pour désactiver les prédictions de texte dans Microsoft Edge :
Accédez à
edge://settings/languages.Désactivez le bouton bascule Utiliser la prédiction de texte .
Si le bouton bascule Utiliser la prédiction de texte est activé, Microsoft Edge envoie le texte dans la zone de texte, votre langue supérieure à partir du navigateur et un identificateur de zone de texte à un service cloud Microsoft via une connexion HTTPS sécurisée. L’identificateur de zone de texte n’est pas associé à votre compte. Le service cloud Microsoft traite le texte pour générer une prédiction de texte pertinente. Les caractères typés et les prédictions de texte sont mis en cache pendant 30 jours maximum, uniquement à des fins d’amélioration de la qualité du service et des performances.
Si vous naviguez en utilisant le mode InPrivate ou Invité , la prédiction de texte est désactivée. La prédiction de texte ne s’exécute pas lorsque vous modifiez un champ de mot de passe.
Si votre appareil est géré à l’aide de stratégies de groupe définies par votre organization, la fonctionnalité peut être désactivée en fonction des stratégies de l’administrateur de votre organization.
La prédiction de texte n’est disponible que dans certaines langues et régions.
Windows Ink
Windows Ink vous permet d’écrire directement avec un stylet numérique dans un champ d’entrée sur Windows 11 appareils tactiles. Cela vous permet de rester dans votre flux de travail en réduisant le besoin de basculer entre le clavier et un stylet numérique. Les champs pris en charge incluent des zones de texte, contenteditable des éléments et la barre d’adresses. Les champs de mot de passe ne sont pas pris en charge.
Windows Ink prend en charge les tâches d’écriture suivantes :
| Tâche | Procédure à suivre | Avant | Après |
|---|---|---|---|
| Insérer du texte | Écrivez dans ou près de la zone de texte. | 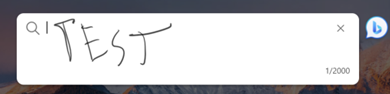 |
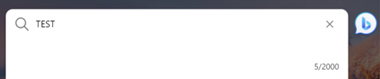 |
| Supprimer du texte | Griffonner sur les mots que vous souhaitez supprimer. |  |
 |
| Ajouter de l’espace | Dessinez une ligne verticale à l’endroit où vous souhaitez insérer un espace. | 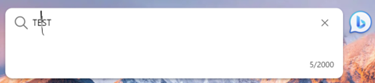 |
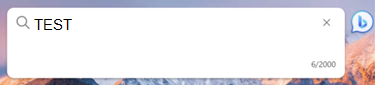 |
| Supprimer de l’espace | Dessinez une ligne verticale sur l’espace que vous souhaitez supprimer. | 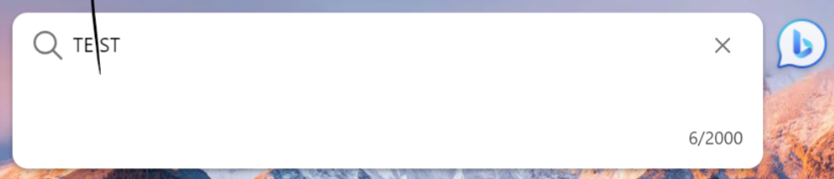 |
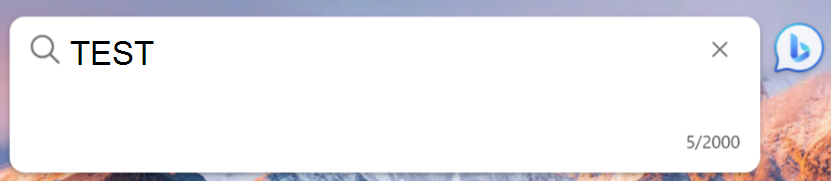 |
| Sélectionner du texte | Dessinez une ligne horizontale sur le texte à sélectionner. | 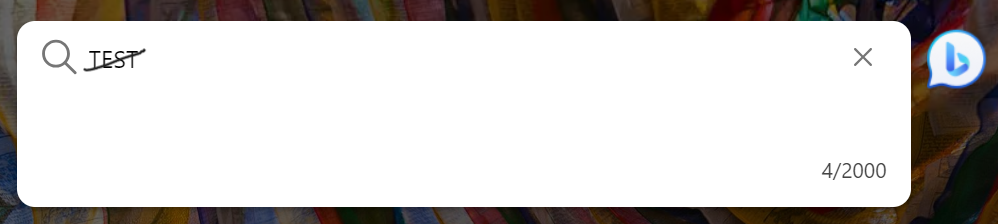 |
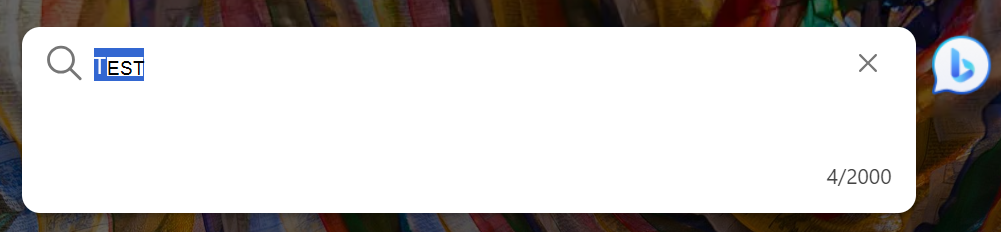 |
| Ajouter une nouvelle ligne | Dessinez un « L vers l’arrière » à la fin d’une ligne de texte. | 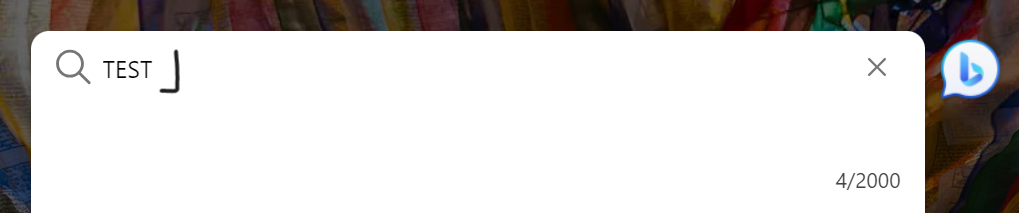 |
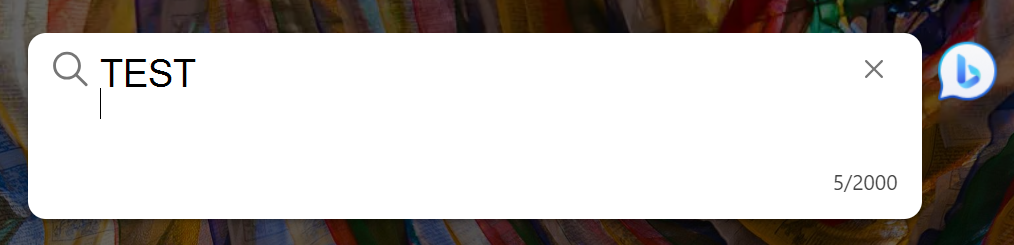 |
Les données agrégées d’utilisation des fonctionnalités sont collectées pour mesurer la fréquence d’utilisation et la latence. Le texte que vous avez entré et les identificateurs personnels ne sont pas envoyés à Microsoft.
Pour désactiver Windows Ink pour Microsoft Edge, accédez à edge://settings/content/HandwritingToText, puis dans la section Autorisations du site > Écriture manuscrite au texte, désactivez le bouton bascule Activer l’écriture manuscrite en texte sur les champs d’entrée.
Pour désactiver Windows Ink pour un appareil Windows entier, accédez à Paramètres > Bluetooth & appareils > Stylet & Windows Ink > Shell Manuscrite, puis désactivez le bouton bascule Utiliser votre écriture manuscrite pour entrer du texte.
Merci !
Microsoft Edge existe grâce au projet open source Chromium et aux autres logiciels open source. Pour afficher tous les crédits des logiciels, accédez à edge://credits. Le Livre blanc sur la confidentialité Google Chrome a été utilisé comme source pour recueillir des informations relatives au projet open source Chromium.
Contacter l’équipe Microsoft Edge
L’équipe Microsoft Edge a toujours écouté les clients et les valeurs de vos commentaires. Pour nous faire part de vos commentaires dans Microsoft Edge, ouvrez le menu Paramètres et plus>Aide et commentaires et sélectionnez Envoyer votre avis. Pour les applications Web progressives (PWA), sélectionnez Paramètres et plus (...) et sélectionnez Envoyer des commentaires à Microsoft. Fournissez des détails sur les commentaires, mais toutes les autres informations sont facultatives.
Si un e-mail est détecté à partir de votre profil Microsoft Edge, celui-ci est déjà rempli avec l’URL du site actuel et les données de diagnostic appropriées. Les données de diagnostic peuvent inclure des données sur les fonctionnalités de Microsoft Edge que vous avez activées et votre utilisation du navigateur. Vous pouvez également inclure une capture d’écran, des fichiers de votre appareil et un enregistrement de votre navigateur. Si vous fournissez du contenu facultatif, il peut inclure des données personnelles. Les données sont utilisées uniquement à des fins de diagnostic et d’amélioration du produit.
Les commentaires des utilisateurs sont envoyés de façon sécurisée à Microsoft via HTTPs et stockés sur des serveurs Microsoft sécurisés. Si vous incluez votre adresse e-mail et que le paramètre Aidez-nous à améliorer les produits Microsoft en envoyant des données de diagnostic facultatives sur l’utilisation du navigateur, des sites web que vous visitez et des rapports de blocage est activé dans les paramètres de confidentialité de Microsoft Edge, un identificateur propre à l’installation de votre navigateur sur votre appareil est associé à vos commentaires. Si vous êtes connecté à Microsoft Edge avec votre compte Microsoft, vos commentaires sont associés à votre compte. Toutes les données de diagnostic, y compris les journaux de diagnostic, les enregistrements et les pièces jointes, sont stockées pendant 30 jours au maximum. Les données de commentaires restantes, y compris une capture d’écran facultative, sont stockées pendant 15 mois. Effectuez une demande pour supprimer vos commentaires si vous avez fourni un courrier électronique avec votre élément de commentaire.