Notes
L’accès à cette page nécessite une autorisation. Vous pouvez essayer de vous connecter ou de modifier des répertoires.
L’accès à cette page nécessite une autorisation. Vous pouvez essayer de modifier des répertoires.
Importante
Microsoft Search dans Bing a été mis hors service le 31 mars 2025. Les signets recommandés ont également été supprimés à ce moment-là, mais ils peuvent toujours être utilisables dans votre organization si vous les avez publiés ou exportés manuellement d’ici le 30 avril 2025. En savoir plus
Les signets aident les personnes à trouver rapidement des sites et des outils importants avec une simple recherche. Chaque signet comprend un titre, une URL, un ensemble de mots clés convivial pour déclencher le signet et une catégorie.
Ce qui fait un grand signet
Un grand signet a quatre éléments clés :
- Un titre fort et instructif. Ne comptez pas plus de huit mots ou environ 60 caractères maximum. Vous souhaitez que vos utilisateurs sélectionnent le titre et affichent le contenu, mais évitez les clics évidents :
- Bon : Essayez les délicieux favoris de cette semaine dans le menu de la cafétéria. Le titre est clair, concis et intéressant, mais il pourrait être trop prosaissant.
- Mieux : le menu de la cafétéria de cette semaine. Ne surpromise pas ou ne ressemble pas à une annonce.
- Évitez : Vous ne croirez pas ce qui va arriver au menu de la cafétéria cette semaine. Utilise des clichés clickbait qui ressemblent à une publicité.
- Description succincte, d’environ 300 caractères, qui résume l’objectif ou les fonctionnalités de la ressource liée.
- Collection de mots clés qui aideront les utilisateurs à trouver le signet lorsqu’ils effectuent une recherche. Nous vous suggérons au moins cinq mots clés. Incluez également les variantes que les personnes de votre organization peuvent utiliser. Par exemple, le menu dîner, le menu déjeuner et le menu café peuvent tous être des variantes pour le menu de la cafétéria.
- Ensemble utile de catégories qui facilitent le tri et le filtrage des signets dans le centre d’administration. Vos utilisateurs ne voient jamais les catégories attribuées.
Créer des réponses aux signets
Dans la Centre d’administration Microsoft 365, accédez à Signets et choisissez la façon dont vous souhaitez créer des signets :
- Ajouter des signets
- Importer les résultats SharePoint
- Ajouter des signets par défaut et des signets suggérés
- Importer des signets
- Publier ou examiner les signets recommandés
Ajouter des signets
Les administrateurs et les éditeurs de recherche peuvent ajouter des signets dans le Centre d’administration Microsoft 365 et les publier ou les enregistrer dans le brouillon. La publication d’un signet actualise immédiatement l’index de recherche, ce qui le rend immédiatement détectable par les utilisateurs. Vous pouvez également planifier un signet en spécifiant la date et l’heure de publication.
- Publié : les signets sont disponibles pour les utilisateurs de l’organization via Recherche Microsoft.
- Brouillon : les signets enregistrés en tant que brouillons ne sont pas disponibles pour vos utilisateurs. Utilisez cette status si vous ou d’autres parties prenantes souhaitez examiner ou mettre à jour les signets avant de les publier.
- Planifié : signets qui seront publiés à la date et à l’heure spécifiées.
Vous pouvez utiliser l’extension de navigateur du créateur de contenu Recherche Microsoft pour ajouter facilement des signets. Accédez simplement au site que vous souhaitez ajouter en tant que signet, puis sélectionnez Ajouter dans l’extension. Pour installer l’extension pour Microsoft Edge ou Google Chrome, accédez au magasin web Chrome et ajoutez-la à votre navigateur.
Inclusion de résultats SharePoint dans Recherche Microsoft
Les résultats promus dans SharePoint peuvent être inclus dans Recherche Microsoft. Il s’agit d’un moyen simple de remplir rapidement les résultats et de rendre la recherche plus efficace pour vos utilisateurs. Il existe deux façons d’importer des résultats dans le portail Search & Intelligence du Centre d’administration Microsoft 365 :
- Vous pouvez exporter le fichier CSV à partir de SharePoint et l’importer via l’outil d’importation de signets CSV sous l’onglet Réponses du portail Rechercher & Intelligence.
- Vous pouvez exporter les signets à partir de SharePoint et créer les requêtes API nécessaires. Pour plus d’informations, accédez à Créer un signet . Une fois l’importation terminée, les nouveaux signets ont un status « Suggéré » ; vous pouvez ensuite examiner les signets et les publier ou les modifier si nécessaire.
Ajouter des signets par défaut et suggérés
Nous avons inclus des signets suggérés par défaut que vos utilisateurs peuvent trouver utiles, notamment des signets pour les RH, les avantages, la prise en charge informatique, la gestion des mots de passe, etc. Passez en revue, mettez à jour et publiez ces signets suggérés pour fournir immédiatement des résultats de haute qualité à vos utilisateurs.
Vos utilisateurs peuvent également suggérer des signets qui souhaitent être ajoutés à l’aide de liens de commentaires dans Recherche Microsoft. Leurs recommandations apparaissent sous la mesure de signets suggérés.
Importer des signets
Utilisez la fonctionnalité Importer pour accélérer et faciliter l’ajout ou la modification d’un grand nombre de signets. Utilisez-le pour :
- Ajouter en bloc des signets : ajoutez des détails dans le fichier de modèle de signet, puis importez-le.
- Modifier en bloc les signets : exportez les signets vers un fichier .csv, modifiez les détails du signet dans le fichier exporté, puis importez le fichier modifié.
Voici quelques points importants concernant le fichier de modèle :
- Ne modifiez jamais les données dans ces champs : ID, Dernière modification et Dernière modification par
- Si vous incluez l’ID d’un signet existant, il est remplacé par les informations contenues dans le fichier d’importation.
- Certains champs du fichier modèle ne sont pas obligatoires, et les champs obligatoires varient en fonction de l’état du signet.
- En fonction du champ État , les signets sont enregistrés en tant que brouillons, suggérés, planifiés, exclus, ou ils sont publiés automatiquement.
- Pour les partenaires qui gèrent plusieurs organisations, vous pouvez exporter vos signets à partir d’une organisation et les importer dans une autre. Toutefois, vous devez supprimer les données de la colonne ID avant de procéder à l’importation.
Éviter les erreurs d’importation
Si des données requises sont manquantes ou non valides, un message d’erreur s’affiche. En outre, un fichier journal est généré avec plus d’informations sur les lignes et les colonnes à corriger. Apportez les modifications nécessaires et essayez à nouveau d’importer le fichier. Vous ne pouvez pas importer ou enregistrer des signets tant que toutes les erreurs n’ont pas été résolues.
Pour éviter les erreurs, assurez-vous que votre fichier d’importation est correctement mis en forme et :
- qu’il inclut la ligne d’en-tête ainsi que toutes les colonnes qui se trouvaient dans le modèle d’importation ;
- que l’ordre des colonnes est le même que celui du modèle d’importation.
- Toutes les colonnes ont des valeurs, à l’exception des trois qui peuvent être vides : ID, Dernière modification et Dernière modification par
- La colonne État n’est pas vide, il s’agit d’informations requises
- Pour les signets publiés, suggérés, planifiés ou brouillons, les colonnes Titre, URL et Mots clés sont requises
- Pour les signets exclus, la colonne URL est requise
Pour éviter les erreurs de duplication signet à signet :
- N’utilisez pas la même URL dans des signets différents. Vous obtiendrez une erreur si vous essayez d’importer un signet avec une URL utilisée dans un signet existant. Cela s’applique également aux URL en double dans d’autres types de réponses.
- Lors de la mise à jour des signets existants, utilisez la colonne ID de signet . Vous pouvez mettre à jour toute autre propriété d’un signet existant, par exemple mot clé ou description, mais vous devez vous assurer que l’ID de signet se trouve dans la colonne appropriée du fichier d’importation. Si l’ID de signet est présent, il ne sera pas traité comme un nouvel ajout et ne sera pas traité comme une erreur.
Publier ou examiner les signets recommandés
Pour réduire l’effort manuel nécessaire pour ajouter des signets, Recherche Microsoft peut évaluer les liens SharePoint de votre organization et recommander des signets. Vous pouvez les consulter avant de les publier ou les définir pour qu’ils soient publiés automatiquement. Aucune configuration n’est nécessaire pour les signets recommandés, ils sont activés et configurés pour la publication automatique par défaut. Pour modifier ces paramètres à tout moment, sélectionnez Gérer les signets pour ouvrir le panneau Paramètres des signets.
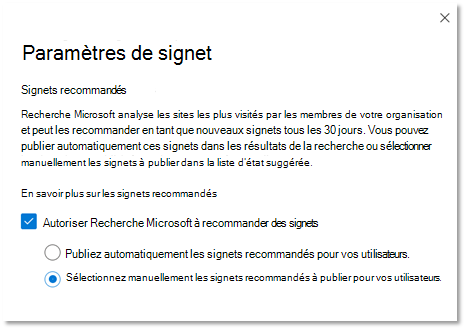
Si les signets recommandés sont activés, le moteur de recommandation évalue les sites SharePoint dans votre organization pour identifier les liens à fort trafic. Après une période d’évaluation initiale, les signets recommandés sont publiés automatiquement ou ajoutés à la liste des signets suggérés. Le cycle suivant, une période d’évaluation de 30 jours suivie de la publication automatique ou de l’ajout de signets suggérés, commence alors.
Nous suggérons aux administrateurs ou aux éditeurs de recherche de passer régulièrement en revue ces signets publiés automatiquement ou suggérés. En outre, les signets recommandés n’incluent jamais les URL trouvées dans les signets publiés, suggérés, programmés ou exclus existants.
Pour garantir que seuls les utilisateurs disposant d’un accès verront un signet recommandé, une fonctionnalité d’accès case activée est incluse pour tous les signets recommandés. Les utilisateurs ne verront jamais de signet recommandé pour un site SharePoint auquel ils ne peuvent pas accéder. L’accès case activée est contrôlé par l’option Uniquement les personnes ayant accès à ce lien dans le paramètre Groupes pour chaque signet recommandé.
Le case activée d’accès s’arrête si l’URL dans le signet recommandé ou le paramètre Groupes est modifié.
Pour empêcher le moteur de recommandation de publier ou de suggérer un signet à un site particulier, ajoutez l’URL à la liste exclue. Le moteur de recommandation ne publiera jamais ou ne suggèrera jamais de signet pour un site exclu ou une page au sein d’un site exclu.
À propos des mots clés et des mots clés réservés
Un signet peut avoir plusieurs mots clés et partager les mêmes mot clé, mais les mot clé réservées ne peuvent pas être partagées. Un mot clé réservé est un terme ou une expression unique qui déclenche un signet spécifique. Un mot clé réservé ne peut être associé qu’à une seule réponse. Utilisez des mots clés réservés avec parcimonie.
Foire aux questions
Q : Combien de temps faut-il pour qu’un signet soit visible dans Recherche Microsoft après sa publication ?
Un: Un signet est disponible dans Recherche Microsoft immédiatement après la publication.
Q : Combien de temps faut-il pour qu’un signet recommandé apparaisse ?
Un: Les signets recommandés s’affichent dans Recherche Microsoft uniquement si les signets recommandés et la publication automatique sont activés. Pendant la période d’évaluation initiale, le moteur de recommandation évalue le trafic SharePoint pour identifier les signets appropriés, puis les publier automatiquement. Une fois publiés, ils deviennent disponibles immédiatement dans Recherche Microsoft.
Q : Combien de temps faut-il pour supprimer un signet supprimé des résultats de recherche Microsoft ?
R : Les signets supprimés sont immédiatement supprimés des résultats du travail.
Q : Le nombre de signets pouvant être créés est-il limité ?
R : Il existe une limite de 5 000 signets.
Q : Recherche Microsoft recommandera-t-elle des signets à partir de sites dans toutes les langues ?
R : Oui, Recherche Microsoft peut recommander des signets à partir de n’importe quel site SharePoint interne, quelle que soit la langue.
Q : Puis-je arrêter d’afficher les signets recommandés dans les résultats de recherche ?
Un: Pour cesser d’afficher les signets recommandés, désactivez le paramètre de publication automatique dans votre centre d’administration. Les signets recommandés seront ajoutés à la liste des signets suggérés.
Q : Comment puis-je identifier un signet recommandé dans les résultats de recherche ou dans le centre d’administration ?
Un: Dans les résultats de recherche, les signets recommandés incluent l’expression « Suggéré pour vous » avant l’URL. Dans le centre d’administration, les signets recommandés ont la valeur Propriétaire « SYSTEM ».
Q : Comment l’accès à un signet recommandé est-il géré ?
R : Un moteur d’accès conçu par Microsoft détermine si l’URL du signet est accessible à un utilisateur particulier et affiche uniquement le signet recommandé à l’audience appropriée. Toutefois, si l’URL est modifiée ou si le paramètre Groupes est modifié, le moteur d’accès conçu est désactivé.
Q : Que se passe-t-il si aucune action n’est effectuée sur les signets recommandés ajoutés à la liste suggérée ?
R : Pour éviter un volume élevé de signets dans la liste suggérée, un signet recommandé (propriétaire = SYSTEM) sera vidé après 180 jours.
Q : Où puis-je trouver l’ID d’application d’une application Power App ?
R : Accédez au site Power Apps et affichez le volet Détails de l’application. En savoir plus sur l’obtention d’un ID d’application.
Q : Comment le pays ou la région est-il déterminé dans les paramètres de signet ?
R : Si l’option Utiliser Microsoft Entra emplacements est sélectionnée, le signet s’affiche uniquement pour les utilisateurs dont le paramètre de profil Emplacement d’utilisation correspond aux pays ou régions spécifiés. S’il n’existe aucune valeur Emplacement d’utilisation, le pays ou la région dans le profil de votre organization est utilisé. Si la zone case activée n’est pas sélectionnée, l’emplacement basé sur RevIP est utilisé pour déterminer si un signet s’affiche.
**Q : Les signets apparaissent-ils dans les résultats de recherche Microsoft Teams ?
R : Oui, les signets Recherche Microsoft s’affichent dans les résultats de recherche du client Microsoft Teams. Toutefois, les résultats peuvent être différents de ce qui apparaît dans SharePoint ou l’application Microsoft 365, car la recherche classe les résultats avec l’algorithme d’apprentissage automatique. Si le résultat du signet ne répond pas au seuil du ranker machine learning, les résultats sont supprimés dans le client Microsoft Teams. Il s’agit d’une conception qui s’aligne sur les commentaires reçus de nombreux clients.