Notes
L’accès à cette page nécessite une autorisation. Vous pouvez essayer de vous connecter ou de modifier des répertoires.
L’accès à cette page nécessite une autorisation. Vous pouvez essayer de modifier des répertoires.
Avant de pouvoir utiliser les modèles de requête Power BI (fichiers PBIX) pour le tableau de bord de qualité des appels (CQD) Microsoft Teams, vous devez installer le connecteur Microsoft Call Quality pour Power BI, à l’aide du fichier MicrosoftCallQuality.pqx inclus dans le téléchargement.
Consultez Utiliser Power BI pour analyser les données CQD pour Teams afin d’en savoir plus sur ces modèles.
Vérifiez que vous disposez du rôle d’accès CQD approprié pour accéder aux rapports Power BI.
Remarque
Le connecteur Qualité des appels Microsoft prend uniquement en charge DirectQuery dans Power BI . Le mode d’importation n’est pas pris en charge.
Installation
Le processus d’installation d’un connecteur personnalisé et d’ajustement de la sécurité pour permettre l’utilisation du connecteur est décrit en détail dans la documentation power BI. Par souci de simplicité, voici une explication rapide :
Vérifiez si votre ordinateur dispose déjà d’un dossier [Documents]\Power BI Desktop\Custom Connectors. Si ce n’est pas le cas, créez ce dossier. 1
Téléchargez le fichier de connecteur (un fichier *.mez ou *.pqx) et placez-le dans le répertoire Connecteurs personnalisés .
Si le fichier de connecteur est un fichier *.mez , vous devez également ajuster vos paramètres de sécurité comme décrit dans la documentation de configuration du connecteur personnalisé.
Si une nouvelle version du connecteur Microsoft Call Quality est publiée, remplacez l’ancien fichier de connecteur dans le répertoire Connecteurs personnalisés par le nouveau fichier.
Les clients des environnements cloud du secteur public (GCC, GCC-H, DoD) doivent installer le connecteur avec une passerelle de données locale pour assurer la compatibilité avec le service Power BI. Sans passerelle locale, les clients cloud du secteur public peuvent uniquement utiliser le connecteur Qualité des appels Microsoft dans Power BI Desktop.
Installation
Pour créer un rapport et exécuter des requêtes, vous devez d’abord vous connecter à la source de données CQD. Pour vous connecter, procédez comme suit :
Sous l’onglet Accueil de Power BI Desktop, sélectionnez Obtenir des données.
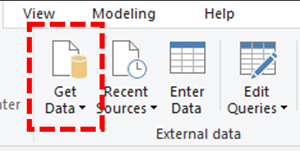
La fenêtre Obtenir des données doit apparaître à ce stade. Accédez à Services en ligne, puis sélectionnez Qualité des appels Microsoft (bêta) et sélectionnez Se connecter.

À l’invite de connexion, utilisez les mêmes informations d’identification que celles que vous utilisez pour le tableau de bord qualité des appels. deux
L’invite suivante vous donne l’option entre deux modes de connectivité de données. Sélectionnez DirectQuery, puis OK.
L’invite finale vous montre l’intégralité du modèle de données pour le tableau de bord qualité des appels. Aucune donnée n’est visible à ce stade, uniquement le modèle de données pour CQD. Sélectionnez Charger pour terminer le processus d’installation.
À ce stade, Power BI charge le modèle de données sur le côté droit de la fenêtre. Par ailleurs, la page reste vide et aucune requête n’est chargée par défaut. Pour générer une requête et retourner des données, consultez Génération de requêtes.
Si l’une des étapes de ce processus d’installation n’est pas claire, vous trouverez une explication plus détaillée du processus dans Démarrage rapide : Se connecter aux données dans Power BI Desktop.
Génération de requêtes
Une fois l’installation terminée, vous devez voir les noms de plusieurs centaines de dimensions et mesures chargées dans le volet Champs . La construction de requêtes réelles à partir d’ici est simple. Sélectionnez simplement les dimensions et les mesures souhaitées pour votre requête, puis faites-les glisser et déposez-les sur la page. Voici une explication plus détaillée, avec un exemple simple :
Sélectionnez la visualisation que vous souhaitez utiliser dans le volet Visualisations . Une version vide de cette visualisation doit apparaître sur la page. Pour les besoins de cet exemple, nous utilisons la visualisation Table .
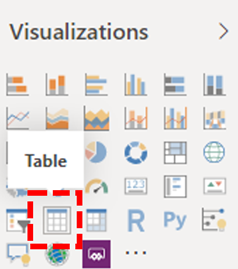
Déterminez les dimensions et les mesures (désignées par un symbole d’agrégation par leur nom) que vous souhaitez utiliser pour votre requête. Ensuite, sélectionnez manuellement ces dimensions et mesures et faites-les glisser sur la visualisation noire. Vous pouvez également les faire glisser sur le champ Valeurs sous les options de visualisation.

Important
Le tableau de bord qualité des appels nécessite une mesure pour que toute requête s’exécute. L’échec de l’ajout d’une mesure à une requête entraîne l’échec de cette requête.
Ensuite, sélectionnez les dimensions sur lesquelles vous souhaitez filtrer et faites-les glisser vers le champ Filtres de ce visuel dans le volet Filtres . Le connecteur Qualité des appels Microsoft prend actuellement en charge le filtrage de base (sélectionner des valeurs dans une liste de valeurs de dimension possibles), le filtrage avancé (spécifier manuellement les valeurs et les opérandes sur tableaux de bord qualité des appels) et le filtrage de date relative (disponible uniquement pour les dimensions Heure de fin et Heure de début ). Le tableau de bord de qualité des appels ne prend pas en charge le filtrage en fonction des N premiers.
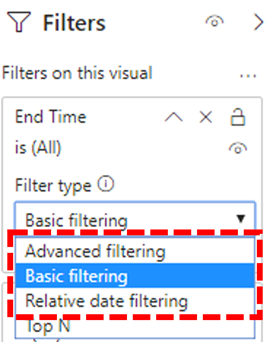
Important
Les filtres sont pris en charge uniquement lorsqu’ils sont appliqués à Dimensions. Le filtrage sur les valeurs de Mesures n’est pas pris en charge dans le tableau de bord qualité des appels.
Enfin, sélectionnez l’onglet Format dans le volet Visualisations pour appliquer un style et mettre en forme votre requête.
Remarque
Les requêtes Call Quality Dashboard nécessitent au moins une mesure pour s’exécuter. Si votre requête ne se charge pas, double case activée que vous avez inclus une mesure dans la requête.
Création d’un rapport d’extraction
L’extraction dans Power BI vous permet de créer des rapports ciblés que vous pouvez filtrer rapidement en utilisant les valeurs d’autres rapports comme contexte. Une fois que vous savez comment créer votre première requête avec le connecteur Microsoft Call Quality, la création d’une extraction est encore plus simple.
Créez une autre page pour le rapport prioritaire, puis ajoutez vos requêtes à cette page.
Sélectionnez la dimension que vous souhaitez utiliser comme filtre d’extraction et faites-la glisser sur le champ Extraction sous dans le volet Visualisations .
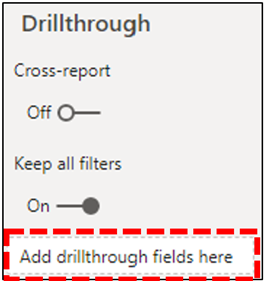
Voilà! Toute autre requête sur une autre page qui utilise cette dimension peut désormais accéder à cette page, en appliquant automatiquement la valeur de la dimension d’extraction en tant que filtre.
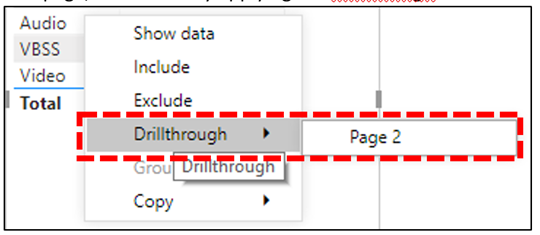
Contrairement au tableau de bord qualité des appels, Power BI prend en charge l’extraction non séquentielle. Si une requête inclut la dimension nécessaire, elle peut accéder à n’importe quelle autre page.
Bonne pratique
Vous devez concevoir des requêtes du connecteur Qualité des appels Microsoft en tenant compte des fonctionnalités d’extraction. Au lieu d’essayer de charger toutes les données à la fois, puis de découper avec des filtres, commencez par des requêtes plus larges à faible cardinalité et explorez les requêtes à cardinalité élevée. Par instance, lorsque vous essayez de diagnostiquer les sous-réseaux qui contribuent le plus aux problèmes de qualité, il est utile d’identifier d’abord les régions et pays/régions qui contribuent au problème, puis d’explorer les sous-réseaux de cette région ou pays. Les modèles de connecteur Qualité des appels sont conçus de cette manière pour servir d’exemple.
Limites
Toutes les fonctionnalités Power BI ne sont pas prises en charge par le connecteur Qualité des appels Microsoft, soit en raison des limitations du modèle de données du tableau de bord de qualité des appels, soit des connecteurs DirectQuery en général. La liste ci-dessous note certaines des limitations les plus notables du connecteur, mais cette liste n’est pas exhaustive :
Colonnes calculées – En général, les connecteurs DirectQuery prennent en charge les colonnes calculées dans Power BI. Certaines colonnes calculées peuvent fonctionner avec le connecteur, car ces colonnes sont des exceptions. En règle générale, les colonnes calculées ne fonctionnent pas.
Agrégations– Le modèle de données Tableau de bord qualité des appels est basé sur un modèle de cube, ce qui signifie que les agrégations sont déjà prises en charge sous forme de mesures. La tentative d’ajouter manuellement des agrégations à différentes dimensions ou la modification du type d’agrégation d’une mesure ne fonctionne pas avec le connecteur et entraîne généralement une erreur.
Visuels personnalisés : Bien que le connecteur Microsoft Call Quality fonctionne avec une gamme de visuels personnalisés, nous ne pouvons pas garantir la compatibilité avec tous les visuels personnalisés. De nombreux visuels personnalisés s’appuient sur l’utilisation de colonnes calculées ou de données importées, dont aucun n’est pris en charge par les connecteurs DirectQuery.
Référencement de données mises en cache – Actuellement, Power BI ne prend pas en charge le référencement des données mises en cache à partir d’un connecteur DirectQuery. Toute tentative de référence aux résultats d’une requête crée une nouvelle requête.
Filtrage des données relatives – Est pris en charge dans le connecteur Qualité des appels Microsoft, mais uniquement avec les dimensions Heure de début et Heure de fin . Bien que la dimension Date puisse être le choix évident pour le filtrage de date relative, Date n’est pas stockée en tant qu’objet date-heure et ne prend donc pas en charge le filtrage de date relative dans Power BI.
Requêtes dimension uniquement ou mesure uniquement - Ne sont pas pris en charge pour l’instant dans le connecteur Qualité des appels Microsoft. Si vous créez une visualisation avec trois mesures ou plus et aucune dimension, ou trois dimensions ou plus et aucune mesure, les données de colonne sont transposées. Incluez toujours au moins une dimension (par exemple, Année du mois) et une mesure (par exemple, Nombre total d’appels) dans vos visualisations.
Prise en charge du cloud de la communauté du secteur public (GCC, GCC-High et DoD) : Pour les clients dans des environnements cloud du secteur public, le connecteur Microsoft Call Quality peut être utilisé avec une passerelle de données locale pour la compatibilité avec service Power BI. Suivez simplement le guide d’installation de connecteurs personnalisés avec une passerelle de données locale à l’aide de la dernière version du connecteur Microsoft Call Quality pour activer l’accès. En outre, une licence Power BI US Government appropriée est requise pour le cloud du secteur public. Pour plus d’informations sur les licences, consultez les dernières instructions pour Power BI pour les clients du secteur public des États-Unis.
La plupart de ces problèmes sont des restrictions à la conception du connecteur DirectQuery dans Power BI ou sont fondamentaux pour la conception du modèle de données CQD.
Résolution des problèmes
J’essaie d’utiliser la colonne Date comme segment Date. Dès que je convertit le type de données de cette colonne en Date, je reçois cette erreur
Impossible de charger les données pour ce visuel : ERREUR OLE DB ou ODBC : [Expression.Error] Nous n’avons pas pu plier l’expression dans la source de données. Essayez une expression plus simple.
Les segments de date ne sont pas pris en charge avec le connecteur Qualité des appels Microsoft. Pour spécifier une plage de dates, appliquez deux filtres au rapport, en spécifiant une valeur inférieure à et supérieure à la date.
Sinon, si les dates que vous souhaitez afficher sont récentes, appliquez un filtre de date relative pour afficher uniquement les données des N derniers jours/semaines/mois.
Lorsque j’ajoute certaines dimensions à mes rapports, le visuel retourne immédiatement « Impossible de charger les données pour ce visuel ». La suppression de la dimension corrige le visuel : que se passe-t-il ?
Il s’agit d’un problème connu dans le connecteur Qualité des appels Microsoft. Toute dimension exposée sous la forme d’un nombre entier apparaît dans Power BI sous la forme d’une colonne « agrégée », où Power BI tente une action de synthèse par défaut (généralement « Somme »). Dans certains cas, ce comportement réussit à additionner les valeurs même si le résultat n’est pas utile, car la « somme » d’une dimension comme Second Wi-Fi Channel n’a aucun sens. Dans d’autres cas, cette action de synthèse échoue et provoque des erreurs dans le visuel.
Pour contourner ce problème, commencez par supprimer la dimension du visuel. Sélectionnez la dimension dans la liste Champs , accédez à l’onglet Outils de colonne dans le ruban, sélectionnez le menu déroulant Résumé , puis sélectionnez Ne pas résumer. Vous pouvez maintenant ajouter à nouveau la dimension au visuel.
Codes d’erreur
Étant donné que le connecteur Qualité des appels Microsoft pour Power BI est moins restreint que l’application de navigateur en termes de types de requêtes que vous pouvez construire, vous pouvez parfois rencontrer des erreurs lors de la création de vos requêtes. Si vous recevez un message d’erreur du type « CQDError. RunQuery – Erreur d’exécution de requête », reportez-vous à la liste ci-dessous avec le numéro ErrorType fourni afin de résoudre le problème possible avec la requête. Voici les codes de type d’erreur les plus courants que vous pouvez rencontrer avec le connecteur Power BI CQD :
ErrorType 1 - Erreur de structure de requête : Une erreur de structure de requête est généralement due à l’échec du connecteur à générer une requête correctement mise en forme. Cela se produit le plus souvent lors de l’utilisation de fonctionnalités non prises en charge, comme spécifié dans les limitations ci-dessus. Double case activée que vous n’utilisez pas de colonnes calculées ou de visuels personnalisés pour cette requête.
ErrorType 2 - Erreur de génération de requête : Une erreur de génération de requête est due au fait que le connecteur Qualité des appels Microsoft ne parvient pas à analyser correctement la requête que vous essayez de générer. Cette erreur se produit le plus souvent lors de l’utilisation de fonctionnalités non prises en charge, comme spécifié dans les limitations ci-dessus. Double case activée que vous n’utilisez pas de colonnes calculées ou de visuels personnalisés pour cette requête.
ErrorType 5 - Délai d’exécution : La requête a atteint le runtime maximal possible avant expiration. Essayez d’ajouter d’autres filtres à la requête afin de limiter son étendue. La réduction de la plage de données est souvent le moyen le plus efficace d’y parvenir.
ErreurType 7 - Erreur aucune mesure : Les requêtes Call Quality Dashboard nécessitent une mesure pour fonctionner. Double case activée que votre requête inclut une mesure. Les mesures du connecteur Qualité des appels Microsoft sont indiquées par le symbole d’agrégation (somme) avant leur nom.
Si vous rencontrez d’autres erreurs en dehors de cette étendue, informez l’équipe du tableau de bord qualité des appels afin que nous puissions vous aider à résoudre le problème et mettre à jour la documentation le cas échéant.
Notes
1 Certains processus et applications (par exemple, OneDrive) peuvent entraîner la modification de votre dossier racine Documents ; assurez-vous que le répertoire Power BI Desktop\Connecteurs personnalisés est placé à l’intérieur du dossier racine actuel dossier Documents.
2 Les informations d’identification de connexion que vous utilisez pour le tableau de bord qualité des appels n’ont pas besoin d’être les mêmes que celles que vous utilisez pour vous connecter à l’application Power BI Desktop elle-même.
Questions fréquentes (FAQ)
Quand le connecteur Power BI sera-t-il mis à jour à partir de status « Bêta » ?
Malgré l’étiquette « bêta » dans le connecteur Microsoft Call Quality, le connecteur est en version status ; il ne s’agit pas d’une version bêta. Au moment de la publication initiale du connecteur, l’équipe Power BI n’était pas en mesure de fournir un support et une certification plus large (et donc, la balise « bêta »), mais elle était toujours prête à attester de la sécurité, de l’authenticité et des fonctionnalités générales du connecteur Microsoft Call Quality. Depuis lors, l’équipe du CQD continue d’investir de manière indépendante dans le développement du connecteur afin d’améliorer et de réviser ses fonctionnalités. L’étiquette « bêta » ne doit pas dissuader les clients d’utiliser le connecteur. L’étiquetage n’est qu’un effet secondaire de notre approche indépendante du développement de connecteurs.
Pourquoi le connecteur semble-t-il plus lent par rapport au tableau de bord qualité des appels dans le navigateur ? Que puis-je faire pour améliorer les performances ?
Les performances des requêtes pour les différents modèles sont en fait les mêmes dans le navigateur et dans le connecteur. Comme toute autre application autonome, Power BI ajoute son temps d’authentification et de rendu à nos performances. En outre, la différence vient du nombre de requêtes simultanées exécutées. Étant donné que la version dans le navigateur du tableau de bord de qualité des appels comportait des options de visualisation moins développées et moins riches en informations, la plupart de nos rapports étaient limités au chargement de 2 à 3 requêtes à la fois. En revanche, les modèles de connecteur affichent souvent plus de 20 requêtes simultanées. Si vous souhaitez créer des rapports qui sont aussi réactifs que les anciens rapports auxquels vous étiez habitué, essayez de créer des rapports avec pas plus de 2 à 3 requêtes par onglet.
Pour plus d’informations, consultez les articles suivants :
Je constate que je rencontre systématiquement la limite de 10 000 lignes lors de l’exécution de requêtes. Comment puis-je faire en sorte que le connecteur retourne plus de 10 000 lignes ?
La limite de 10 000 lignes est spécifiée à l’extrémité de l’API, et elle est conçue pour améliorer considérablement les performances et réduire le risque d’erreurs d’exécution des requêtes résultant de conditions de mémoire insuffisantes.
Au lieu d’essayer d’augmenter le nombre de lignes de résultat, il est préférable de restructurer vos rapports selon les meilleures pratiques de connecteur. Les modèles que nous incluons sont conçus pour illustrer ces meilleures pratiques. Dans la mesure du possible, commencez par examiner vos indicateurs de performance clés en utilisant des dimensions plus larges et à cardinalité inférieure, telles que le mois, l’année, la date, la région, le pays, etc. À partir de là, vous pouvez explorer des dimensions de cardinalité de plus en plus élevées. Le support technique et les rapports Location-Enhanced fournissent tous deux de bons exemples de ce flux de travail d’exploration.