Notes
L’accès à cette page nécessite une autorisation. Vous pouvez essayer de vous connecter ou de modifier des répertoires.
L’accès à cette page nécessite une autorisation. Vous pouvez essayer de modifier des répertoires.
Notes
La documentation concernant la passerelle de données locale a été divisée en deux catégories : le contenu propre à Power BI et le contenu général s’appliquant à tous les services pris en charge par la passerelle. Vous êtes actuellement dans le contenu Power BI. Pour fournir des commentaires sur cet article ou sur l’expérience générale avec la documentation de la passerelle, rendez-vous au bas de l’article.
Les connecteurs de données Power BI vous permettent de vous connecter et d’accéder à des données provenant d’une application, d’un service ou d’une source de données. Vous pouvez développer des connecteurs de données personnalisés et les utiliser dans Power BI Desktop.
Si vous créez des rapports dans Power BI Desktop qui utilisent des connecteurs de données personnalisés, vous pouvez utiliser une passerelle de données locale pour actualiser ces rapports dans le service Power BI.
Pour plus d’informations sur le développement de connecteurs de données personnalisés pour Power BI, consultez le SDK DataConnectors dans GitHub. Ce site comprend des informations pour bien démarrer ainsi que des exemples pour Power BI et Power Query.
Activer et utiliser des connecteurs personnalisés
Pour activer l’utilisation de connecteurs personnalisés, sélectionnez Connecteurs dans l’application de passerelle de données locale. Dans Connecteurs de données personnalisés, sous Charger les connecteurs de données personnalisés à partir du dossier, recherchez et sélectionnez un dossier auquel l’utilisateur exécutant le service de passerelle a accès. L’utilisateur par défaut est NT SERVICE\PBIEgwService. La passerelle charge automatiquement dans ce dossier les fichiers des connecteurs personnalisés. Ceux-ci apparaissent dans la liste des connecteurs de données.
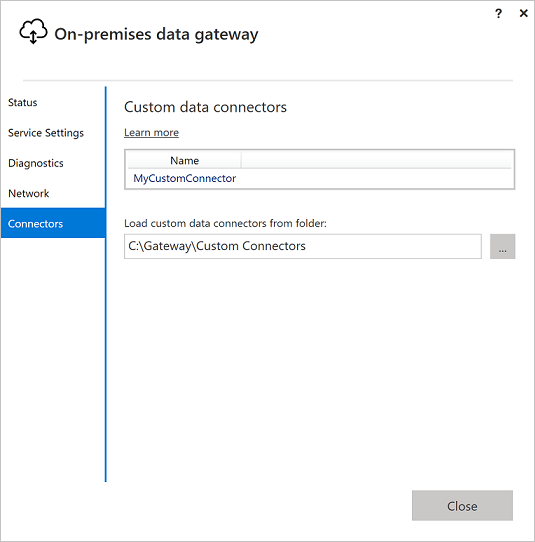
Remarque
Si vous utilisez une passerelle de données locale (mode personnel), vous pouvez charger votre rapport Power BI sur le service Power BI et utiliser la passerelle pour l’actualiser.
Pour une passerelle de données locale, vous devez créer une source de données pour votre connecteur personnalisé. Dans la page des paramètres de la passerelle dans le service Power BI, sélectionnez l’option permettant d’activer l’utilisation de connecteurs personnalisés avec ce cluster.
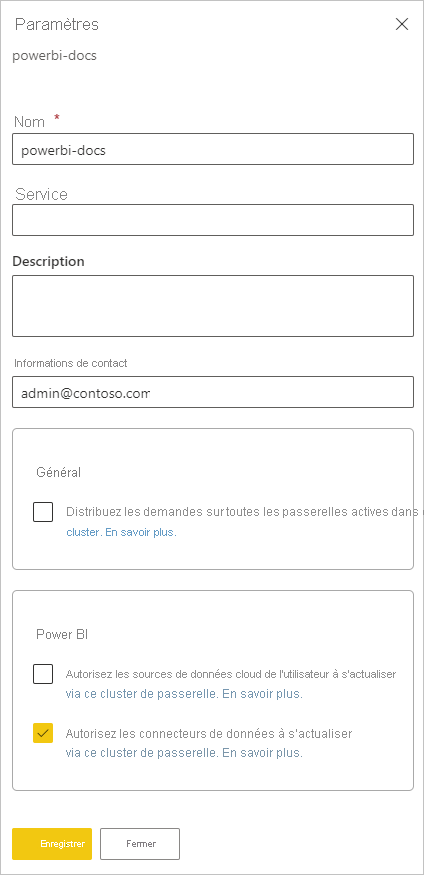
Quand vous activez cette option, vos connecteurs personnalisés sont présentés en tant que connexions de source de données disponibles que vous pouvez ajouter à ce cluster de passerelle. Après avoir créé une source de données qui utilise votre nouveau connecteur personnalisé, vous pouvez actualiser les rapports Power BI en utilisant le connecteur personnalisé dans le service Power BI.
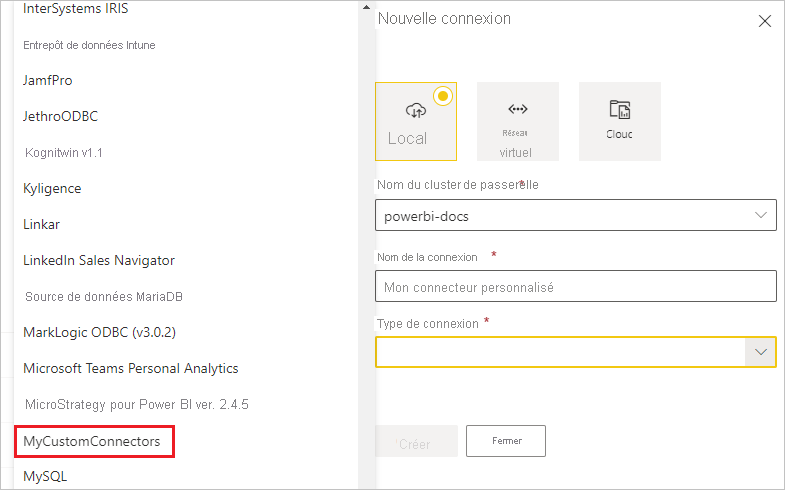
Considérations et limitations
Vérifiez que le dossier que vous créez est accessible par le service de passerelle d’arrière-plan. En général, les dossiers sous les dossiers Windows ou les dossiers système de l’utilisateur ne sont pas accessibles. L’application de passerelle de données locale affiche un message si le dossier n’est pas accessible. Cette limitation ne s’applique pas à la passerelle de données locale (mode personnel).
Pour que les connecteurs personnalisés fonctionnent avec la passerelle de données locale, ils doivent implémenter une section TestConnection dans leur code. Cette section n’est pas obligatoire quand vous utilisez des connecteurs personnalisés avec Power BI Desktop. Pour cette raison, vous pouvez avoir un connecteur qui fonctionne avec Power BI Desktop, mais pas avec la passerelle. Pour plus d’informations sur l’implémentation d’une section TestConnection, consultez TestConnection.
Si votre connecteur personnalisé se trouve sur un lecteur réseau, incluez le chemin complet dans l’application de passerelle de données locale.
Vous ne pouvez utiliser qu’une seule source de données de connecteur personnalisé en mode DirectQuery. DirectQuery ne prend pas en charge plusieurs sources de données de connecteur personnalisé.
Contenu connexe
- Gérer votre source de données - Analysis Services
- Gérer votre source de données - SAP HANA
- Gérer votre source de données - SQL Server
- Gérer votre source de données - Oracle
- Gérer votre source de données – Importation/actualisation planifiée
- Configurer les paramètres de proxy pour la passerelle de données locale
- Utiliser Kerberos pour l’authentification unique (SSO) de Power BI à des sources de données locales
D’autres questions ? Essayez de d’interroger la Communauté Power BI.