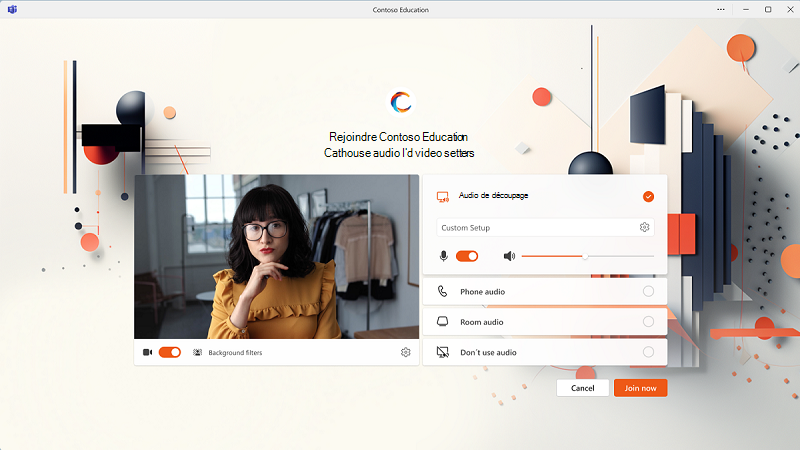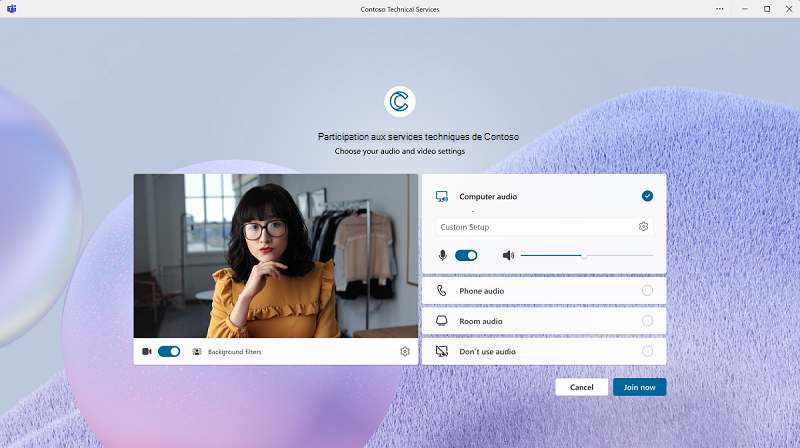Notes
L’accès à cette page nécessite une autorisation. Vous pouvez essayer de vous connecter ou de modifier des répertoires.
L’accès à cette page nécessite une autorisation. Vous pouvez essayer de modifier des répertoires.
S’APPLIQUE À :![]() Réunions
Réunions ![]() Webinaires
Webinaires![]() Assemblées
Assemblées
 Certaines fonctionnalités décrites dans cet article nécessitent Teams Premium.
Certaines fonctionnalités décrites dans cet article nécessitent Teams Premium.
Vue d’ensemble
Les thèmes de réunion incluent les couleurs de marque de votre organization, une image personnalisée et un logo. En tant qu’administrateur, l’application d’un thème personnalisé vous permet de personnaliser l’apparence visuelle d’une réunion, d’un webinaire ou d’une invitation à une assemblée générale, d’un écran de pré-participation et d’une salle d’attente pour les réunions de vos utilisateurs. Avec le soutien de vos équipes de gestion de marque et de communication d’entreprise, vous pouvez facilement configurer et créer des thèmes de réunion pour différentes unités commerciales et services au sein de votre organization. Pour les webinaires, les organisateurs peuvent également utiliser la page d’inscription au webinaire pour configurer la personnalisation du webinaire pour l’inscription et les e-mails.
Seuls les organisateurs disposant d’une licence Teams Premium peuvent créer des réunions, des webinaires et des assemblées publiques qui incluent des thèmes de réunion. Toute personne qui participe à ces réunions peut voir les thèmes, y compris les utilisateurs de votre organization sans licence Teams Premium, les invités et les utilisateurs anonymes.
Vous pouvez configurer ou gérer des thèmes de réunion pour les réunions Teams, les webinaires et les assemblées publiques avec le centre d’administration Teams ou PowerShell.
Important
Microsoft ne valide pas la propriété des logos de marque ou des images associés aux thèmes de réunion. Lorsque vos utilisateurs rejoignent des réunions, des webinaires et des assemblées publiques avec d’autres organisations, ils doivent toujours vérifier l’authenticité des organization qu’ils rencontrent.
Remarque
Tous les participants peuvent voir les images chargées et l’URL de l’image associée. y compris les utilisateurs externes, les invités, les utilisateurs non vérifiés et toute personne disposant d’un lien pour rejoindre la réunion ou l’événement. Pour arrêter d’afficher vos images, vous devez supprimer les images de votre thème de réunion. Pour supprimer des images d’un thème de réunion, accédez à la stratégie de personnalisation de réunion dans le Centre d’administration Teams, sélectionnez le thème de réunion choisi, puis sélectionnez Supprimer le thème.
Conditions préalables
Avant de configurer les thèmes de réunion dans les réunions Teams, case activée vous assurer que vous disposez des éléments suivants :
- Les utilisateurs qui doivent utiliser des thèmes de réunion disposent d’une licence Teams Premium.
- Vous êtes un administrateur disposant d’un accès au Centre d’administration Teams ou vous disposez d’une stratégie de personnalisation affectée.
- Votre logo, votre image et votre couleur personnalisés répondent aux exigences de chargement détaillées dans la section suivante.
Exigences de chargement
Les thèmes de réunion affichent les ressources visuelles suivantes pour votre thème :
- Logo : logo de votre organization qui apparaît sur les surfaces clés pendant les réunions, les webinaires et les assemblées publiques, y compris l’écran de la salle d’attente.
- Image personnalisée : image de marque de votre organization (les images personnalisées ne sont pas identiques aux arrière-plans de réunion personnalisés).
- Couleur personnalisée : nous vous recommandons d’utiliser la couleur primaire ou secondaire de votre marque, quelle que soit la couleur qui correspond le mieux à votre image de marque et à votre logo.
Logos
Nous vous recommandons d’utiliser un logo de style icône carrée avec un texte minimal et des dimensions de 800 x 800 pixels. Les logos que vous chargez doivent respecter les ratios de contraste d’accessibilité Microsoft (4:5:1) et répondre aux exigences suivantes :
- Formats d’image PNG et JPEG.
- Deux variantes des images de logo qui s’affichent sur l’interface utilisateur De la pré-participation et de la salle d’attente :
- Logo de la marque de thème foncé
- Logo de marque de thème clair
- Taille maximale de 5 Mo.
- Dimension minimale de 576 x 576 pixels.
- Vous pouvez charger une image par thème à partir de votre appareil.
Images
Nous vous recommandons d’utiliser des images avec des dimensions de 1 440 x 810 pixels. Les images personnalisées que vous chargez doivent respecter les ratios de contraste d’accessibilité Microsoft (4:5:1) et répondre aux exigences suivantes :
- Formats d’image PNG et JPEG.
- Deux variantes des images de marque qui s’affichent sur l’interface utilisateur de pré-participation et de salle d’attente :
- Image de marque de thème sombre
- Image de marque de thème clair
- Taille maximale de 5 Mo.
- Taille:
- Dimensions minimales : 1 024 x 574 pixels
- Dimensions maximales : 3 840 x 2 160 pixels
- Vous pouvez charger un minimum de 0 et un maximum d’une image par thème à partir de votre appareil.
Créer ou gérer des thèmes de réunion dans le Centre d’administration Teams
La stratégie globale par défaut est automatiquement attribuée à tous les utilisateurs Teams Premium sous licence. Toutes les stratégies de personnalisation personnalisées que vous créez remplacent la valeur par défaut globale. Vous pouvez charger un maximum de cinq thèmes dans chaque stratégie. L’ajout de plusieurs thèmes à chaque stratégie offre à vos organisateurs davantage d’options, ce qui leur permet de sélectionner la personnalisation appropriée pour différentes réunions, webinaires et assemblées publiques.
Pour créer ou gérer des thèmes de réunion, procédez comme suit :
Ouvrez le Centre d’administration Teams.
Développez Réunions à partir du volet de navigation.
Sous Réunions, sélectionnez Stratégies de personnalisation
Sélectionnez une stratégie existante ou créez-en une.
Dans la stratégie choisie, accédez à la section Personnaliser les visuels de réunion .
Si vous créez une stratégie, sélectionnez le bouton Ajouter un thème pour charger votre logo, votre image, puis sélectionnez une couleur personnalisée. Si vous gérez une stratégie existante, sélectionnez le bouton Modifier les thèmes de réunion si vous souhaitez apporter des modifications à votre thème.
Dans le volet Thèmes de réunion , chargez vos images et créez votre couleur personnalisée :
- Logo : sélectionnez les boutons Charger le logo pour charger une version claire et sombre de votre logo. Ces logos carrés apparaissent sur les surfaces clés pendant la réunion ou l’événement, y compris l’écran de la salle d’attente.
- Images : sélectionnez les boutons Charger l’image pour charger une version claire et sombre de votre image personnalisée. Les images de votre organization sont affichées sur l’écran des réunions ou de l’événement et fournissent une toile de fond colorée.
- Couleur : entrez la valeur de code hexadécimal de la couleur de votre organization, qui s’affiche sur les surfaces clés de l’expérience de réunion ou d’événement. Pour répondre aux normes d’accessibilité, la couleur finale peut différer de la couleur que vous entrez.
Sélectionnez le bouton Aperçu pour voir à quoi ressemble votre thème sur le bureau.
Sélectionnez Appliquer.
Dans le tableau Visuels de réunion personnalisés , sur la ligne de votre thème, basculez le paramètre Actuellement actif sur Oui.
Répétez les étapes 6 à 10 pour ajouter jusqu’à cinq thèmes supplémentaires à la stratégie.
Cliquez sur Enregistrer.
Affectez la stratégie de personnalisation à des utilisateurs ou des groupes spécifiques.
Remarque
Bien que vous puissiez accéder aux visuels de réunion personnalisés à partir de la page stratégies de réunion, nous vous recommandons d’y accéder via des stratégies de personnalisation pour éviter de naviguer dans les stratégies par défaut de l’organisation globale.
Autoriser les organisateurs à désactiver les thèmes de réunion pour une réunion
Vous pouvez donner aux organisateurs de réunions et d’événements la possibilité de désactiver les thèmes de réunion pour des réunions, des webinaires et des assemblées publiques spécifiques. Lorsque les organisateurs désactivent les thèmes de réunion, la réunion revient au thème Teams par défaut.
Pour permettre aux organisateurs de votre réunion de désactiver les thèmes de réunion :
- Accédez à la stratégie de personnalisation de la réunion.
- Basculez le paramètre Autoriser l’organisateur à contrôler le thème de réunion sur Activé.
Les organisateurs de réunion peuvent désactiver les thèmes de réunion en :
- Accédez au menu Options de réunion pour une réunion.
- Basculez l’option réunion thème réunion sur Désactivé.
Remarque
- Pour les réunions ou séries périodiques, l’option de réunion s’applique à chaque instance de la réunion.
- Les thèmes de réunion ne sont pas désactivés pour les réunions, les webinaires et les assemblées publiques en cours. Pour appliquer des modifications, vos utilisateurs doivent mettre fin à l’appel et redémarrer la réunion ou l’événement.
Gérer les thèmes de réunion dans PowerShell
Pour charger des images, vous devez utiliser le Centre d’administration Teams. Vous pouvez gérer les thèmes de réunion à l’aide des applets de commande PowerShell suivantes dans Teams PowerShell :
- Set-CsTeamsMeetingBrandingPolicy
- Grant-CsTeamsMeetingBrandingPolicy
- New-CsTeamsMeetingBrandingPolicy
Cet exemple affecte une stratégie de thème de réunion appelée « Test de stratégie » à un groupe nommé group@contoso.com.
Grant-CsTeamsMeetingBrandingPolicy -Group group@contoso.com -PolicyName "Policy Test" -Rank 1
Cet exemple affecte une stratégie de thème de réunion appelée « Test de stratégie » à un utilisateur nommé alice@contoso.com.
Grant-CsTeamsMeetingBrandingPolicy -identity " alice@contoso.com" -PolicyName "Policy Test"
Vous pouvez affecter des stratégies de personnalisation de réunion à des utilisateurs ou des groupes disposant d’une licence Teams Premium dans votre organization.
Prise en charge de la plateforme
Pour afficher la liste des plateformes qui prennent en charge cette fonctionnalité, consultez Microsoft Teams Premium - Vue d’ensemble pour les administrateurs.
Remarque
Les images ne sont pas visibles sur les clients mobiles.
| Type de ressource | lanceur de participation | Pré-jointure | Salle d’attente | Phase de réunion | Inviter |
|---|---|---|---|---|---|
| Logo | Oui | Oui | Oui | Non | Oui |
| Image | Oui | Oui | Oui | Non | Non |
| Couleur | Oui | Oui | Oui | Oui | Non |
Remarque
Les logos ajoutés au thème de réunion remplacent tous les logos que vous chargez sur les invitations à la réunion. Pour en savoir plus sur les invitations aux réunions, consultez Personnaliser les invitations aux réunions.
Remarque
Si vos utilisateurs modifient une invitation à une réunion avec le calendrier Teams après l’avoir envoyée, le logo risque de ne pas s’afficher lorsqu’ils renvoient l’invitation.
Qui peut afficher un thème de réunion
Alors que seuls les utilisateurs sous licence auxquels une stratégie de personnalisation de réunion est affectée peuvent créer des réunions et des événements prenant en charge les thèmes de réunion, tout le monde peut afficher les thèmes appliqués à une réunion, aux webinaires et aux assemblées publiques. Ces utilisateurs sont les suivants :
- Teams Premium utilisateurs sous licence dans votre organization
- Utilisateurs de votre organization qui n’ont pas de licence Teams Premium
- Invités
- Utilisateurs externes
- Utilisateurs anonymes
Bonnes pratiques pour les thèmes de réunion
- Utilisez uniquement les ressources d’image officielles de votre organization. N’utilisez pas de contenu d’image qui ne vous appartient pas.
- Collaborez avec votre marque et votre équipe marketing pour vous assurer que vos ressources et couleurs d’image suivent les directives de votre organization.
- Veillez à utiliser des images de logo de haute qualité, qui sont visibles sur les appareils petits et grands écrans.
- Les couleurs générées dans l’application Teams peuvent différer des couleurs de votre marque. Ce processus a été créé pour s’assurer que les normes d’accessibilité Microsoft sont respectées.
- Les utilisateurs disposant de paramètres d’appareil à contraste élevé ne peuvent pas voir les thèmes de réunion.
Accessibilité
Voici quelques points pour vous assurer que les exigences d’accessibilité sont remplies :
- Suivez les modèles et la structure d’interface utilisateur existants : la structure et le texte actuels à l’écran ne sont pas modifiés avec cette fonctionnalité.
- Ratio de contraste d’image : les ressources d’image sont requises pour respecter le ratio de contraste des couleurs 4:5:1.
- Prise en charge de la génération de couleurs accessibles : nous calculons la sortie de couleur accessible qui correspond le plus à l’entrée de couleur de marque tout en conservant les normes d’accessibilité Microsoft.
- Prise en charge du contraste élevé : pour les utilisateurs dont les paramètres de contraste élevé sont activés, la personnalisation ne s’applique pas. Ils continuent de voir l’expérience de réunion Teams par défaut.
- Contrôles : vous et vos organisateurs pouvez empêcher les utilisateurs ayant des problèmes d’accessibilité de voir la personnalisation via :
- Stratégies : pour vous assurer que les utilisateurs ayant des problèmes d’accessibilité ne créent pas de réunions avec personnalisation, évitez de leur attribuer une stratégie de personnalisation.
- Options de réunion : les organisateurs de réunion peuvent désactiver les thèmes si un utilisateur ayant des problèmes d’accessibilité rejoint sa réunion ou événement.
Cas d’usage pour plusieurs services ou unités commerciales dans un organization
Certaines organisations ont plusieurs unités commerciales sous différentes identités de marque au sein du même organization. Dans ce cas, vous pouvez créer des stratégies de personnalisation de réunion dédiées à chaque marque. Ils peuvent également affecter un groupe d’utilisateurs d’un service ou d’une unité commerciale à une stratégie spécifique.
Contoso Ltd. dispose d’un seul organization dans Microsoft Teams, avec tous les profils utilisateur de leur organization dans différentes organisations professionnelles. L’entreprise cherche à adopter des réunions personnalisées dans Teams pour augmenter la présence de sa marque auprès de ses clients et encourager une culture d’entreprise interne.
Contoso a deux unités commerciales sous leur organization : Contoso Technical Services et Contoso Education. Les deux unités de référence ont leur propre image de marque distincte et souhaitent afficher leur marque lors de leurs réunions internes et externes.
Pour prendre en charge ce cas d’usage, les administrateurs de Contoso peuvent créer deux stratégies de personnalisation distinctes :
- Stratégie A - Contoso Technical Services : contient le logo, l’image et la couleur de la marque Contoso Technical Service.
- Stratégie B - Contoso Éducation : contient le logo, l’image et la couleur de la marque Contoso Education.
Ils peuvent continuer à affecter les utilisateurs sous licence des services techniques Contoso à la stratégie A et les utilisateurs sous licence de Contoso Éducation à la stratégie B.