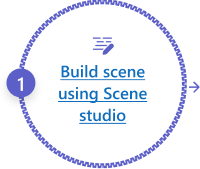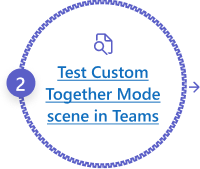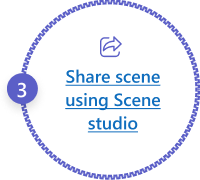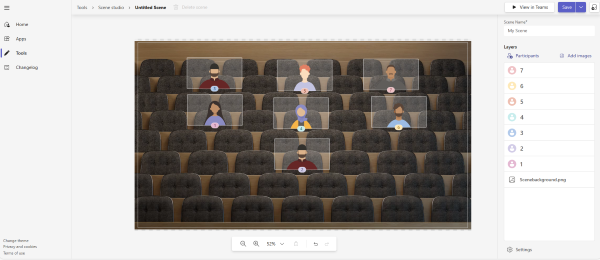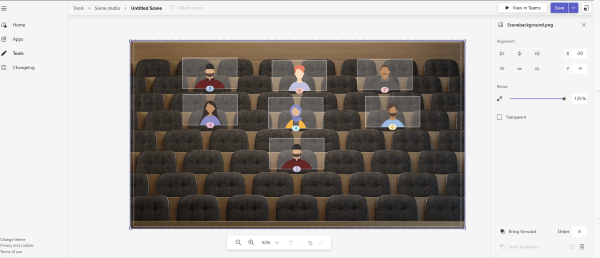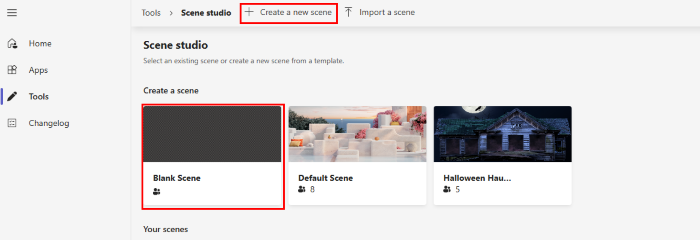Scènes personnalisées en mode Ensemble dans Teams
Remarque
- Les scènes personnalisées du mode Ensemble pour les réunions Teams sont disponibles dans la préversion publique pour les développeurs.
- Les utilisateurs de Teams ont besoin de la licence Teams Premium pour utiliser le mode Ensemble personnalisé après la préversion.
Collaborez d’une nouvelle façon avec des scènes personnalisées en mode Ensemble dans Microsoft Teams. Le mode Ensemble personnalisé crée un environnement immersif et attrayant en combinant numériquement les participants en une seule scène virtuelle. Les avantages du mode Ensemble personnalisé sont les suivants :
- Rassemblez les personnes et encouragez-les à activer leur vidéo.
- Combinez numériquement les participants dans une scène virtuelle unique.
- Placez le flux vidéo du participant dans un siège prédéterminé conçu et fixe par le créateur de la scène.
Démarrez et transformez vos réunions Teams avec des scènes personnalisées en mode Ensemble.
Scène personnalisée en mode Ensemble
La scène en mode Ensemble personnalisé est un artefact et les participants ont des sièges avec des flux vidéo dans un paramètre de scène conçu, et les vidéos sont rendues dans ces sièges. Vous pouvez créer une scène à l’aide de Microsoft Scene Studio. Scene Studio gère la création du package d’application en arrière-plan et crée une application de scène uniquement. Nous vous recommandons d’utiliser des applications de scène uniquement pour une meilleure expérience.
Remarque
Les utilisateurs ne peuvent pas lancer le mode Ensemble personnalisé sur les appareils mobiles. Toutefois, s’ils rejoignent une réunion via un appareil mobile et que le mode Ensemble est activé sur le bureau, leur vidéo mobile s’affiche en mode Ensemble sur le bureau.
Configuration requise
Avant de commencer, vous devez connaître les prérequis suivants :
- Éléments d’une scène
- Compte de développeur Microsoft
- Portail des développeurs Teams
- Charger votre application dans Teams
Vérifiez que l’administrateur a accordé les autorisations nécessaires pour charger une application personnalisée. Ensuite, sélectionnez tous les filtres pendant la configuration de l’application et la configuration des stratégies de réunion.
Meilleures pratiques
Pour créer une meilleure scène, nous vous recommandons les pratiques suivantes :
- Veillez à ce que toutes les images sont au format PNG.
- Assurez-vous que les images du package final ne doivent pas dépasser une résolution de 1920 x 1080. La résolution doit être un nombre pair, ce qui est nécessaire pour que les scènes s’affichent correctement.
- Vérifiez que la taille maximale de la scène est de 10 Mo.
- Vérifiez que la taille maximale de chaque image est de 5 Mo. Une scène est une collection de plusieurs images. Cette limite concerne chaque image individuelle.
Créer une scène à l’aide de Scene Studio
Vous pouvez créer une scène à l’aide de Scene Studio dans le portail des développeurs Teams. Une scène dans le contexte de Scene studio contient les éléments suivants :
Éléments d’une scène
Une scène se compose d’images bitmap, de sprites et de rectangles pour placer les vidéos des participants en mode Ensemble personnalisé. Voici les éléments d’une scène :
| Valeur | Description |
|---|---|
| Scène | Chaque scène possède un ID et un nom uniques. Un fichier scene.json avec les images indiquent la position exacte des sièges. Le fichier scene.json contient également des informations sur toutes les ressources utilisées pour la scène. |
| Ressource | Chaque ressource contient un nom de fichier, une largeur, une hauteur et une position sur les axes X et Y. |
| Participants | Chaque participant a son propre flux vidéo, qui est segmenté pour afficher uniquement le premier plan. Les scènes personnalisées en mode Ensemble prennent en charge ZoomIn sur les participants à la réunion en cours. |
| Siège | Chaque siège contient un ID de siège, une largeur, une hauteur et une position sur les axes X et Y. L’ordre des sièges est généré automatiquement et modifié en fonction de la préférence. Le numéro de commande de classement correspond à l’ordre des personnes qui rejoignent l’appel. |
Sièges réservés aux organisateurs et présentateurs de réunion. Le présentateur ne fait pas référence à l’utilisateur qui partage activement. Pour plus d’informations, consultez Rôle de réunion.
Siège et image pour chaque participant avec une largeur et une hauteur réglables.
Coordonnées XYZ de siège et d’image.
Collection d'images qui sont camouflées en une seule image.
Veillez à parcourir la liste suivante lors de la création d’une scène :
| Valeur | Description |
|---|---|
| Lutin | Une Sprite est une image bitmap statique positionnée dans le monde. Ces images-objets et zones de participants sont définis dans un système de coordonnées de monde. |
| Axe X | La valeur de l’axe X définit l’alignement horizontal de l’image de scène. |
| Axe Y | La valeur de l’axe Y définit l’alignement vertical de l’image de scène. |
zOrder |
Le zOrder représente l’ordre de placement des images et des sièges le long de l’axe Z. Cela donne une idée de la profondeur ou de partition si nécessaire. Il détermine la position du sprite. Pour plus d’informations, consultez l’exemple. L’exemple utilise le zOrder. |
Les images suivantes montrent chaque participant dans une scène et les éléments d’une scène :
Pour créer une scène à l’aide de Scene studio dans le portail des développeurs Teams, procédez comme suit :
Accédez à Scene studio.
Sélectionnez Créer une scène. Une nouvelle fenêtre s’affiche pour sélectionner les modèles.
Dans la fenêtre Sélectionner un modèle pour commencer , sélectionnez Modèle de scène vide .
Vous pouvez également sélectionner Scène vide sous Créer une scène.
Vous pouvez sélectionner n’importe quel modèle de votre choix. La scène vide vous permet de créer des scènes personnalisées.
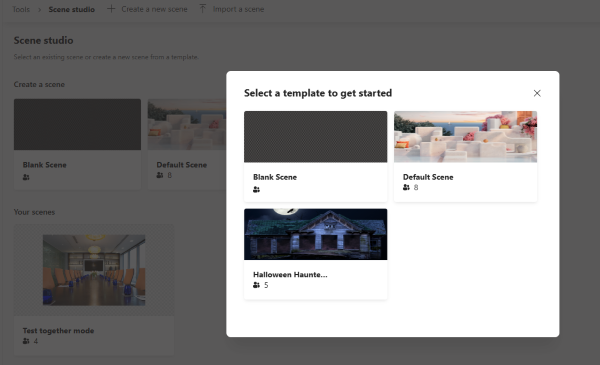
Dans le champ Nom de la scène, entrez un nom pour la scène.
Vous pouvez sélectionner Fermer pour faire bascule entre la fermeture ou la réouverture du volet droit.
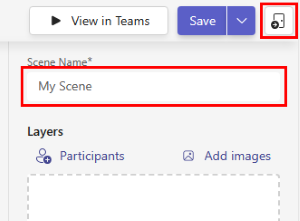
Pour ajouter l’image à l’environnement, sélectionnez Ajouter des images.
Sélectionnez Choisir un fichier.
Sélectionnez l’image que vous devez ajouter à la scène.
Sélectionnez Ouvrir.
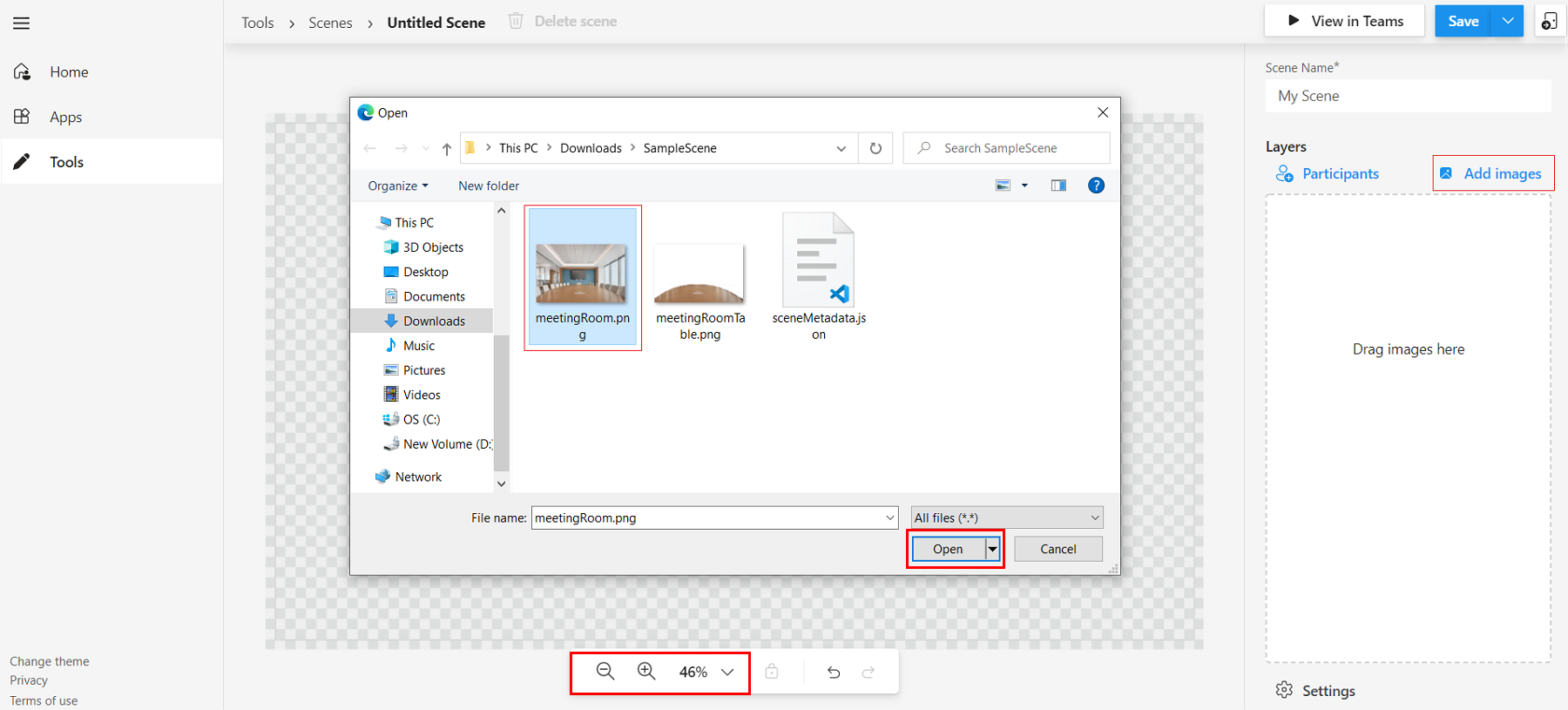
Pour une meilleure vue de la scène, vous pouvez effectuer un zoom avant ou arrière sur la scène à l’aide de la barre de zoom.
Dans le volet droit, sélectionnez un alignement pour l’image ou utilisez Redimensionner pour ajuster la taille de l’image.
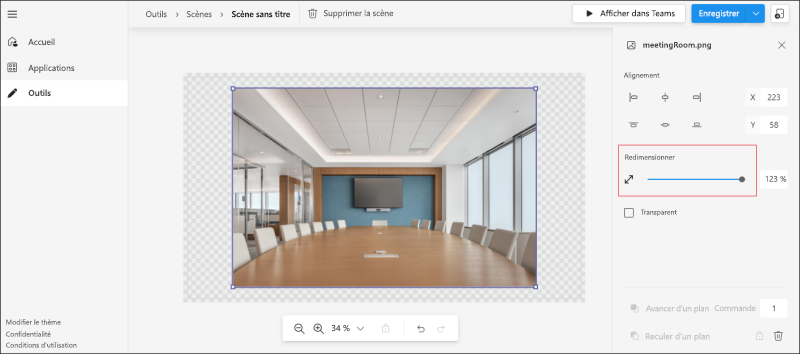
Dans le volet droit, cochez la case Transparent lorsqu’une image est sélectionnée pour indiquer que les images se chevauchent dans la scène.
Sélectionnez n’importe où en dehors de l’image pour afficher les couches dans le volet droit.
Dans la section Couches , sélectionnez Participants.
Ajoutez le nombre de participants pour la scène à partir de la zone Nombre de participants , puis sélectionnez Ajouter.
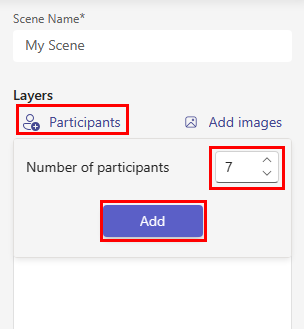
Vous pouvez faire glisser les images des participants autour de la scène et les placer à la position requise. Vous pouvez les redimensionner à l’aide de la flèche de redimensionnement. Une fois la scène livrée, les emplacements des sièges de participant sont remplacés par les flux vidéo du participant réel.
Sélectionnez une image de participant, puis sélectionnez Attribuer une place pour attribuer un rôle au participant.
Sélectionnez Organisateur de réunion ou Rôle Présentateur pour le participant.
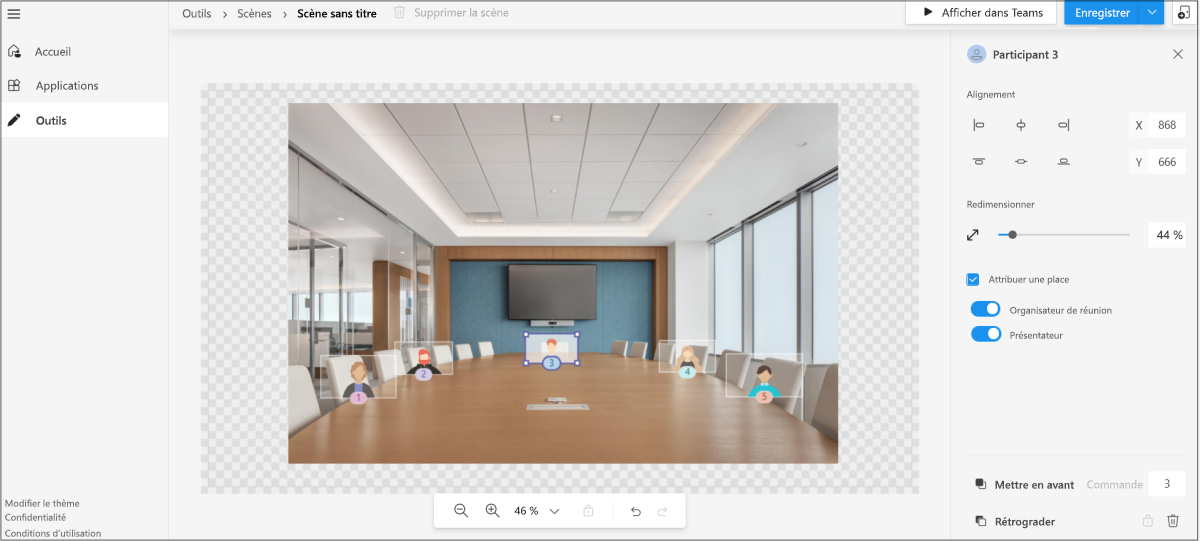
Dans une réunion, au moins un participant doit se voir attribuer le rôle d’organisateur de réunion.
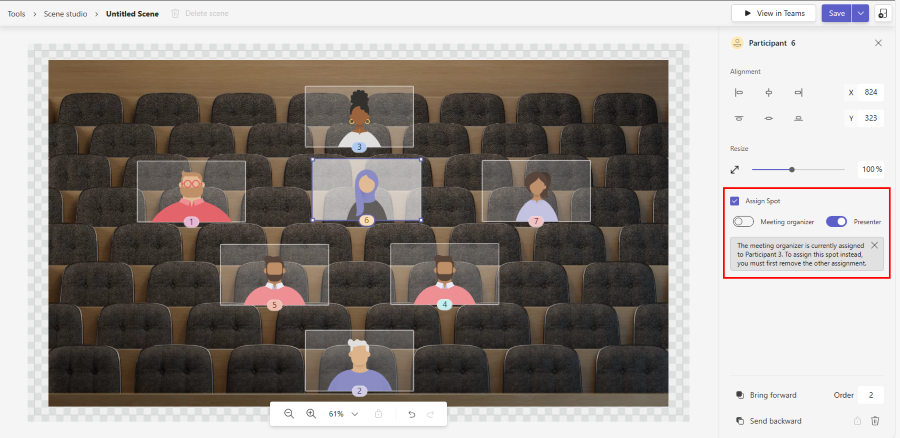
Vous pouvez utiliser les options Avancer, Renvoyer vers l’arrière et Commander dans le volet droit pour aligner l’image et les sièges des participants.
Sélectionnez Enregistrer.
Sélectionnez Afficher dans Teams pour tester rapidement votre scène dans Teams.
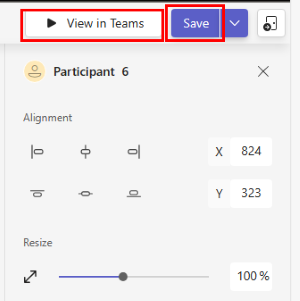
Une application de scène uniquement est créée et vous pouvez afficher l’application et son
package.jsonfichier dans la page Applications du Portail des développeurs. Un écran s’ouvre dans teams pour ajouter l’application de scène créée.Remarque
Les fonctionnalités d’application utilisées par les applications de scène uniquement se concentrent sur la création de scènes immersives en mode Ensemble. Les administrateurs peuvent gérer le comportement des applications de scène uniquement via des stratégies de configuration d’application dans le centre d’administration Teams.
Sélectionnez Aperçu dans Teams.
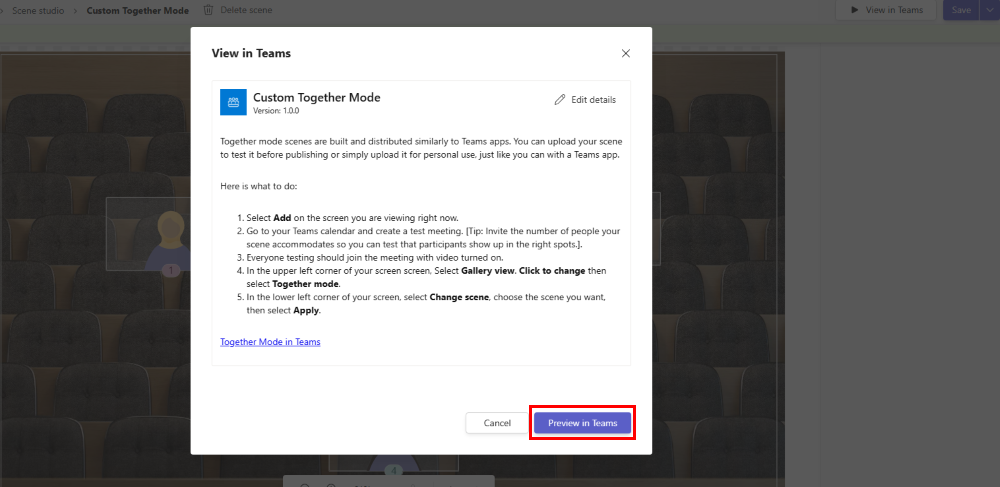
La page Teams s’affiche pour ajouter l’application de scène uniquement créée dans Scene Studio.
Sélectionnez Ajouter.
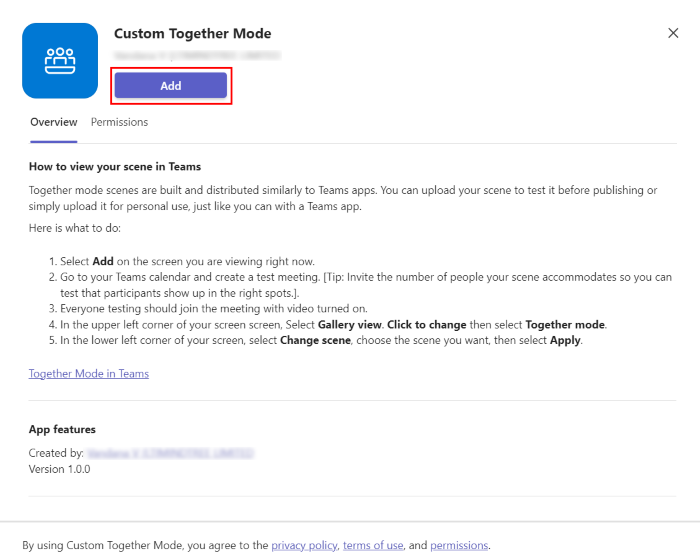
Tester des scènes personnalisées en mode Ensemble dans Teams
Avant de commencer, vous devez créer une réunion Teams pour tester et lancer des scènes en mode Ensemble personnalisé dans Teams.
Remarque
Vous pouvez appliquer une scène en mode Ensemble personnalisé déployée par votre administrateur Teams uniquement si vous disposez d’une licence Teams Premium.
Participez à la réunion Teams et suivez ces étapes pour tester le mode Personnalisé ensemble :
Dans la fenêtre de réunion Teams, sélectionnez Afficher>le mode Ensemble dans la liste déroulante.
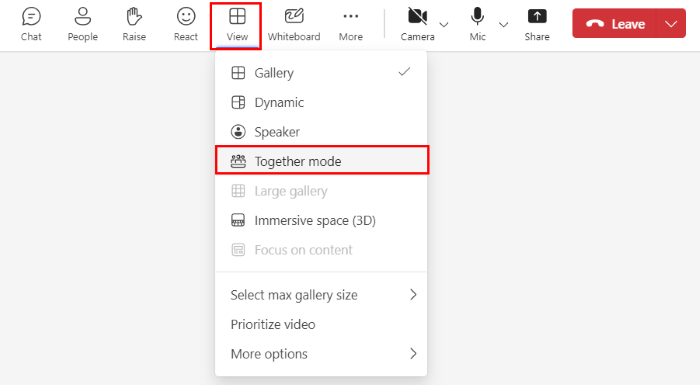
Dans la fenêtre Sélectionner une scène , sélectionnez la scène ajoutée à Teams à partir de Scene Studio.
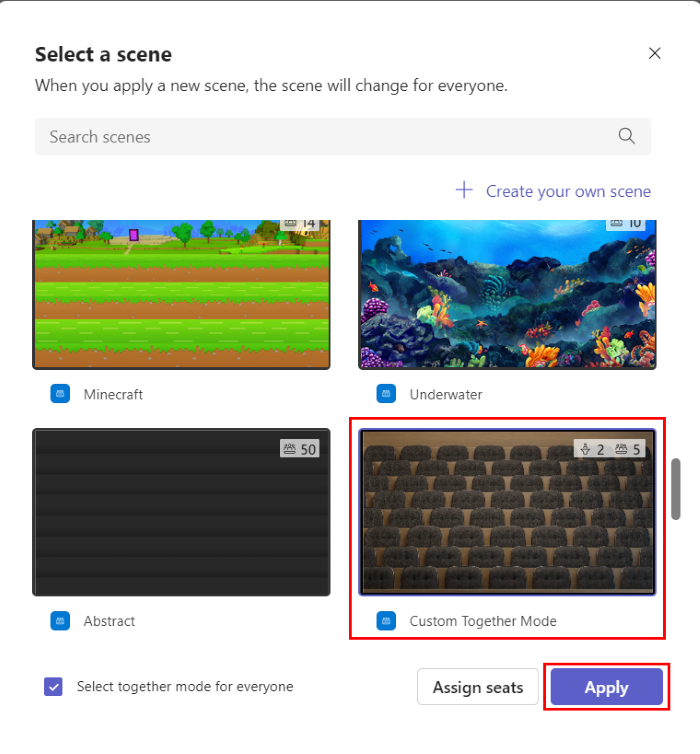
Sélectionnez Attribuer des sièges pour attribuer des sièges spécifiques aux participants à la réunion.
Dans la section Sélectionner un participant , dans Dans cette réunion, sélectionnez le participant et, dans la section Choisir un siège , sélectionnez un siège pour le participant.
Sélectionnez Affecter.
Sélectionnez Appliquer. Teams installe l’application pour l’utilisateur et applique la scène.
Si vous le souhaitez, l’organisateur et le présentateur de la réunion peuvent sélectionner Afficher>la scène Modifier dans la réunion pour sélectionner n’importe quelle scène existante disponible.
Remarque
- Une seule scène est utilisée uniformément pour l’ensemble de la réunion. Si un présentateur ou un organisateur change la scène, elle change pour tout le monde.
- Les participants peuvent basculer individuellement dans ou hors des scènes en mode Ensemble personnalisé, mais quand ils utilisent des scènes en mode Ensemble personnalisé, tous les participants partagent la même scène.
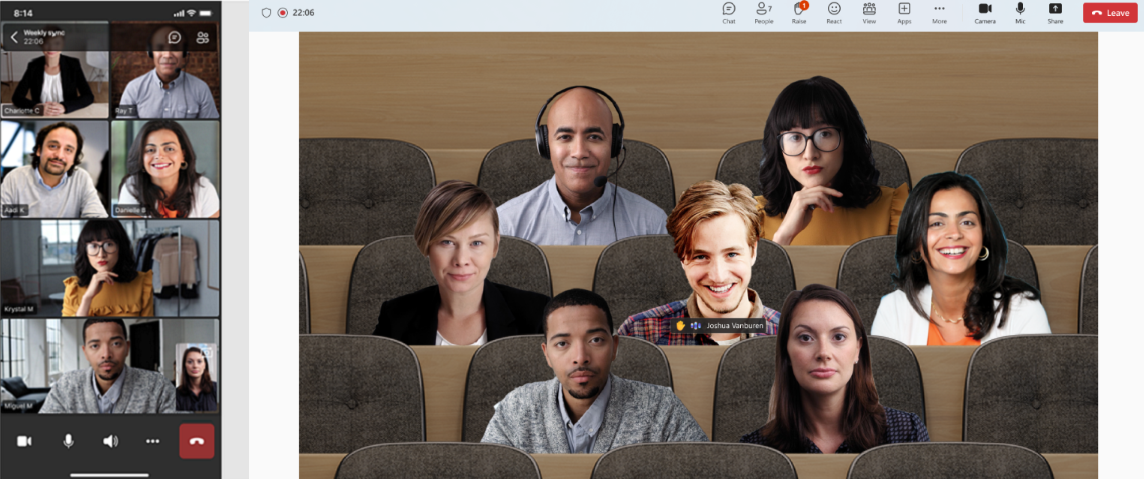
Partager une scène à l’aide de Scene Studio
Vous pouvez afficher la scène créée dans la section Vos scènes de Scene Studio. En outre, vous pouvez partager et exporter la scène.
Pour partager une scène, procédez comme suit :
Dans la liste déroulante en regard du bouton Enregistrer , sélectionnez Partager.
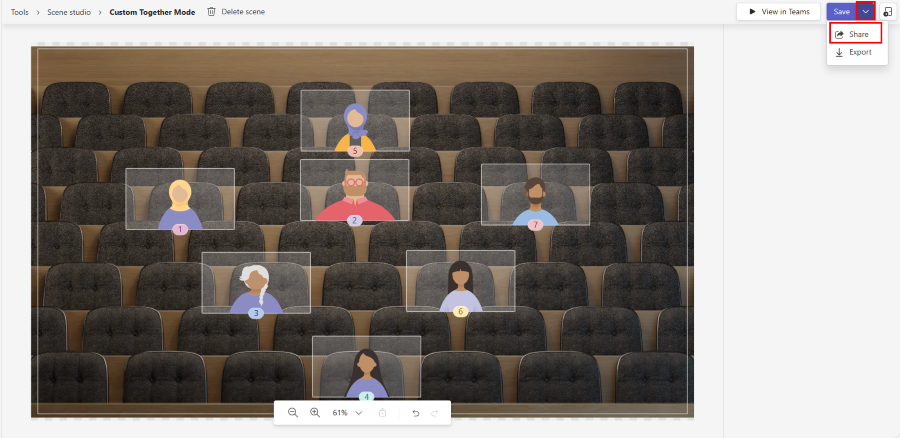
Dans la fenêtre Partager l’application de scène , sélectionnez Partager le mode ensemble personnalisé avec tout le monde pour créer un lien partageable de votre scène.
Sélectionnez Copier.
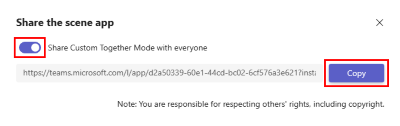
Ouvrez le lien copié pour installer la scène et commencez à l’utiliser.
Afficher un aperçu de la scène. La scène est livrée en tant qu’application à Teams en suivant les étapes de soumission de l’application.
Obtenez le package d’application, qui est différent du package de scène pour la scène conçue.
Recherchez le package d’application créé automatiquement dans la section Applications du Centre de développement Teams.
Pour exporter une scène, procédez comme suit :
Dans Scene Studio, sélectionnez le bouton déroulant en regard de Enregistrer.
Sélectionnez Exporter pour récupérer le package de scène.

Un fichier zip contenant le package de scène est téléchargé. Ce package inclut un fichier scene.json et les ressources PNG utilisées pour générer la scène.
Pour supprimer une scène que vous avez créée, procédez comme suit :
Sélectionnez Supprimer la scène.
Dans la fenêtre Supprimer , sélectionnez Voulez-vous supprimer cette application ?.
Sélectionnez Supprimer.
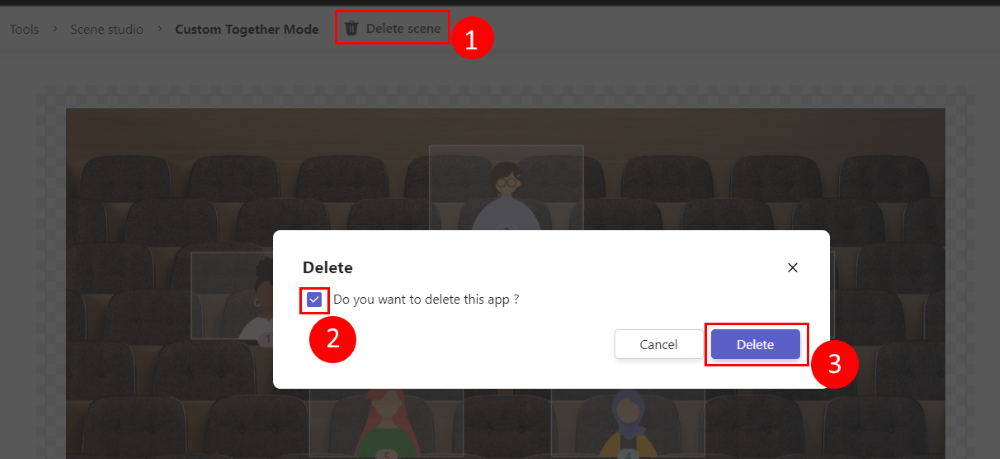
Importer une scène
Vous pouvez importer le package de scène, qui est un fichier zip récupéré à partir de Scene Studio pour améliorer davantage la scène.
Accédez à Scene studio.
Sélectionnez Importer une scène.
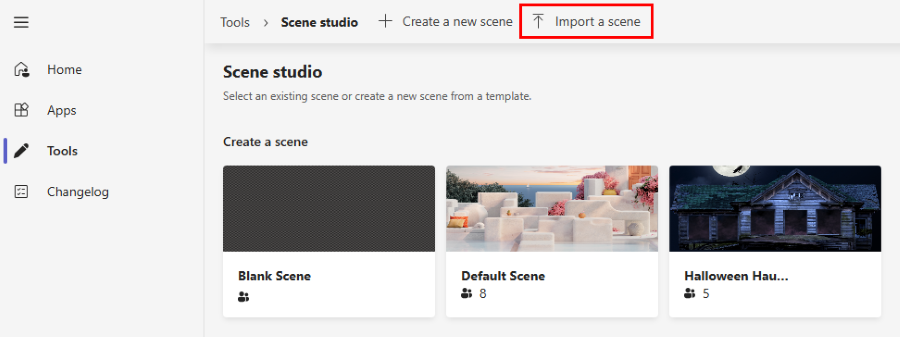
Sélectionnez le fichier de package de scène que vous souhaitez importer. Cette fonctionnalité vous permet de désencapsuler un package de scène et d’améliorer la scène.
Exemple
L’exemple suivant illustre une scène complexe qui utilise l’axe Z :
{
"protocolVersion": "1.0",
"id": "A",
"autoZoom": true,
"mirrorParticipants ": true,
"extent":{
"left":0.0,
"top":0.0,
"width":16.0,
"height":9.0
},
"sprites":[
{
"filename":"background.png",
"cx":8.0,
"cy":4.5,
"width":16.0,
"height":9.0,
"zOrder":0.0,
"isAlpha":false
},
{
"filename":"table.png",
"cx":8.0,
"cy":7.0,
"width":12.0,
"height":4.0,
"zOrder":3.0,
"isAlpha":true
},
{
"filename":"row0.png",
"cx":12.0,
"cy":15.0,
"width":8.0,
"height":4.0,
"zOrder":2.0,
"isAlpha":true
}
],
"participants":[
{
"cx":5.0,
"cy":4.0,
"width":4.0,
"height":2.25,
"zOrder":1.0,
"seatingOrder":0
},
{
"cx":11.0,
"cy":4.0,
"width":4.0,
"height":2.25,
"zOrder":1.0,
"seatingOrder":1
}
]
}