Enregistrer le bot d’appels et de réunions pour Microsoft Teams
Un bot qui participe à des appels audio ou vidéo et à des réunions en ligne est un bot Microsoft Teams normal avec les fonctionnalités supplémentaires suivantes utilisées pour inscrire le bot :
- Il existe une nouvelle version du manifeste d’application (précédemment appelée manifeste d’application Teams) avec deux paramètres supplémentaires,
supportsCallingetsupportsVideo. Ces paramètres sont inclus dans le manifeste de l’application. - Microsoft Graph autorisations doivent être configurées pour l’ID d’application Microsoft de votre bot.
- Les autorisations des API d’appels et de réunions en ligne Graph nécessitent le consentement de l’administrateur client.
Nouveaux paramètres de manifeste d’application
Les bots d’appels et de réunions en ligne ont les deux paramètres supplémentaires suivants dans le fichier manifest.json qui activent l’audio ou la vidéo pour votre bot dans Teams.
bots[0].supportsCalling. S’il est présent et défini surtrue, Teams permet à votre bot de participer à des appels et des réunions en ligne.bots[0].supportsVideo. S’il est présent et défini surtrue, Teams sait que votre bot prend en charge la vidéo.
Si vous souhaitez que votre IDE valide correctement le schéma manifest.json pour vos appels et bot de réunions pour ces valeurs, vous pouvez modifier l’attribut $schema comme suit :
"$schema": "https://developer.microsoft.com/json-schemas/teams/v1.11/MicrosoftTeams.schema.json",
La section suivante vous permet de créer un bot ou d’ajouter des fonctionnalités d’appel à votre bot existant.
Créer un bot ou ajouter des fonctionnalités d’appel
Pour plus d’informations sur la création de bots, consultez créer un bot pour Teams.
Pour créer un bot pour Teams :
Utilisez ce lien pour créer un bot,
https://dev.botframework.com/bots/new. Sinon, si vous sélectionnez le bouton Créer un bot dans le portail Bot Framework, vous créez votre bot dans Microsoft Azure, pour lequel vous devez disposer d’un compte Azure.Ajoutez le canal Teams.
Sélectionnez l’onglet Appel dans la page du canal Teams. Sélectionnez Activer l’appel, puis mettez à jour webhook (pour appeler) avec votre URL HTTPS où vous recevez des notifications entrantes, par exemple
https://contoso.com/teamsapp/api/calling. Pour plus d’informations, consultez configuration des canaux.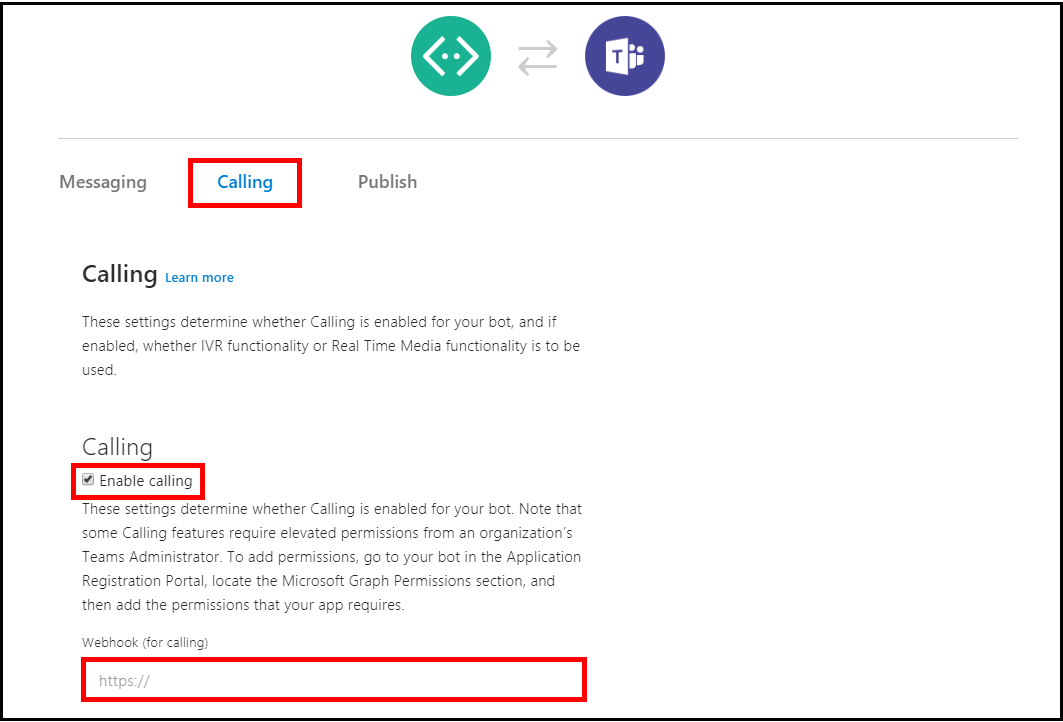
La section suivante fournit la liste des autorisations d’application prises en charge pour les appels et les réunions en ligne.
Ajouter des autorisations Graph
Graph fournit des autorisations granulaires pour contrôler l’accès des applications aux ressources. Vous décidez des autorisations pour Graph que demande votre application. Les API d’appel Graph prennent en charge les autorisations de consentement spécifique aux ressources (RSC) et les autorisations d’application.
Autorisations RSC pour les appels
RSC est une infrastructure d’autorisation créée par Teams et Plateforme d'identités Microsoft qui permet d’accorder un accès étendu à une application. Par le biais de RSC, un utilisateur autorisé peut accorder à une application l’accès aux données d’un instance spécifique d’un type de ressource.
Si une conversation est associée à une réunion ou à un appel, les autorisations RSC appropriées s’appliquent également à ces ressources.
Le tableau suivant fournit des autorisations d’application RSC pour les appels :
| Nom de l’autorisation | Action |
|---|---|
Calls.AccessMedia.Chat |
Accéder aux flux multimédias dans les appels associés à cette conversation ou réunion |
Calls.JoinGroupCalls.Chat |
Participer aux appels associés à cette conversation ou réunion |
Autorisations d’application pour les appels
Les autorisations d’application pour les appels sont utilisées par les applications qui s’exécutent sans utilisateur connecté. Un administrateur client doit accorder son consentement aux autorisations d’application.
Le tableau suivant fournit la liste des autorisations d’application pour les appels :
| Autorisation | Chaîne d’affichage | Description | Autorisation de l’administrateur requise |
|---|---|---|---|
| Calls.Initiate.All | Lancer les appels sortants 1:1 depuis l’application aperçu. | Permet à l’application de passer des appels sortants à un seul utilisateur et de transférer des appels à des utilisateurs dans l’annuaire de votre organisation, sans utilisateur connecté. | Oui |
| Calls.InitiateGroupCall.All | Lancez des appels sortants 1 :1 et regroupez à partir de la préversion de l’application. | Permet à l’application de passer des appels sortants à un seul utilisateur, plusieurs utilisateurs, de transférer des appels et d’ajouter des participants à des réunions dans votre organization, sans utilisateur connecté. | Oui |
| Calls.JoinGroupCall.All | Rejoignez des appels de groupe et des réunions en tant qu’aperçu d’application. | Permet à l’application de rejoindre les appels de groupe et les réunions planifiées dans votre organisation, sans utilisateur connecté. L’application est jointe avec les privilèges d’un utilisateur d’annuaire aux réunions dans votre locataire. | Oui |
| Calls.JoinGroupCallasGuest.All | Rejoignez des appels de groupe et des réunions en tant qu’aperçu invité. | Permet à l’application de rejoindre anonymement les appels de groupe et les réunions planifiées dans votre organisation, sans utilisateur connecté. L’application est jointe en tant qu’invité aux réunions de votre locataire. | Oui |
| Calls.AccessMedia.All | Accédez aux flux multimédias dans un appel en tant qu’aperçu d’application. | Permet à l’application d’obtenir un accès direct aux flux multimédias dans un appel, sans utilisateur connecté. | Oui |
Importante
Vous ne pouvez pas utiliser l’API Media Access pour enregistrer ou conserver le contenu multimédia à partir d’appels ou de réunions auxquels votre application accède ou dériver des données de cet enregistrement ou enregistrement de contenu multimédia. Vous devez d’abord appeler updateRecordingStatusl’API pour indiquer que l’enregistrement a commencé et recevoir une réponse réussie de cette API. Si votre application commence à enregistrer une réunion ou un appel, elle doit terminer l’enregistrement avant d’appeler l’API updateRecordingStatus pour indiquer que l’enregistrement est terminé.
Autorisations d’application pour les réunions en ligne
Le tableau suivant fournit la liste des autorisations d’application pour les réunions en ligne :
| Autorisation | Chaîne d’affichage | Description | Autorisation de l’administrateur requise |
|---|---|---|---|
| OnlineMeetings.Read.All | Lire les détails de la réunion en ligne à partir de la préversion de l’application | Permet à l’application de lire tous les détails de la réunion en ligne dans votre organisation, sans utilisateur connectée. | Oui |
| OnlineMeetings.ReadWrite.All | Lire et créer des réunions en ligne à partir de la préversion de l’application pour le compte d’un utilisateur | Permet à l’application de créer des réunions en ligne dans votre organisation pour le compte d’un utilisateur, sans utilisateur connecté. | Oui |
Attribuer des autorisations
Vous devez configurer les autorisations d’application pour votre bot à l’avance en utilisant microsoft Portail Azure si vous préférez utiliser le point de terminaison Azure Active Directory (Azure AD) v1.
Obtenir le consentement de l’administrateur client
Pour les applications qui utilisent le point de terminaison Azure AD v1, un administrateur client peut donner son consentement aux autorisations d’application à l’aide du Portail Azure Microsoft lorsque votre application est installée dans leur organization. Vous pouvez également fournir une expérience d’inscription dans votre application par le biais de laquelle les administrateurs peuvent donner leur consentement aux autorisations que vous avez configurées. Une fois que le consentement de l’administrateur est enregistré par Microsoft Entra ID, votre application peut demander des jetons sans avoir à demander à nouveau le consentement.
Vous pouvez vous appuyer sur un administrateur pour accorder les autorisations dont votre application a besoin au Portail Azure Microsoft. Une meilleure option consiste à fournir une expérience d’inscription pour les administrateurs à l’aide du point de terminaison Azure AD v2 /adminconsent . Pour plus d’informations, consultez les instructions sur la construction d’une URL de consentement Administration.
Remarque
Pour construire le locataire Administration’URL de consentement, un URI de redirection configuré ou une URL de réponse dans le portail d’inscription de l’application est nécessaire. Pour ajouter des URL de réponse pour votre bot, accédez à l’inscription de votre bot, choisissez Options avancées>Modifier le manifeste d’application. Ajoutez votre URL de redirection à la collection replyUrls.
Importante
Chaque fois que vous apportez une modification aux autorisations de votre application, vous devez également répéter le processus de consentement de l’administrateur. Les modifications apportées dans le portail d’inscription d’application ne sont pas répercutées tant que le consentement n’a pas été réappliqué par l’administrateur du locataire.
Exemple de code
| Exemple de nom | Description | .NET |
|---|---|---|
| Appeler et rencontrer un bot | L’exemple d’application montre comment le bot peut créer un appel, participer à une réunion et transférer un appel. | View |
| Événements de réunion en temps réel | L’exemple d’application montre comment Bot peut recevoir des événements de réunion en temps réel. | View |
Guide pas à pas
Suivez le guide pas à pas pour configurer le bot d’appel et de réunion Teams.
Étape suivante
Voir aussi
- Créer des bots pour Teams
- Bots d’appels et de réunions en ligne
- développer des bots d’appel et de réunion en ligne sur votre PC local
- Afficher l’autorisation d’application et accorder le consentement de l’administrateur
- Utiliser l’API de communications cloud dans Microsoft Graph
- Webhooks et connecteurs
Commentaires
Bientôt disponible : Tout au long de 2024, nous allons supprimer progressivement GitHub Issues comme mécanisme de commentaires pour le contenu et le remplacer par un nouveau système de commentaires. Pour plus d’informations, consultez https://aka.ms/ContentUserFeedback.
Envoyer et afficher des commentaires pour