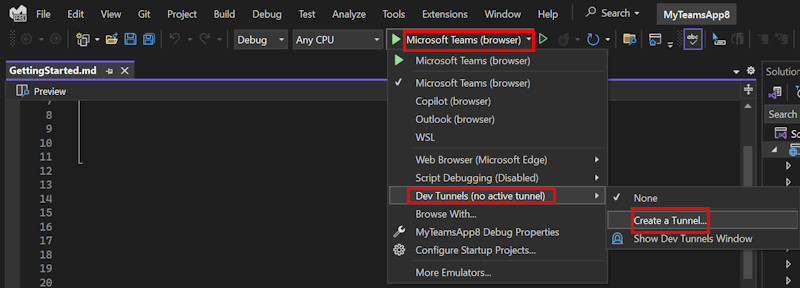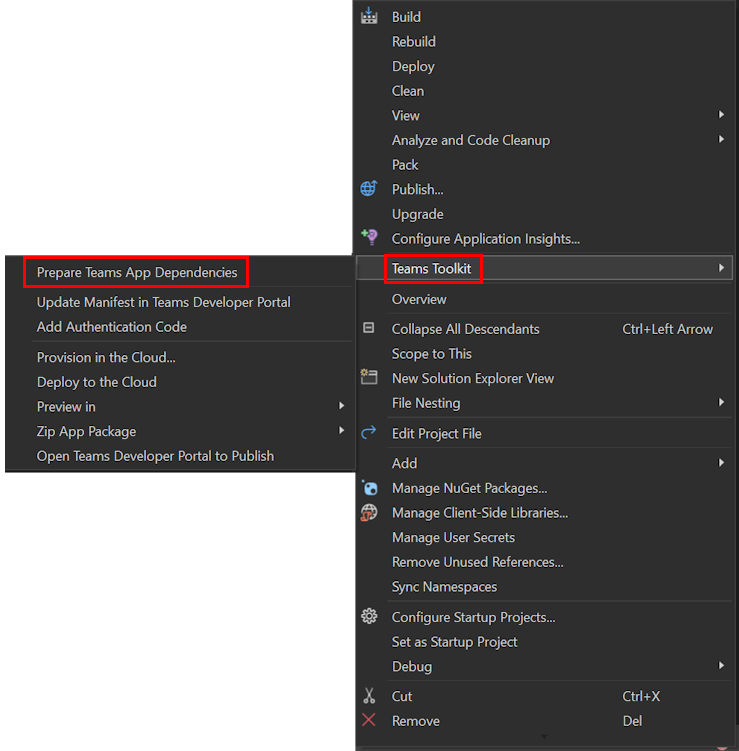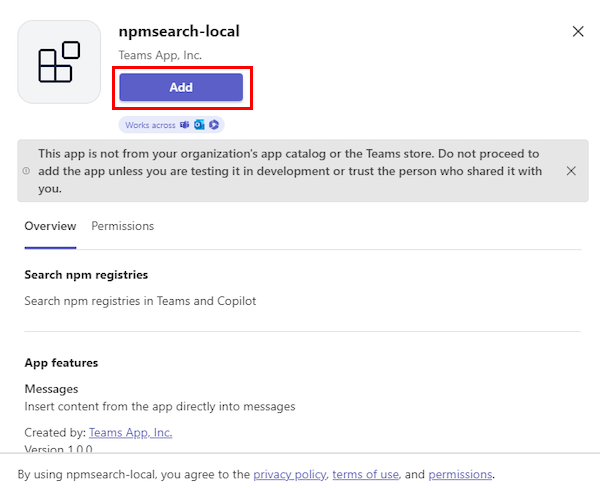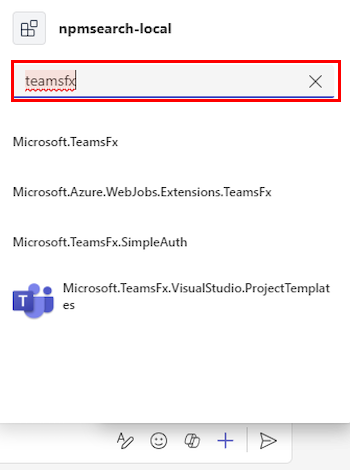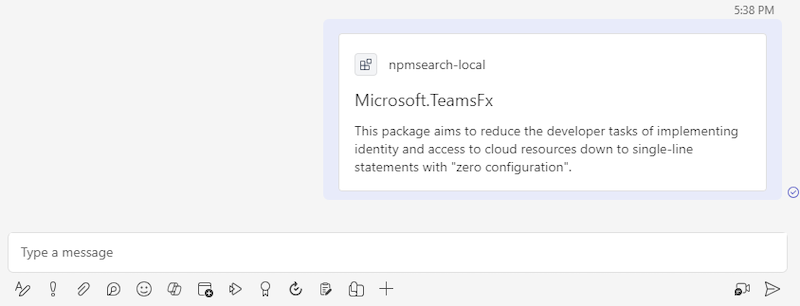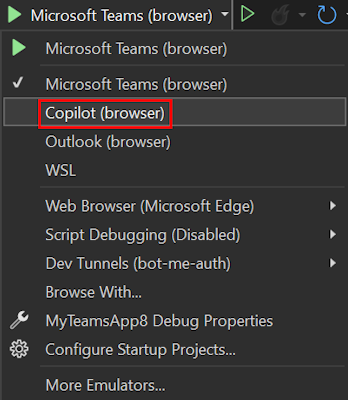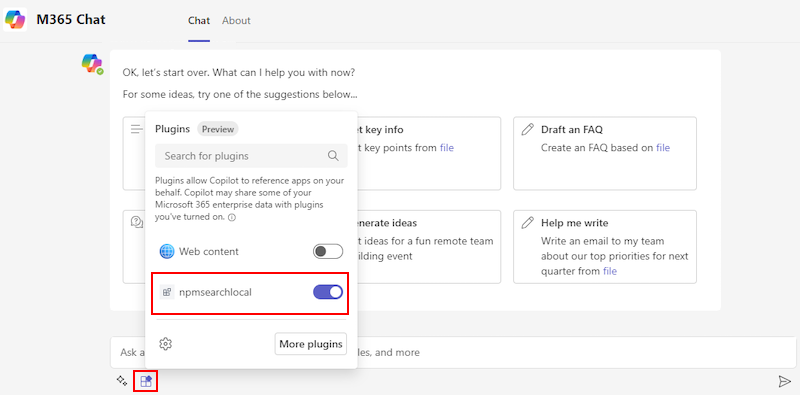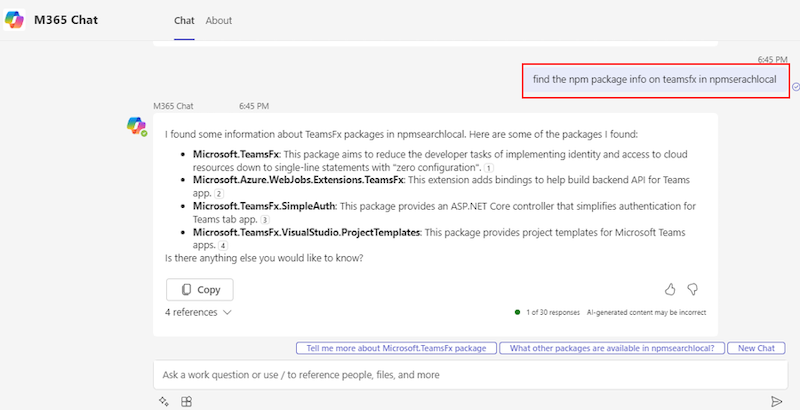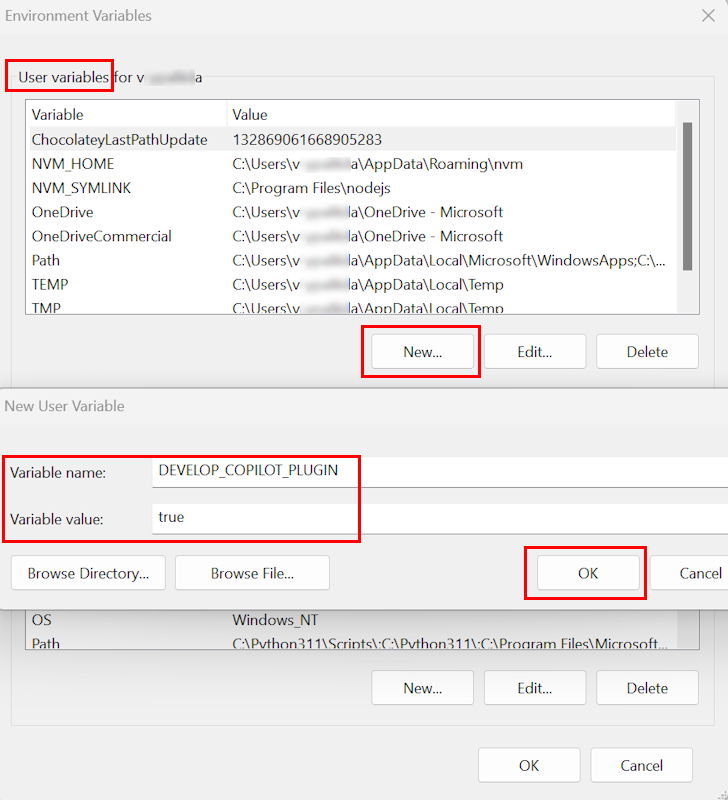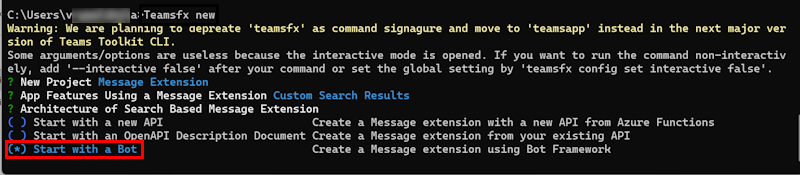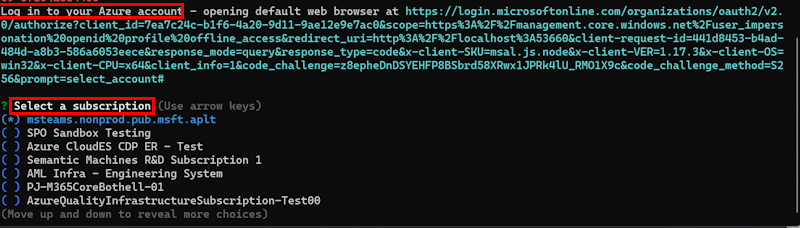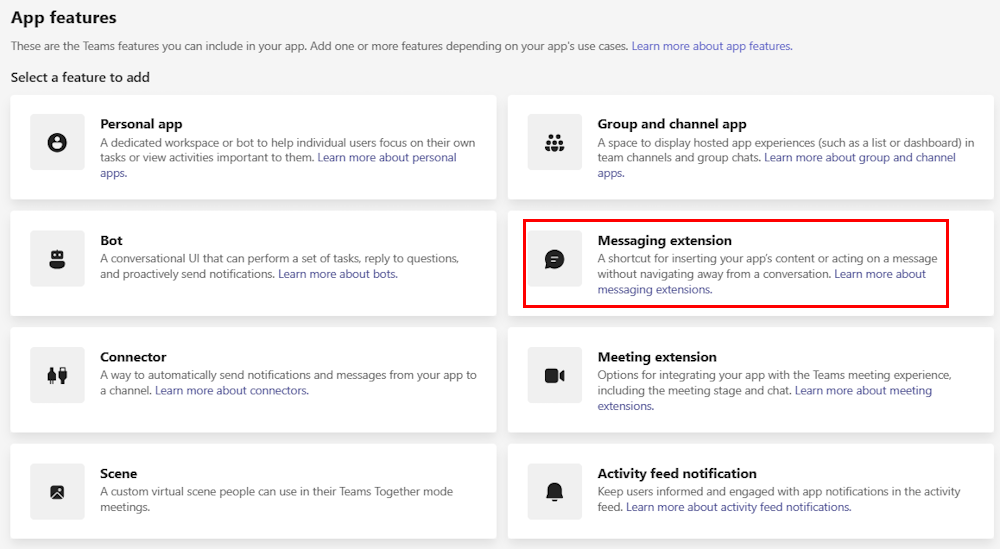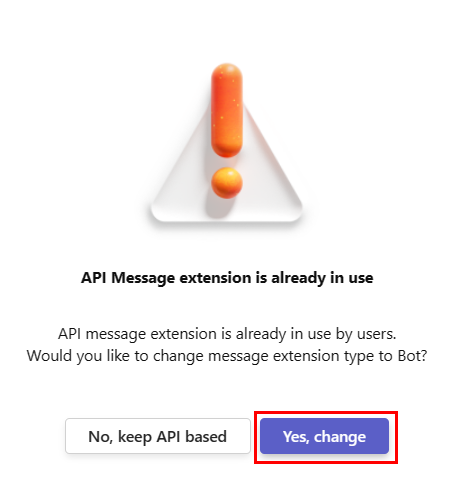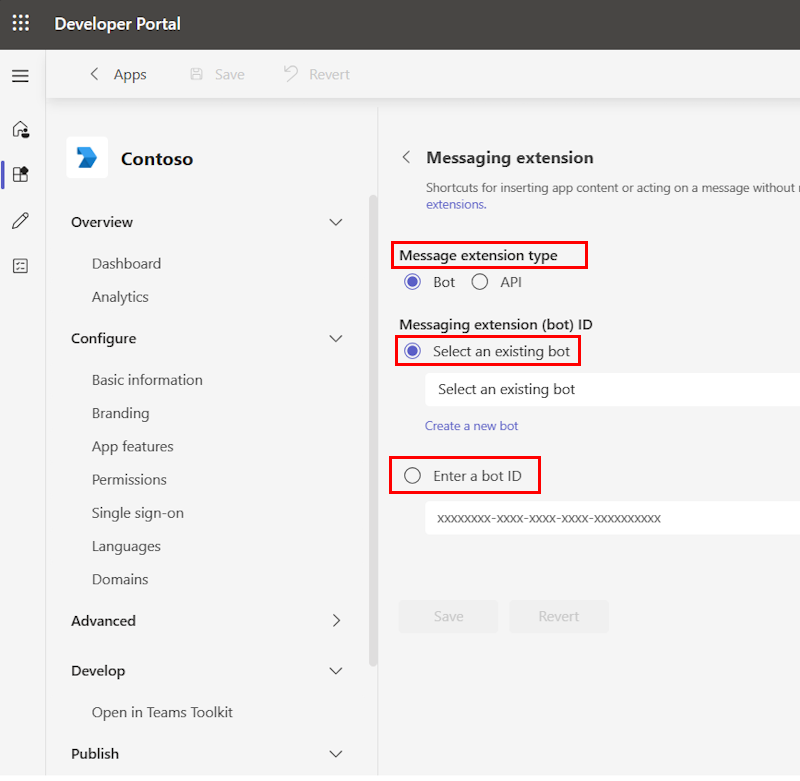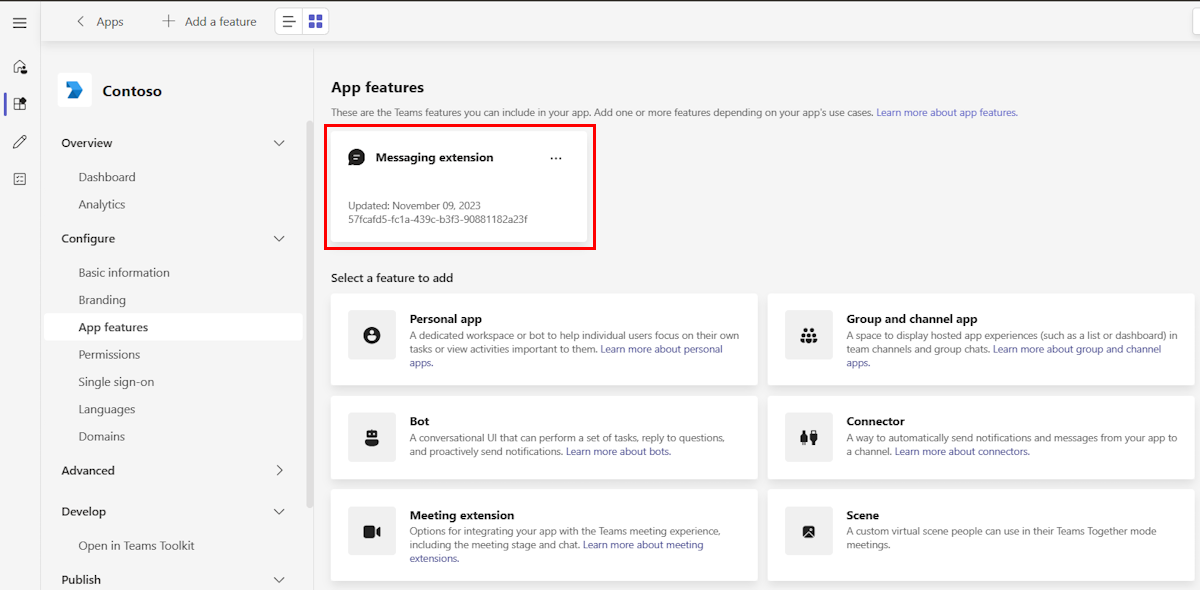Étendre l’extension de message bot en tant que plug-in pour Microsoft 365 Copilot
Remarque
- Vérifiez que Microsoft 365 Copilot est disponible pour votre organization. Vous disposez de deux façons d’obtenir un environnement de développement pour Microsoft 365 Copilot :
- Un locataire Microsoft 365 de bac à sable avec Microsoft 365 Copilot (disponible en préversion limitée via l’appartenance TAP).
- Un environnement de production Microsoft 365 ou Office 365 éligible avec une licence Microsoft 365 Copilot.
- Le plug-in d’extension de message de recherche basée sur un bot est disponible dans la préversion publique pour les développeurs.
- Seules les extensions de message basées sur un bot avec des commandes de recherche peuvent être étendues en tant que plug-ins pour Microsoft 365 Copilot.
Microsoft 365 Copilot, alimenté par un moteur de traitement et d’orchestration avancé, intègre les applications Microsoft 365, Microsoft Graph et les modèles de langage volumineux (LLM) pour transformer vos mots en un outil de productivité puissant. Bien que Microsoft 365 Copilot puissent utiliser des applications et des données au sein de l’écosystème Microsoft 365, de nombreux utilisateurs s’appuient sur divers outils et services externes pour la gestion du travail et la collaboration. En étendant votre extension de message en tant que plug-in dans Microsoft 365 Copilot, vous pouvez permettre aux utilisateurs d’interagir avec des outils et services tiers, ce qui leur permet d’obtenir plus d’Microsoft 365 Copilot. Vous pouvez obtenir cette extension en développant un plug-in ou en vous connectant à une source de données externe.
Consultez la vidéo pour en savoir plus sur l’extension Microsoft 365 Copilot à l’aide des extensions de message Microsoft Teams :
Qu’est-ce qu’un plug-in ?
Un plug-in permet à Microsoft 365 Copilot d’interagir directement avec des données, des applications et des services tiers, d’améliorer ses fonctionnalités et d’élargir sa gamme de fonctionnalités. Les plug-ins permettent Microsoft 365 Copilot de :
- Récupérez des informations en temps réel, telles que les dernières actualités sur le lancement d’un produit.
- Récupérez des informations basées sur les connaissances, telles que les fichiers de conception d’une équipe dans Figma.
Les descriptions améliorent la facilité d’utilisation et l’efficacité d’un plug-in d’extension de message. La description suivante offre un résumé clair et concis des fonctionnalités de l’application :
- Description de l’application : la description de l’application permet d’améliorer la détectabilité de votre application dans le Magasin Teams.
- Description de la commande : la description de la commande mappe l’intention et l’énoncé de l’utilisateur à la commande de recherche à l’intérieur d’un plug-in et doit être basée sur l’analyse de l’intention de l’utilisateur et des mots clés.
- Description du paramètre : la description du paramètre explique les exigences du système dans un langage naturel avec un format de sortie.
- Description sémantique : la description sémantique permet Microsoft 365 Copilot de générer du contenu en fournissant une compréhension conceptuelle des fonctionnalités et des scénarios du plug-in où il peut aider à atteindre les objectifs de l’utilisateur et à faire correspondre l’intention de l’utilisateur avec les fonctionnalités du plug-in.
Pour plus d’informations, consultez instructions pour créer et mettre à niveau des agents Copilot.
Toutes les extensions de message de recherche basée sur un bot peuvent bénéficier de la prise en charge du plug-in, sous réserve d’une validation pour garantir que le plug-in répond aux attentes en matière de qualité, de sécurité, de confidentialité et d’utilité. Vous pouvez créer une extension de message de recherche basée sur un bot à l’aide du Kit de ressources Teams pour Visual Studio Code, Visual Studio, l’interface de ligne de commande (CLI) du Kit de ressources Teams ou le Portail des développeurs pour Teams et étendre l’extension de message pour fonctionner comme un plug-in dans Microsoft 365 Copilot.
Configuration requise
Avant de commencer, vérifiez que vous êtes familiarisé avec les normes et recommandations suivantes pour la création de plug-ins d’extension de message pour Microsoft 365 Copilot :
Normes relatives à la conformité, aux performances, à la sécurité et à l’expérience utilisateur décrites dans les instructions de validation du Magasin Teams.
Créer une extension de message basé sur un bot
Importante
Les plug-ins pour Microsoft 365 Copilot sont en préversion et fonctionnent uniquement dans Microsoft 365 Copilot pour Teams.
Nous allons créer une extension de message de recherche basée sur un bot qui peut rechercher des registres npm dans Teams et Microsoft 365 Copilot et partager les résultats via la zone de rédaction de message du client Microsoft Teams.
- Visual Studio Code
- Visual Studio
- Interface CLI du kit de ressources
- Documentation pour les développeurs
Avant de commencer, veillez à installer les outils suivants pour générer et déployer votre extension de message :
- Installez la dernière version préliminaire du Kit de ressources Teams.
- Vérifiez que l’indicateur de fonctionnalité Développer le plug-in Copilot est activé. Pour activer l'indicateur de fonctionnalité, procédez comme suit :
- Ouvrez Visual Studio Code.
- Accédez à Gérer les
 >paramètres.
>paramètres. - Entrez Teams Toolkit dans la zone de recherche paramètres de recherche.
- Sous Extensions, cochez la case Fx-extension : Développer un plug-in Copilot .
Pour créer un plug-in d’extension de message de recherche basée sur un bot à l’aide de Visual Studio Code, procédez comme suit :
Ouvrez Visual Studio Code.
Dans le volet de gauche, sélectionnez Boîte à outils Teams.
Sélectionnez Créer une application.
Sélectionnez Extension de message.
Sélectionnez Résultats de la recherche personnalisée.
Sélectionnez Démarrer avec un bot.
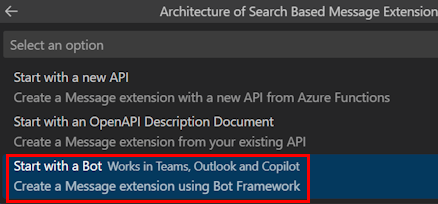
Sélectionnez un langage de programmation.
Sélectionnez Dossier par défaut.
Entrez le nom de votre application, puis sélectionnez Entrée. Teams Toolkit crée une structure automatique de votre application et crée une extension de message.
Pour exécuter votre extension de message dans Teams, procédez comme suit :
Dans le volet de gauche, sélectionnez Boîte à outils Teams.
Sous COMPTES, procédez comme suit :
Sélectionnez Se connecter à Microsoft 365 et entrez vos informations d’identification Microsoft 365.
Sélectionnez Se connecter à Azure et entrez vos informations d’identification Azure.
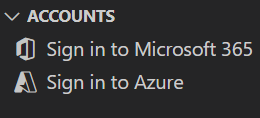
Dans le volet gauche, sélectionnez Exécuter et déboguer (Ctrl+Maj+D).
Sélectionnez Déboguer dans Teams (Edge) ou Déboguer dans Teams (Chrome). Teams Toolkit lance votre application dans Teams à l’aide d’un navigateur web.
Sélectionnez Ajouter. L’application est installée sur Teams.
Accédez à une conversation et sélectionnez Actions et applications.
Dans le menu volant de l'extension de message, entrez le nom de votre extension de message dans la zone de recherche.
Sélectionnez votre extension de message et entrez votre requête de recherche.
Sélectionnez un produit dans la liste. Teams déploie le produit sous la forme d’une carte adaptative dans la zone de composition des messages.
Sélectionnez Envoyer.
Déclencher l’extension de message dans Microsoft 365 Copilot
Pour déclencher l’extension de message en tant que plug-in dans Microsoft 365 Copilot pour Teams, procédez comme suit :
Sélectionner les applications.
Recherchez Copilot et ouvrez Microsoft 365 Copilot.
Sélectionnez Plug-ins.
Dans la liste des plug-ins, activez le bouton bascule de votre extension de message.
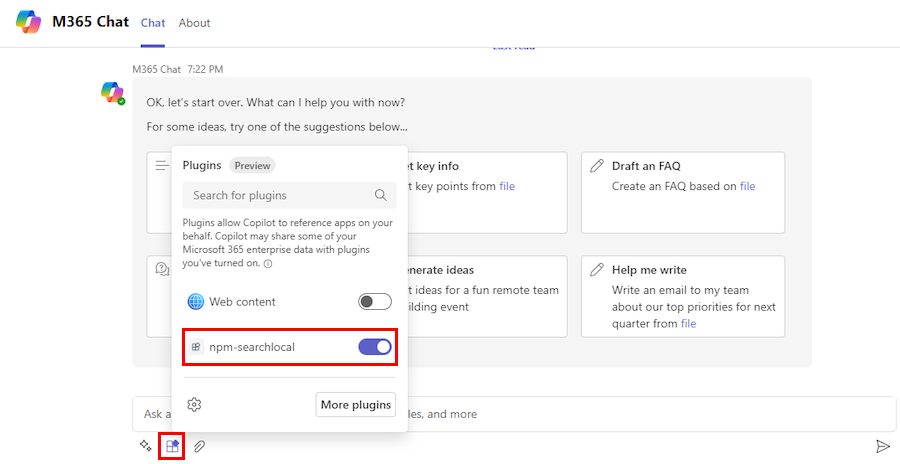
À partir de la zone de composition de message, envoyez un message à Microsoft 365 Copilot pour rechercher des informations sur le package npm dans Teams et Microsoft 365 Copilot. Par exemple, recherchez les informations du package npm sur teamsfx-react dans npm-searchlocal.
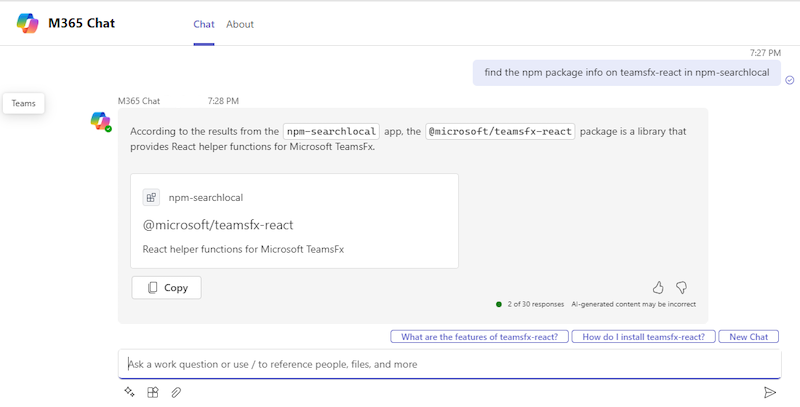
Remarque
Cette invite peut ne pas toujours faire Microsoft 365 Copilot inclure une réponse de votre extension de message. Si cela se produit, essayez d’autres invites ou laissez-nous des commentaires en attribuant la réponse Microsoft 365 Copilot et laissez un message.
Pour plus d’informations sur le test de votre plug-in dans Microsoft 365 Copilot, consultez sélection du plug-in de débogage.
Activer l’extension de message en tant que plug-in pour Copilot pour les réunions
Vérifiez que vous avez créé une extension de message basée sur un bot et que vous l’avez étendue en tant que plug-in pour Microsoft 365 Copilot. Avant de commencer, suivez les instructions répertoriées dans Vérifier que vos plug-ins Copilot fonctionnent dans les réunions Teams afin d’étendre votre plug-in pour Copilot pour les réunions.
Pour activer l’extension de message en tant que plug-in pour Copilot pour les réunions, procédez comme suit :
Accédez à une réunion Teams.
Sélectionnez Joindre.
Dans la fenêtre de réunion, sélectionnez Copilot.
Sélectionnez Démarrer la transcription.

Sélectionnez la langue parlée, puis sélectionnez Confirmer. Le volet Copilot pour Teams s’affiche.

Dans le volet Copilot pour Teams, dans le coin inférieur droit, sélectionnez le bouton Plug-in Copilot.

Recherchez votre plug-in et activez le bouton bascule correspondant à votre plug-in.
Dans la zone de composition, sélectionnez Plus d’invites pour envoyer une invite statique ou vous pouvez taper votre propre invite et sélectionner Envoyer.

Copilote pour les réunions permet à vos réunions d’être meilleures et plus productives. Vous pouvez rendre les réunions plus interactives, ce qui aide les utilisateurs en leur offrant une expérience plus fluide et plus intéressante.
Guide pas à pas
Suivez le guide pas à pas pour créer un plug-in d’extension de message de recherche basé sur un bot pour Microsoft 365 Copilot.