Notes
L’accès à cette page nécessite une autorisation. Vous pouvez essayer de vous connecter ou de modifier des répertoires.
L’accès à cette page nécessite une autorisation. Vous pouvez essayer de modifier des répertoires.
Importante
Cet article est basé sur le Kit de développement logiciel (SDK) Bot Framework v3. Si vous recherchez la documentation actuelle version 4.6 ou ultérieure du Kit de développement logiciel (SDK), consultez la section Bots conversationnels .
Lors du test de votre bot, vous devez prendre en compte le ou les contextes dans lesquels vous souhaitez que votre bot s’exécute et toutes les fonctionnalités que vous avez peut-être ajoutées à votre bot qui nécessitent des données spécifiques à Microsoft Teams. Vérifiez que la méthode que vous avez choisie pour tester votre bot s’aligne sur ses fonctionnalités.
Tester en chargeant dans Teams
La méthode la plus complète pour tester votre bot consiste à créer un package d’application et à le charger dans Teams. Le chargement de l’application dans Teams est la seule méthode permettant de tester toutes les fonctionnalités disponibles pour votre bot, sur toutes les étendues.
Il existe deux méthodes pour charger votre application. Vous pouvez utiliser le Portail des développeurs pour Teams ou créer manuellement un package d’application et charger votre application. Si vous devez modifier votre manifeste et recharger votre application, vous devez supprimer votre bot avant de charger votre package d’application modifié.
Déboguer votre bot localement
Si vous hébergez votre bot localement pendant le développement, vous devez utiliser un service de tunneling comme ngrok pour tester votre bot. Une fois que vous avez téléchargé et installé ngrok, exécutez la commande ci-dessous pour démarrer le service de tunneling. Vous devrez peut-être ajouter ngrok à votre chemin d’accès.
ngrok http <port> --host-header=localhost:<port>
Utilisez le point de terminaison https fourni par ngrok dans le manifeste de votre application. Si vous fermez votre fenêtre de commande et redémarrez, vous obtenez une nouvelle URL et vous devez mettre à jour l’adresse du point de terminaison de votre bot pour l’utiliser également.
Test de votre bot sans chargement dans Teams
Il est parfois nécessaire de tester votre bot sans l’installer en tant qu’application dans Teams. Tester votre bot sans l’installer en tant qu’application peut être utile pour vous assurer que votre bot est disponible et répond, mais il ne vous permettra pas de tester toute la gamme de fonctionnalités Teams que vous avez peut-être ajoutées à votre bot. Si vous devez tester complètement votre bot, suivez les instructions pour test en chargeant.
Utiliser l’émulateur de bot
Le Bot Framework Emulator est une application de bureau qui permet aux développeurs de bots de tester et de déboguer leurs bots, localement ou à distance. À l’aide de l’émulateur, vous pouvez discuter avec votre bot et inspecter les messages que votre bot envoie et reçoit. Cela peut être utile pour vérifier que votre bot est disponible et répond, mais l’émulateur ne vous permet pas de tester les fonctionnalités spécifiques à Teams que vous avez ajoutées à votre bot, et les réponses de votre bot ne seront pas une représentation visuelle précise de la façon dont elles sont rendues dans Teams. Si vous avez besoin de tester l’un de ces éléments, il n’est pas préférable de charger votre bot.
Vous trouverez des instructions complètes sur le Bot Framework Emulator ici.
Blocage d’un bot dans une conversation personnelle
Les utilisateurs peuvent choisir d’empêcher votre bot d’envoyer des messages de conversation personnels. Ils peuvent activer/désactiver cette option en cliquant avec le bouton droit sur votre bot dans le canal de conversation et en choisissant bloquer la conversation du bot. Cela signifie que vos bots continueront d’envoyer des messages, mais que l’utilisateur ne recevra pas ces messages.
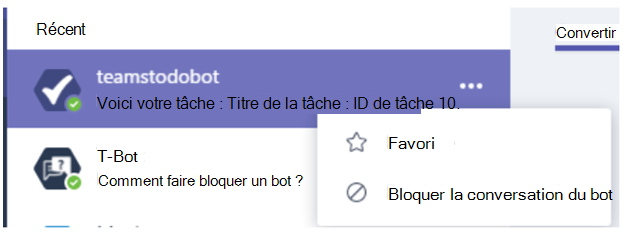
Suppression d’un bot d’une équipe
Les utilisateurs peuvent supprimer le bot en choisissant l’icône de corbeille dans la liste des bots dans l’affichage Teams. Notez que cela supprime uniquement le bot de l’utilisation de cette équipe. Les utilisateurs individuels peuvent interagir dans un contexte personnel.
Les bots dans un contexte personnel ne peuvent pas être désactivés ou supprimés par un utilisateur, à moins de supprimer complètement le bot de Teams.
Désactivation d’un bot dans Teams
Pour arrêter votre bot de recevoir des messages, accédez à votre tableau de bord du bot et modifiez le canal Microsoft Teams. Désactivez l’option Activer sur Microsoft Teams. La désactivation d’un bot dans Teams empêche les utilisateurs d’interagir avec le bot, mais il reste détectable et les utilisateurs peuvent l’ajouter aux équipes.
Suppression d’un bot de Teams
Pour supprimer complètement votre bot de Teams, accédez à votre tableau de bord du bot et modifiez le canal Microsoft Teams. Choisissez le bouton Supprimer en bas. La suppression d’un bot de Teams empêche les utilisateurs de découvrir, d’ajouter ou d’interagir avec votre bot. La suppression d’un bot de Teams ne supprime pas le bot des instances Teams d’autres utilisateurs, bien qu’il cesse également de fonctionner pour eux.
Suppression de votre bot d’AppSource
Si vous souhaitez supprimer votre bot de votre application Teams dans AppSource (précédemment Office Store), vous devez supprimer le bot de votre manifeste d’application et renvoyer votre application pour validation. Pour plus d’informations, consultez Publier votre application Microsoft Teams sur AppSource.