Créer une application basée sur des modèles avec des contrôles de collaboration pour Teams
Avertissement
Les contrôles collaboration pour les applications pilotées par modèle sont définis pour être mis hors service en mai 2024. Le retrait sera effectué en deux phases pour assurer une transition en douceur. Le tableau suivant détaille les chronologie du processus de mise hors service et ses impacts :
| Timeframe | Action | Impact |
|---|---|---|
| Février 2024 | Les contrôles de collaboration ne seront plus disponibles pour l’installation à partir d’AppSource. | - Les nouveaux déploiements des contrôles de collaboration dans les environnements Power Apps ne sont pas possibles. - Les installations existantes ne sont pas affectées. |
| Mai 2024 | Le service interne qui alimente les contrôles sera mis hors service. | - Les contrôles cesseront de prendre en charge l’intégration à Microsoft 365 et retourneront des erreurs aux utilisateurs. Les données générées et gérées par le biais des contrôles ne seront pas affectées. Pour plus d’informations, consultez le tableau plus loin dans cet article. |
Les artefacts créés et gérés via les contrôles continueront d’exister une fois le service mis hors service.
| Contrôle | Impact |
|---|---|
| Approbations | Les approbations créées dans le contrôle Approbations restent dans l’application Approbations, mais ne sont plus accessibles dans le contrôle Approbations. |
| Files | Les fichiers gérés dans le contrôle Fichiers restent dans SharePoint, mais ne sont plus accessibles dans le contrôle Fichiers. |
| Réunions | Les réunions créées dans le contrôle Réunion resteront dans les calendriers Outlook et Teams, mais ne seront plus accessibles dans le contrôle Réunions. |
| Notes | Les notes créées dans le contrôle Notes restent dans la table notes Dataverse. |
| Tâches | Les tâches créées dans le contrôle Task restent dans le Planificateur, mais ne sont plus accessibles dans le contrôle Task. |
Nous vous recommandons de supprimer les contrôles de collaboration et le connecteur Collaboration de toutes les solutions Power Apps et de préparer les utilisateurs à la mise hors service à venir des contrôles de collaboration.
Les contrôles de collaboration sont conçus pour les applications pilotées par modèle. Les contrôles de collaboration sont disponibles uniquement dans la préversion publique pour les développeurs. La section suivante explique comment créer une application pilotée par modèle.
Créer une application pilotée par modèle
Ouvrir https://make.powerapps.com. ou https://make.preview.powerapps.com.
Sélectionnez Solutions dans le volet gauche.
Sélectionnez Nouvelle solution afin de pouvoir fournir une maison pour toutes vos futures personnalisations.
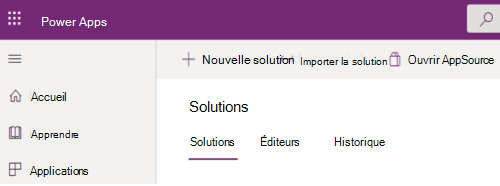
Indiquez le nom et l’éditeur de votre nouvelle solution, cette solution contiendra votre Gestionnaire de collaboration personnalisée.
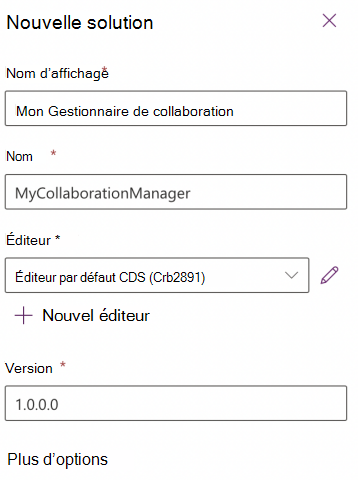
Sélectionnez Créer.
Une fois la solution créée, elle apparaît dans votre liste de solutions. Sélectionnez votre solution pour l’ouvrir.
Avant de créer votre application, créez une maison pour vos données. Sélectionnez Nouvelle>table pour commencer.
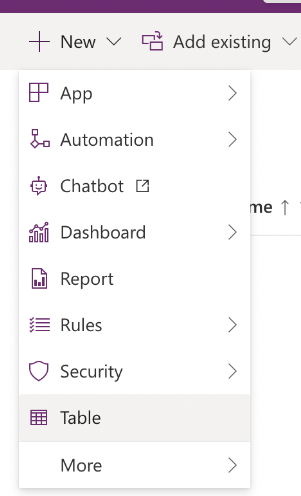
Donnez un nom à votre table. Sous Options avancées, sélectionnez Création d’une activité.
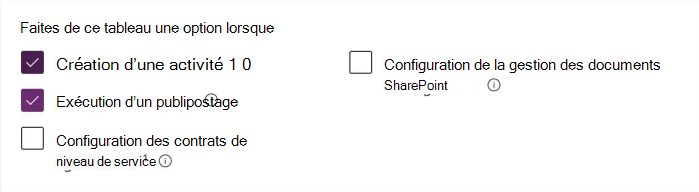
Sélectionnez Enregistrer.
Une fois que vous avez créé votre table, vous pouvez la personnaliser en ajoutant des colonnes, des relations et bien plus encore (facultatif).
Vous pouvez maintenant créer une application pilotée par modèle en sélectionnant Nouvelle>>application pilotée par modèle d’application.
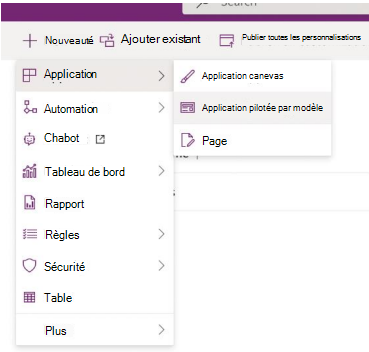
Sélectionnez nouveau Concepteur d’application moderne (préversion) pour ouvrir la nouvelle application.
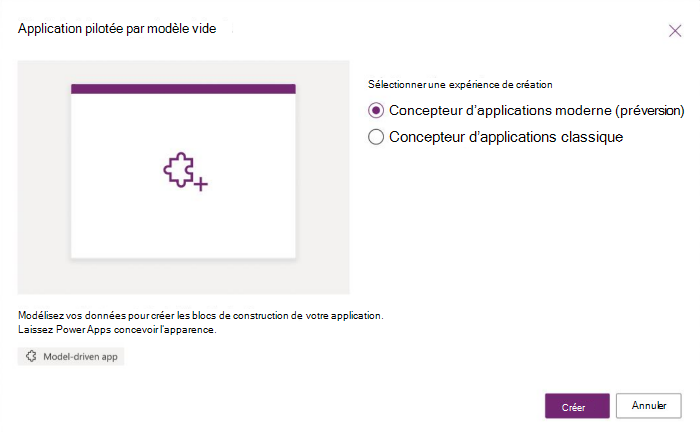
Sélectionnez Créer.
Donnez un nom à votre application, puis sélectionnez Créer.
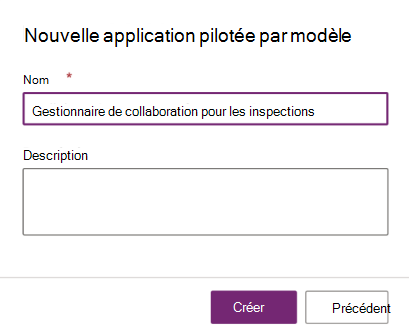
Sélectionnez Ajouter une page.
Sélectionnez Vue et formulaire basés sur une table.
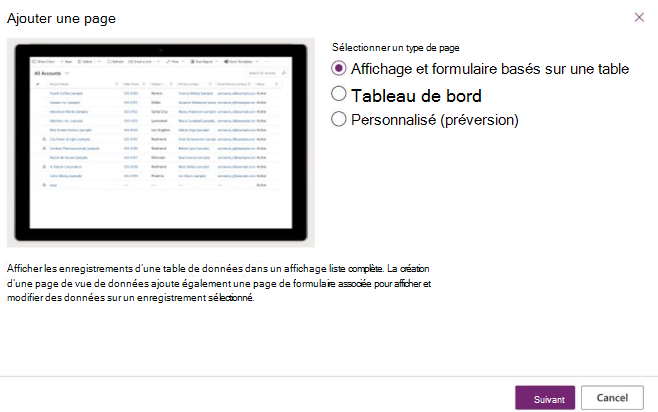
Sélectionnez Suivant.
Recherchez et sélectionnez la table que vous avez créée précédemment.
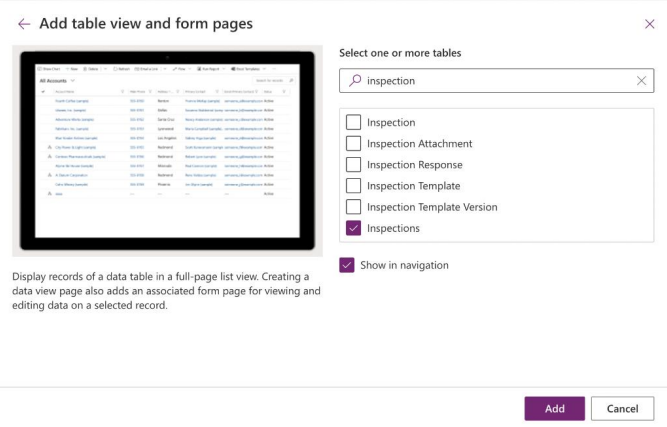
Sélectionnez Ajouter.
Sélectionnez Publier pour enregistrer et publier votre application.
Sélectionnez Lire pour tester votre nouvelle application.
Vous avez maintenant créé une application basée sur des modèles.
Ajouter des contrôles de collaboration à votre application
Voici les étapes à suivre pour ajouter des fonctionnalités de contrôle de collaboration telles que les expériences Tâches, Réunions, Fichiers et Notes à l’application créée :
Pour inclure les onglets Tâches, Réunions et Notes, vous devez modifier le formulaire Informations principales. Pour commencer, revenez à l’explorateur et sélectionnez votre solution.
Sélectionnez la table que vous avez créée dans Créer une application pilotée par modèle pour Teams.
Accédez à l’onglet Formulaires de votre tableau.
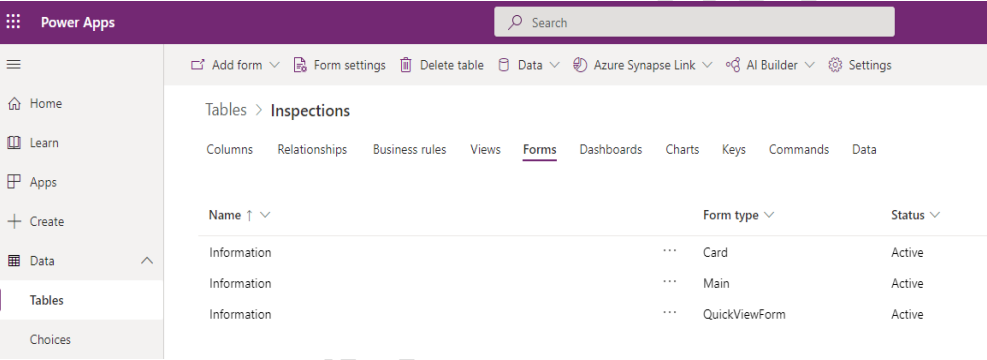
Sélectionnez le formulaire Informations du type de formulaire Main pour l’ouvrir dans le concepteur de formulaires.
Une fois que vous êtes dans le concepteur de formulaires, appuyez et faites glisser un onglet de 1 colonne à partir de la section Composants .
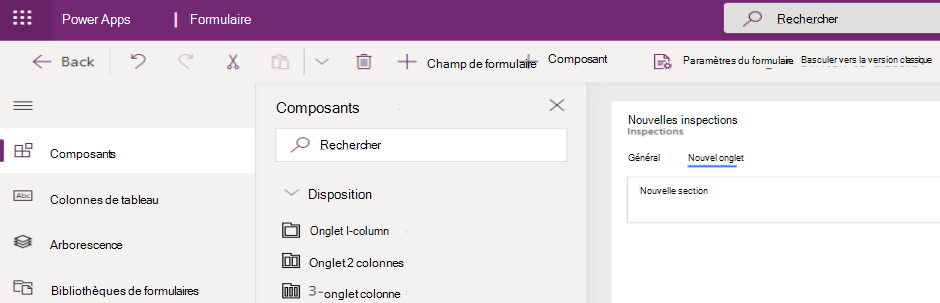
Après avoir sélectionné l’onglet, renommez l’onglet « Tâches » dans le volet de propriétés.
Sélectionnez le nom de l’onglet pour sélectionner la section complète, puis sélectionnez Développer le premier composant à l’onglet complet dans le volet Propriétés. Cela est nécessaire, car les contrôles de collaboration sont mieux affichés dans les affichages d’onglets complets.
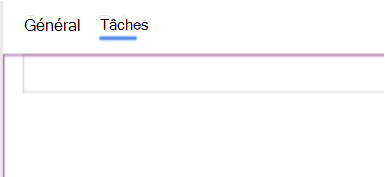
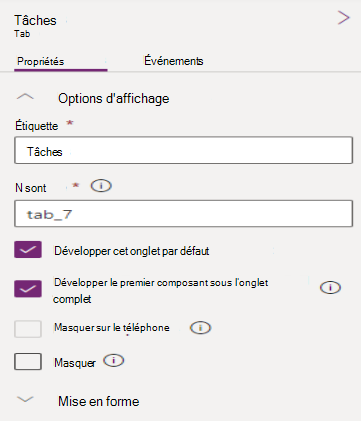
Développez la catégorie Collaboration (préversion) dans le tiroir des contrôles et faites glisser le contrôle Tâches (préversion) sur la section du formulaire Tâches.
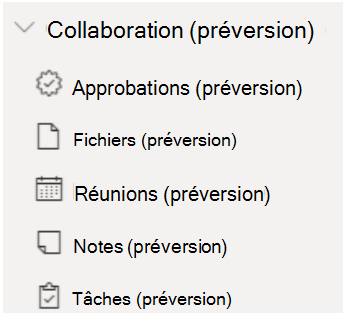
Définissez la table sur Activités & sélectionnez Terminé.
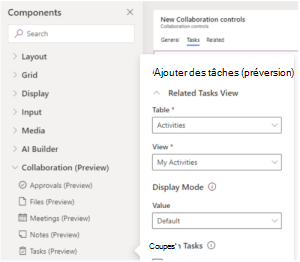
Sélectionnez « Masquer l’étiquette » dans propriétés.
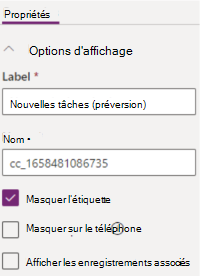
Le contrôle Tasks s’affiche maintenant.
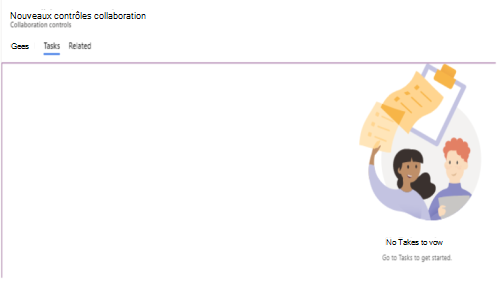
Répétez les étapes des tâches pour ajouter des contrôles Approbations, Fichiers, Réunions et Notes à votre application.
Après avoir ajouté tous les contrôles, vous verrez les contrôles affichés ci-dessous dans Form Designer. Si un contrôle ne s’affiche pas dans Form Designer, par exemple affiche un formulaire vide, exécutez votre application dans Power Apps et la présence d’une page « configurer » ou d’un « état vide » signifie que le contrôle a été correctement ajouté.
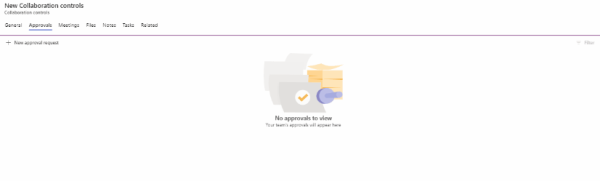
Vous pouvez maintenant exécuter votre application power dans Power Apps en la sélectionnant.
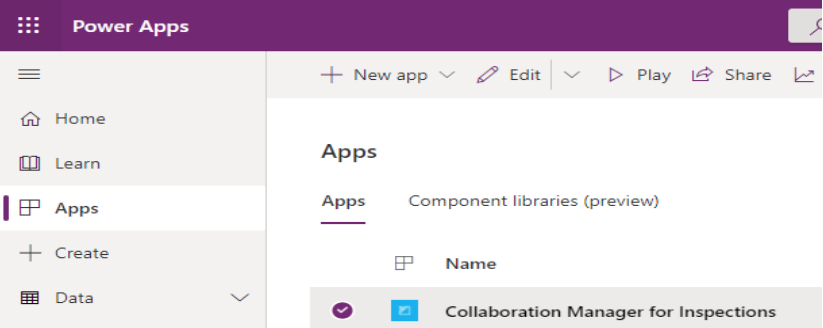
Créez un enregistrement en sélectionnant + Nouveau , puis ouvrez l’enregistrement.

Vous pouvez maintenant voir des vues pour chaque onglet qui ressemblent à l’image suivante :
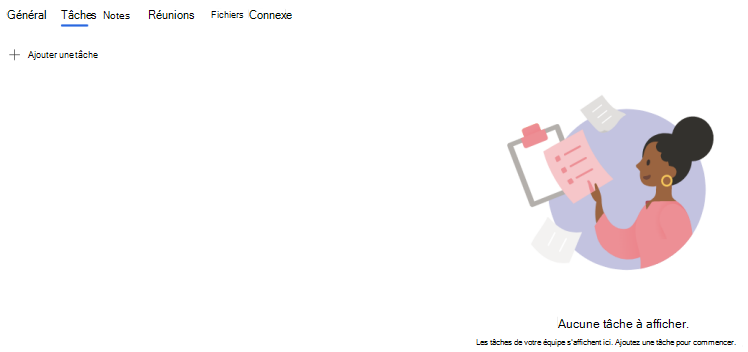
Conseil
Les contrôles ne sont visibles qu’après l’enregistrement d’un enregistrement dans l’application. Si les onglets de contrôle n’apparaissent pas dans votre enregistrement, essayez d’actualiser votre navigateur ou de republier l’application à partir de Power Apps.
Vous avez maintenant ajouté les contrôles collaboration à votre application. Vous pouvez maintenant exécuter votre application dans Power Apps et lancer les contrôles. Comme les paramètres ne sont pas encore configurés, vous ne pouvez pas créer d’entités telles que Des tâches ou des réunions tant que celles-ci n’ont pas été ajoutées.
Définir les paramètres de votre collaboration
Vous pouvez définir des paramètres pour les contrôles de collaboration pour l’entité métier, comme la table créée dans une nouvelle application pilotée par modèle.
Remarque
Pour plus d’informations sur la configuration du produit Gestionnaire de collaboration pour les prêts, consultez Gestionnaire de collaboration pour les prêts.
Les paramètres que vous pouvez appliquer sont les suivants :
| Paramètres | Utilisateur |
|---|---|
| ID de groupe | Tâches, réunions internes, approbations. |
| ID d’entreprise Bookings | Réunions externes utilisant Bookings |
| Site ID | fichiers SharePoint ; |
| ID de lecteur | fichiers SharePoint ; |
Remarque
Les paramètres étant essentiels au lancement de votre application, veillez à suivre les étapes suggérées. Si vous rencontrez des problèmes lors du lancement et de l’enregistrement des contrôles, revérifier les valeurs.
Vous pouvez obtenir l’ID de groupe en créant une équipe ou en utilisant une équipe existante dans Microsoft Teams pour héberger votre application et créer des variables de paramètres.
Pour créer une équipe, consultez Créer une équipe à partir de zéro.
Utilisez les instructions suivantes pour récupérer l’ID de groupe de votre équipe Teams pour les approbations, les tâches et les réunions internes :
Recherchez votre équipe dans votre liste d’équipes.
Sélectionnez l’ellipse ... et sélectionnez Obtenir le lien vers l’équipe.
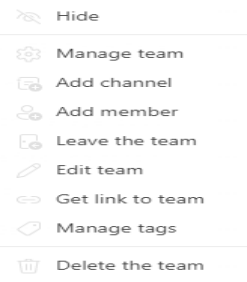
Copiez le lien et enregistrez la valeur de à partir de
groupIdl’URL. Vous utiliserez cette valeur ultérieurement lors de la définition des paramètres de votre solution.https://teams.microsoft.com/l/team/19%3akk_TuKhjXu92yJvg4TZ10S6rouLSCgvHIb5NOOTfRjg1%40thread.tacv2/conversations?groupId=4310f270-1aa5-4089-99f3-47eb3b4d69ad&tenantId=b699419b-e0df-47e3-9909-24076fdcf68b
Utilisez les instructions suivantes pour récupérer l’ID de site SharePoint et l’ID de lecteur pour les fichiers :
Pour utiliser le contrôle Fichiers, vous devez configurer sur un site SharePoint existant ou créer un site SharePoint. Pour créer un site, consultez Créer un site.
Récupérez maintenant les valeurs de définition de l’ID de site et de l’ID de lecteur, qui peuvent être appelées à l’aide des détails de votre site SharePoint.
ID de site : à l’aide de Graph Explorer, connectez-vous et accordez des autorisations à Directory.ReadWrite.All et User.ReadWrite.All
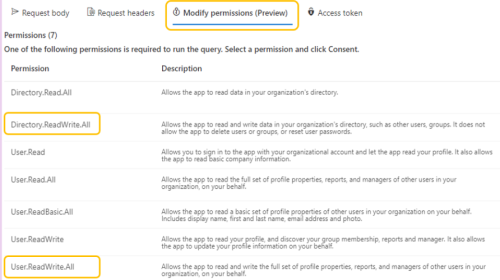
Veillez à remplacer le nom d’hôte par votre nom d’hôte et votre chemin d’accès relatif au chemin d’accès du site, puis effectuez un appel de graphe à
https://graph.microsoft.com/v1.0/sites/{hostname}:/{relative-path-to-site}. Voici un exemple :Si l’URL de votre site =
https://myhostname.sharepoint.com/sites/MySiteNameNom d’hôte =
myhostname.sharepoint.comChemin d’accès relatif au site =
sites/MySiteName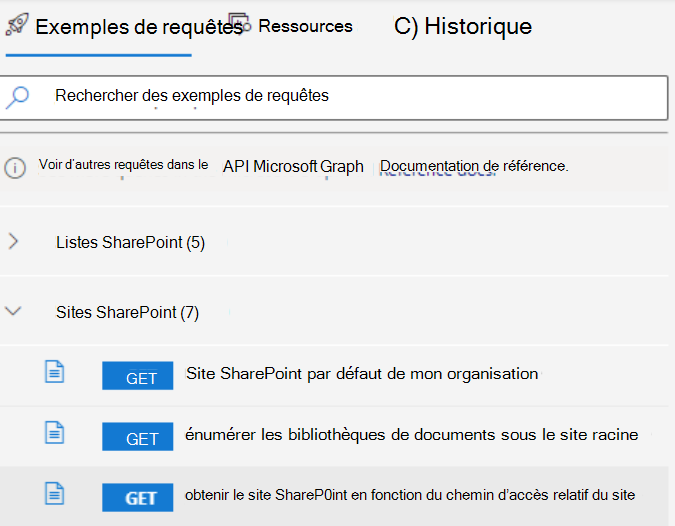
L’appel de graphe serait ,
https://graph.microsoft.com/v1.0/sites/myhostname.sharepoint.com:/sites/MySiteName.
La réponse reçue est un objet Json représentant le site, par exemple l’ID de site est
abcdef.sharepoint.com,0abe7394-6fce-4dcc-9884-7eaceb48cd41,8cb86762-16cd-495e-87cb-893cfdf94054.Enregistrez le paramètre de valeur ID de site.
ID de lecteur : à l’aide de Graph Explorer, connectez-vous et effectuez l’appel du graphique avec
https://graph.microsoft.com/v1.0/sites/{site-id}/drivesla valeur ID de site que vous avez enregistrée précédemment.Une réponse Json est retournée avec une valeur de paramètre de type tableau ou liste d’objets de lecteur. Examinez le json pour l’objet Json dont le paramètre name correspond au nom de votre bibliothèque de documents. Enregistrez la valeur du paramètre Id de lecteur.
Pour créer des réunions avec des utilisateurs en dehors de votre organization tels que des clients et utiliser des fonctionnalités de visite virtuelle au sein de votre application, vous devez fournir une Bookings entreprise. Pour plus d’informations, consultez Microsoft Bookings.
Ajouter des paramètres à votre application Gestionnaire de collaboration
Pour appliquer des paramètres et explorer les fonctionnalités collaboratives de votre application dans Power Apps, ouvrez l’application que vous avez créée précédemment. Une page d’affichage s’affiche, dans laquelle vous pouvez sélectionner les enregistrements existants ou en créer un. Pour commencer par ouvrir ou créer un enregistrement.
Vous devez ajouter les ID de paramètres que vous avez enregistrés précédemment pour votre application.
| Paramètres | Utilisateur |
|---|---|
| ID de groupe | Tâches, réunions internes, approbations. |
| ID d’entreprise Bookings | Réunions externes utilisant Bookings |
| Site ID | fichiers SharePoint ; |
| ID de lecteur | fichiers SharePoint ; |
Ajouter des paramètres pour les tâches, les réunions et les fichiers
Lancez un contrôle et vous pouvez voir une fenêtre comme suit :
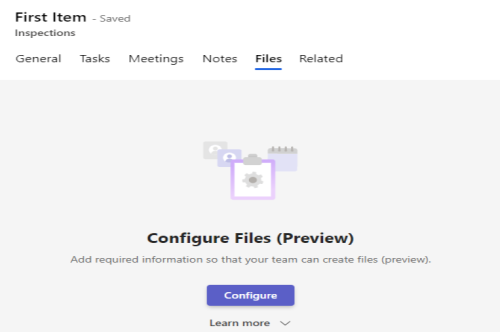
Sélectionnez Configurer et accédez à l’onglet Général pour ajouter l’ID de groupe.
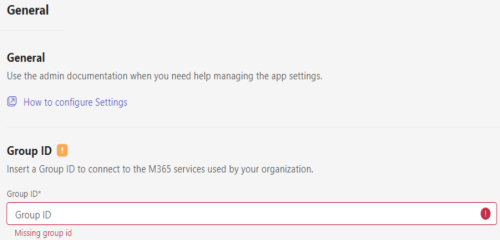
Ouvrez l’onglet Fichiers pour ajouter l’ID de site et l’ID de lecteur.
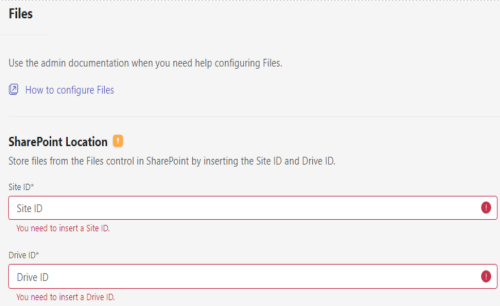
Le contrôle Notes ne nécessite pas de valeur de paramètre. Vous pouvez maintenant créer des entités telles que Des tâches et des réunions dans votre application. Si vous rencontrez des problèmes de lancement et d’enregistrement des contrôles, revérifier les valeurs des paramètres.
Explorer votre nouvelle application Gestionnaire de collaboration
Les sections suivantes vous guident sur l’utilisation des contrôles Tâche, Notes, Réunions, Fichiers et Approbations.
Créer des tâches
Explorez la collaboration sous l’onglet Tâches en sélectionnant l’onglet Tâches, qui ouvre une page vide dans laquelle les utilisateurs peuvent ajouter toutes les tâches pertinentes qu’ils doivent effectuer.
Pour créer une tâche pour l’équipe, sélectionnez Ajouter une tâche. Il ouvre une boîte de dialogue dans laquelle vous pouvez fournir des détails sur la tâche et l’affecter aux personnes concernées de l’équipe, puis sélectionner Enregistrer.
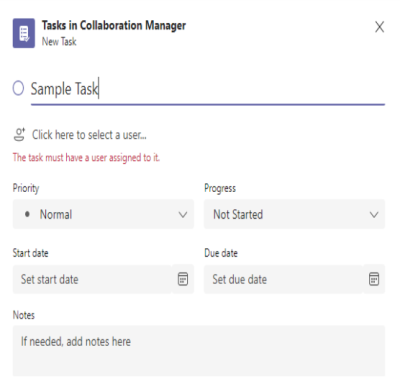
La tâche enregistrée apparaît dans la liste des tâches.
Comme toutes les tâches sont soutenues par Planificateur Microsoft. Les utilisateurs peuvent utiliser l’application Tâches dans Microsoft Teams pour voir toutes les tâches qui sont affectées. Pour commencer, sélectionnez les points de suspension ... dans le volet gauche de Teams. Recherchez et sélectionnez Tâches par planificateur et À faire.
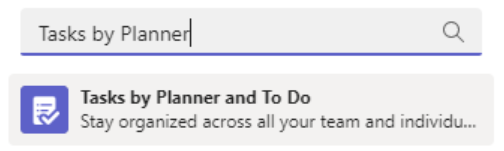
Après avoir ouvert les applications Tâches par planificateur et To Do, les utilisateurs peuvent voir toutes les tâches qui ont été créées dans votre application dans la section Qui m’est attribuée de l’application. Les utilisateurs peuvent également afficher les détails d’une tâche, ajouter des pièces jointes et les marquer comme terminées.
Créer des notes
Pour créer une note, sélectionnez l’onglet Notes de votre application, qui redirige vers un écran vide où les utilisateurs peuvent fournir des informations pertinentes. Pour ajouter une nouvelle note, sélectionnez Nouvelle note. Après avoir ajouté les détails pertinents dans les notes, sélectionnez Enregistrer.
Créer des réunions
Sélectionnez l’onglet Réunions dans un enregistrement pour planifier des réunions internes et externes.
Pour planifier une réunion interne, sélectionnez la liste déroulante en regard du bouton Nouvelle réunion , puis sélectionnez Réunion interne.
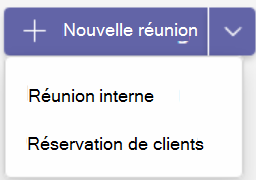
Remarque
La réservation client est activée si vous avez configuré Microsoft Booking avec un paramètre valide pour votre application.
Dans la boîte de dialogue Nouvelle réunion , les utilisateurs peuvent fournir des informations pertinentes sur la réunion et sélectionner Enregistrer. La réunion apparaît dans la liste des réunions.
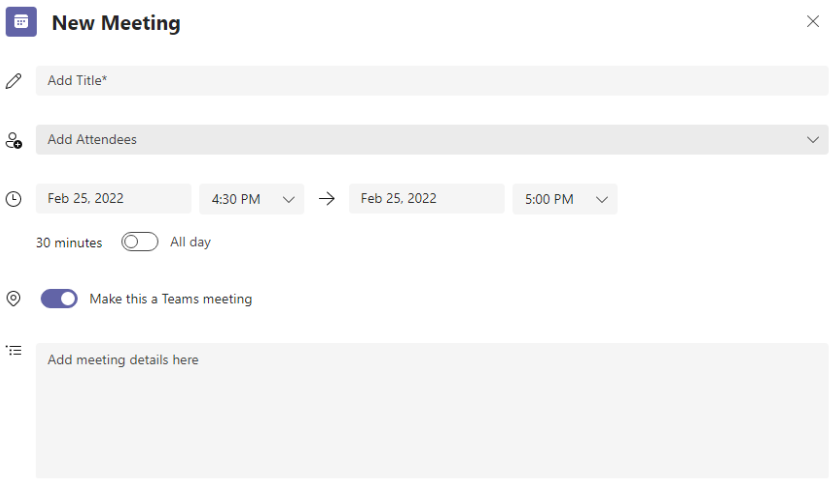
Pour planifier une réunion externe avec le client, sélectionnez la liste déroulante en regard du bouton Nouvelle réunion , puis sélectionnez Réservation du client. Si l’option Réservation client n’est pas disponible dans la liste déroulante Nouvelle réunion, vérifiez si l’application est configurée pour Microsoft Bookings dans les Paramètres et si l’utilisateur a le rôle Administrateur Bookings. Pour plus d’informations, consultez Ajouter du personnel à Bookings. Vous pouvez ajouter des types de réservation supplémentaires en ajoutant des services supplémentaires au sein de votre Bookings entreprise.
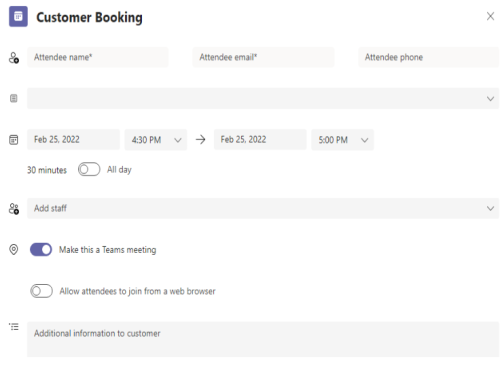
Les utilisateurs peuvent voir les réunions internes et les Bookings client sur leur liste de réunions. Une fois la réunion démarrée, les utilisateurs peuvent participer en sélectionnant le bouton Rejoindre , qui ouvre la réunion directement dans Microsoft Teams.
Comme les réunions sont soutenues par Outlook, les utilisateurs peuvent accéder à Bookings ou Calendrier Outlook pour voir toutes les réunions répertoriées dans un calendrier unique. Les réunions internes sont répertoriées dans le calendrier partagé.
Voici les étapes pour ajouter un calendrier partagé à votre Outlook (facultatif) :
Sous l’onglet Accueil du ruban, dans la section Gérer les calendriers, sélectionnez Ouvrir le calendrierOuvrir un calendrier> Partagé.
Dans la boîte de dialogue Ouvrir un calendrier partagé, entrez le nom de la personne. Sélectionnez la personne que vous recherchez, puis sélectionnez OK.
Dans le volet gauche, sous Calendriers partagés, vous devez maintenant voir un calendrier supplémentaire avec le nom de la personne.
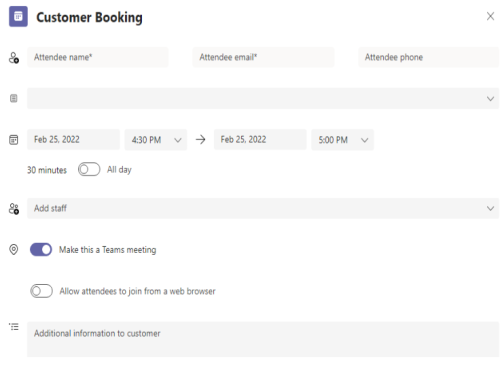
Ajouter des fichiers
Ouvrez l’onglet Fichiers dans votre application et sélectionnez Charger pour charger des fichiers à partir de OneDrive Entreprise ou de votre ordinateur. Lorsqu’un fichier est correctement chargé, l’affichage liste main s’actualise automatiquement pour afficher les fichiers dans la liste.
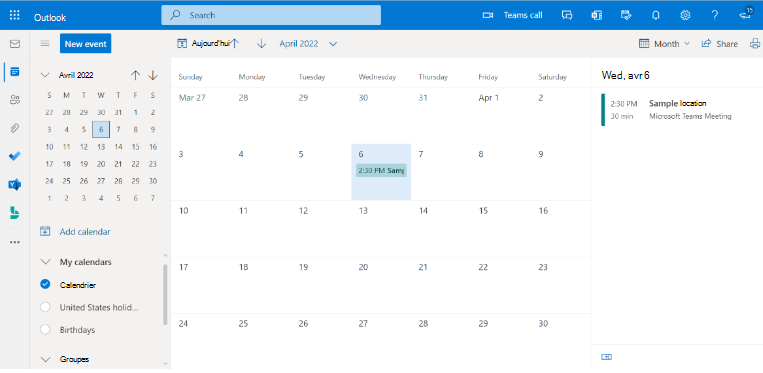
Approbations
Les approbations permettent aux utilisateurs de demander la déconnexion d’autres utilisateurs lorsqu’ils travaillent dans un enregistrement. Par exemple, demandez une approbation pour terminer une tâche ou fermer un enregistrement.
Accédez à l’onglet Approbations de l’application.
Lorsqu’il n’y a pas de demande d’approbation, les utilisateurs voient l’écran suivant.
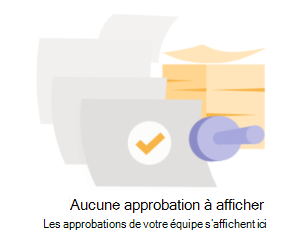
Sélectionnez la nouvelle demande d’approbation pour ouvrir le formulaire de demande d’approbation.
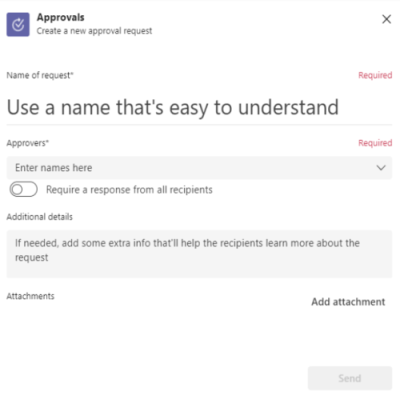
Dans le formulaire Demande d’approbation, renseignez les champs requis et sélectionnez Envoyer, ce qui crée une demande et l’ajoute à la liste.
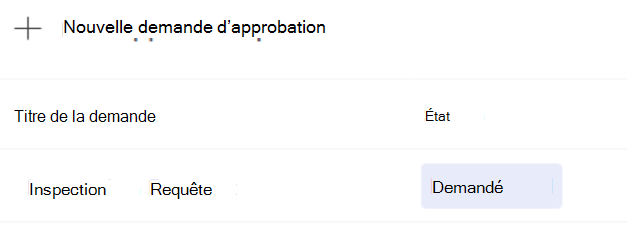
Sélectionnez l’approbation pour afficher les détails.
Pour plus d’informations sur les approbations, consultez Créer une approbation.
Voir aussi
Commentaires
Bientôt disponible : Tout au long de 2024, nous allons supprimer progressivement GitHub Issues comme mécanisme de commentaires pour le contenu et le remplacer par un nouveau système de commentaires. Pour plus d’informations, consultez https://aka.ms/ContentUserFeedback.
Envoyer et afficher des commentaires pour