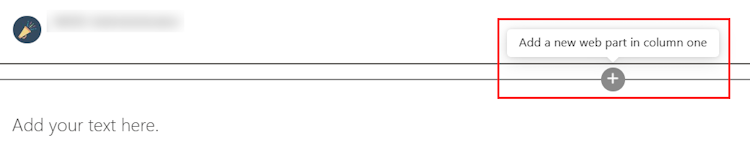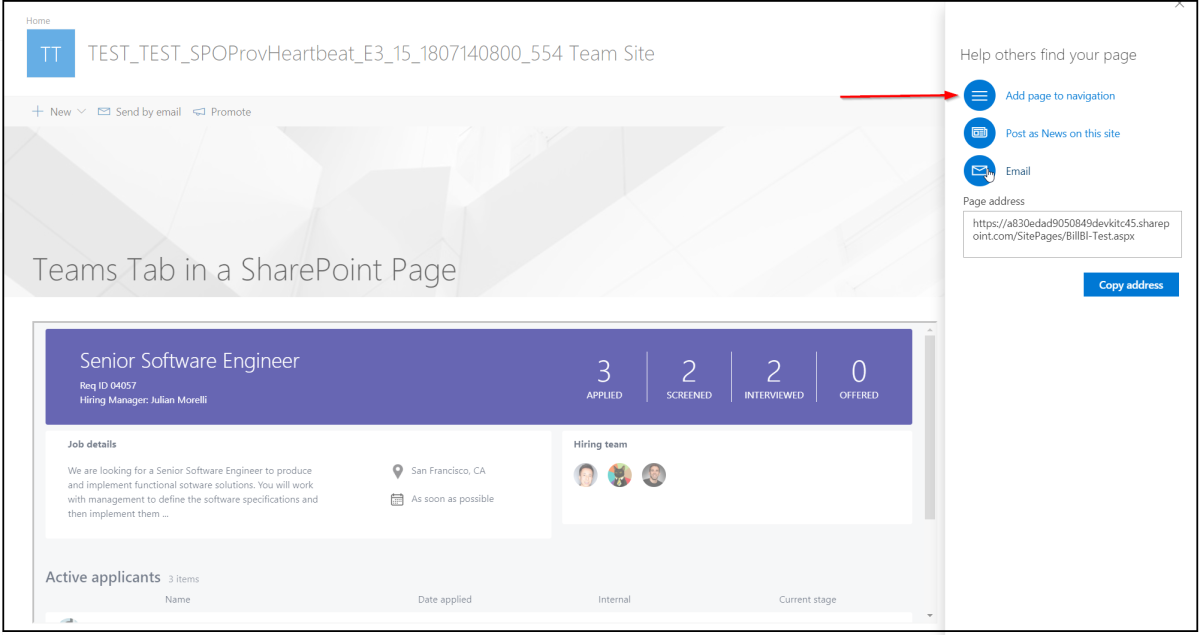Ajouter l'onglet Teams à SharePoint
Découvrez une intégration enrichie de Microsoft Teams et SharePoint en ajoutant un onglet Teams en tant que composant WebPart SharePoint Framework (SPFx). Cet article vous guide sur l’intégration d’un onglet à partir d’un exemple d’application Teams dans SharePoint. Avec la dernière version de Teams et de SPFx, vous disposez des deux fonctionnalités suivantes :
Composants WebPart SharePoint dans Teams
SharePoint héberge des composants WebPart SPFx sans avoir besoin de services externes tels qu’Azure. Pour les développeurs SharePoint, cette fonctionnalité simplifie le processus de développement pour les onglets Teams. Pour plus d’informations, consultez comment utiliser SharePoint Framework dans Teams.
Onglets Teams dans SharePoint
Avec SPFx, vous pouvez héberger vos onglets Teams directement dans SharePoint, ce qui offre une expérience pleine page. Il conserve les fonctionnalités des onglets Teams tout en conservant le contexte et la familiarité d’un site SharePoint.
Avantages
- Contactez les utilisateurs SharePoint avec votre onglet Teams existant.
- Chargez votre manifeste d’application (précédemment appelé manifeste d’application Teams) directement dans votre catalogue d’applications SharePoint. SharePoint prend en charge le package d’application Teams.
- Configurez l’onglet d’une page comme n’importe quel autre composant WebPart SharePoint.
- Accédez au contexte de votre onglet de la même façon que lors de l’exécution dans Teams.
Tester l’exemple d’application
Téléchargez l’exemple de manifeste d’application.
Dans Teams, sélectionnez Applications>Gérer vos applications>Charger une application.
Sélectionnez Charger une application personnalisée.
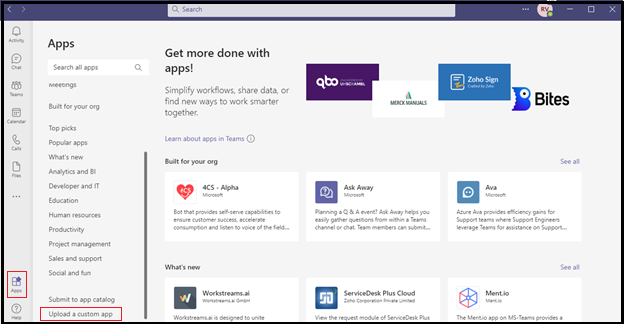
Sélectionnez l’exemple de manifeste d’application .zip fichier, puis sélectionnez Ouvrir. Une boîte de dialogue s’ouvre pour ajouter l’application personnalisée.
Sous la liste déroulante Ajouter , sélectionnez Ajouter à une équipe.

Sélectionnez l’équipe dans laquelle vous souhaitez installer l’application, puis sélectionnez Configurer.
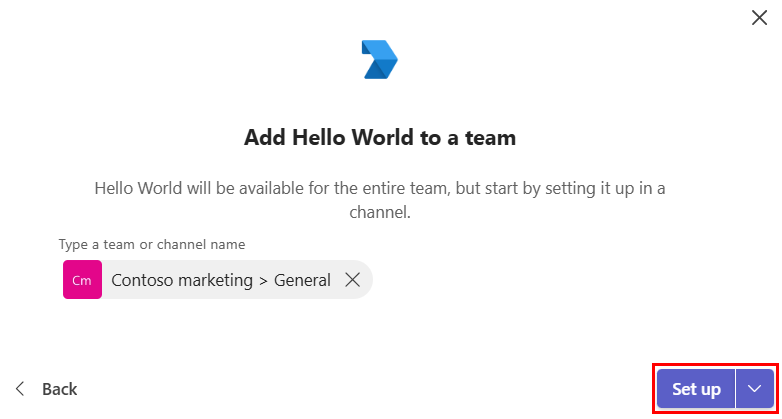
Un nouvel onglet statique est ajouté à votre canal Teams.
Vous pouvez tester l’application et tester ses fonctionnalités, notamment des onglets configurables et un chatbot.
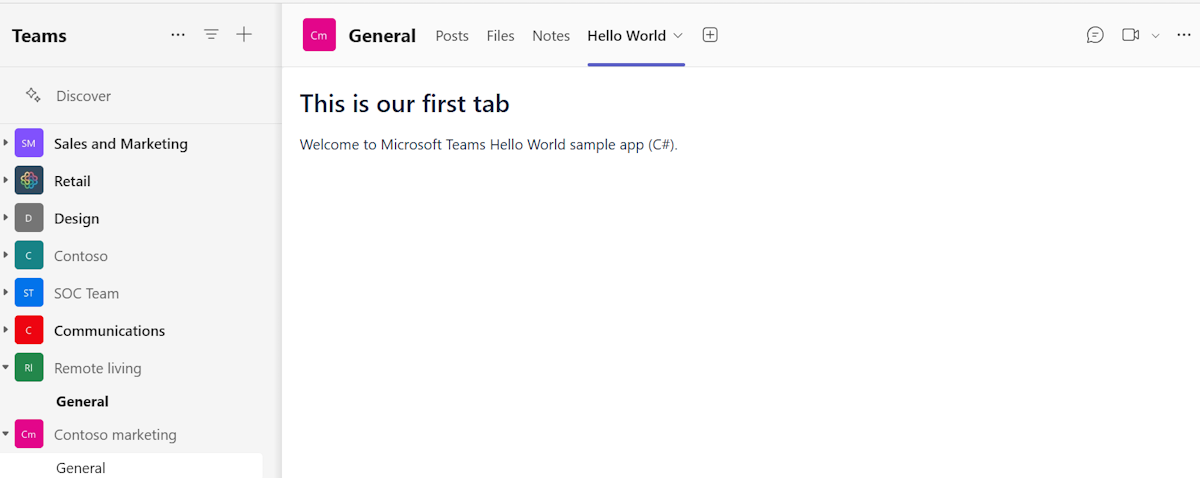
Notes
Les commandes d’extension SharePoint ne sont pas prises en charge dans l’onglet Fichiers Teams. Vous pouvez ajouter une page, une liste ou une bibliothèque de documents SharePoint sous la forme d’un onglet dans Teams.
Utiliser l’onglet Teams dans SharePoint
Téléchargez et déployez votre package d’application Teams sur votre catalogue d’applications SharePoint en visitant
https://YOUR_TENANT_NAME.sharepoint.com/sites/appcatalog/AppCatalog/Forms/AllItems.aspx.Par exemple :
https://contoso.sharepoint.com/sites/appcatalog/AppCatalog/Forms/AllItems.aspx.Lorsque vous y êtes invité, activez Rendre cette solution disponible pour tous les sites dans l’organisation.
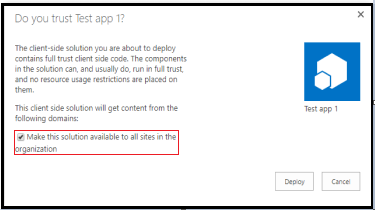
Vous devez ensuite créer une page dans votre site.
Pour créer une page, sélectionnez Paramètres
 , puis Ajouter une page.
, puis Ajouter une page.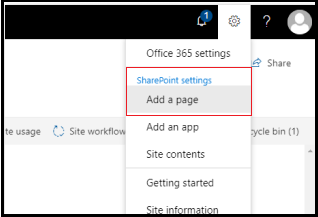
Configurez votre page et donnez un nom approprié, par exemple Onglet Mes équipes.
Sélectionnez cette option + pour ouvrir la boîte à outils du composant WebPart.
Dans la liste, recherchez et sélectionnez l’application que vous avez chargée. Il crée un composant WebPart dans le canevas qui contient votre onglet Teams.
Une fois la modification terminée, sélectionnez Publier.
Sélectionnez Ajouter une page à la navigation pour avoir une référence rapide à votre page dans la barre de navigation de gauche.
Explorer les pages d’application monopart dans SharePoint
Après avoir publié votre page, explorez les pages d’application monopart dans SharePoint. Cela vous permet de convertir la page active en une page d’application en une seule partie, une mise en page SharePoint normale avec l’expérience pleine page de l’onglet Teams.
Exemple de code
| Exemple de nom | Description | SPFx |
|---|---|---|
| Composant WebPart SPFx | Exemple de composant WebPart SPFx pour les onglets, les canaux et les groupes. | View |
Voir aussi
Commentaires
Bientôt disponible : Tout au long de 2024, nous allons supprimer progressivement GitHub Issues comme mécanisme de commentaires pour le contenu et le remplacer par un nouveau système de commentaires. Pour plus d’informations, consultez https://aka.ms/ContentUserFeedback.
Envoyer et afficher des commentaires pour