Collaborer sur un projet Microsoft Teams à l’aide du Kit de ressources Microsoft Teams
Plusieurs développeurs peuvent collaborer pour déboguer, provisionner et déployer le même projet teams Toolkit, mais cela nécessite de définir manuellement les autorisations appropriées pour l’application Teams et Microsoft Entra ID. La fonctionnalité de collaboration de Teams Toolkit simplifie ce processus entre les développeurs et les propriétaires de projet.
Collaborer avec d’autres développeurs
Les sections suivantes nous guident pour comprendre le processus de collaboration en tant que propriétaire de projet ou collaborateur :
En tant que propriétaire du projet
Remarque
Avant d’ajouter des collaborateurs pour un environnement, le propriétaire du projet doit d’abord provisionner le projet.
Sélectionnez Teams Toolkit dans la barre d’activité.
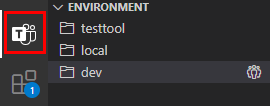
Dans la section ENVIRONNEMENT , sélectionnez le bouton Gérer les collaborateurs comme illustré dans l’image suivante :
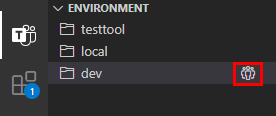
Sélectionnez Ajouter des propriétaires d’application pour ajouter une autre adresse e-mail de compte Microsoft 365 en tant que collaborateur :
- Sélectionnez les applications pour lesquelles vous souhaitez ajouter des propriétaires d’applications.

- (Facultatif) Sélectionnez et confirmez le fichier Teams
manifest.json.
- (Facultatif) Sélectionnez et confirmez Microsoft Entra fichier d’application
aad.manifest.json.
- Entrez l’adresse e-mail du compte M365 que vous souhaitez ajouter en tant que propriétaire de l’application. Le compte à ajouter doit se trouver sur le même locataire que le propriétaire du projet pour le débogage à distance, comme illustré dans l’image.

- Sélectionnez les applications pour lesquelles vous souhaitez ajouter des propriétaires d’applications.
Sélectionnez Répertorier les propriétaires d’applications pour afficher les collaborateurs dans l’environnement actuel :
- Sélectionnez les applications pour lesquelles vous souhaitez ajouter des propriétaires d’applications.

- (Facultatif) Sélectionnez et confirmez le fichier Teams
manifest.json.
- (Facultatif) Sélectionnez et confirmez Microsoft Entra fichier d’application
aad.manifest.json.
- Entrez l’adresse e-mail du compte M365 que vous souhaitez ajouter en tant que propriétaire de l’application. Le compte à ajouter doit se trouver sur le même locataire que le propriétaire du projet pour le débogage à distance, comme illustré dans l’image.

- Vous pouvez ensuite voir les collaborateurs répertoriés dans le canal de sortie, comme illustré dans l’image suivante :
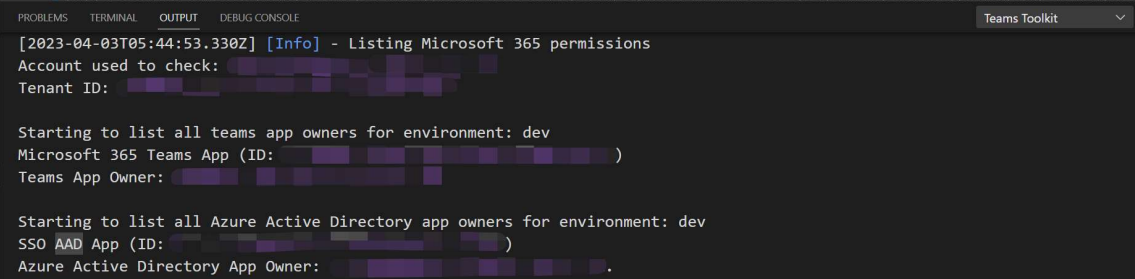
- Sélectionnez les applications pour lesquelles vous souhaitez ajouter des propriétaires d’applications.
Envoyez le projet à GitHub.
Remarque
Les collaborateurs nouvellement ajoutés ne reçoivent aucune notification. Le propriétaire du projet doit informer le collaborateur.
En tant que collaborateur de projet
Clonez le projet à partir de GitHub.
Connectez-vous au compte Microsoft 365.
Connectez-vous au compte Azure, il dispose contributeur autorisation requise par le projet pour toutes les ressources Azure.
Pour afficher un aperçu de votre application Teams, déployez le projet à distance.
Lancez à distance pour avoir un aperçu de l’application Teams.
Remarque
Les collaborateurs doivent se connecter à l’aide du compte que le propriétaire du projet ajoute sous le même locataire que le propriétaire du projet. Pour plus d’informations, consultez Générer et exécuter votre application Teams dans un environnement distant.
Supprimer un collaborateur
La suppression de collaborateurs nécessite les étapes manuelles suivantes :
Utilisation du portail des développeurs
- Accédez au Portail des développeurs Teams et sélectionnez votre application Teams par nom ou ID d’application.
- Sélectionnez Propriétaires dans le volet gauche.
- Sélectionnez et supprimez le collaborateur.
Utilisation de Microsoft Entra ID
Accédez à Microsoft Entra ID, sélectionnez Inscription de l’application dans le volet gauche, puis recherchez votre application Microsoft Entra.
Sélectionnez Propriétaires dans le volet gauche de Microsoft Entra page de gestion des applications.
Sélectionnez et supprimez le collaborateur.
Remarque
- Le collaborateur ajouté à votre projet ne reçoit aucune notification. Le propriétaire du projet doit avertir le collaborateur hors connexion.
- Les autorisations liées à Azure doivent être définies manuellement par l’administrateur d’abonnement Azure sur Portail Azure.
- Le compte Azure doit avoir contributeur rôle pour l’abonnement afin que les développeurs puissent travailler ensemble pour provisionner et déployer le projet TeamsFx.
Voir aussi
Commentaires
Bientôt disponible : Tout au long de 2024, nous allons supprimer progressivement GitHub Issues comme mécanisme de commentaires pour le contenu et le remplacer par un nouveau système de commentaires. Pour plus d’informations, consultez https://aka.ms/ContentUserFeedback.
Envoyer et afficher des commentaires pour