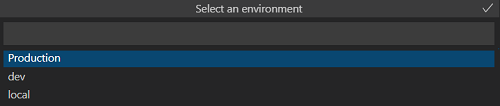Environnements dans microsoft Teams Toolkit
Teams Toolkit permet d’exécuter et de tester votre application dans différentes cibles de déploiement, comme le développement, la préproduction, la production ou localement sur votre ordinateur. Pour ce faire, Teams Toolkit inclut un ensemble facultatif de fonctionnalités qui orchestrent la configuration de ces différentes cibles à l’aide d’informations dans des fichiers d’environnement. Les fichiers d’environnement représentent une collection de toutes les ressources d’une cible de déploiement. Les modèles de projet Teams Toolkit incluent deux regroupements d’environnements par défaut : un pour exécuter l’application sur votre ordinateur nommé « local » et un autre pour héberger un autre environnement nommé « dev ». Vous pouvez renommer l’environnement « dev » et ajouter d’autres environnements à l’aide de la fenêtre Environnements ou manuellement avec un nouveau .env.{environment-name} fichier. Vous ne pouvez pas renommer l’environnement local.
En ajoutant différents fichiers d’environnement, Teams Toolkit peut vous aider à automatiser l’approvisionnement des ressources nécessaires pour exécuter l’application et déployer votre code sur ces ressources. Vous pouvez avoir un ensemble unique de règles de déploiement pour le nombre d’environnements utilisant ces fonctionnalités.
Utilisation de fichiers d’environnement avec teams Toolkit
Teams Toolkit utilise une convention d’affectation de noms pour les fichiers d’environnement, par exemple : .env.{environment-name}. À l’aide des commandes de cycle de vie du kit de ressources (provisionner, déployer ou publier), vous devez fournir un nom d’environnement. Le nom de l’environnement doit être le même que la valeur choisie pour {environment-name} lors de la création du fichier d’environnement.
Remarque
Vous pouvez définir des variables d’environnement pour Teams Toolkit dans votre environnement d’interpréteur de commandes actuel, qui remplacent toutes les valeurs du .env fichier pendant un conflit d’affectation de noms.
Emplacement du fichier d’environnement
Par défaut, Teams Toolkit ne charge pas de variables env et poursuit simplement l’exécution d’actions et l’écriture des sorties dans ./env/.env.dev. Si environmentFolderPath n’est pas défini, teams Toolkit ne charge pas de variables d’environnement à partir du .env fichier et exécute des actions en supposant que l’env est dev. Les sorties sont écrites dans ./env/.env.dev.
Environnements locaux
Pour créer une application Microsoft Teams, certaines ressources, telles que les inscriptions d’applications et le client Teams, sont hébergées dans le cloud. Toutefois, les autres ressources, telles que l’inclusion de la logique d’application, peuvent être hébergées localement pour simplifier les modifications de test pendant le développement de l’application. Tous les modèles et exemples de projet Teams Toolkit sont configurés avec un local environnement. L’environnement local contient ./env/.env.local des fichiers et ./env/.env.local.user vous permet d’exécuter votre application avec un serveur web hébergé localement. Lorsque vous utilisez Visual Studio Code (VS Code) et Visual Studio (VS), les modèles de projet et les exemples sont configurés pour prendre en charge le débogage avec des points d’arrêt.
Pour différencier un environnement local de tous les autres environnements, vous pouvez créer un fichier projet distinct appelé teamsapp.local.yml dans le même répertoire que teamsapp.yml.
Créer un environnement manuellement dans Visual Studio Code
Chaque projet peut avoir un environnement local, mais plusieurs environnements distants. Après avoir créé un projet, Teams Toolkit configure les environnements par défaut suivants :
- environnement local pour représenter la configuration de l’environnement de l’ordinateur local.
- environnement de développement pour représenter la configuration de l’environnement distant ou cloud.
Pour créer un environnement :
Ouvrez votre projet d’application Teams dans Visual Studio Code.
Sélectionnez l’icône Teams Toolkit dans la barre d’activité Visual Studio Code.
Sélectionnez l’icône + dans la section ENVIRONNEMENT .
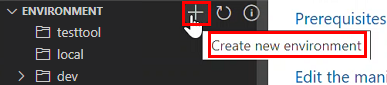
Entrez un nom pour l’environnement, puis sélectionnez Entrée.

Ciblage d’un environnement
Lorsque vous avez plusieurs environnements et que vous sélectionnez les éléments de menu Production, Dev ou Local, Teams Toolkit vous invite à sélectionner un environnement cible.