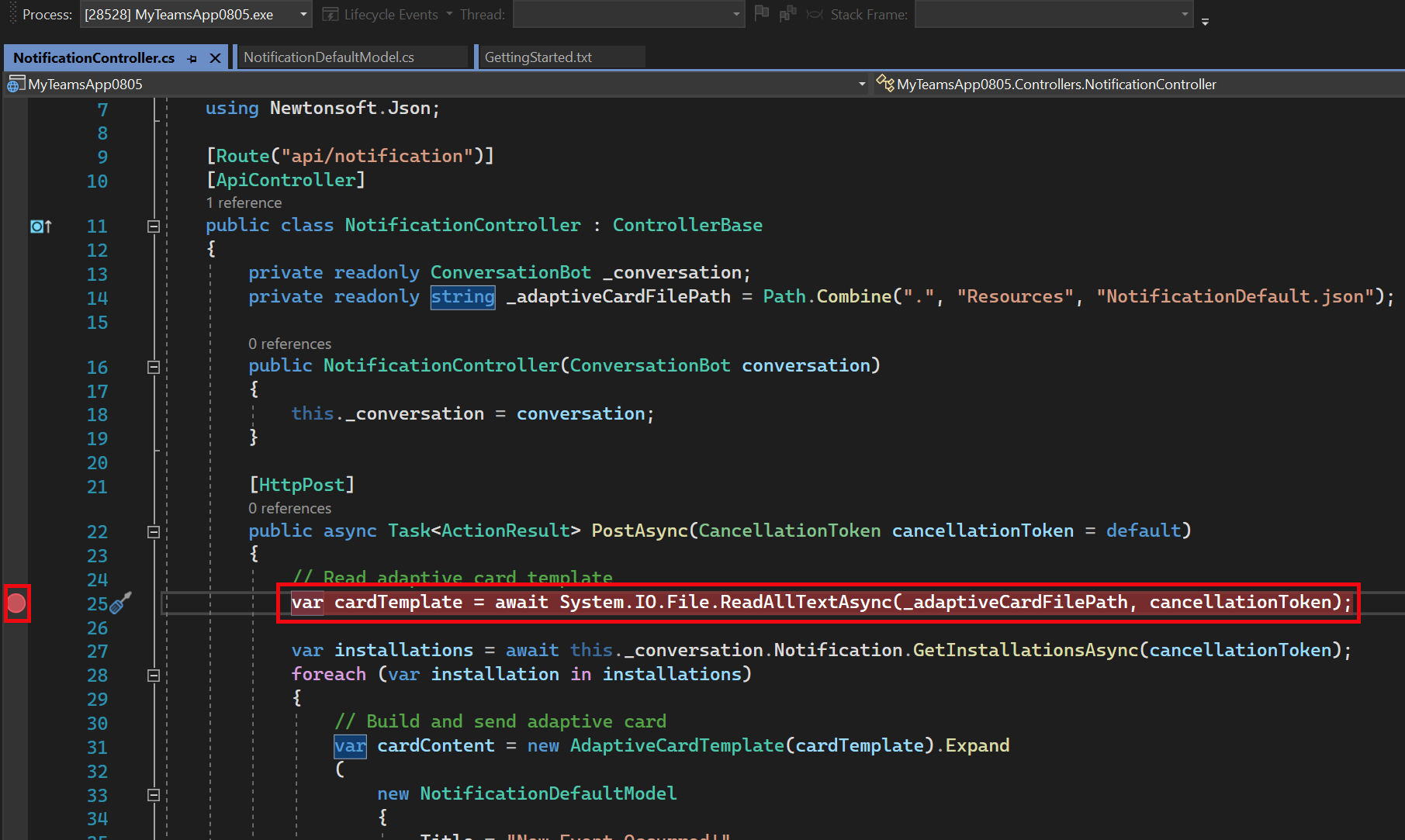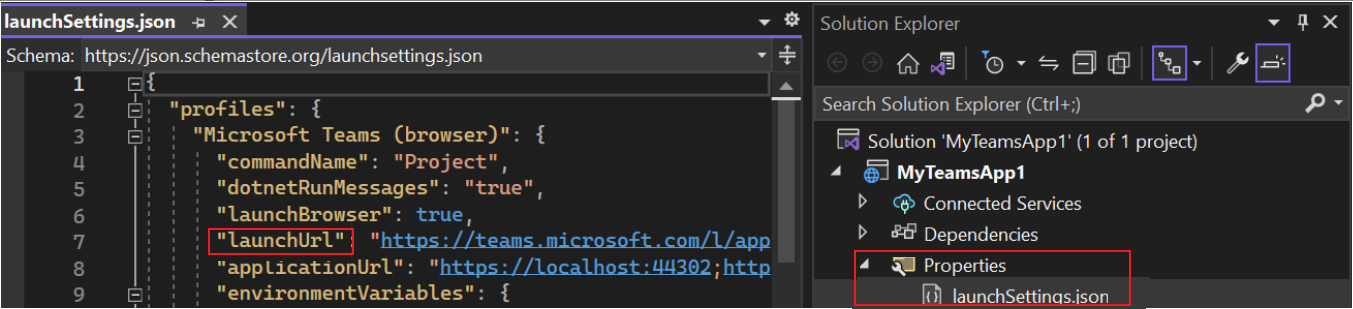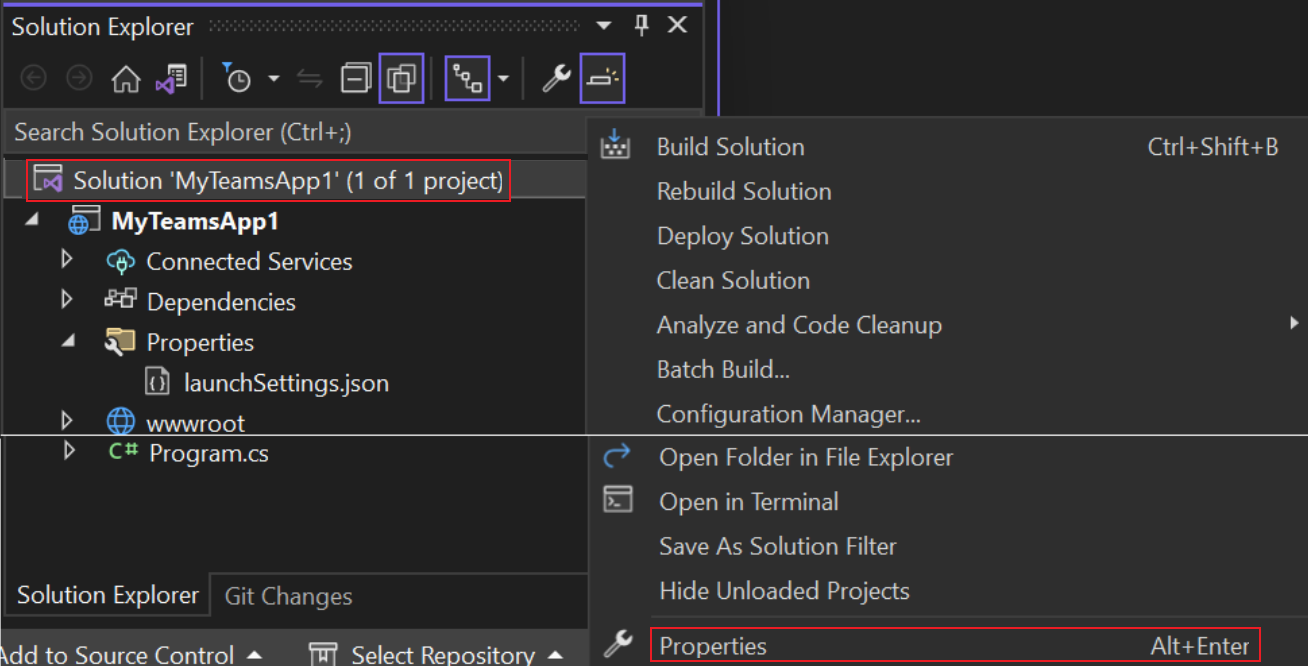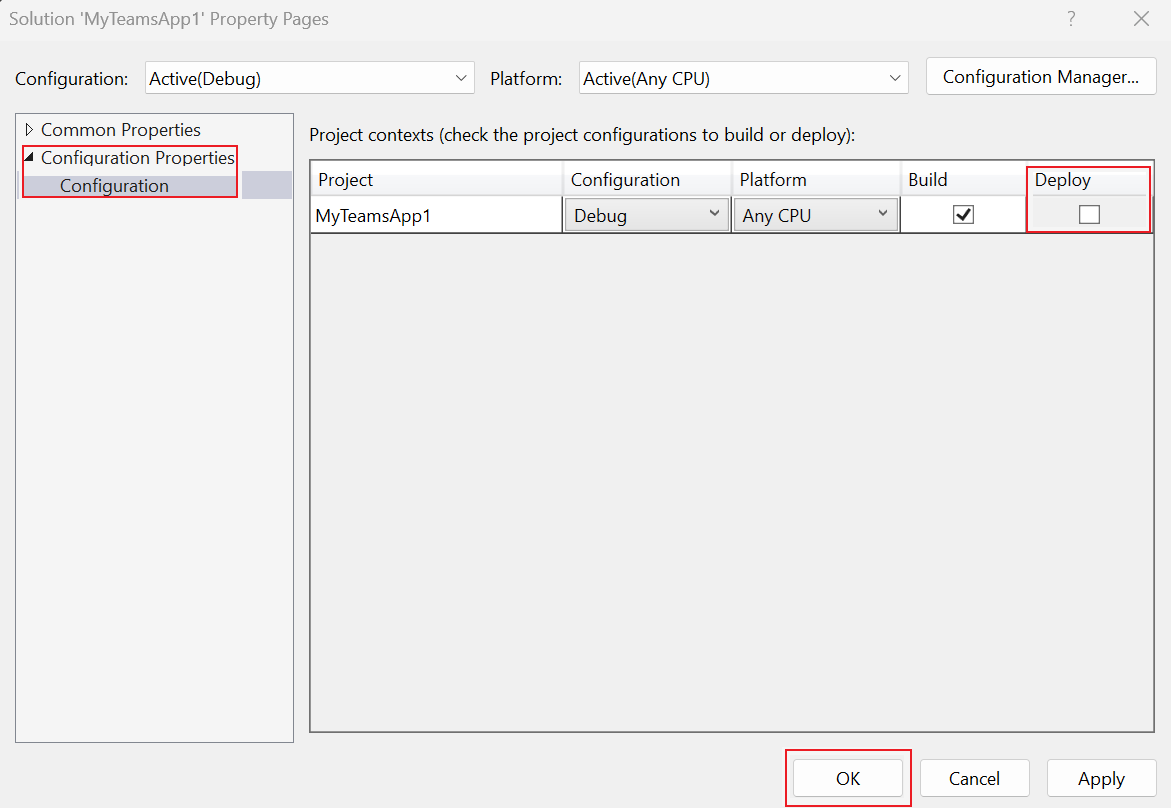Déboguer votre application Microsoft Teams à l’aide de Microsoft Visual Studio
Microsoft Teams Toolkit automatise les services de démarrage d’application, lance le débogage et charge l’application Teams. Après le débogage, vous pouvez afficher un aperçu de l’application Teams dans le client web Teams. Vous pouvez également personnaliser les paramètres de débogage pour utiliser vos points de terminaison de bot ou des variables d’environnement pour charger votre application configurée. Visual Studio vous permet de déboguer des onglets, des bots et des extensions de message.
Configuration requise
| Installer | Pour l’utilisation... | |
|---|---|---|
| Visual Studio 2022 | Vous pouvez installer l’édition Entreprise de Visual Studio et installer la charge de travail ASP.NET et les outils de développement Microsoft Teams. Utiliser la dernière version | |
| Toolkit Teams | Extension Visual Studio qui crée une structure de projet pour votre application. Utilisez la dernière version. | |
| Microsoft Teams | Microsoft Teams pour collaborer avec toutes les personnes avec lesquelles vous travaillez via des applications pour la conversation, les réunions et les appels dans un seul endroit. | |
| Préparer votre client Microsoft Office 365 | Accès au compte Teams avec les autorisations appropriées pour installer une application. | |
| Compte de développeur Microsoft 365 | Accès au compte Teams avec les autorisations appropriées pour installer une application. | |
| Outils Azure et Microsoft Azure CLI | Outils Azure pour accéder aux données stockées ou déployer un back-end cloud pour votre application Teams dans Azure. |
Principales fonctionnalités de Teams Shared Computer Toolkit
Teams Toolkit automatise le processus de débogage local pour les fonctionnalités clés suivantes :
Préparer les dépendances d’application Teams : Teams Toolkit prépare les dépendances de débogage locales et inscrit votre application Teams dans votre compte de locataire. Pour les applications Bot et Extension de message, Teams Toolkit inscrit et configure le bot.
Démarrer le débogage : vous pouvez effectuer le débogage avec une seule opération. Appuyez sur F5 pour démarrer le débogage. Teams Toolkit génère du code, démarre les services et lance l’application dans votre navigateur.
Basculer les points d’arrêt : vous pouvez activer les points d’arrêt dans le code source des onglets, bots, extensions de message et Azure Functions. Les points d’arrêt s’exécutent lorsque vous interagissez avec l’application Teams dans votre navigateur web.
L’image suivante montre les points d’arrêt bascule :
Rechargement à chaud : sélectionnez Rechargement à chaud pour appliquer vos modifications dans votre application Teams lorsque vous souhaitez mettre à jour et enregistrer le code source pendant le débogage.
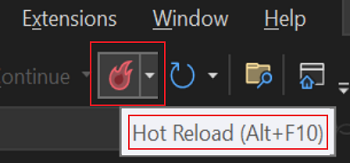
Pour activer le rechargement automatique à chaud, sélectionnez Rechargement à chaud sur l’enregistrement de fichier dans la liste déroulante.
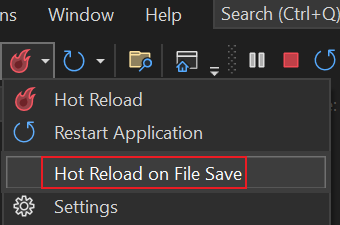
Conseil
Pour en savoir plus sur la fonction Rechargement à chaud, consultez l’expérience de rechargement à chaud .NET.
Arrêter le débogage : sélectionnez Arrêter le débogage (Maj+F5) une fois le débogage local terminé.
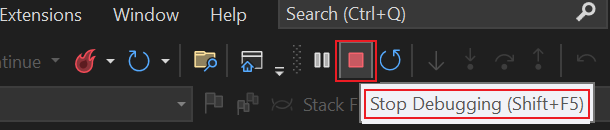
Ajouter des variables d’environnement
Vous pouvez ajouter au environmentVariableslaunchSettings.json fichier.
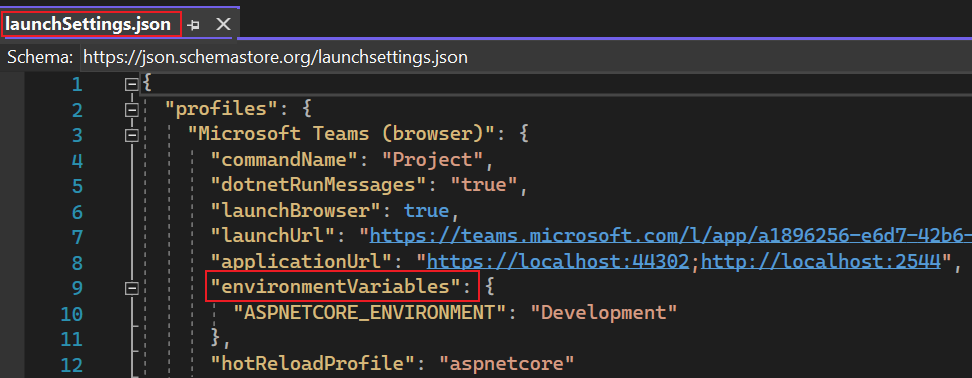
Lancer l’application Teams en tant qu’application web
Vous pouvez lancer l’application Teams en tant qu’application web au lieu d’exécuter l’application dans le client Teams. Pour lancer votre application Teams en tant qu’application web, procédez comme suit :
Dans l’Explorateur de solutions, sous Projet, sélectionnez Propriétés>launchSettings.json.
Supprimez la
launchUrlpropriété .Cliquez avec le bouton droit sur Solution (dans ce scénario, le nom du projet est MyTeamsApp1), puis sélectionnez Propriétés.
Une boîte de dialogue pages de propriétés de solution s’affiche.
Sélectionnez Propriétés> de configurationConfiguration dans la boîte de dialogue.
Décochez la case Déployer .
Sélectionnez OK.
Next
Voir aussi
Commentaires
Bientôt disponible : Tout au long de 2024, nous allons supprimer progressivement GitHub Issues comme mécanisme de commentaires pour le contenu et le remplacer par un nouveau système de commentaires. Pour plus d’informations, consultez https://aka.ms/ContentUserFeedback.
Envoyer et afficher des commentaires pour