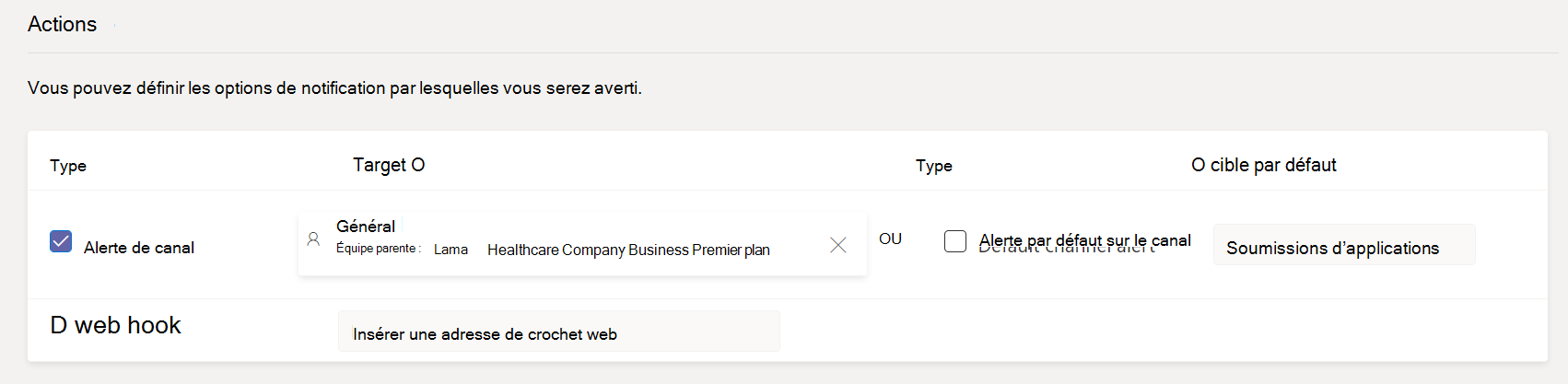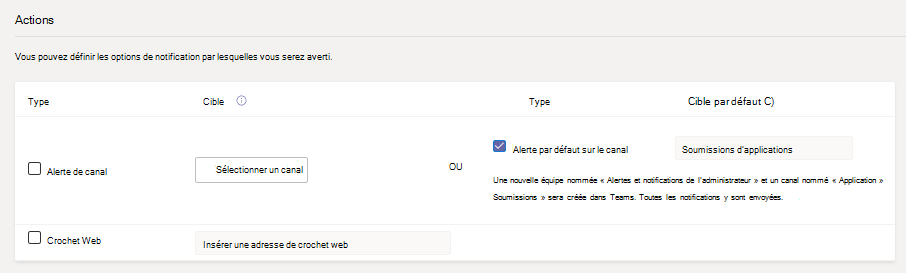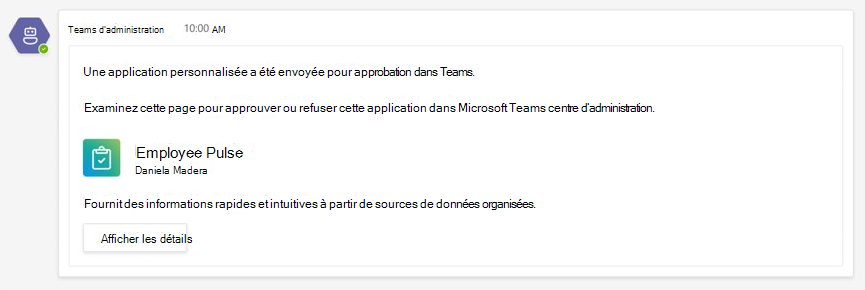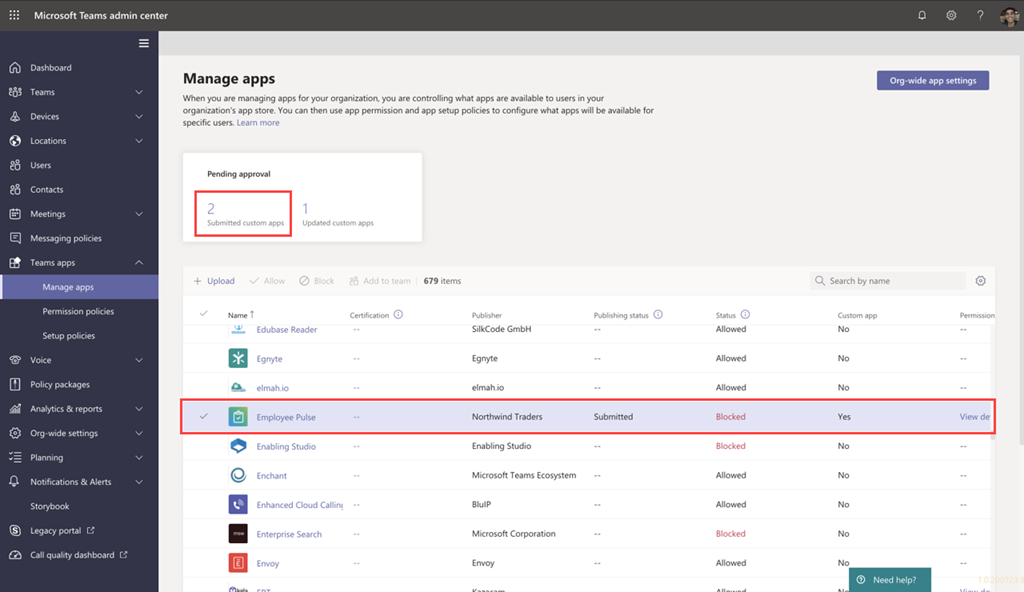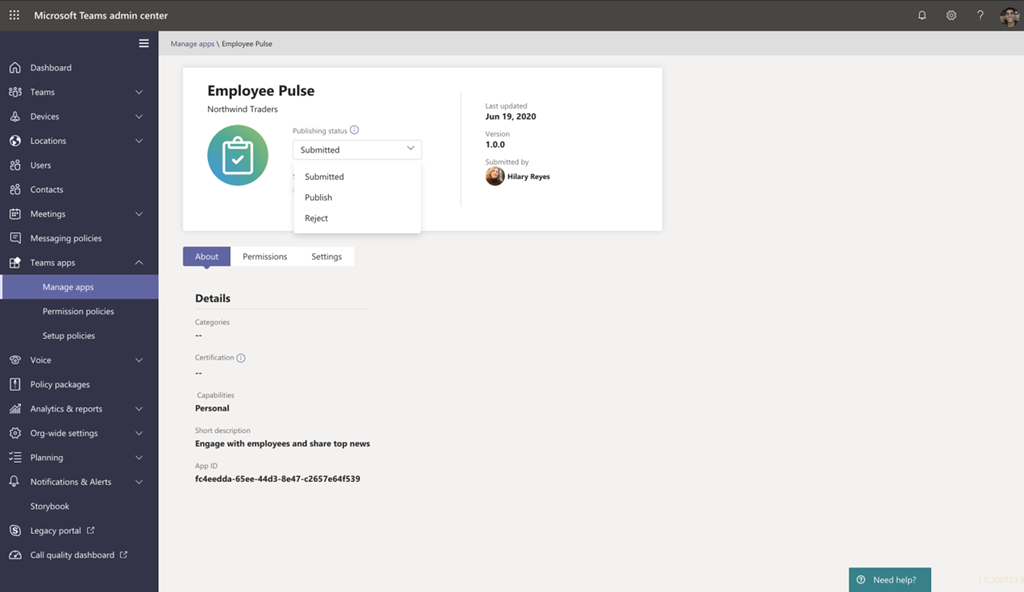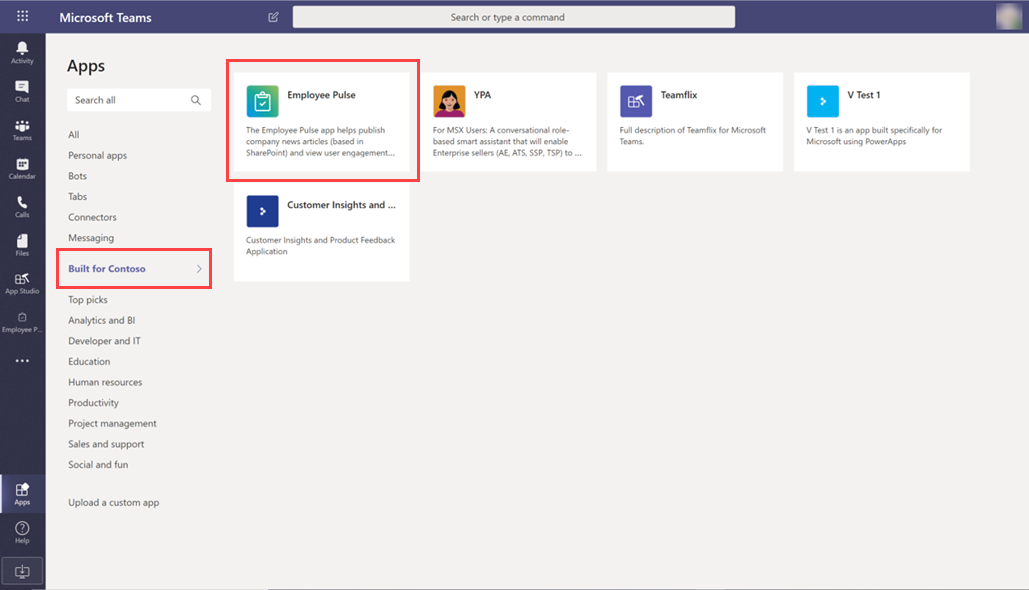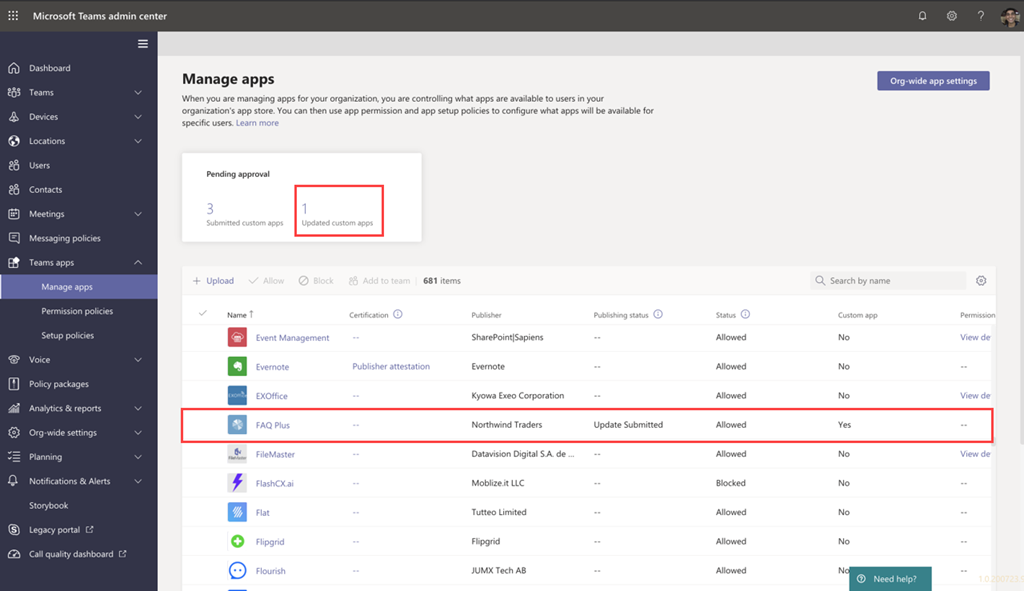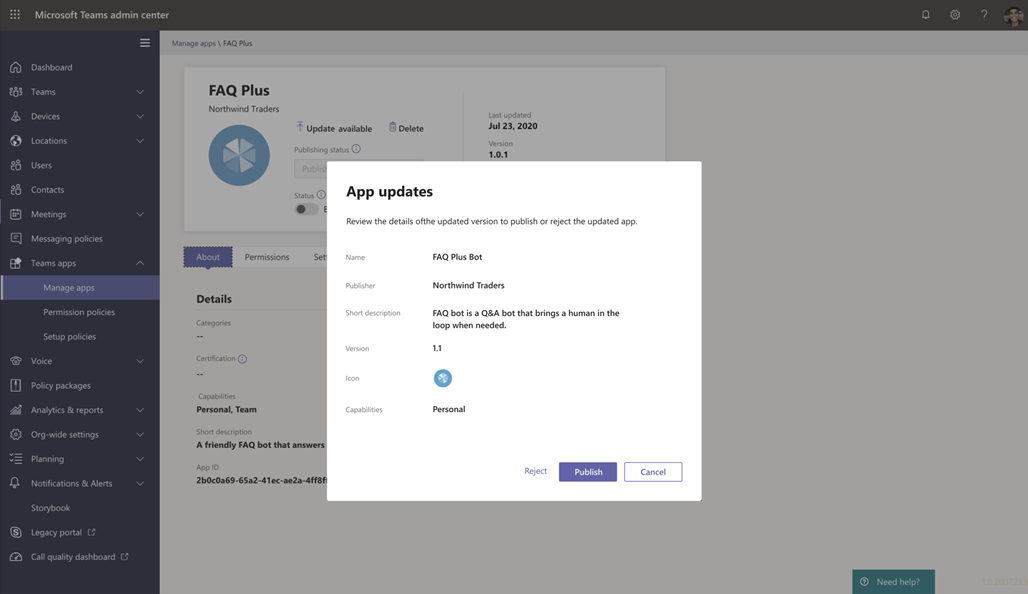Publier une application personnalisée envoyée à l’aide de l’API de soumission d’application Teams
Cet article fournit des conseils de bout en bout sur la façon de faire passer votre application Teams du développement au déploiement en passant par la découverte. Vous obtenez une vue d’ensemble des expériences connectées que Teams fournit tout au long du cycle de vie des applications pour simplifier le développement, le déploiement et la gestion des applications personnalisées dans l’App Store de votre organization.
Les développeurs peuvent utiliser l’API de soumission d’application Teams pour envoyer des applications personnalisées directement au Centre d’administration Microsoft Teams pour que vous puissiez les examiner et les approuver. Vous pouvez définir des stratégies pour gérer les applications pour les utilisateurs de votre organization et vos utilisateurs découvrent ces applications dans le client Teams.
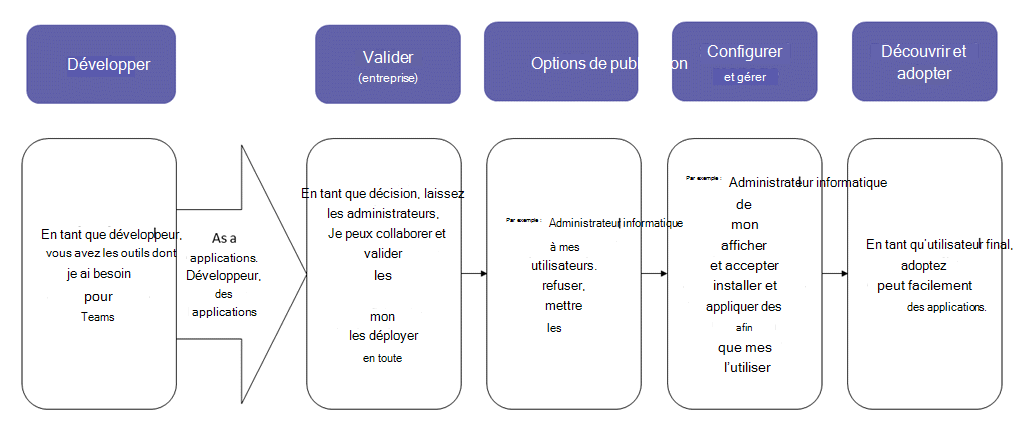
Lorsque vous publiez une application Teams personnalisée, elle est disponible pour les utilisateurs de l’App Store de votre organisation. Il existe trois façons de publier une application personnalisée et votre méthode d’approbation dépend de la façon dont vous recevez l’application du développeur de l’application.
- Le développeur soumet l’application à l’aide de l’API de soumission d’application Teams.
- Le développeur vous envoie un package d’application au format .zip. Le widget Approuver l’application n’est pas disponible dans les locataires GCC.
- Le développeur charge l’application personnalisée à l’aide du client Teams pour votre approbation.
Le développeur d’applications soumet l’application
Lorsque l’application est prête à être utilisée en production, le développeur peut soumettre l’application à l’aide de l’API de soumission d’application Teams, qui peut être appelée à partir de API Graph, d’un environnement de développement intégré (IDE) tel que Visual Studio Code, ou d’une plateforme telle que Power Apps et Power Virtual Agents. Cela rend l’application disponible dans la page Gérer les applications du Centre d’administration Teams, où vous pouvez l’examiner et l’approuver.
L’API de soumission d’application Teams, basée sur Microsoft Graph, permet à vos organization de se développer sur la plateforme de votre choix et automatise le processus de soumission à approbation pour les applications personnalisées sur Teams.
Voici un exemple de ce à quoi ressemble cette étape de soumission d’application dans Visual Studio Code :
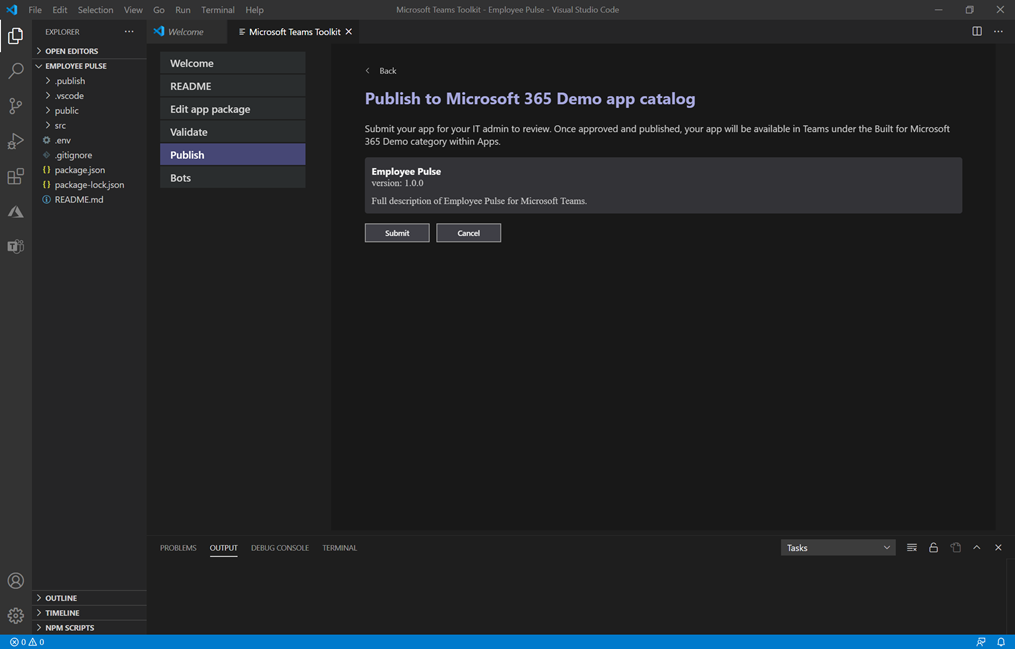
Gardez à l’esprit que cela ne publie pas encore l’application dans l’App Store de votre organization. Cette étape soumet l’application au Centre d’administration Teams, où vous pouvez l’approuver pour la publication dans l’App Store de votre organization.
Pour plus d’informations sur l’utilisation de la API Graph pour envoyer des applications, consultez cette page.
Notification pour les soumissions d’applications
Vous pouvez activer les notifications afin de savoir quand les développeurs envoient une nouvelle application pour révision et approbation. Vous recevrez également des notifications lorsque les développeurs envoient des mises à jour d’application. Pour activer les notifications de soumission d’application dans le Centre d’administration Teams, accédez à Notifications & alertes>Règles>Soumissions d’applications, puis activez la règle en remplaçant le status par Actif. Par défaut, ce paramètre est désactivé. Vous devez être administrateur général ou administrateur Teams pour activer ce paramètre.
Après avoir activé ce paramètre, vous recevez des notifications dans l’équipe Administration Alertes et notifications sous un nouveau canal nommé Soumissions d’applications. Vous pouvez également choisir une équipe et un canal existants pour obtenir des notifications envoyées à une équipe et un canal spécifiés. Pour cela, merci de procéder comme suit :
Dans la règle d’envois d’applications , cochez la case Alerte de canal sous Actions.
Choisissez le bouton Sélectionner un canal .
Recherchez une équipe à ajouter.
Recherchez un canal à ajouter.
Sélectionnez Appliquer.
Remarque
Cochez la case Alerte de canal par défaut pour recevoir des notifications à l’équipe Administration Alertes et notifications dans le canal Soumissions d’applications.
Vous pouvez également configurer des notifications pour un webhook externe en spécifiant une URL de webhook publique après avoir coché la case Webhook . Une charge utile de notification JSON est envoyée à l’URL de votre webhook.
Après avoir configuré la règle d’envoi d’applications, vous pouvez consulter les cartes de notification dans le canal spécifié pour afficher les détails de l’application et sélectionner Afficher les détails pour ouvrir des applications dans le Centre d’administration Teams.
Approuver l’application soumise
La page Gérer les applications dans le Centre d’administration Teams (dans le volet de navigation de gauche, accédez à Applications Teams>Gérer les applications) vous donne une vue de toutes les applications Teams pour votre organization. Le widget Approbation en attente en haut de la page vous permet de savoir quand une application personnalisée est soumise pour approbation.
Dans le tableau, une application nouvellement envoyée affiche automatiquement un status de publicationsoumis et l’étatBloqué. Vous pouvez trier la colonne Publication status dans l’ordre décroissant pour trouver rapidement l’application.
Sélectionnez le nom de l’application pour accéder à la page des détails de l’application. Sous l’onglet À propos de, vous pouvez afficher des détails sur l’application, notamment la description, la status, l’émetteur et l’ID de l’application.
Pour plus d’informations sur l’utilisation de la API Graph pour case activée le status de publication, consultez ici.
Publier l’application pour vos utilisateurs
Lorsque vous êtes prêt à mettre l’application à la disposition des utilisateurs, publiez l’application.
Connectez-vous au Centre d’administration Teams et accédez à Applications> TeamsGérer les applications.
Sélectionnez le nom de l’application pour accéder à la page des détails de l’application, puis dans la zone Status de publication, sélectionnez Publier.
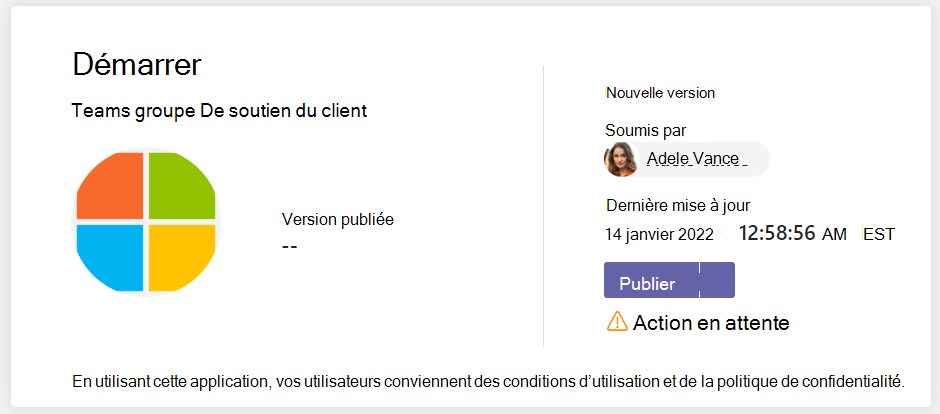
Une fois que vous avez publié l’application, le status publication devient Publié et l’état devient Autorisé.
Configurer et gérer
Contrôler l’accès à l’application
Par défaut, tous les utilisateurs de votre organisation peuvent accéder à l’application dans l’App Store de votre organisation. Pour restreindre et contrôler qui a l’autorisation d’utiliser l’application, vous pouvez créer et attribuer une stratégie d’autorisation d’application. Pour plus d’informations, consultez Gérer les stratégies d’autorisation d’application dans Teams.
Épinglez et installez l'application pour que les utilisateurs la découvrent.
Par défaut, pour que les utilisateurs trouvent l’application, ils doivent accéder à l’App Store de votre organisation et la rechercher. Pour permettre aux utilisateurs d’accéder facilement à l’application, vous pouvez épingler l’application à la barre de l’application dans Teams. Pour ce faire, créez une stratégie de configuration d’application et attribuez-la aux utilisateurs. Pour plus d’informations, consultez l’article Gérer les stratégies et paramètres d’application personnalisés dans Teams.
Rechercher des événements d’application dans les journaux d’audit
Vous pouvez effectuer une recherche dans le journal d'audit pour visualiser l'activité des applications Teams dans votre organisation. Pour en savoir plus sur la façon de rechercher dans le journal d’audit et pour afficher la liste des activités Teams enregistrées dans le journal d’audit, voir Rechercher des événements dans teams dans le journal d’audit.
Pour effectuer une recherche dans le journal d’audit, vous devez au préalable activer la fonctionnalité d’audit dans le Centre de sécurité et de conformité. Si vous souhaitez en savoir plus, veuillez consulter Activer ou désactiver la recherche dans le journal d'audit. N’oubliez pas que les données d’audit ne sont disponibles qu’à partir du moment où vous avez activé l’audit.
Découvrir et adopter
Les utilisateurs disposant d’autorisations sur l’application peuvent la trouver dans l’App Store de votre organization. Dans le client Teams, dans la page Applications, ces applications sont disponibles dans la section Créées pour votre organisation .
Vous pouvez créer une stratégie de configuration d’application et l’affecter à tous ou à quelques utilisateurs pour épingler un ou plusieurs applications dans le client Teams. Il améliore la facilité d’accès et l’adoption des applications pour les applications qui sont pertinentes pour les besoins de vos utilisateurs.
Mettre à jour une application personnalisée
Lorsque le développeur envoie une mise à jour à une application personnalisée publiée, vous êtes averti dans le widget Approbation en attente sur la page Gérer les applications du Centre d’administration. Dans la liste des applications de la page Gérer les applications, la status de publication de l’application est définie sur Mise à jour envoyée.
Pour passer en revue et publier une mise à jour d’application :
Dans le volet de navigation gauche du Centre d’administration Teams, accédez à Applications> TeamsGérer les applications.
Sélectionnez le nom de l’application pour accéder à la page des détails de l’application, puis sélectionnez Mettre à jour disponible pour passer en revue les détails de la mise à jour.
Lorsque vous êtes prêt, sélectionnez Publier pour publier la mise à jour. Cette opération remplace l’application existante, met à jour le numéro de version et remplace le status publication par Publié. Toutes les stratégies d’autorisation d’application et toutes les stratégies de configuration d’application restent appliquées pour l’application mise à jour.
Si vous refusez la mise à jour, la version antérieure de l’application reste publiée.
Gardez à l’esprit les points suivants :
- Lorsqu’une application est approuvée, n’importe qui peut envoyer une mise à jour à l’application. Cela signifie que d’autres développeurs, y compris le développeur qui a initialement envoyé l’application, peuvent envoyer une mise à jour à l’application.
- Lorsqu’un développeur soumet une application et que la demande est en attente, seul ce même développeur peut envoyer une mise à jour à l’application. Les autres développeurs peuvent soumettre une mise à jour uniquement après l’approbation de l’application.
Pour plus d’informations sur l’utilisation de la API Graph pour mettre à jour des applications, consultez ici.
Articles connexes
- Publier une application personnalisée en téléchargeant un package d’application
- Gérer les stratégies et les paramètres des applications personnalisées
- Gérer les stratégies d’autorisation d’application dans Teams
- Gérer les stratégies de mise en application dans Teams
- Surveillance et génération d’alertes teams
- Microsoft API Graph pour les applications Teams
Commentaires
Bientôt disponible : Tout au long de 2024, nous allons supprimer progressivement GitHub Issues comme mécanisme de commentaires pour le contenu et le remplacer par un nouveau système de commentaires. Pour plus d’informations, consultez https://aka.ms/ContentUserFeedback.
Envoyer et afficher des commentaires pour