Notes
L’accès à cette page nécessite une autorisation. Vous pouvez essayer de vous connecter ou de modifier des répertoires.
L’accès à cette page nécessite une autorisation. Vous pouvez essayer de modifier des répertoires.
Cet article vous aide à résoudre les problèmes qui se produisent lorsque vous essayez de télécharger et d’installer le nouveau client Microsoft Teams.
Exécutez le script de vérification de préinstallation pour identifier les problèmes potentiels et suivre les résoutions suggérées pour les corriger.
Les paramètres de stratégie empêchent le téléchargement et l’installation
Si les utilisateurs reçoivent le message d’erreur suivant lorsqu’ils tentent d’installer l’application, cela signifie qu’il existe des restrictions qui les empêchent de télécharger et d’installer l’application :
En raison de la stratégie d’organisation, vous ne pouvez pas installer les nouvelles équipes. Pour plus d’informations, contactez votre administrateur informatique.
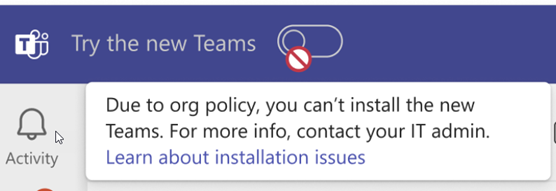
Il est possible que l’installation du package MSIX soit bloquée par des clés de Registre définies par la stratégie de groupe ou un outil tiers. Pour obtenir la liste complète des clés de Registre applicables, consultez La façon dont la stratégie de groupe fonctionne avec les applications empaquetées - MSIX.
Les clés de Registre suivantes peuvent bloquer l’installation du nouveau package MSIX Teams :
BlockNonAdminUserInstallAllowAllTrustedAppsAllowDevelopmentWithoutDevLicense
Important
Si AllowAllTrustedApps elle est désactivée, la nouvelle installation de l’application Teams (MSIX) échoue. Ce problème a été résolu dans la mise à jour cumulative d’octobre windows KB5031455 :
- Windows 10 : 26 octobre 2023 — KB5031445 (build du système d’exploitation 19045.3636)
- Windows 11 : 26 octobre 2023 — KB5031455 (build du système d’exploitation 22621.2506)
Si cette mise à jour facultative d’octobre n’est pas disponible pour votre build de système d’exploitation, la mise à jour de sécurité de novembre inclut le correctif.
Ces trois clés de Registre se trouvent à l’un des emplacements suivants :
Computer\HKEY_LOCAL_MACHINE\SOFTWARE\Microsoft\Windows\CurrentVersion\AppModelUnlockComputer\HKEY_LOCAL_MACHINE\SOFTWARE\Policies\Microsoft\Windows\Appx
Certaines stratégies peuvent modifier ces clés de Registre et bloquer l’installation de l’application dans votre organisation en raison d’une stratégie restrictive définie par les administrateurs. Voici quelques-unes des stratégies de stratégie de groupe connues qui peuvent empêcher l’installation :
- Empêcher les utilisateurs non administrateurs d’installer des applications Windows empaquetées
- Autoriser toutes les applications approuvées à installer (désactivées)
Comment rechercher des stratégies restrictives pour votre ordinateur
Dans Windows, recherchez Modifier la stratégie de groupe. Vous pouvez également cliquer avec le bouton droit sur le bouton du logo Windows, sélectionner Exécuter, puis entrer gpedit.msc. Cette action ouvre l’Éditeur de stratégie de groupe local.
Accédez au déploiement du package d’application Composants>Windows de modèles>d’administration de configuration>ordinateur, puis vérifiez les paramètres de stratégie suivants :
- Empêcher les utilisateurs non administrateurs d’installer des applications Windows empaquetées
- Autoriser l’installation des applications approuvées
Vérifiez que ces paramètres sont définis sur Non configurés.
Note
Pour les administrateurs qui déploient en bloc de nouvelles équipes sur les ordinateurs de leur organisation, consultez Mise à niveau en bloc vers le nouveau client Microsoft Teams.
Correction du bouton bascule du sélecteur d’application
- Avant d’activer le bouton bascule Try the new Teams , redémarrez le client actuel pour vous assurer que vous disposez des dernières modifications. En outre, s’il existe des mises à jour Windows en attente, notamment des mises à jour de sécurité, installez-les avant d’essayer d’installer la nouvelle équipe.
- Si vous ne voyez pas le bouton bascule Try the new Teams toggle, vérifiez que vous exécutez les versions minimales requises de Windows et Teams.
- Une fois que vous avez réussi à basculer vers de nouvelles équipes, si vous ne trouvez pas le bouton bascule en haut à gauche de la fenêtre pour basculer entre les nouvelles équipes et microsoft Teams classic (professionnel ou scolaire), démarrez la version souhaitée en la recherchant sur le menu Démarrer, ou en la sélectionnant dans la barre des tâches.
Conditions qui peuvent empêcher l’utilisateur de voir le bouton bascule du sélecteur d’application
Les conditions suivantes peuvent empêcher les utilisateurs de voir le commutateur d’application bascule :
- L’administrateur de l’utilisateur a configuré des restrictions de connexion.
- L’utilisateur se trouve sur un ordinateur d’infrastructure de bureau virtuel (VDI), tel que Citrix ou VMware.
- L’utilisateur est connecté à Teams classique avec un compte Teams for Life et un compte professionnel.
- L’utilisateur est connecté à Teams classique avec un compte Teams for Life .
Guide pratique pour déterminer quelle condition bloque le bouton bascule du commutateur d’application
Ouvrez les journaux qui se trouvent dans ce chemin d’accès :
%appdata%/Microsoft/Teams.Ouvrez logs.txt.
Recherchez appswitcher_appstateservice_check.
Vérifiez l’indicateur enggComplete :
- Si la valeur est true, Microsoft a activé le paramètre pour vous.
- Si la valeur est false, Microsoft n’a pas encore activé le paramètre, ou vous devez redémarrer l’application.
Vérifiez l’indicateur isAboveWin10Vibranium :
- Si la valeur est true, la version du système d’exploitation est supérieure ou égale à la version requise pour le commutateur d’application.
- Si la valeur est false, la version du système d’exploitation est antérieure à ce que Microsoft prend en charge.
Vérifiez le code dans le tableau suivant pour découvrir la cause de la condition de blocage.
Code Signification TFLONLY Vous êtes connecté uniquement à Teams for Life. TFLANDTFW Vous êtes connecté à Teams for Life et Teams for Work. SPECIALCLOUD Vous êtes connecté à un cloud spécial qui n’est pas pris en charge. CROSSCLOUD Vous êtes connecté à un cloud gouvernemental. VDI Vous êtes connecté à un ordinateur VDI (VMware, Citrix, AVD/WV). SIGNINRESTRICTED Vous êtes connecté au locataire spécifié, mais le bouton bascule du commutateur d’application n’apparaît pas.
Mettre à jour et redémarrer le message dans la barre de titre
Une fois qu’un utilisateur a choisi de se connecter au nouveau Teams, il peut recevoir un message de mise à jour et de redémarrage dans la barre de titre.
Ce message est attendu. Sélectionnez le lien pour redémarrer l’application.
Les utilisateurs windows 10 reçoivent un message d’erreur
Les utilisateurs de Windows 10 reçoivent le message d’erreur suivant lorsqu’ils téléchargent et installent les nouvelles équipes :
Nous avons rencontré un problème
Pour résoudre ce problème, téléchargez et installez WebView2 Runtime. Ensuite, redémarrez l’application de bureau Teams et réessayez.
Certaines personnes ne voient pas le bouton bascule à choisir
Assurez-vous que l’ordinateur de l’utilisateur répond à la configuration minimale requise pour l’application de bureau Teams. Ensuite, déconnectez-les et revenez à Teams.
Si le bouton bascule n’apparaît toujours pas, procédez comme suit :
- Cliquez avec le bouton droit sur l’icône de l’application Teams dans la barre des tâches, puis sélectionnez Quitter.
- Ouvrez l’Explorateur de fichiers. Dans la barre d’adresses, entrez le chemin suivant :
%appdata%/Microsoft/Teams, puis appuyez sur Entrée. - Supprimez tout le contenu du dossier (l’application Teams et les paramètres personnalisés ne seront pas supprimés). Si vous voyez un message indiquant qu’un fichier ou dossier spécifique ne peut pas être supprimé, sélectionnez Ignorer.
- Redémarrez l’application Teams, cliquez avec le bouton droit sur l’icône, puis sélectionnez Quitter.
- Redémarrez l’application Teams une fois de plus. Vous devez maintenant voir le commutateur bascule.
Télécharger et installer même si la stratégie de groupe est définie sur désactivée
Vous pouvez toujours télécharger et installer la nouvelle application Teams même si vous disposez de l’option Autoriser toutes les applications approuvées à installer la stratégie de groupe définie sur Désactivé.
- Si vous exécutez Windows 10 ou Windows 11 update version 10D ou une version ultérieure, vous pouvez toujours télécharger et installer la nouvelle application Teams.
- Si vous exécutez Windows 11, version 21H1 SV1 (build 10.0.22000), vous restez bloqué. Dans ce cas, vous devez effectuer une mise à niveau vers une version plus récente de Windows 11 afin d’utiliser la nouvelle version de Teams.