Gérer les licences Teams
Important
À compter du 1er avril 2024, tous les nouveaux clients Entreprise qui souhaitent fournir aux employés à la fois Microsoft Teams et la valeur des suites Microsoft 365 ou Office 365 Entreprise existantes (E1/E3/E5) devront acheter deux références SKU : une suite E1/E3/E5 (sans Teams) et une suite Teams autonome (Microsoft Teams Entreprise ou Microsoft Teams EEE). Les suites Microsoft 365 Business (jusqu’à 300 utilisateurs) et les suites worker de première ligne seront disponibles dans les versions avec et sans Teams.
Pour les entreprises de l’Espace économique européen (EEE) et de la Suisse, cette modification est entrée en vigueur le 1er octobre 2023.
Les clients d’entreprise déjà abonnés aux suites Microsoft 365 ou Office 365 qui incluent Teams avant le 1er avril 2024 continueront à pouvoir utiliser, renouveler, mettre à niveau et ajuster leurs abonnements qui incluent Teams comme avant.
Pour plus d’informations sur ce changement de licence dans l’EEE et la Suisse, consultez Nouvelle structure d’abonnement pour Microsoft 365 en Europe.
Pour plus d’informations sur cette modification des licences pour toutes les autres régions mondiales, consultez l’annonce des licences Microsoft Teams.
Vous gérez l’accès à Teams au niveau de l’utilisateur en attribuant ou en supprimant une licence de produit Microsoft Teams. À l’exception de la participation anonyme aux réunions Teams, chaque utilisateur de votre organisation doit disposer d’une licence Teams avant de pouvoir utiliser Teams. Vous pouvez attribuer une licence Teams pour les nouveaux utilisateurs lors de la création de nouveaux comptes d’utilisateur ou pour les utilisateurs disposant de comptes existants.
Utilisez des stratégies de messagerie, gérées à partir du Centre d’administration Teams, pour contrôler les fonctionnalités de messagerie de conversation et de canal disponibles pour les utilisateurs dans Teams. Vous pouvez utiliser la stratégie par défaut ou créer une ou plusieurs stratégies de messagerie personnalisées pour les membres de votre organisation. Pour en savoir plus, consultez Gérer les stratégies de messagerie dans Teams. Vous gérez les licences Teams dans le Centre d’administration Microsoft 365 ou à l’aide de PowerShell. Vous devez être administrateur de gestion des utilisateurs pour gérer les licences.
Notes
Nous vous recommandons d’activer Teams pour tous les utilisateurs afin que les équipes puissent être formées de manière organique pour des projets et d’autres initiatives dynamiques. Même si vous exécutez un pilote, il peut toujours être utile de garder Teams activé pour tous les utilisateurs, mais de cibler uniquement les communications vers le groupe pilote d’utilisateurs.
Les licences de niveau utilisateur Teams sont gérées directement via les interfaces de gestion des utilisateurs du centre d’administration Microsoft 365. Un administrateur peut attribuer des licences à de nouveaux utilisateurs lors de la création de nouveaux comptes d’utilisateur ou à des utilisateurs disposant de comptes existants.
Important
L’administrateur doit disposer au moins des privilèges d’administrateur de gestion des utilisateurs pour gérer les licences Microsoft Teams.
Utilisez le Centre d’administration Microsoft 365 pour gérer les licences Teams pour des utilisateurs individuels ou des petits ensembles d’utilisateurs à la fois. Vous pouvez gérer les licences Teams sur la page Licences (pour un maximum de 20 utilisateurs à la fois) ou sur la page Utilisateurs actifs . La méthode que vous choisissez varie selon que vous souhaitez gérer les licences de produit pour des utilisateurs spécifiques ou gérer les licences utilisateur pour des produits spécifiques.
Si vous avez besoin de gérer des licences Teams pour un grand nombre d’utilisateurs, tels que des centaines ou des milliers d’utilisateurs, utilisez PowerShell ou des licences basées sur des groupes dans l’ID Microsoft Entra.
Les étapes sont différentes selon que vous utilisez la page Licences ou la page Utilisateurs actifs . Pour obtenir des instructions pas à pas, consultez Attribuer des licences aux utilisateurs.
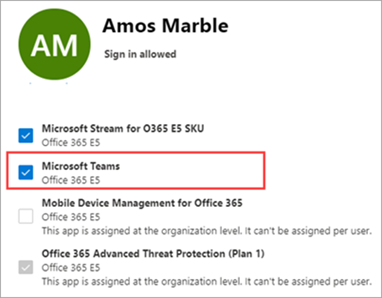
|
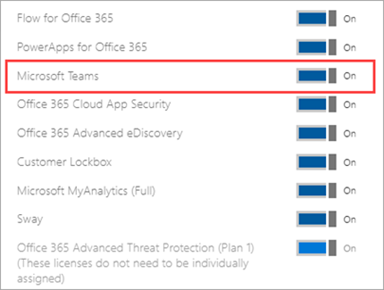
|
Important
La désactivation d’une référence SKU Teams prend environ 24 heures.
Lorsque vous supprimez une licence Teams d’un utilisateur, Teams est désactivé pour cet utilisateur et il ne voit plus Teams dans le lanceur d’applications ou la page d’accueil. Pour obtenir des instructions détaillées, consultez Annuler l’attribution de licences aux utilisateurs.
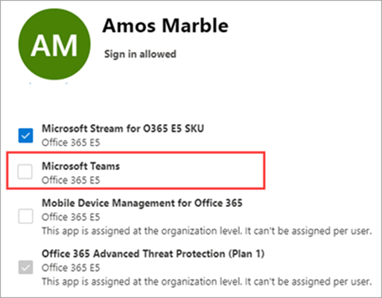
|
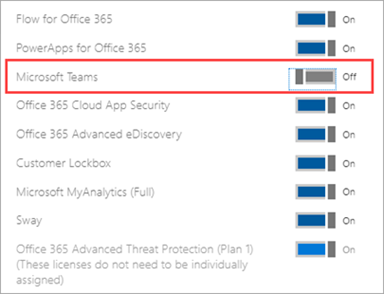
|
Utilisez PowerShell pour gérer les licences Teams pour les utilisateurs en bloc. Vous activez et désactivez Teams via PowerShell de la même façon que pour toute autre licence de plan de service. Vous aurez besoin des identificateurs pour les plans de service pour Teams, qui sont les suivants :
- Microsoft Teams : TEAMS1
- Microsoft Teams pour GCC : TEAMS_GOV
- Microsoft Teams pour DoD : TEAMS_DOD
Pour obtenir des instructions détaillées, consultez Attribuer des licences à des comptes d’utilisateur avec PowerShell.
Pour obtenir des instructions détaillées, consultez Désactiver l’accès aux services avec PowerShell et Désactiver l’accès aux services lors de l’attribution de licences utilisateur.
Voici un exemple d’utilisation de l’applet de commande Set-MgUserLicense pour désactiver Teams pour les utilisateurs qui ont un plan de licence spécifique. Par exemple, suivez ces étapes pour d’abord désactiver Teams pour tous les utilisateurs qui ont un plan de licence particulier. Activez ensuite Teams pour chaque utilisateur individuel qui doit avoir accès à Teams.
Important
L’applet de commande Set-MgUserLicense active tous les services précédemment désactivés, sauf s’ils sont explicitement identifiés dans votre script personnalisé. Par exemple, si vous souhaitez laisser Exchange et Sway désactivés tout en désactivant Teams, vous devez l’inclure dans le script, sinon Exchange et Sway seront activés pour les utilisateurs que vous avez identifiés.
Exécutez la commande suivante pour afficher tous les plans de licence disponibles dans votre organisation. Pour plus d’informations, consultez Afficher les licences et les services avec PowerShell.
Get-MgSubscribedSku
Exécutez les commandes suivantes, où <CompanyName :License> est le nom de votre organisation et l’identificateur du plan de licence que vous avez récupéré à l’étape précédente. Par exemple, ContosoSchool:ENTERPRISEPACK_STUDENT.
$acctSKU="<CompanyName:License>"
$x = Set-MgUserLicense -AccountSkuId $acctSKU -DisabledPlans "TEAMS1"
Exécutez la commande suivante pour désactiver Teams pour tous les utilisateurs qui disposent d’une licence active pour le plan de licence.
Get-MgUser | Where-Object {$_.licenses[0].AccountSku.SkuPartNumber -eq ($acctSKU).Substring($acctSKU.IndexOf(":")+1, $acctSKU.Length-$acctSKU.IndexOf(":")-1) -and $_.IsLicensed -eq $True} | Set-MgUserLicense -LicenseOptions $x