Créer des contrôles IU en tant que packages NuGet
À compter de Visual Studio 2017, vous pouvez utiliser les fonctionnalités qui ont été ajoutées pour les contrôles UWP et WPF que vous mettez à disposition dans les packages NuGet. Ce guide présente ces fonctionnalités dans le contexte des contrôles UWP au moyen de l’exemple ExtensionSDKasNuGetPackage. Sauf indication contraire, la même procédure s’applique aux contrôles WPF.
Prérequis
- Visual Studio 2017
- Savoir créer des packages UWP
Générer la disposition de la bibliothèque
Notes
Cette procédure s’applique uniquement aux contrôles UWP.
La définition de la propriété GenerateLibraryLayout garantit la sortie de build du projet dans une disposition prête à être empaquetée, sans recourir à des entrées de fichiers individuels dans le fichier nuspec.
Dans les propriétés du projet, accédez à l’onglet Build, puis cochez la case « Générer la disposition de la bibliothèque ». Cette option va modifier le fichier projet et définir l’indicateur GenerateLibraryLayout sur true pour votre configuration de build et plateforme actuellement sélectionnées.
Vous pouvez également modifier le fichier projet pour ajouter <GenerateLibraryLayout>true</GenerateLibraryLayout> au premier groupe de propriétés inconditionnelles. Cette opération applique la propriété, quelles que soient la plateforme et la configuration de build.
Ajouter la prise en charge de la boîte à outils/du volet Composants pour les contrôles XAML
Pour qu’un contrôle XAML apparaisse dans la boîte à outils du concepteur XAML de Visual Studio et dans le volet Composants de Blend, créez un fichier VisualStudioToolsManifest.xml dans la racine du dossier tools de votre projet de package. Ce fichier n’est pas requis si vous n’avez pas besoin que le contrôle apparaisse dans la boîte à outils ou le volet Composants.
\build
\lib
\tools
VisualStudioToolsManifest.xml
La structure du fichier est la suivante :
<FileList>
<File Reference = "your_package_file">
<ToolboxItems UIFramework="WPF" VSCategory="vs_category" BlendCategory="blend_category">
<Item Type="type_full_name_1" />
<!-- Any number of additional Items -->
<Item Type="type_full_name_2" />
<Item Type="type_full_name_3" />
</ToolboxItems>
</File>
</FileList>
où :
- your_package_file : nom de votre fichier de contrôle, tel que
ManagedPackage.winmd(« ManagedPackage » est un nom arbitraire utilisé pour cet exemple et n’a aucune signification). - vs_category : étiquette du groupe dans lequel le contrôle doit apparaître dans la boîte à outils du concepteur Visual Studio. Un
VSCategoryest nécessaire pour que le contrôle apparaisse dans la boîte à outils. ui_framework : nom de l’infrastructure, tel que « WPF », notez queUIFrameworkl’attribut est requis sur les nœuds ToolboxItems sur Visual Studio 16.7 Preview 3 ou version ultérieure pour que le contrôle apparaisse dans la boîte à outils. - blend_category : étiquette du groupe dans lequel le contrôle doit apparaître dans le volet Composants du concepteur Blend. Un
BlendCategoryest nécessaire pour que le contrôle apparaisse dans le volet Composants. - type_full_name_n : nom complet de chaque contrôle, espace de noms compris, tel que
ManagedPackage.MyCustomControl. Notez que le format avec un point est utilisé pour les types managés et natifs.
Dans les scénarios plus avancés, vous pouvez également inclure plusieurs éléments <File> dans <FileList> quand un package unique contient plusieurs assemblys. Vous pouvez également avoir plusieurs nœuds <ToolboxItems> dans un seul <File> si vous souhaitez organiser vos contrôles en catégories distinctes.
Dans l’exemple suivant, le contrôle implémenté dans ManagedPackage.winmd s’affiche dans Visual Studio et Blend dans un groupe appelé « Managed Package », tandis que « MyCustomControl » s’affiche dans ce groupe. Tous ces noms sont arbitraires.
<FileList>
<File Reference = "ManagedPackage.winmd">
<ToolboxItems UIFramework="WPF" VSCategory="Managed Package" BlendCategory="Managed Package">
<Item Type="ManagedPackage.MyCustomControl" />
</ToolboxItems>
</File>
</FileList>
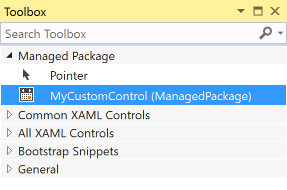
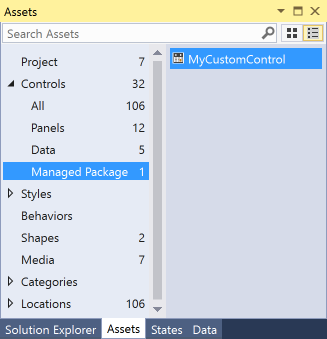
Notes
Vous devez spécifier explicitement chaque contrôle que vous aimeriez voir dans la boîte à outils ou le volet Composants. Vérifiez que vous les spécifiez en utilisant le format Namespace.ControlName.
Ajouter des icônes personnalisées à vos contrôles
Pour afficher une icône personnalisée dans la boîte à outils ou le volet Composants, ajoutez une image à votre projet ou au projet design.dll correspondant portant le nom « Namespace.ControlName.extension » et définissez l’action de génération sur « Ressource incorporée ». Vous devez également vous assurer que le AssemblyInfo.cs associé spécifie l’attribut ProvideMetadata : [assembly: ProvideMetadata(typeof(RegisterMetadata))]. Consultez cet exemple.
Les formats pris en charge sont .png, .jpg, .jpeg, .gif et .bmp. Le format recommandé est BMP24 en 16 pixels par 16 pixels.

L’arrière-plan rose est remplacé au moment de l’exécution. Les icônes sont recolorées quand le thème Visual Studio change et que la couleur d’arrière-plan est attendue. Pour plus d’informations, consultez Images et icônes pour Visual Studio.
Dans l’exemple ci-dessous, le projet contient un fichier image nommé « ManagedPackage.MyCustomControl.png ».
![]()
Notes
Pour les contrôles natifs, vous devez placer l’icône en tant que ressource dans le projet design.dll.
Prendre en charge des versions de plateformes Windows spécifiques
Les packages UWP ont une propriété TargetPlatformVersion (TPV) et une propriété TargetPlatformMinVersion (TPMinV) qui définissent les limites supérieure et inférieure de la version de système d’exploitation sur laquelle l’application peut être installée. La propriété TPV spécifie en outre la version du SDK par rapport auquel l’application est générée. Tenez compte de ces propriétés quand vous créez un package UWP : l’utilisation d’API en dehors des limites des versions de plateforme définies dans l’application entraîne l’échec de la génération ou l’échec de l’application au moment de l’exécution.
Par exemple, supposons que vous avez défini la propriété TPMinV de votre package de contrôles sur Windows 10 Édition anniversaire (10.0 ; Build 14393), afin que le package soit consommé uniquement par les projets UWP qui correspondent à cette limite inférieure. Pour que le package puisse être utilisé par des projets UWP, les contrôles doivent être empaquetés avec les noms de dossiers suivants :
\lib\uap10.0.14393\*
\ref\uap10.0.14393\*
NuGet vérifiera automatiquement la propriété TPMinV du projet de consommation et l’installation échouera si cette valeur est inférieure à Windows 10 Édition anniversaire (10.0; Build 14393)
Avec WPF, supposons que vous souhaitez que votre package de contrôles WPF soit consommé par les projets ciblant .NET Framework 4.6.1 ou une version ultérieure. Pour appliquer cette procédure, vous devez empaqueter vos contrôles avec les noms de dossiers suivants :
\lib\net461\*
\ref\net461\*
Ajouter la prise en charge au moment de la conception
Pour configurer où les propriétés de contrôle apparaissent dans l’inspecteur de propriétés, ajouter des ornements, etc., puis placez votre fichier design.dll dans le dossier lib\uap10.0.14393\Design en fonction de la plateforme cible. En outre, pour vous assurer que la fonctionnalité Modifier le modèle > modifier une copie fonctionne, vous devez inclure les Generic.xaml dictionnaires de ressources qu’il fusionne dans le dossier (à nouveau, à l’aide <your_assembly_name>\Themes de votre nom d’assembly réel). (Ce fichier n’a aucun impact sur le comportement d’exécution d’un contrôle.) La structure de dossiers apparaît donc comme suit :
\lib
\uap10.0.14393
\Design
\MyControl.design.dll
\your_assembly_name
\Themes
Generic.xaml
Pour WPF, poursuivez avec l’exemple dans lequel vous souhaitez que votre package de contrôles WPF soit consommé par les projets ciblant .NET Framework 4.6.1 ou une version ultérieure :
\lib
\net461
\Design
\MyControl.design.dll
\your_assembly_name
\Themes
Generic.xaml
Notes
Par défaut, les propriétés des contrôles apparaissent sous la catégorie Divers dans l’inspecteur de propriété.
Utilisez des chaînes et des ressources
Vous pouvez incorporer des ressources de type chaîne (.resw) dans votre package qui peuvent être utilisées par votre contrôle ou le projet UWP de consommation ; pour ce faire, définissez la propriété Action de génération du fichier .resw sur PRIResource.
Pour obtenir un exemple, reportez-vous à MyCustomControl.cs dans l’exemple ExtensionSDKasNuGetPackage.
Notes
Cette procédure s’applique uniquement aux contrôles UWP.