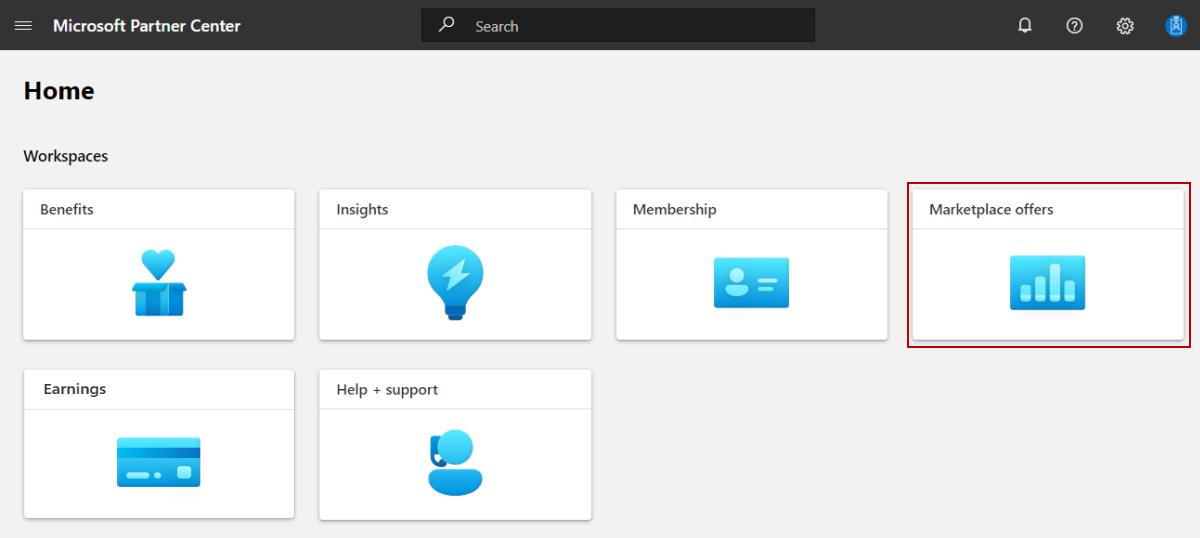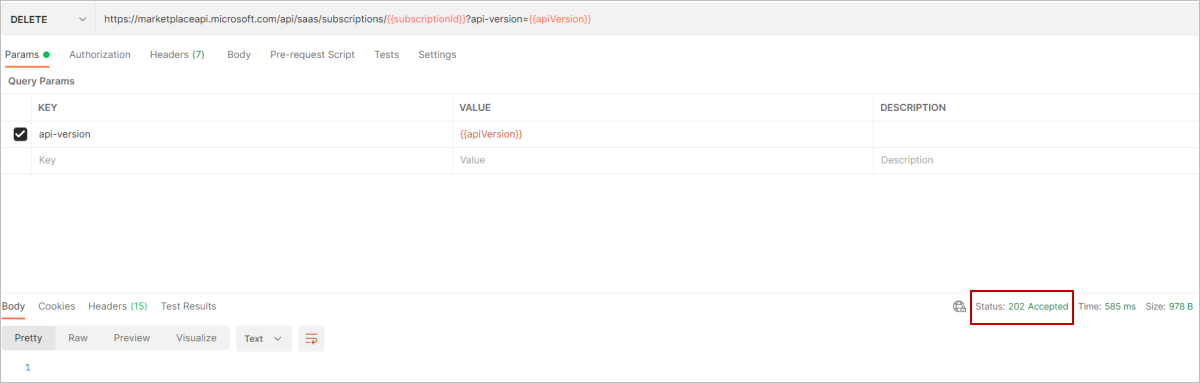Aperçu et abonnement à une offre SaaS dans la Place de marché commerciale
Cet article explique comment utiliser l’Espace partenaires afin de soumettre votre offre SaaS pour publication, afficher un aperçu de votre offre et s’abonner à un plan. Vous devez avoir déjà créé une offre que vous souhaitez publier. Pour plus d’informations sur le processus global de test d’un SaaS, consultez Tester une vue d’ensemble de plan Saas.
Remarque
Nous vous recommandons de créer une offre de test et de développement (DEV) distincte comme un moyen à faible risque de test avant de publier votre offre de production (PROD). Procédez comme suit pour créer et tester l’offre DEV avant de publier votre offre (PROD).
Soumettre votre offre pour publication
Connectez-vous à l’Espace partenaires.
Sur la page d’accueil, sélectionnez la vignette Offres de la Place de marché.
Assurez-vous que la colonne État de chaque page indique Complète. Les états possibles sont les suivants :
- Non démarré : la page n’est pas démarrée.
- Incomplète : des informations requises sont manquantes dans la page ou des erreurs doivent être corrigées. Vous devez revenir à la page et la mettre à jour.
- Complète : la page est complète. Toutes les données requises ont été fournies et il n’existe aucune erreur.
Si l’un des pages présente un État autre que Complète, sélectionnez le nom de la page, corrigez le problème, enregistrez la page, puis sélectionnez Vérifier et publier à nouveau pour revenir à cette page.
Après avoir compléter toutes les pages, dans la boîte Notes pour la certification, fournissez des instructions de test à l’équipe de certification pour vous assurer que votre application est correctement testée. Fournissez toutes les notes supplémentaires utiles pour comprendre votre demande.
Pour démarrer le processus de publication de votre offre, sélectionnez Publier. La page Vue d’ensemble de l’offre s’affiche et indique l’État de publication de l’offre.
L’état de publication de votre offre change à mesure qu’elle passe par le processus de publication. Pour plus d’informations sur ce processus, consultez Étapes de validation et de publication.
Aperçu et abonnement à votre offre
Lorsque l’offre est prête pour votre test dans l’environnement de préversion, nous vous envoyons un e-mail pour vous demander de passer en revue et d’approuver la préversion de votre offre. Vous pouvez également actualiser la page Vue d’ensemble de l’offre depuis votre navigateur pour voir si votre offre a atteint la phase d’approbation de publication. Si c’est le cas, le bouton Go Live et les liens d’aperçu seront disponibles. Il y aura un lien soit pour l’aperçu Microsoft AppSource, soit pour l’aperçu de la Place de marché Azure, le Portail Azure, ou une combinaison de ceux-ci en fonction des options que vous avez choisies lors de la création de votre offre. Si vous avez choisi de vendre votre offre par le biais de Microsoft, quiconque a été ajouté au public de la préversion peut tester son acquisition et son déploiement pour vérifier qu’elle répond à vos exigences au cours de cette phase.
La capture d’écran suivante montre la page Vue d’ensemble de l’offre pour une offre SaaS, avec deux liens d’aperçu sous le bouton Démarrer. Les étapes de validation que vous voyez sur cette page varient en fonction des sélections que vous avez effectuées lors de la création de l’offre.
Le paiement de l’éditeur se produit lorsque les critères sont remplis et seront payés conformément à la planification de paiement avec les frais d’agence déduits du prix d’achat.
Si votre offre est un type de référencement Me contacter, testez pour vous assurer qu’un prospect est créé comme prévu en fournissant les informations requises pour le référencement Me contacter durant la préversion.
Pour afficher un aperçu de votre offre, procédez comme suit.
- Connectez-vous au portail Azure. Vérifiez que vous êtes connecté au locataire Azure auquel vous avez envoyé l’offre.
- Dans l’Espace partenaires, accédez à la page Vue d’ensemble de l’offre, puis sélectionnez le lien Aperçu du Portail Azure sous le bouton Démarrer.
S’abonner à un plan de test
Dans Portail Azure, dans la page d’abonnement de l’offre de votre offre de test dans la liste des plans, sélectionnez le plan de test que vous avez créé précédemment.
Sélectionnez le bouton S’abonner.
Sous Détails du projet, dans la liste Abonnement, sélectionnez l’abonnement à l’environnement de test SaaS.
Sélectionnez un Groupe de ressources existant ou Créer pour en créer un.
Sous Détails Saas, entrez un Nom pour l’instance Saas.
Laissez la Facturation récurrente définie sur Activé.
Sélectionnez le bouton Vérifier + s’abonner.
La page Vérifier + s’abonner s’affiche pour finaliser le processus d’abonnement.
En bas de la page, sélectionnez S’abonner. L’écran de progression du déploiement s’affiche.
Une fois l’abonnement déployé, le message Complet de votre abonnement SaaS s’affiche.
Activer un abonnement
En tant qu’éditeur, vous serez informé que vous disposez d’un abonnement en attente. Vous pouvez utiliser les API de traitement SaaS pour activer l’abonnement.
Installez ou utilisez un outil capable d’envoyer des requêtes HTTP pour tester votre solution, par exemple :
Visual Studio Code avec une extension de Visual Studio Marketplace
-
Attention
Dans les scénarios comprenant des données sensibles, comme des informations d’identification, des secrets, des jetons d’accès, des clés API et d’autres informations similaires, veillez à utiliser un outil qui protège vos données avec les fonctionnalités de sécurité nécessaires, qui fonctionne en mode hors connexion ou localement, qui ne synchronise pas vos données avec le cloud, et qui ne vous impose pas de vous connecter à un compte en ligne. Vous réduirez ainsi les risques liés à l’exposition de données sensibles au public.
Une fois qu’une personne s’abonne à votre offre, vous serez informé d’un nouvel abonnement.
À l’aide de l’outil, vous pouvez publier sur l’API Activer un abonnement pour activer l’abonnement en attente en fournissant le
planId.
Une fois l’activation réussie, vous recevrez le code d’état 202 Accepté.