Créer une machine virtuelle à l’aide d’une base approuvée
Cet article explique comment utiliser Azure pour créer une machine virtuelle contenant un système d’exploitation préconfiguré et approuvé. Si ce n'est pas compatible avec votre solution, il est possible de créer et de configurer une machine virtuelle locale à l'aide d'un système d'exploitation approuvé.
Remarque
Avant de commencer cette procédure, passez en revue les exigences techniques pour les offres de machine virtuelle Azure, y compris les exigences de disque dur virtuel (VHD).
Sélectionner une image de base approuvée
Sélectionnez l’une des images Windows ou Linux suivantes comme base.
Windows
- Windows Server
- Microsoft SQL Server 2019, 2014, 2012
- Windows 11 Entreprise (cette image de base n’est approuvée que pour une utilisation avec Microsoft Dev Box)
Linux
Azure offre toute une gamme de distributions de Linux approuvées. Pour obtenir la liste actuelle, consultez Linux sur les distributions approuvées par Azure.
Créer une machine virtuelle sur le portail Azure
- Connectez-vous au portail Azure.
- Sélectionnez Machines virtuelles.
- Sélectionnez + Créer et + Machine virtuelle dans le menu déroulant pour ouvrir l’écran Créer une machine virtuelle.
- Sélectionnez l’image dans la liste déroulante ou sélectionnez Afficher toutes les images pour rechercher ou parcourir toutes les images de machines virtuelles disponibles. Vous pouvez également configurer la génération de la machine virtuelle de votre image en fonction de l’image que vous sélectionnez.
- Sélectionnez la taille de la machine virtuelle à déployer.
- Fournissez les autres informations requises pour créer la machine virtuelle.
- Sélectionnez Vérifier + créer pour passer en revue vos choix. Lorsque le message Validation réussie s’affiche, sélectionnez Créer.
Azure commence le provisionnement de la machine virtuelle que vous avez spécifiée. Suivez sa progression en sélectionnant l’onglet Machines virtuelles dans le menu de gauche. Une fois créé, l’état de la machine virtuelle passe à En cours d’exécution.
Configurer la machine virtuelle
Cette section décrit comment dimensionner, mettre à jour et généraliser une machine virtuelle Azure. Ces étapes sont nécessaires pour préparer le déploiement de votre machine virtuelle sur la Place de marché Microsoft Azure.
Connexion à votre machine virtuelle
Reportez-vous à la documentation suivante pour vous connecter à votre machine virtuelle Windows ou Linux .
Installer les dernières mises à jour
Les images de base des machines virtuelles de système d’exploitation doivent contenir les dernières mises à jour jusqu’à leur date de publication. Avant de publier, veillez à mettre à jour le système d’exploitation et tous les services installés avec l’ensemble des derniers correctifs de sécurité et de maintenance.
- Pour Windows Server, exécutez la commande Rechercher les mises à jour.
- Pour les distributions Linux, les mises à jour sont couramment téléchargées et installées par le biais d’un outil en ligne de commande ou d’un utilitaire graphique. Par exemple, Ubuntu Linux fournit la commande apt-get et l’outil Update Manager pour la mise à jour du système d’exploitation.
Effectuer des vérifications de sécurité supplémentaires
Maintenez un niveau élevé de sécurité pour vos images de solution sur la Place de marché Azure. Pour obtenir une liste de contrôle des configurations et des procédures de sécurité, consultez Recommandations de sécurité pour les images Place de marché Microsoft Azure.
Personnaliser l’image de votre machine virtuelle
Installez maintenant le logiciel nécessaire et apportez des modifications de configuration personnalisées sur votre machine virtuelle pour que votre solution fonctionne correctement, y compris les tâches planifiées qui doivent s’exécuter après le déploiement. Tenez compte des éléments suivants lorsque vous apportez vos modifications personnalisées :
- S’il s’agit d’une tâche planifiée, la tâche doit se supprimer une fois qu’elle s’est terminée avec succès.
- Les configurations ne doivent pas s’appuyer sur des lecteurs autres que C ou D, car seuls ces deux lecteurs sont toujours présents (le lecteur C est le disque du système d’exploitation et le lecteur D est le disque local temporaire).
- Apportez les modifications de configuration technique nécessaires à votre solution. Plus tard, vous marquerez les configurations que vous effectuez sur votre machine virtuelle dans la section Propriétés de la page configuration technique de l’Espace partenaires. Cela indiquera à vos clients quels scénarios sont pris en charge en fonction des modifications de configuration que vous apportez maintenant. Sélectionnez les propriétés de configuration technique suivantes lors de la publication :
- Prend en charge la sauvegarde
- Prend en charge les performances réseau accélérées
- Prend en charge la configuration cloud-init
- Prend en charge les extensions
- Est une appliance virtuelle réseau
- Bureau à distance ou SSH désactivé
- Nécessite un modèle ARM personnalisé
Pour plus d’informations sur les personnalisations Linux, consultez l’article Extensions et fonctionnalités de machine virtuelle pour Linux.
Généraliser l’image
Toutes les images de la Place de marché Azure doivent être réutilisables de façon générale. Pour autoriser cela, le VHD du système d’exploitation doit être généralisé. Cette opération consiste à supprimer d’une machine virtuelle tous les pilotes logiciels et identificateurs propres à une instance.
Pour Windows
Les disques de système d’exploitation Windows sont généralisés à l’aide de l’outil Sysprep. Si vous mettez à jour ou reconfigurez le système d’exploitation par la suite, vous devrez réexécuter Sysprep.
Avertissement
Après avoir exécuté sysprep, désactivez la machine virtuelle jusqu’à ce qu’elle soit déployée, car les mises à jour peuvent s’exécuter automatiquement. Cet arrêt évite que des mises à jour ultérieures apportent des modifications propres à une instance au système d’exploitation ou aux services installés. Pour plus d’informations sur l’exécution de sysprep, consultez Généraliser une machine virtuelle Windows.
Remarque
Si Microsoft Defender pour le Cloud (Azure Defender) est activé dans l’abonnement où vous créez la machine virtuelle à capturer et que vous ne souhaitez pas que des machines virtuelles créées à partir de cette image soient inscrites auprès du portail Microsoft Defender pour point de terminaison, assurez-vous de désactiver Defender pour le cloud dans l’abonnement ou sur la machine virtuelle elle-même. S’il n’est pas désactivé, toute machine virtuelle créée à partir de cette image est inscrite dans le portail Defender pour point de terminaison, même si la machine virtuelle est déployée sur un autre locataire sans Microsoft Defender pour le cloud.
Pour Linux
- Supprimez l’agent Linux Azure.
- Connectez-vous à votre machine virtuelle Linux en utilisant un client SSH.
- Dans la fenêtre SSH, saisissez la commande suivante :
sudo waagent –deprovision+user. - Tapez Y pour continuer (vous pouvez ajouter le paramètre -force à la commande précédente pour éviter l’étape de confirmation).
- Une fois la commande exécutée, entrez Exit pour fermer le client SSH.
- Arrêtez la machine virtuelle.
- Dans le portail Azure, sélectionnez votre groupe de ressources et désallouez la machine virtuelle.
- Votre machine virtuelle est désormais généralisée, et vous pouvez créer une autre machine virtuelle à l’aide de ce disque de machine virtuelle.
Capturer l’image
Remarque
L’abonnement Azure contenant Azure Compute Gallery doit être sous le même locataire que le compte de l’éditeur pour pouvoir être publié. En outre, le compte de l’éditeur doit avoir au moins un accès Contributeur à l’abonnement contenant Azure Compute Gallery.
Une fois que votre machine virtuelle est prête, vous pouvez la capturer dans une galerie Azure Compute Gallery (anciennement connue comme Shared Image Gallery). Suivez les étapes ci-dessous pour la capturer :
- Dans la Portail Azure, accédez à la page de votre machine virtuelle.
- Sélectionnez Capturer.
- Sous Partager l’image dans Azure Compute Gallery, sélectionnez Oui, la partager dans une galerie en tant que version d’image.
- Sous État du système d’exploitation, sélectionnez Généralisé.
- Sélectionnez une galerie d’images cible ou créez-en une nouvelle.
- Sélectionnez une définition d’image cible ou créez-en une nouvelle.
- Indiquez un numéro de version pour l’image.
- Sélectionnez Vérifier + créer pour passer en revue vos choix.
- Une fois la validation réussie, sélectionnez Créer.
Définir les autorisations appropriées
Si votre compte Espace partenaires est le propriétaire de l’abonnement qui héberge une galerie Azure Compute Gallery, rien d’autre n’est nécessaire pour les autorisations. Si vous ne savez pas, reportez-vous à ces étapes pour confirmer que les autorisations appropriées sont définies. Si vous disposez uniquement d’un accès en lecture à l’abonnement, utilisez l’une des deux options suivantes.
Remarque
Si vous recevez une erreur indiquant que nous n’avons pas pu accéder à votre image de galerie lors de la publication ou lors de la sélection d’une version d’image à partir de votre galerie de calcul dans l’Espace partenaires, vous devez suivre les étapes ci-dessous.
Option 1 : Demander au propriétaire d’accorder son autorisation
Étapes à suivre pour que le propriétaire accorde son autorisation :
- Connectez-vous à l’abonnement Azure qui contient votre galerie de calcul Azure et les images associées.
- Recherchez des galeries de calcul Azure et sélectionnez la galerie qui héberge vos images.
- Dans la page Vue d’ensemble de votre galerie de calcul Azure, cliquez sur le lien vers votre abonnement.
- Sélectionnez Contrôle d’accès (IAM) dans le volet gauche.
- Accédez à l’onglet Attributions de rôles.
- Cliquez sur +Ajouter ->Ajouter une attribution de rôle.
- Sélectionnez Ajouter, puis Ajouter une attribution de rôle.
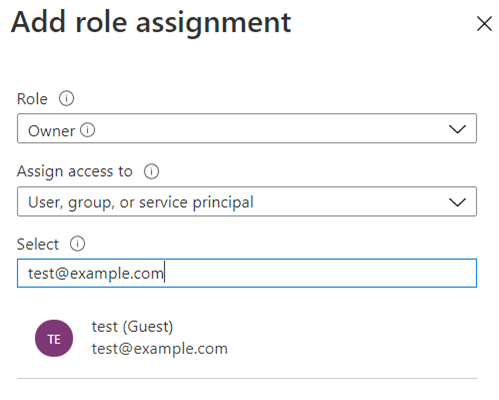
- Pour rôle, sélectionnez Propriétaire , puis cliquez sur Suivant.
- Pour Attribuer l’accès à, sélectionnez Utilisateur, groupe ou principal du service.
- Pour les membres, cliquez sur +Sélectionner des membres et ajoutez l’e-mail de la personne ou du groupe qui publiera l’image via l’Espace partenaires.
- Sélectionnez Suivant -> Vérifier + affecter.
Conseil
Si vous rencontrez des problèmes d’octroi d’autorisations via Portail Azure, essayez l’option 2 détaillée ci-dessous.
Option 2 : Exécuter une commande
Demandez au propriétaire d’exécuter l’une de ces commandes. Quelle que soit la commande que vous utilisez, veillez à spécifier le SusbscriptionId avec l’abonnement qui contient votre galerie de calcul Azure).
az login
az provider register --namespace Microsoft.PartnerCenterIngestion --subscription {subscriptionId}
Connect-AzAccount
Select-AzSubscription -SubscriptionId {subscriptionId}
Register-AzResourceProvider -ProviderNamespace Microsoft.PartnerCenterIngestion
Confirmer vos autorisations
Exécutez la commande suivante dans Azure CLI pour vérifier que vos autorisations sont correctement définies.
az login
az provider show --namespace Microsoft.PartnerCenterIngestion --subscription {subscriptionId}
Lors de l’exécution de la commande ci-dessus, vérifiez que RegistrationState indique « Registered ».
"namespace": "Microsoft.PartnerCenterIngestion",
"registrationPolicy": "RegistrationRequired",
"registrationState": "Registered",
Étapes suivantes
- Étape suivante recommandée : testez votre image de machine virtuelle pour vous assurer qu’elle répond aux exigences de publication Place de marché Azure. Ce paramètre est facultatif.
- Si vous ne souhaitez pas tester votre image de machine virtuelle, connectez-vous à l'Espace partenaires pour la publier.
- Si vous rencontrez des difficultés lors de la création de votre nouveau disque dur virtuel basé sur Azure, consultez Forum aux questions sur la Place de marché Microsoft Azure.
Commentaires
Bientôt disponible : Tout au long de 2024, nous allons supprimer progressivement GitHub Issues comme mécanisme de commentaires pour le contenu et le remplacer par un nouveau système de commentaires. Pour plus d’informations, consultez https://aka.ms/ContentUserFeedback.
Envoyer et afficher des commentaires pour