Créer une application canevas à partir de Azure SQL Database
Dans cet article, vous allez utiliser les données de votre base de données SQL Azure pour créer une application avec Power Apps en quelques minutes. Vous disposerez d’une application entièrement fonctionnelle avec vos données que vous pouvez personnaliser pour répondre aux besoins de votre entreprise et partager du contenu sur n’importe quel appareil.
Conditions préalables
- Votre navigateur doit avoir des fenêtres contextuelles activées.
- Vous avez besoin d’un abonnement Azure.
Si vous n’avez pas d’abonnement Azure, créez un compte gratuit. - Vous devez avoir accès à une base de données SQL existante.
Si vous n’avez pas de base de données SQL existante, créez une nouvelle base de données. - Vous devez autoriser les Services Azure à accéder au serveur SQL Database dans les paramètres du pare-feu.
- La table de la base de données SQL doit avoir au moins une colonne avec des données de type texte.
Créer une application à partir du portail Azure
Conseil
Vous pouvez également créer une application qui utilise la base de données Azure SQL à partir de Power Apps. Pour plus d’informations, consultez la rubrique Connecteur SQL Server pour Power Apps.
Connectez-vous au portail Azure.
Accédez à votre base de données SQL.
Sélectionnez Power Apps.
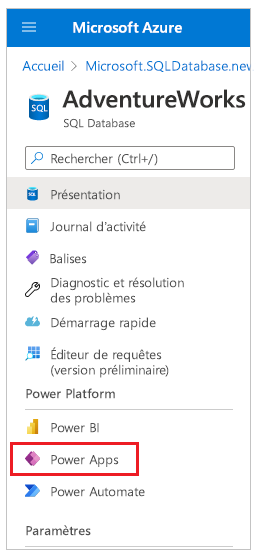
Cliquez sur Démarrer.
Le nom de l’application est rempli automatiquement, mais vous pouvez le modifier si nécessaire.
Saisissez un mot de passe d’authentification SQL et, si nécessaire, modifiez le nom d’utilisateur rempli automatiquement.
Notes
Si vous souhaitez utiliser l’authentification Microsoft Entra intégrée au lieu de l’authentification SQL avec la base de données SQL Azure, créez une application à partir de Power Apps à la place, et utilisez Connecteur SQL Server.
Sélectionnez une table dans la liste déroulante que vous souhaitez utiliser pour créer l’application.
Sélectionnez Créer.
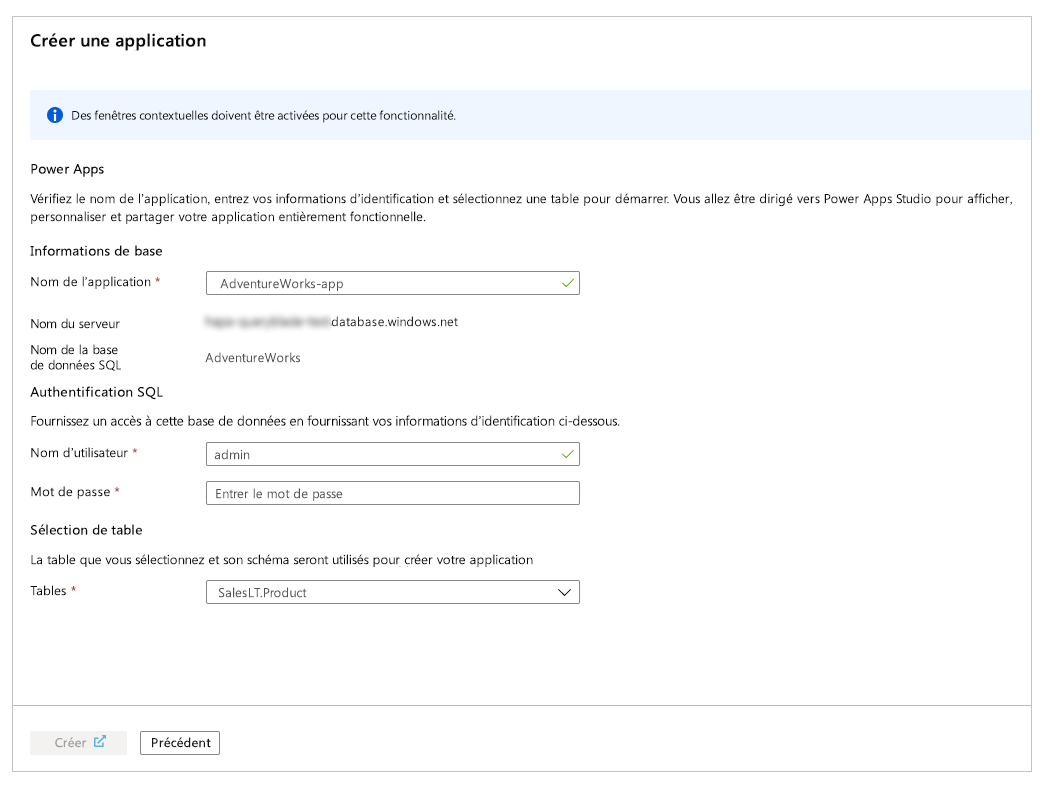
Power Apps Studio s’ouvre dans un nouvel onglet. Si la fenêtre contextuelle est bloquée, mettez à jour le navigateur pour autoriser les fenêtres contextuelles et réessayez. Une fois créée, vous aurez une application de trois pages avec des données issues de votre base de données SQL.
Accès à votre application
Pour accéder à nouveau à l’application créée, accédez à Power Apps.
Environnement et zone de l’application
L’application que vous créez avec cette méthode utilise l’environnement par défaut pour le client et se déploie dans la région de cet environnement. Vous pouvez trouver la région d’une application déployée ou l’environnement par défaut de votre client dans le centre d’administration. Pour consulter toutes les applications dans un environnement spécifique, accédez à Power Apps, sélectionnez l’Environnement dans le ruban, puis sélectionnez Applications sur la gauche.
Accès des applications au serveur SQL Database
Vous pouvez configurer l’accès de Power Apps au serveur Azure SQL Database à l’aide du portail Azure ou d’une procédure stockée sp_set_firewall_rule.
Pour configurer l’accès à l’aide du portail Azure, connectez-vous au portail Azure et accédez à votre serveur SQL. Sélectionnez Pare-feu et réseaux virtuels et réglez le contrôle Autoriser les services et ressources Azure à accéder à ce serveur sur ACTIVÉ. Cliquez sur Enregistrer pour valider les modifications.
Vous pouvez également utiliser la procédure stockée sp_set_firewall_rule avec l’adresse IP 0.0.0.0 pour autoriser l’accès aux services Azure à votre serveur SQL Database.
Limitations
- Le nom de l’application ne peut contenir que des lettres, des chiffres, des tirets, des parenthèses ou des traits de soulignement.
- La création d’une application à partir du portail Azure nécessite une authentification SQL.
- Vous ne pouvez sélectionner qu’une seule table au moment de la création d’une application canevas à partir du portail Azure. Personnalisez l’application après sa création si vous souhaitez ajouter plus de tables et d’autres sources de données en ajoutant plus de connexions de données.
- Power Apps ne peut pas se connecter à la base de données SQL à l’aide des points de terminaison de service VNet. Pour plus d’informations, consultez la rubrique Autoriser l’accès via les points de terminaison de service VNet.
Autres considérations
- L’accès de l’application à SQL Database est implicitement partagé avec tous les utilisateurs avec lesquels vous partagez cette application. Assurez-vous que les informations d’authentification SQL disposent d’un accès approprié pour lire et écrire des données.
Par exemple, vous pouvez créer une application distincte qui se connecte à la même SQL Database avec différentes informations d’authentification SQL pour séparer les accès en lecture et en lecture/écriture. - Passez en revue les limites de limitation, les fonctions et opérations pouvant être déléguées, les problèmes connus et les limitations du connecteur SQL Database que cette fonctionnalité utilise pour des considérations de performances.
- Créez une application à partir de Power Apps quand vous devez créer une application pour un environnement autre que celui par défaut et pour une région différente pour le locataire en utilisant des données de la base de données SQL.
Étapes suivantes
À l’étape suivante, utilisez le studio Power Apps pour personnaliser l’application en ajoutant des contrôles, des images et une logique supplémentaires pour mieux répondre aux besoins de votre entreprise.
Voir aussi
- Partager une application canevas dans Power Apps
- Ajouter une connexion de données à une application canevas dans Power Apps
- Personnaliser une application canevas dans Power Apps
Notes
Pouvez-vous nous indiquer vos préférences de langue pour la documentation ? Répondez à un court questionnaire. (veuillez noter que ce questionnaire est en anglais)
Le questionnaire vous prendra environ sept minutes. Aucune donnée personnelle n’est collectée (déclaration de confidentialité).