Exporter et importer des applications de canevas sous forme de package
Cet article fournit une procédure étape par étape pour l’exportation et l’importation d’applications canevas. Avant de commencer, consultez l’article Présentation pour en savoir plus sur les différentes options d’exportation et d’importation disponibles.
Important
Il est recommandé d’utiliser des solutions de gestion du cycle de vie des applications (ALM) pour garantir une gestion et un support appropriés.
Pour exporter un package d’applications canvas, Sélectionner votre application, puis Sélectionner Exporter le package.
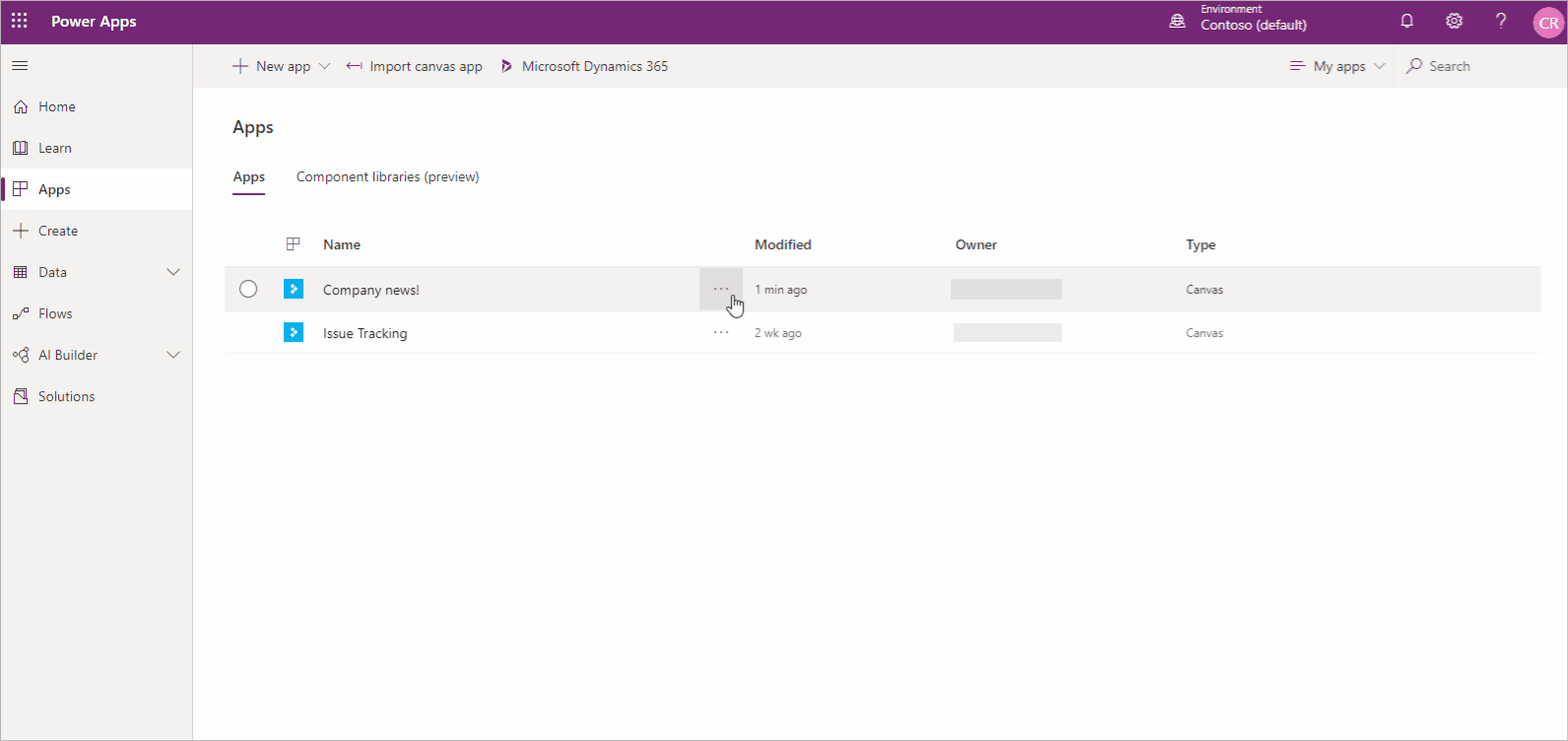
Vous pouvez modifier l’action d’importation par défaut pour chaque ressource utilisée par votre application canevas. Par défaut, les ressources d’un package d’application canevas, y compris l’application elle-même, sont définies sur Mettre à jour. Cependant, vous avez la possibilité de Sélectionner Créer comme nouveau lors de l’importation, ce qui créera la ressource au lieu de mettre à jour une ressource existante. L’action d’importation que vous Sélectionner sera l’action par défaut lors de l’importation de l’application
Important
Vous ne pouvez importer que le package exporté. Les modifications apportées au fichier de package exporté ne sont pas prises en charge.
Pour exporter un package d’application canevas
Connectez-vous à Power Apps.
Cliquez sur Applications dans le volet de gauche.
Sélectionnez l’application à exporter.
Sélectionner Exporter le package.
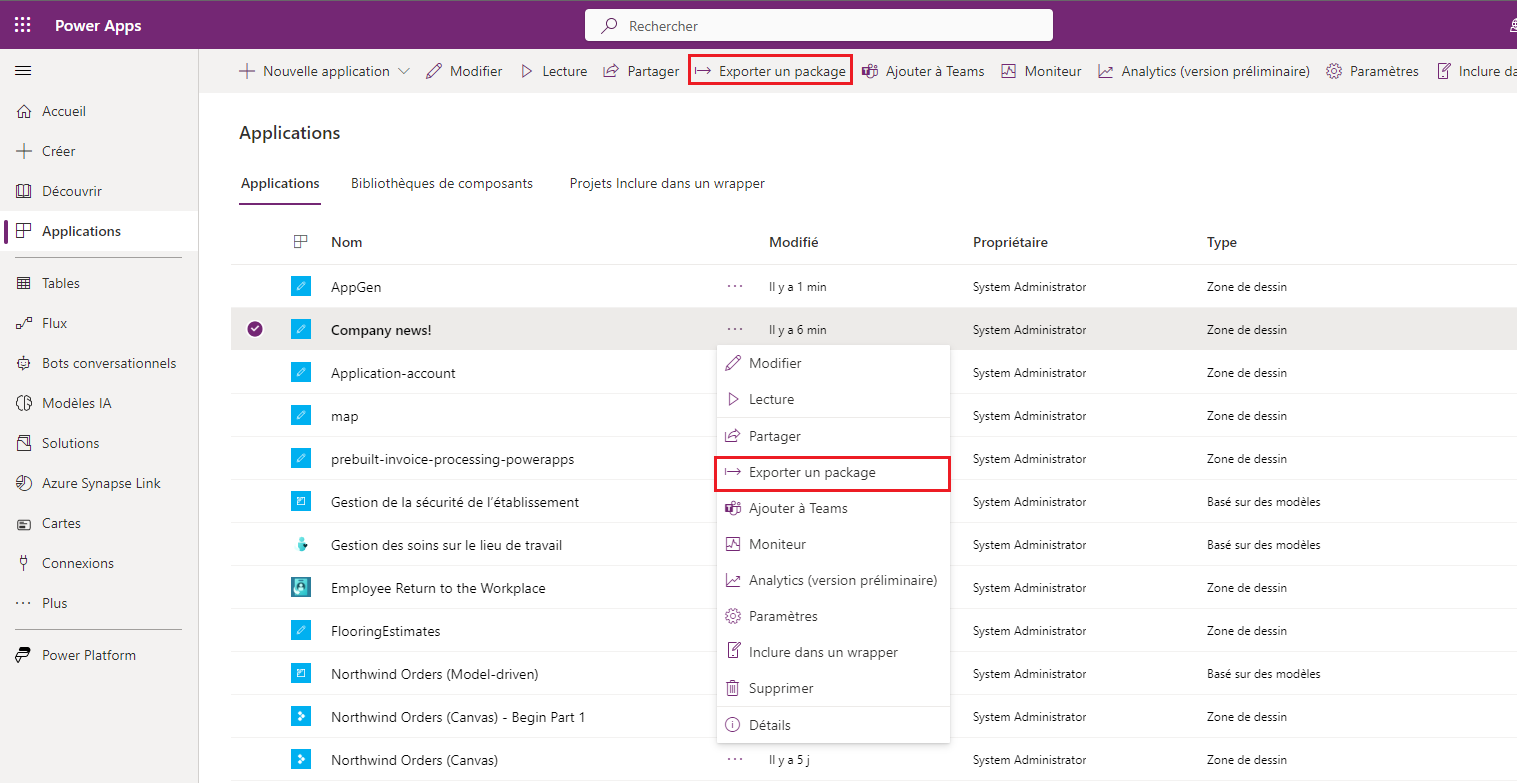
Entrez le nom du package Nom et la description . Vous pouvez également modifier le environnement nom, si nécessaire.
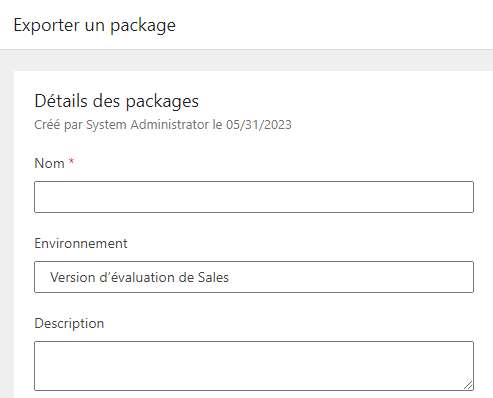
Sélectionner Mettre à jour pour choisir l’action d’importation pour la ressource du package d’application.
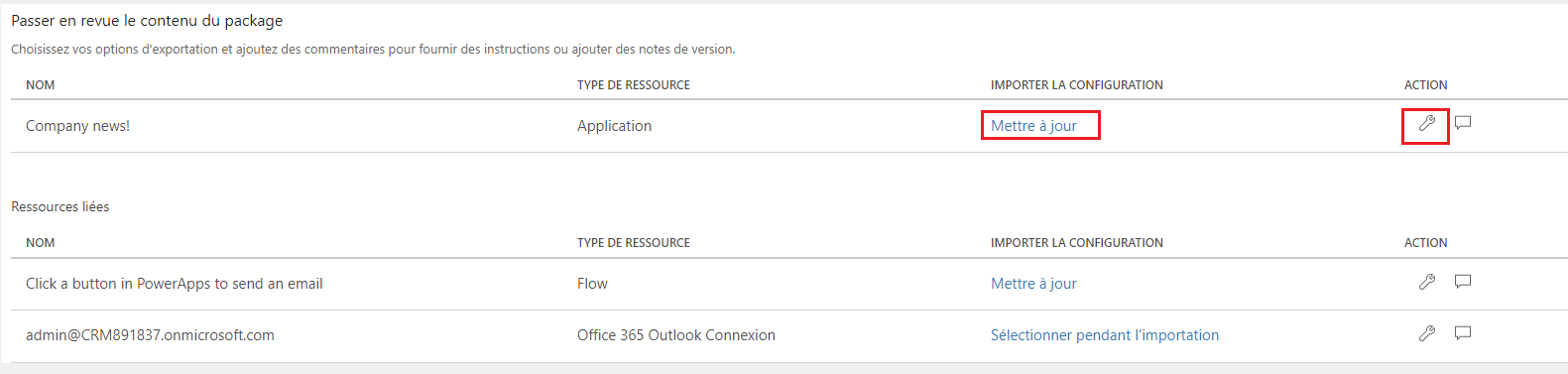
Sélectionner Créer comme nouveau si l’application doit être créée lors de l’importation, ou Mettre à jour pour mettre à jour une application existante.
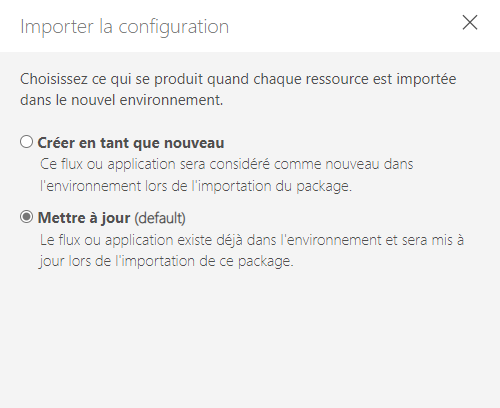
Notes
Le texte de l’action Configuration de l’importation change en fonction de votre nouvelle sélection.
Répétez l’étape précédente pour chaque ressource supplémentaire dans le package d’application.
(Facultatif) Sélectionner
 (icône de commentaire) pour insérer un commentaire pour chaque ressource.
(icône de commentaire) pour insérer un commentaire pour chaque ressource.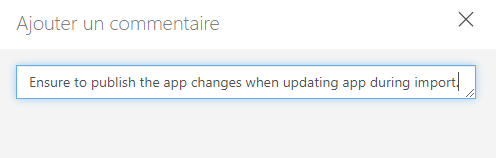
guide Exporter pour exporter le package.
Le package est téléchargé dans le dossier de téléchargements par défaut de votre navigateur.
Pour importer un package d’application canevas, Sélectionner Importer une application canevas. Assurez-vous d’effectuer les actions correctes pour chaque ressource de package d’application : par exemple, créer une nouvelle instance d’une application ou d’un flux. Vous pouvez également lire des informations supplémentaires dans les commentaires qui ont été saisis lors de l’exportation du package d’application.
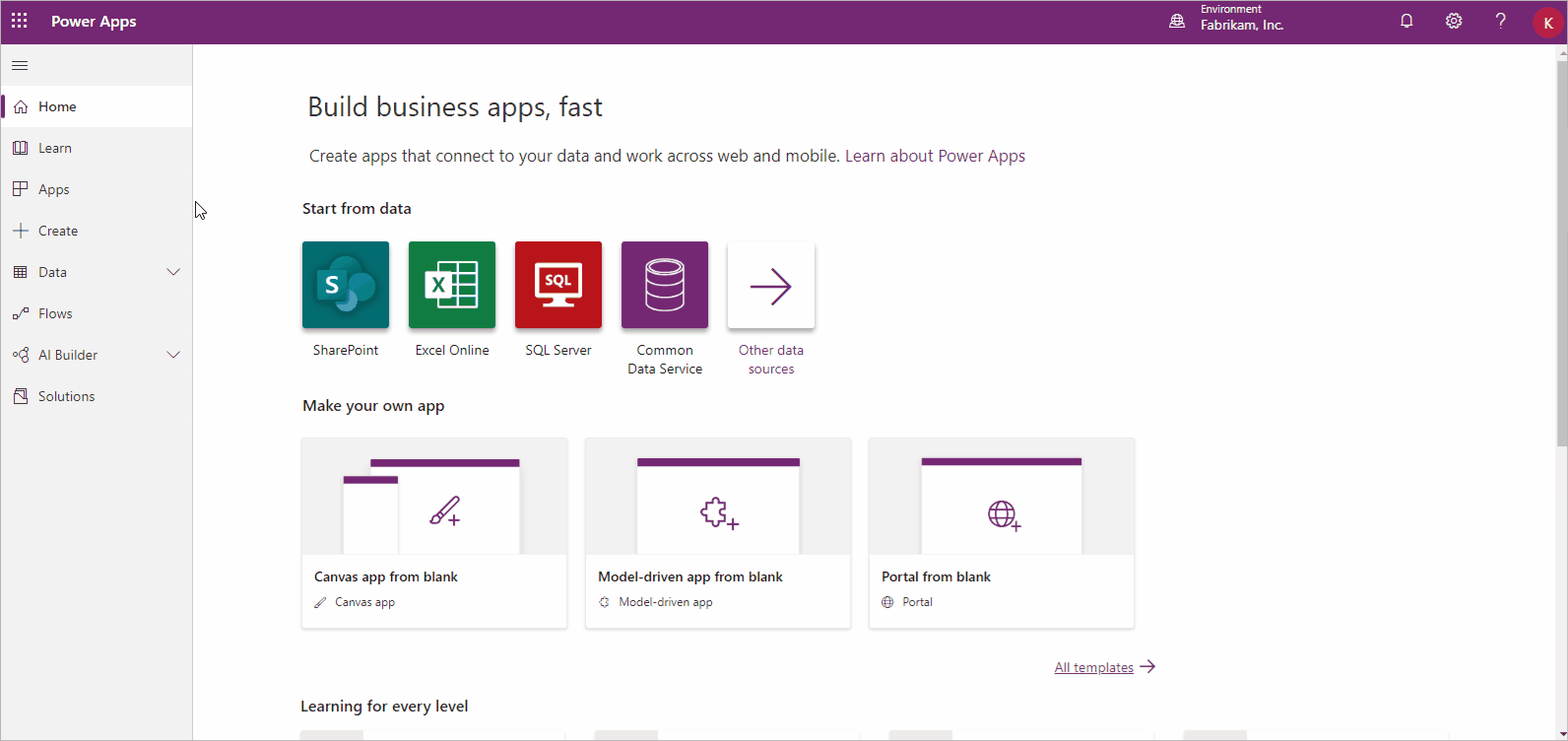
Si vous mettez à jour une application ou une ressource existante, assurez-vous de publier l’application afin que les utilisateurs puissent voir les modifications.
Conseil
Vous pouvez rapidement confirmer les sélections avant d’importer un package d’application en affichant les modifications d’icône pour chaque type de ressource.
| Icon | Description |
|---|---|
| Créer comme nouveau : Une nouvelle ressource sera créée. | |
| L’action d’importation a été modifiée : L’action d’importation de la ressource a été modifiée. | |
| Action requise : Vous devez sélectionner une action d’importation avant que le package d’application puisse être importé. |
Pour importer un package d’application canevas
Connectez-vous à Power Apps.
Cliquez sur Applications dans le volet de gauche.
Sélectionnez Importer l’application canevas.
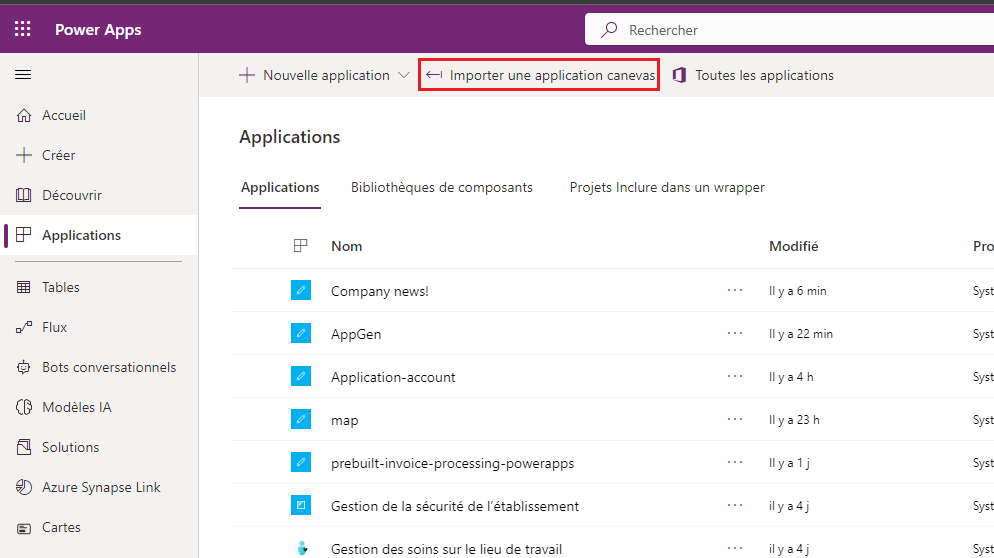
Sélectionner Téléchargez et Sélectionner le fichier de package d’application que vous souhaitez importer.
Sélectionner l’action Configuration de l’importation , ou
 pour une ressource.
pour une ressource.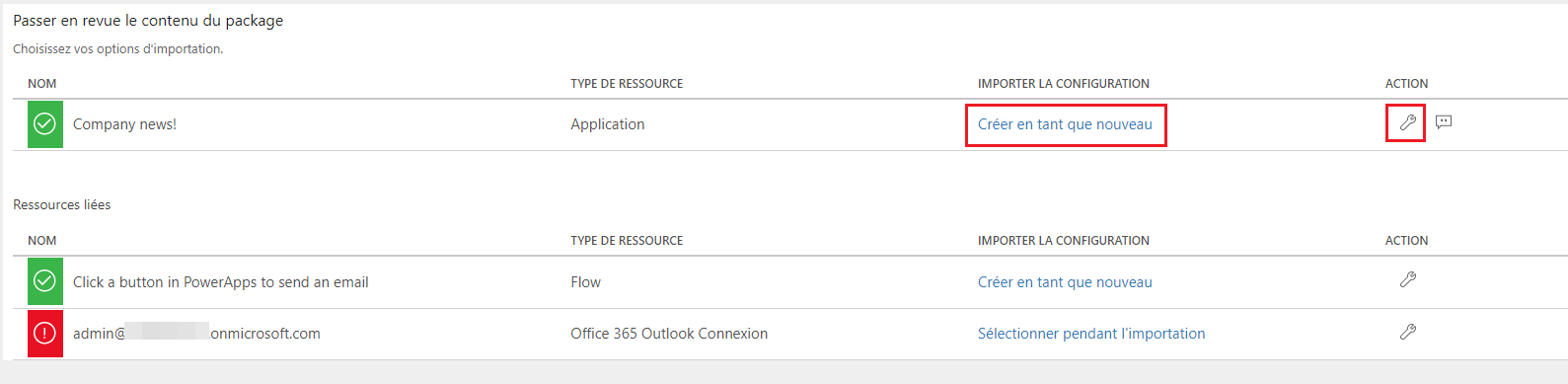
Si vous Sélectionner Créer comme nouveau, vous pouvez modifier le nom de la ressource.
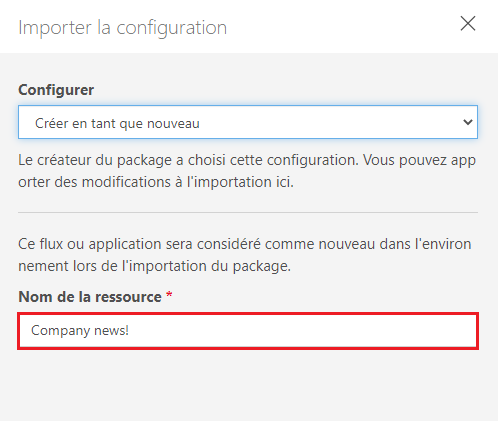
Si vous Sélectionner Update, Sélectionner une application que vous souhaitez mettre à jour pendant l’importation.
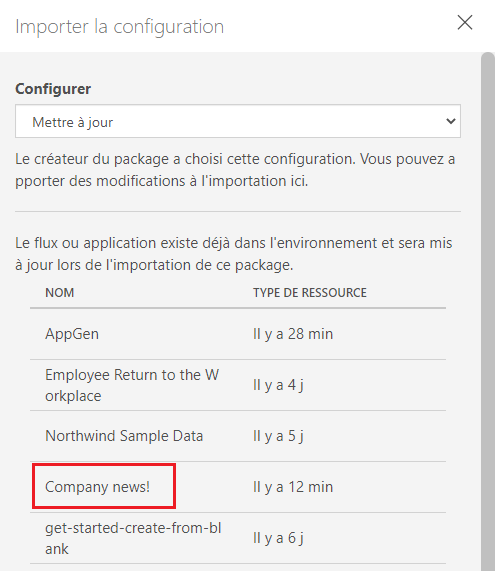
Répétez l’étape précédente pour chaque ressource supplémentaire dans le package d’application.
(Facultatif) Si le package d’application contient des références à des connexions, vous pouvez choisir la connexion dans la liste des connexions disponibles.

Sélectionner Sélectionner lors de l’importation pour choisir la connexion appropriée.
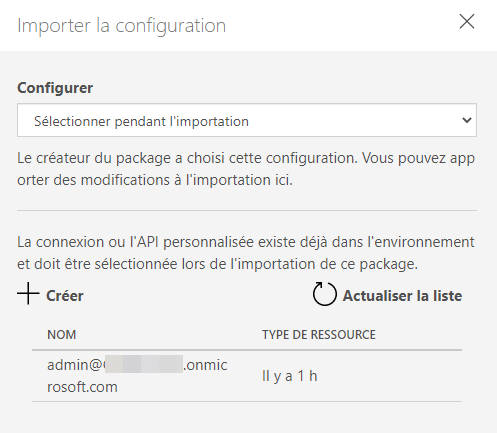
Notes
- Si aucune connexion n’est disponible ou si la connexion souhaitée n’est pas répertoriée, Sélectionner Créer une nouvelle connexion pour créer une nouvelle connexion dans un nouvel onglet de navigateur. Assurez-vous de créer la connexion pour le type de ressource approprié. Après avoir créé la connexion, revenez à l’onglet du navigateur de l’application d’importation et Sélectionner Actualiser la liste pour refléter et choisir la connexion nouvellement créée.
- Dans certains cas, il est nécessaire de reconfigurer l’association de flux lorsque vous importez une application canevas avec des flux. Pour plus d’informations, voir Ajouter un flux existant
(Facultatif) Si des commentaires ont été saisis pour une ressource lors de l’exportation du package d’application, l’icône de commentaire apparaîtra remplie et le texte Commentaire oui apparaîtra lorsque vous passerez la souris dessus. Sélectionnez le commentaire pour l’afficher.

Sélectionner Importer pour importer le package d’application.
Important
Si vous Sélectionner de mettre à jour une application existante, les nouvelles modifications seront enregistrées en tant que brouillon de l’application. Vous devrez publier l’application afin que les utilisateurs puissent voir les modifications.