Interroger et visualiser des données hiérarchiques
Obtenez de précieuses informations professionnelles en visualisant les données associées hiérarchiquement. Les fonctionnalités de visualisation et de modélisation hiérarchique présentent de nombreux avantages :
Afficher et explorer des informations hiérarchiques complexes.
Afficher des indicateurs de performance clés (KPI) dans la vue contextuelle d’une hiérarchie.
Analyser visuellement les informations clés sur le Web et les tablettes.
Pour certaines tables, telles que le compte et l’utilisateur, les visualisations sont prédéfinies. D’autres tables, notamment des tables personnalisées, peuvent être activées pour une hiérarchie et vous pouvez créer des visualisations pour celles-ci. En fonction de vos besoins, vous pouvez choisir d’utiliser une arborescence, qui affiche toute la hiérarchie, ou une vue de vignette, qui présente une plus petite partie de la hiérarchie. Les deux vues sont affichées côte à côte. Vous pouvez explorer une hiérarchie en développant et en contractant une arborescence hiérarchique. Les paramètres hiérarchiques de la visualisation sont définis une seule fois, mais ils s’appliquent aux clients Web et mobiles. Sur les tablettes, les vidéos s’affichent dans un format modifié approprié au facteur de forme réduit. Les composants personnalisables nécessaires pour la visualisation hiérarchique sont compatibles avec les solutions, par conséquent, ils peuvent être transportés entre les organisations comme toute autre personnalisation. Vous pouvez configurer les attributs affichés dans la visualisation en personnalisant un formulaire rapide à l’aide de l’éditeur de formulaires. Nul besoin d’écrire du code.
Interroger les données hiérarchiques
Avec Microsoft Dataverse, les structures de données hiérarchiques sont prises en charge par les relations auto-référentielles des lignes associées. Avant, pour afficher les données hiérarchiques, vous deviez interroger itérativement les lignes associées. Actuellement, vous pouvez interroger les données associées en tant que hiérarchie, en une seule opération. Vous pourrez interroger les lignes à l’aide de la logique Moins de et Pas moins de. Les opérateurs hiérarchiques Moins de et Pas moins de sont représentés dans la recherche avancée et dans l’éditeur de workflow. Pour plus d’informations sur l’utilisation de ces opérateurs, voir Configurer les étapes de workflow. Pour plus d’informations sur la recherche avancée, voir Création, modification ou enregistrement d’une recherche avancée
Les exemples suivants expliquent divers scénarios permettant d’interroger des hiérarchies :
Interroger la hiérarchie de compte
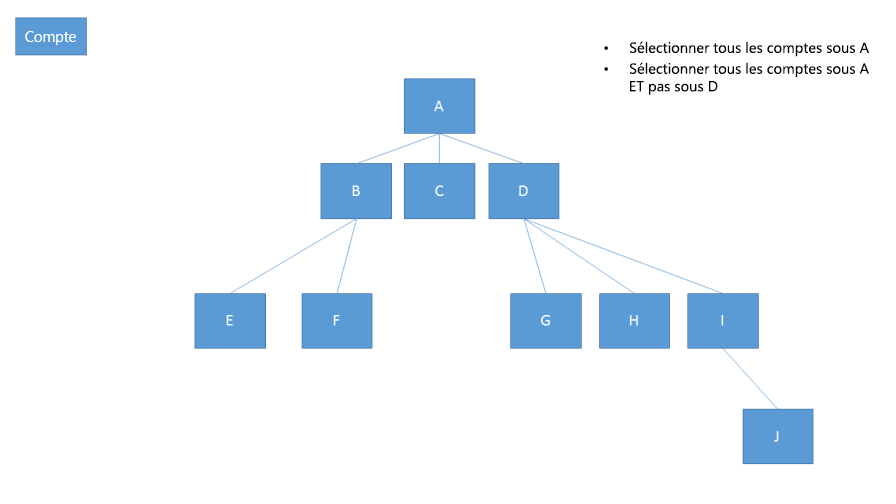
Interroger la hiérarchie de compte, y compris les activités associées
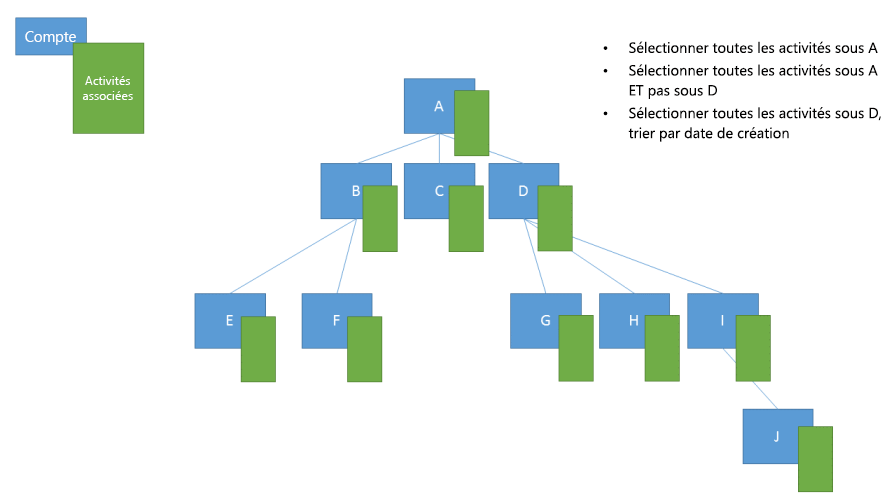
Interroger la hiérarchie de compte, y compris les opportunités associées
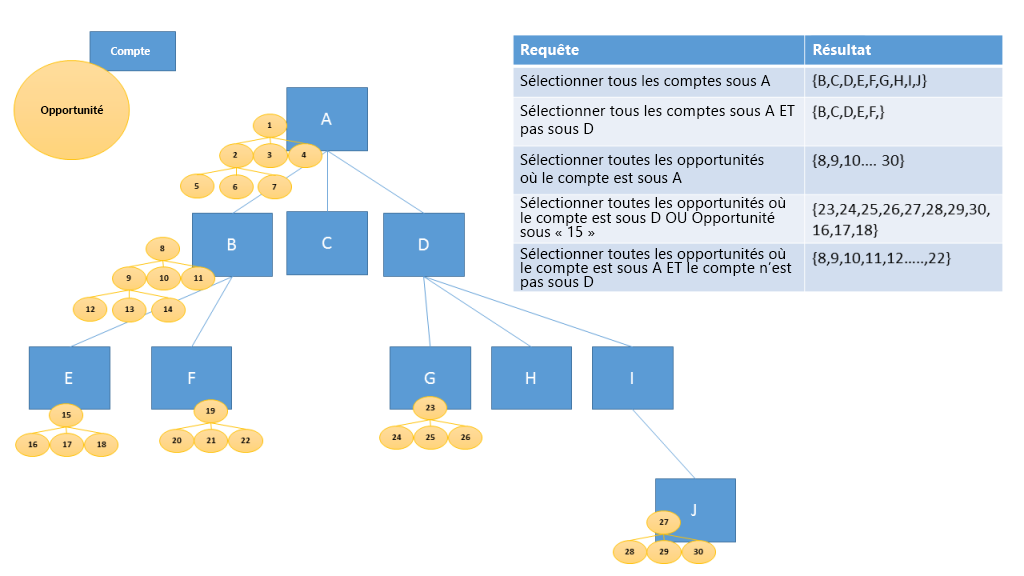
Pour interroger les données en tant que hiérarchie, vous devez définir l’une des relations auto-référentielles de la table comme hiérarchique. Pour activer la hiérarchie :
- Dans powerapps.com, sélectionnez Tables dans le volet de navigation de gauche. Si l’élément ne se trouve pas dans le volet latéral, sélectionnez …Plus, puis sélectionnez l’élément souhaité.
- Sélectionnez une table existante, ou Créez une table
- Sélectionnez Relations, puis sélectionnez une relation autoréférentielle.
- Dans le volet des détails de la relation, activez Hiérarchique.
Notes
- Certaines relations prédéfinies ne peuvent pas être personnalisées. Cela vous empêche de les définir comme relations hiérarchiques.
- Vous pouvez spécifier une relation hiérarchique pour les relations auto-référentielles du système. Cela inclut les relations auto-référentielles de type système, par exemple la relation « contact_master_contact ».
Visualiser les données hiérarchiques
Tables système qui ont des visualisations prédéfinies disponibles : Account, Business Unit, Position, Product et User. Dans la vue grille de ces tables, vous pouvez voir l’icône présentant l’organigramme hiérarchique, à gauche du nom de la ligne. L’icône de hiérarchie n’apparaît pas pour toutes les lignes par défaut. Elle est affichée pour les lignes ayant une ligne parente, une ligne enfant ou les deux.
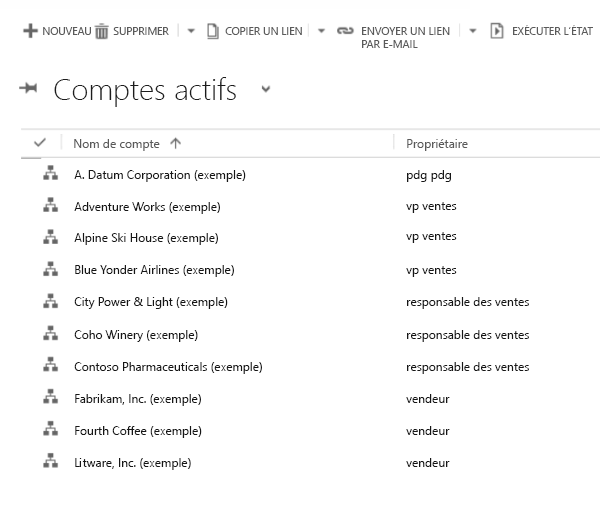
Si vous sélectionnez l’icône de hiérarchie, vous pouvez afficher la hiérarchie, avec l’arborescence à gauche et la vue de vignette à droite, comme indiqué ci-dessous :
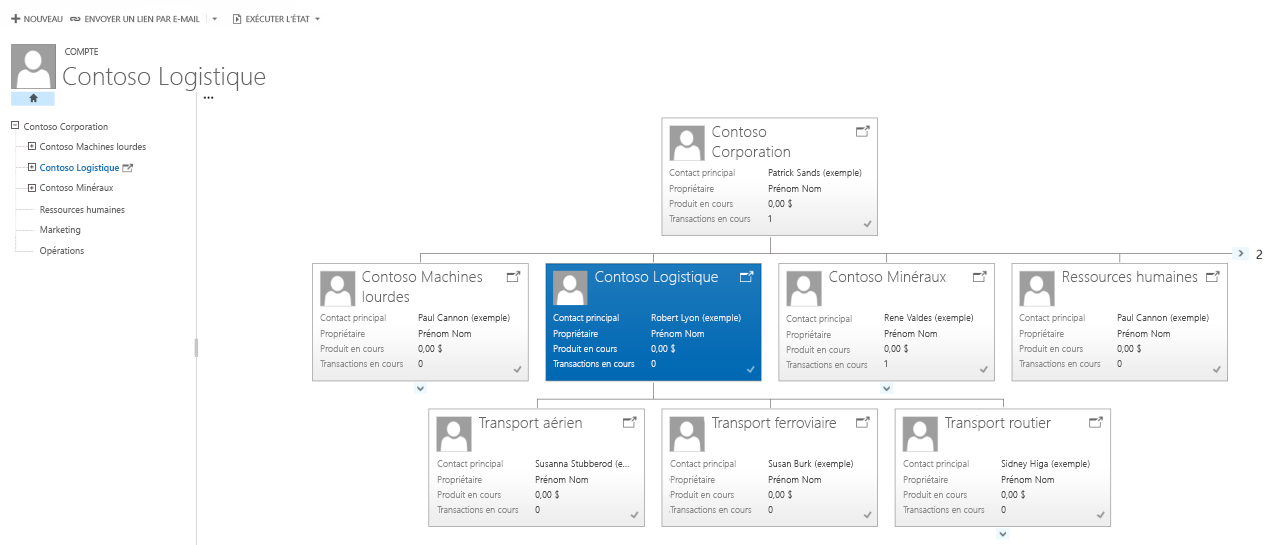
Certaines autres tables système prédéfinies peuvent être activées pour une hiérarchie. Ces tables incluent Case, Contact, Opportunity, Order, Quote, Campaign et Team. Toutes les tables personnalisées peuvent être activées pour une hiérarchie.
Conseil
Si une table peut être activée pour une hiérarchie :
Dans l’explorateur de solutions, développez la table voulue. Vous verrez le composant de table appelé Paramètres de hiérarchie. Les tables qui ne peuvent pas être activées pour une hiérarchie ne proposent pas ce composant, sauf pour la table Secteur de vente Dynamics 365 Sales Territory. Bien que Paramètres de hiérarchie apparaisse pour la table Secteur de vente, la table ne peut pas être activée pour une hiérarchie.
Éléments importants à ne pas oublier lorsque vous créez des visualisations :
- Une seule relation auto-référentielle (1 à N) par table peut être définie comme hiérarchique. Dans cette relation, la table principale et la table associée doivent être du même type, comme account_parent_account ou Widget_new_Widget_new_Widget.
- Actuellement, une hiérarchie ou une visualisation est basée sur une seule table. Vous pouvez représenter la hiérarchie de compte indiquant des comptes sur plusieurs niveaux, mais vous ne pouvez pas afficher des comptes et des contacts dans la même visualisation de hiérarchie.
- Le nombre maximal de colonnes pouvant être affichées dans une vignette est de quatre. Si vous ajoutez plusieurs colonnes au formulaire rapide utilisé pour la vue de vignette, seuls les quatre premières colonnes apparaissent.
Exemple de visualisation
Regardons un exemple de création d’une visualisation pour une table personnalisée. Nous avons créé une table personnalisée appelée new_Widget, créé une relation auto-référentielle et marqué cette relation comme hiérarchique, comme indiqué ici.
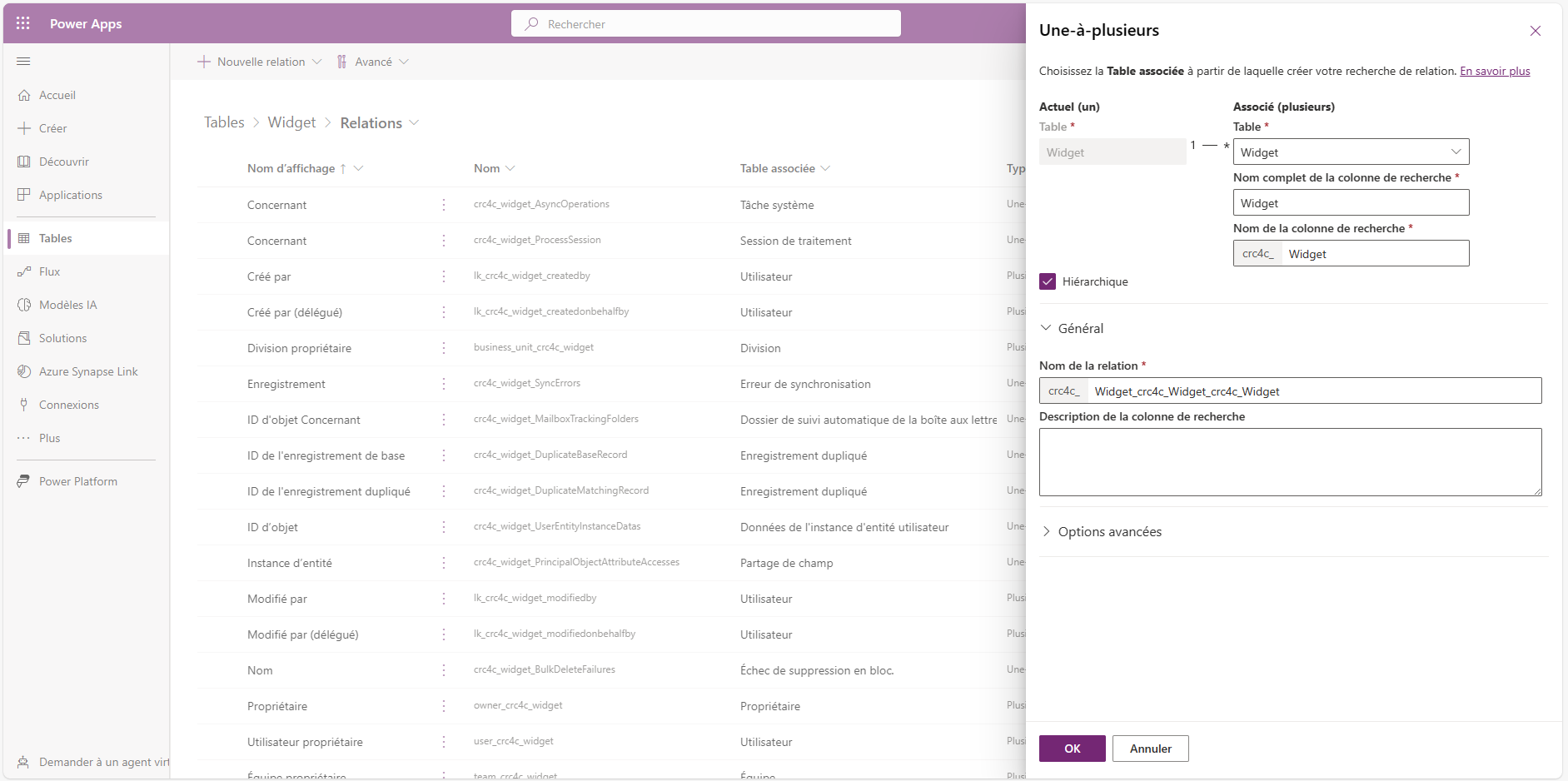
Ensuite, dans la vue grille Paramètres de hiérarchie, nous avons sélectionné la relation hiérarchique Widget_new_Widget_new_Widget. Dans le formulaire, nous avons rempli les colonnes obligatoires. Si vous n’avez pas encore marqué la relation comme étant hiérarchique, le lien dans le formulaire vous guide vers l’éditeur de tables classique, où vous pouvez aussi marquer la relation comme étant hiérarchique.
Pour l’aperçu, nous avons créé un formulaire rapide appelé Formulaire de vignette de hiérarchie de widget. Dans le formulaire, nous avons ajouté quatre colonnes à afficher dans chaque vignette.
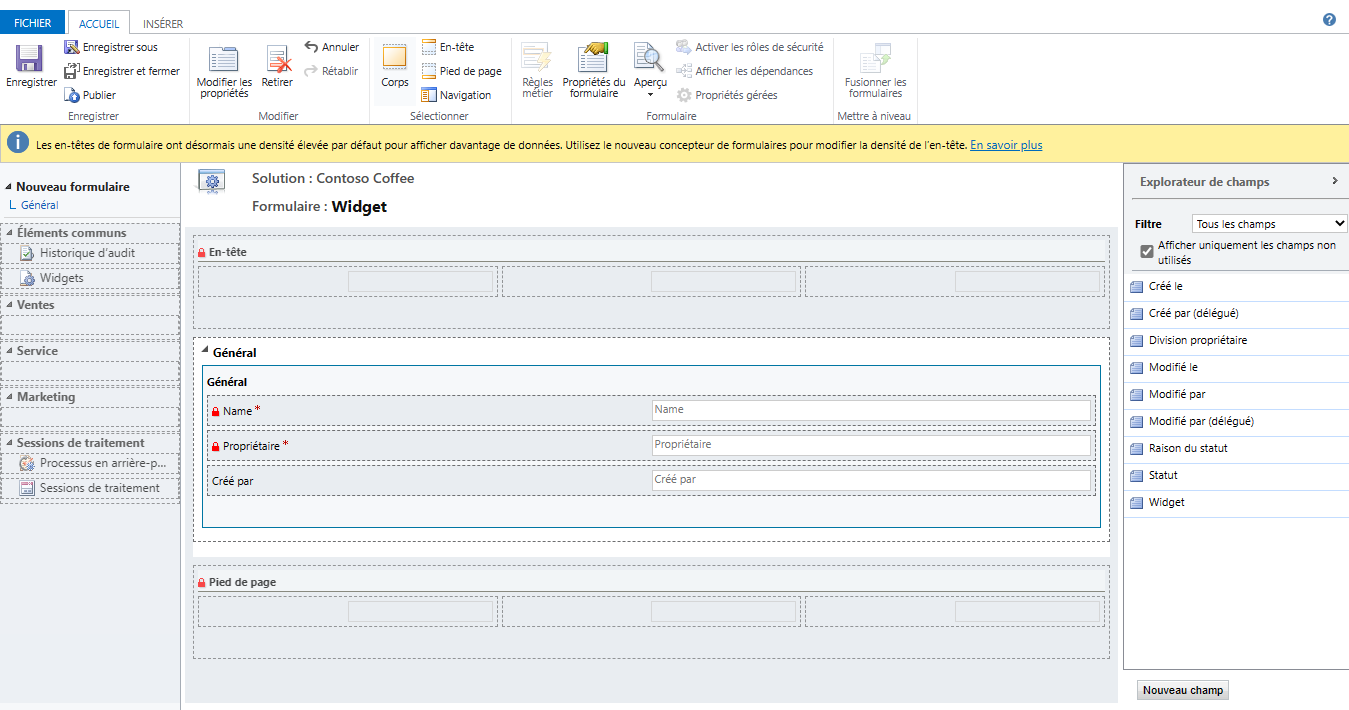
Une fois l’installation terminée, nous avons créé deux lignes : Widget standard et Widget premium. Une fois le widget premium devenu un parent du widget standard à l’aide de la colonne de recherche, la vue grille new_Widget représentait les icônes de la hiérarchie, comme indiqué ci-dessous :
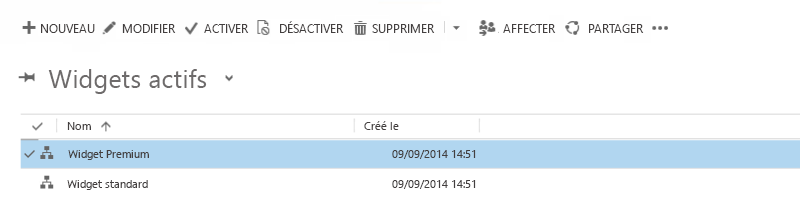
Conseil
Les icônes de la hiérarchie n’apparaissent pas dans la vue grille tant que les tables ne sont pas associés à la relation parent – enfant.
Choisir l’icône de la hiérarchie permet d’afficher la hiérarchie new_Widget avec l’arborescence à gauche et la vue de vignette à droite, présentant deux lignes. Chaque vignette contient quatre colonnes que nous avons fournies dans le Formulaire de vignette de hiérarchie de widget.
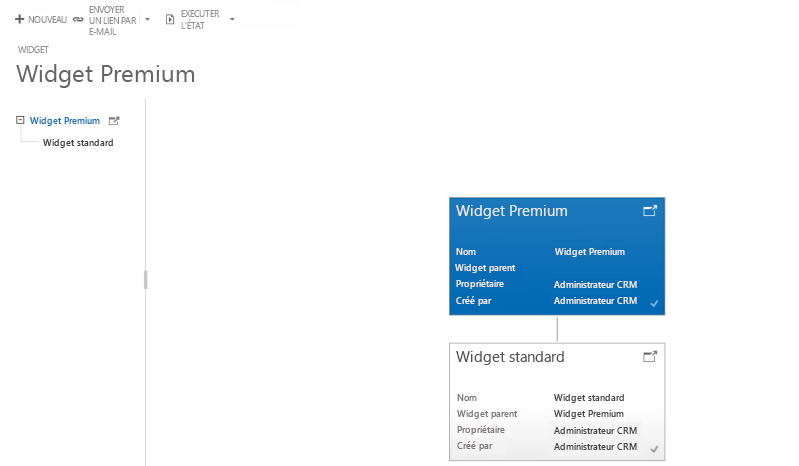
Notes
Pouvez-vous nous indiquer vos préférences de langue pour la documentation ? Répondez à un court questionnaire. (veuillez noter que ce questionnaire est en anglais)
Le questionnaire vous prendra environ sept minutes. Aucune donnée personnelle n’est collectée (déclaration de confidentialité).