Ajouter un graphique à un formulaire
Un graphique peut être ajouté à un formulaire ou une liste existante à un graphique peut être mise à jour. Par exemple, la sous-grille filtrée Comptes enfants peut être modifiée pour afficher un graphique au lieu d’une liste sur le formulaire principal du compte.
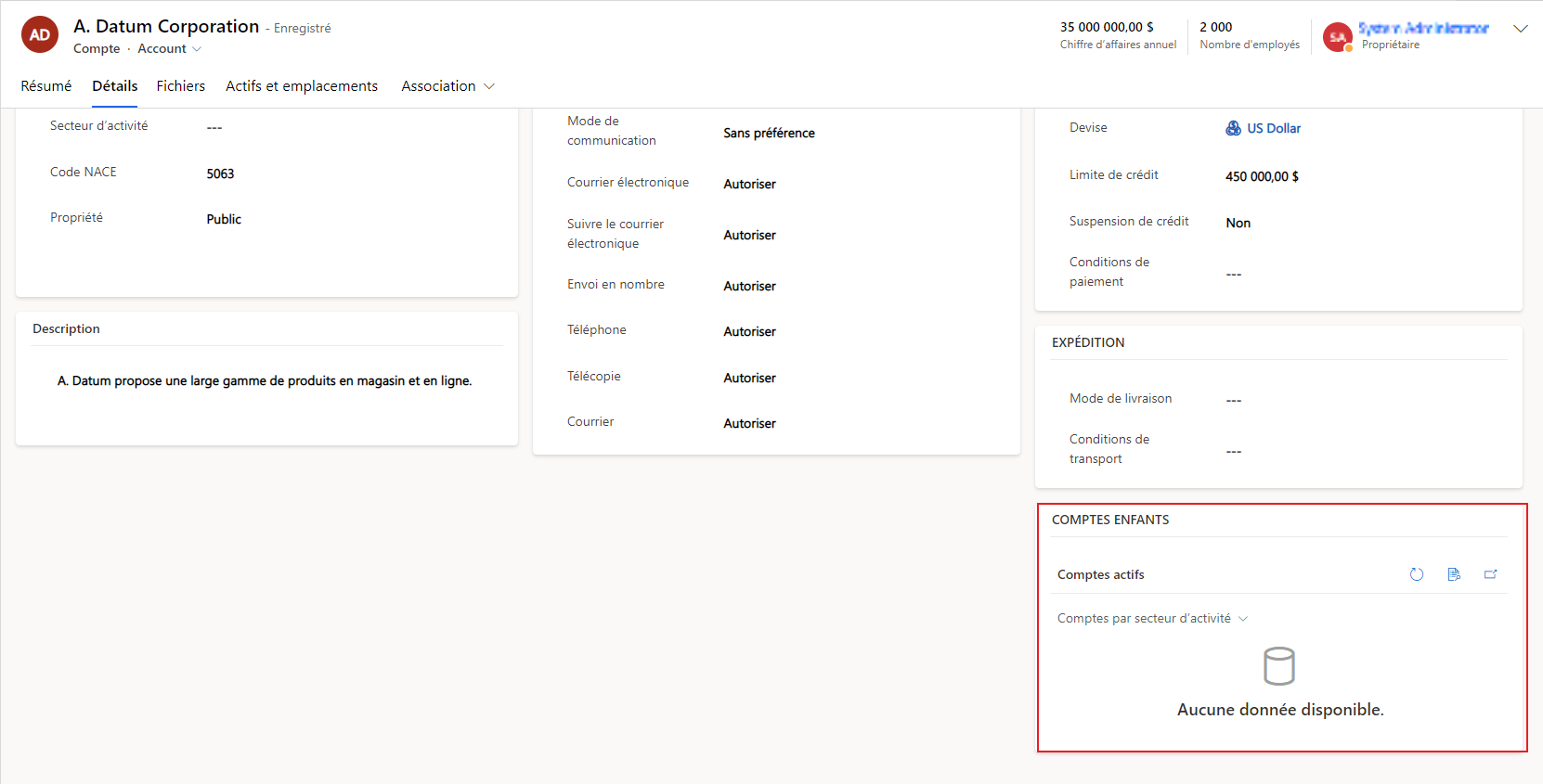
Connectez-vous à Power Apps, puis sélectionnez Solutions sur le volet de navigation gauche. Si l’élément ne se trouve pas dans le volet latéral, sélectionnez …Plus, puis sélectionnez l’élément souhaité.
Ouvrez la solution, puis ouvrez la table.
Sélectionnez la section Formulaires, puis ouvrez le formulaire dans lequel vous souhaitez ajouter un graphique.
Sur le canevas du formulaire, sélectionnez une sous-grille existante ou ajoutez-en une. Pour plus d’informations : Ajouter et configurer un composant de sous-grille sur un formulaire
Dans le volet droit des propriétés de la sous-grille, sélectionnez l’option Afficher le graphique uniquement. Lorsqu’elle est activée, cette option affiche l’aperçu dans un format de graphique.
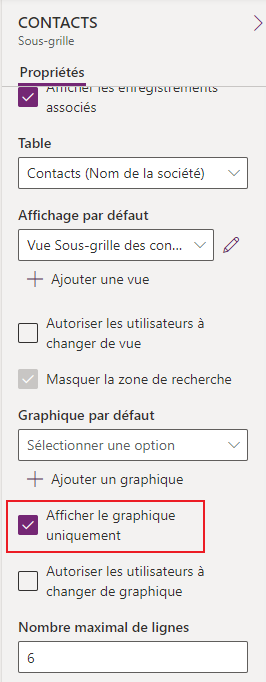
Configurez les propriétés de la sous-grille pour le graphique, telles que le graphique par défaut à afficher et si les utilisateurs peuvent modifier le graphique affiché. Pour plus d’informations : Configurer un composant de sous-grille
Enregistrez et Publiez le formulaire pour rendre la personnalisation disponible pour les utilisateurs.
Ajouter un graphique à un formulaire (classique)
Connectez-vous à Power Apps, puis sélectionnez Solutions sur le volet de navigation gauche. Si l’élément ne se trouve pas dans le volet latéral, sélectionnez …Plus, puis sélectionnez l’élément souhaité.
Ouvrez la solution avec la table requise et ouvrez cette table. Sélectionnez ensuite la section Formulaires.
Ouvrir le formulaire requis. Dans le concepteur de formulaires, sélectionnez Basculer vers l’affichage classique dans la barre de commandes.
Ajoutez une sous-grille au formulaire ou, pour modifier une liste existante dans une sous-grille, double-cliquez sur une sous-grille du formulaire.
Sur la page Définir les propriétés pour la sous-grille, sélectionnez l’option Afficher le graphique uniquement. Lorsqu’elle est activée, cette option affiche l’aperçu dans un format de graphique.
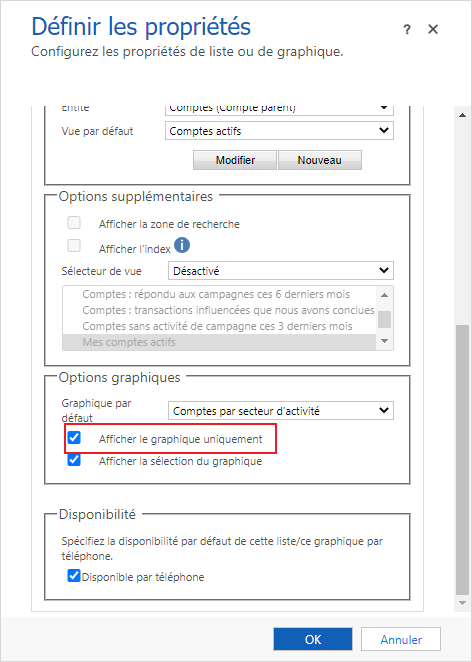
Sur la page Définir les propriétés pour la sous-grille, considérez les options suivantes qui affectent la façon dont le graphique est affiché, puis sélectionnez D’accord. Pour plus d’informations sur ces propriétés, voir Définir les propriétés d’un graphique ou d’une liste d’application pilotée par modèle incluse dans un tableau de bord.
Enregistrements :
- Uniquement les enregistrements liés : Affiche les lignes en fonction de la vue sélectionnée, mais uniquement avec les lignes liées à la ligne de la table.
- Tous les types de lignes : Affiche toutes les lignes en fonction de la vue sélectionnée.
Afficher le sélecteur : Lorsque cette option est activée, les utilisateurs peuvent passer à un autre aperçu qui affiche le graphique avec différentes données et différents filtrages associés à l’aperçu :
- Désactivé. N’affichez pas le sélecteur de vue. Les utilisateurs ne pourront pas modifier les vues au moment de l’exécution.
- Afficher toutes les vues. Fournissez la liste complète des vues associées à la valeur définie dans la propriété Table.
- Afficher les vues sélectionnées. Sélectionnez ce paramètre pour limiter la liste des vues disponibles au moment de l’exécution. Pour sélectionner des vues spécifiques à afficher, maintenez la touche Ctrl enfoncée et sélectionnez chaque vue devant être incluse.
Afficher la sélection du graphique : Lorsque cette option est activée, les utilisateurs peuvent modifier le type de graphique, tel qu’une colonne, une barre ou un secteur, sur le formulaire. Si l’utilisateur modifie le type de graphique, les paramètres ne sont pas enregistrés. Le paramètre Graphique par défaut est rétabli lorsque le formulaire est fermé.
Publiez votre personnalisation. Pour plus d’informations : Publier les modifications
Voir aussi
Créer un graphique système d’application pilotée par modèle
Ajouter un visuel Power BI à une application pilotée par modèle
Notes
Pouvez-vous nous indiquer vos préférences de langue pour la documentation ? Répondez à un court questionnaire. (veuillez noter que ce questionnaire est en anglais)
Le questionnaire vous prendra environ sept minutes. Aucune donnée personnelle n’est collectée (déclaration de confidentialité).
Commentaires
Bientôt disponible : Tout au long de 2024, nous allons supprimer progressivement GitHub Issues comme mécanisme de commentaires pour le contenu et le remplacer par un nouveau système de commentaires. Pour plus d’informations, consultez https://aka.ms/ContentUserFeedback.
Envoyer et afficher des commentaires pour