Modifier les icônes de table personnalisée d’application pilotée par modèle
Lorsqu’une table personnalisée est créée, une icône par défaut lui est automatiquement affectée. Toutes les tables personnalisées utilisent la même icône par défaut. Utilisez des icônes personnalisées pour différencier l’aspect de vos tables personnalisées. Il n’est pas possible de modifier les icônes affectées aux tables système.
Dans l’exemple ici, la table des comptes a déjà une icône qui lui est affectée, car il s’agit d’une table système, mais les autres tables ont l’icône par défaut.
![]()
Les icônes peuvent être utilisées aux fins suivantes avec des applications pilotées par modèle.
| Type d’icône | Description |
|---|---|
| Icône de table | Une image au format .svg, .gif, .png ou .jpg, 16x16 pixels de taille. Cet article explique comment modifier l’icône de table. |
| Icône pour les formulaires de table | Une image au format .svg, .gif, .png ou .jpg, 32x32 pixels de taille. Pour plus d’informations : Activer ou désactiver les options du tableau |
| Icône d’application | Doit être une icône de graphique vectoriel évolutif (.svg). En savoir plus : Gérer les paramètres de l’application pilotée par modèle dans le concepteur d’application |
Notes
Tous les fichiers images ne doivent pas faire plus de 10 kilo-octets de taille.
La configuration de l’icône dans le concepteur d’application remplace la configuration de l’icône de définition de table. Lorsque l’icône de table dans le concepteur d’application est définie sur l’icône par défaut, l’icône spécifiée dans la définition de table s’affiche dans l’application.
Lorsque vous utilisez une image de graphique vectoriel évolutif (.svg) comme icône de l’application ou icône des formulaires de table, elle doit avoir la taille par défaut définie. Étant donné que SVG est un document XML, vous pouvez modifier les valeurs de largeur, de hauteur et viewBox de l’élément svg avec un éditeur de texte pour définir la taille par défaut de l’image.
Si possible, supprimez tous les attributs de couleur de remplissage codés en dur et utilisez le mot clé currentColor pour éviter les problèmes de contraste. Plus d’informations : Ressources web d’image
Chaque type d’icône est enregistré en tant que ressource web. Créez d’abord une ressource web, puis définissez les icônes pour les utiliser. Vous pouvez également ajouter l’icône en créant une nouvelle ressource Web lorsque vous définissez les propriétés de table.
Définissez les icônes d’une table personnalisée à partir de la définition de table
Connectez-vous à Power Apps.
Dans le volet de navigation de gauche, sélectionnez Solutions et ouvrez la solution de votre choix ou en créez une autre. Puis ouvrez la table personnalisée depuis la solution. Pour utiliser la solution par défaut, développez Tables sur le volet de navigation de gauche, puis ouvrez la table que vous souhaitez. Si l’élément ne se trouve pas dans le volet latéral, sélectionnez …Plus, puis sélectionnez l’élément souhaité.
Sélectionnez Propriétés. Dans le volet de droite Modifier la table, développez les Options avancées.
Sous Choisir une image de table, sélectionnez depuis les options suivantes :
- Sélectionnez le menu déroulant pour choisir une ressource Web existante.
- Sélectionnez Nouvelle ressource Web d’image pour créer une ressource Web à ajouter à l’icône. En savoir plus : Créer ou modifier des ressources web pour étendre une application
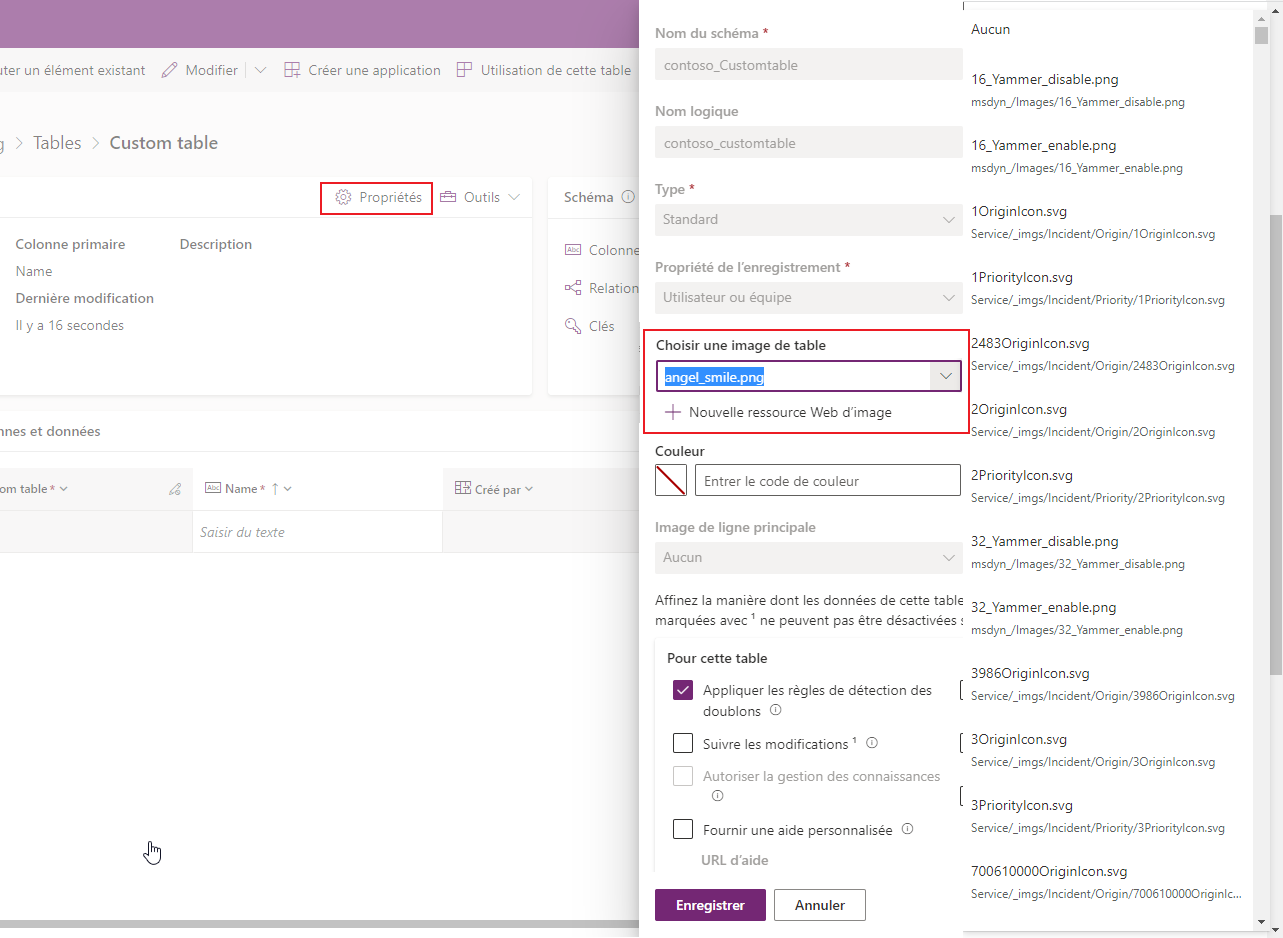
Cliquez sur Enregistrer.
Définir l’icône d’une table dans le concepteur d’applications
- Dans le volet gauche du concepteur d’application, sélectionnez la table.
- Dans le volet droit des propriétés de la table, sous Icône, sélectionnez Utiliser la ressource Web > Sélectionner une icône.
- Faites votre choix depuis la liste de ressources Web d’image existantes ou sélectionnez Nouveau pour en créer une.
- Sélectionnez Sélectionner, puis Publier pour rendre les modifications disponibles dans votre application.
Examiner les modifications apportées aux icônes d’applications pilotées par modèle
Lorsque les mises à jour prennent effet, elles peuvent être examinées en exécutant l’application. Dans ce cas, la table Cours et son icône sont mis à jour.
![]()
Définir les icônes d’une table personnalisée (classique)
- Dans Power Apps, sélectionnez Solutions dans le volet de navigation de gauche. Si l’élément ne se trouve pas dans le volet latéral, sélectionnez …Plus, puis sélectionnez l’élément souhaité.
- Sélectionnez la solution non gérée contenant les tables où les icônes doivent être définies.
- Sélectionnez Basculer vers la vue classique à partir de la barre de commandes de la solution (vous devrez peut-être d’abord sélectionner ...). L’explorateur de solutions classique ouvrira la solution.
- Dans l’explorateur de solutions classique, développez Entités (tables).
- Sélectionnez la table personnalisée qui nécessite une icône mise à jour.
Définir des icônes de table
- Dans la barre de commandes, sélectionnez Mettre à jour les icônes.
- Dans la boîte de dialogue Sélectionner de nouvelles icônes, sur l’onglet Client Web sous Icône de l’application Web ou Icône pour les formulaires d’entité, à droite de Nouvelle icône, sélectionnez le bouton Parcourir
 .
. - Sélectionnez ou créez la ressource Web appropriée, puis sélectionnez OK.
- Dans l’onglet Unified Interface, effectuez les mêmes opérations pour la colonne Nouvelle icône.
- Sélectionnez OK pour fermer la boîte de dialogue Sélectionner de nouvelles icônes.
- Dans la barre de commandes, dans le menu Fichier, sélectionnez Enregistrer.
- Une fois vos modifications terminées, publiez-les. Sélectionnez Publier dans la barre de commandes lorsque la table est sélectionnée dans l’explorateur de solutions.
Outils de la communauté
Iconator est un outil que la communauté XrmToolbox a développé pour Power Apps. Un concepteur peut utiliser l’outil pour mettre à jour les icônes associées à une table en plus de présenter de nouvelles icônes.
Consultez l’article Outils pour développeur pour Microsoft Dataverse pour accéder à des outils développés par la communauté.
Notes
Les outils de la communauté ne sont pas un produit de Microsoft qui ne fournit pas de support aux outils de la communauté. Si vous avez des questions relatives à cet outil, contactez l′éditeur. Pour plus d′informations : XrmToolBox.
Étapes suivantes
Créer une table personnalisée
Modifier une table
Notes
Pouvez-vous nous indiquer vos préférences de langue pour la documentation ? Répondez à un court questionnaire. (veuillez noter que ce questionnaire est en anglais)
Le questionnaire vous prendra environ sept minutes. Aucune donnée personnelle n’est collectée (déclaration de confidentialité).