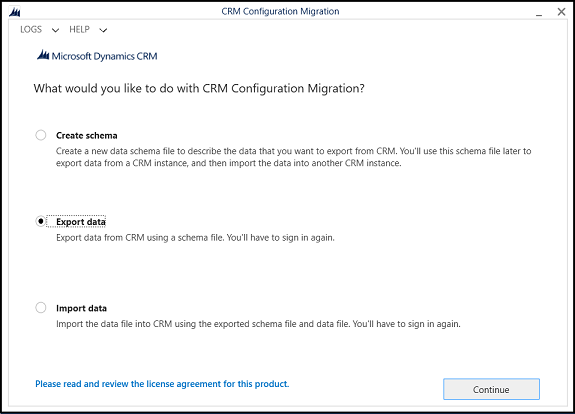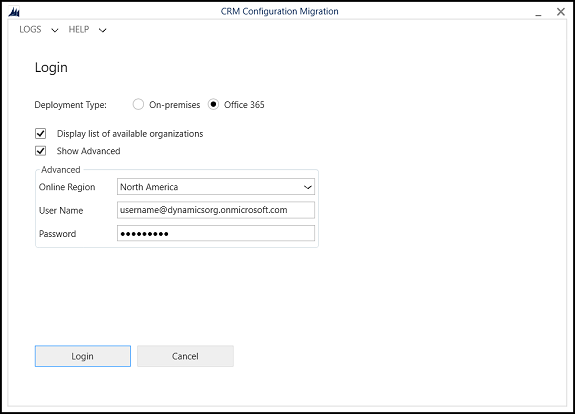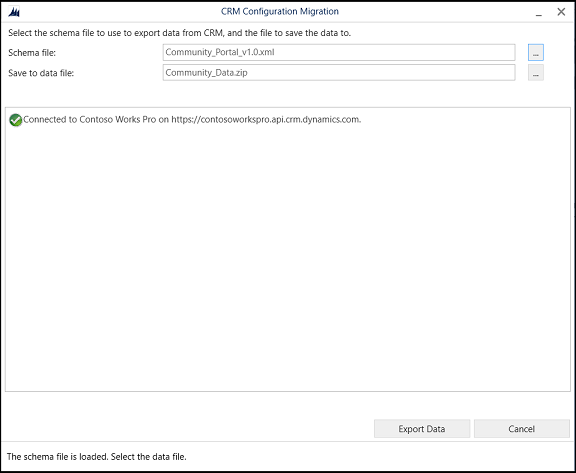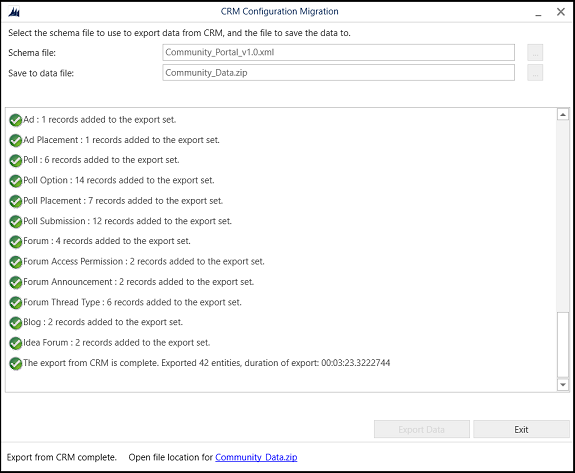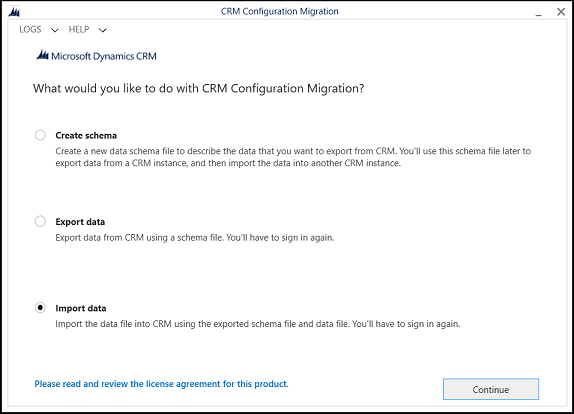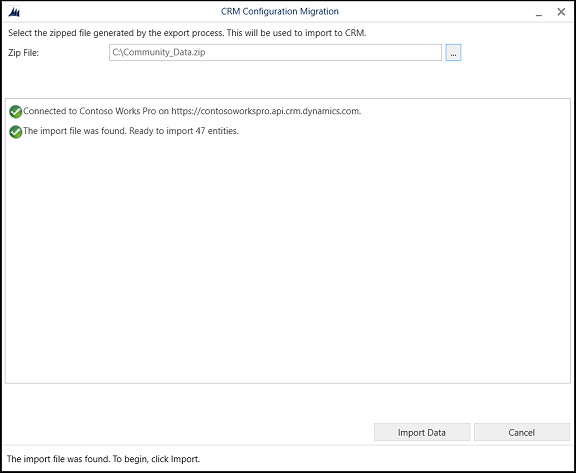Migrer la configuration du portail
Notes
À compter du 12 octobre 2022, le portail Power Apps devient Power Pages. Plus d’informations : Microsoft Power Pages est maintenant généralement disponible (blog)
Nous allons bientôt migrer et fusionner la documentation des portails Power Apps avec la documentation de Power Pages.
Le développement du portail comporte plusieurs configurations et personnalisations pour obtenir une expérience souhaitée pour les utilisateurs finaux du portail.
Une fois le développement ou la configuration de votre instance de portail terminés, vous pouvez migrer votre dernière configuration de portail, de votre environnement de développement vers des environnements de test ou de production.
La migration implique l’exportation de vos données de configuration existantes depuis l’environnement Microsoft Dataverse source, et leur importation dans l’environnement Dataverse cible.
Préparer l’environnement cible
Notes
- Préparer l’environnement cible est un processus ponctuel. Vous devrez approvisionner un nouveau portail afin d’installer les solutions de portail géré sur Dataverse et de configurer l’application Web du portail. Le processus installe également les métadonnées de portail par défaut qui seront remplacées par les métadonnées de portail de votre environnement source.
- Assurez-vous que la taille maximale des pièces jointes de l’environnement cible est définie sur une taille identique ou supérieure à celle de votre environnement source.
- La taille maximale des fichiers pouvant être chargés est déterminée par le paramètre Taille de fichier maximale dans l’onglet e-mail des paramètres système dans la boîte de dialogue des paramètres du système d’environnement.
Approvisionner un nouveau portail dans votre environnement cible. Utilisez le même modèle de portail comme vous l’avez approvisionné sur votre environnement source. Par exemple, si vous avez approvisionné le portail client en libre-service Dynamics 365 sur votre environnement source, approvisionnez le portail client en libre-service Dynamics 365 sur votre environnement cible.
Sur l’environnement cible, avec l’application de gestion des portails, supprimez l’enregistrement de site Web récemment créé. Cela supprimera les données de configuration du portail par défaut de l’environnement cible.
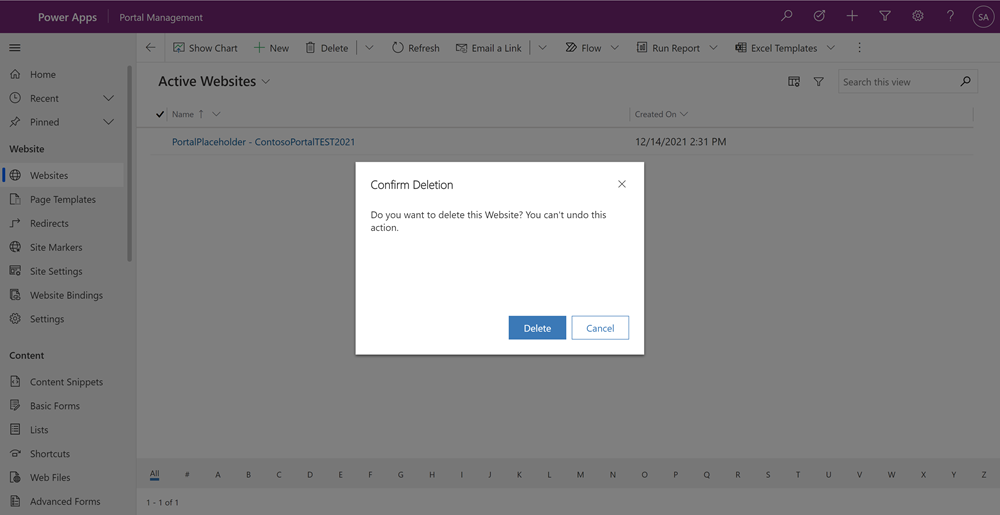
Sur l’environnement cible, supprimez l’application de portail. Cela supprimera l’application de portail actuellement configurée pour afficher le portail par défaut.
Notes
Ne supprimez pas l’application de gestion de portail !
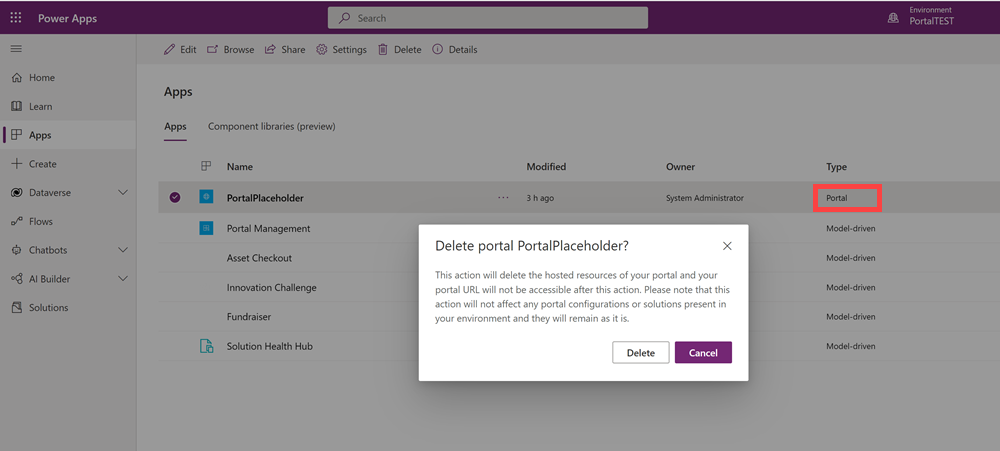
Transférez les métadonnées de portail depuis l’environnement source avec la CLI Power Platform ou l’outil de migration de la configuration.
Sur l’environnement cible, approvisionnez un nouveau portail à l’aide de l’option de site Web de portail existant. Ce processus configurera un portail à l’aide de la configuration de portail que vous avez transférée depuis l’environnement source.
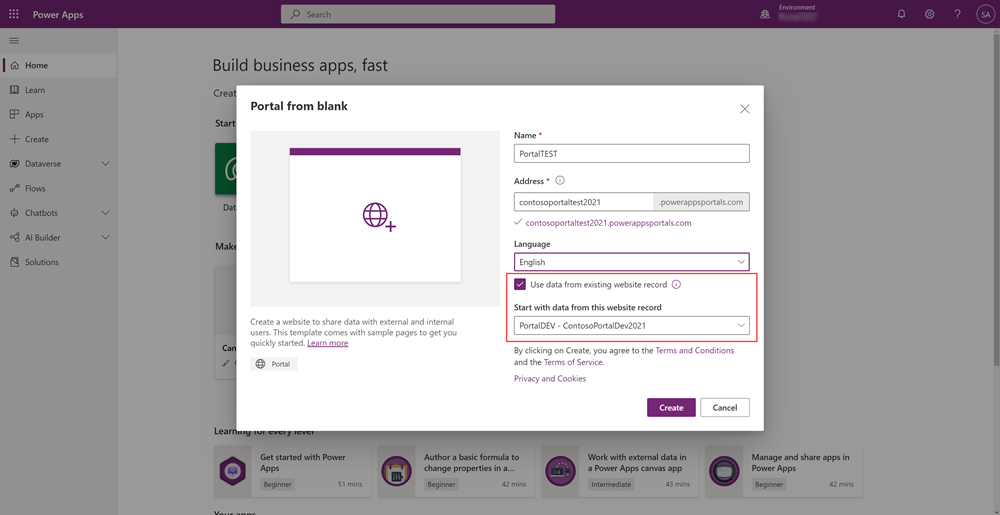
Les mises à jour du portail à partir de l’environnement source doivent être reflétées dans ce nouvel environnement cible. À l’avenir, vous devrez pouvoir transférer la configuration de vos environnements source vers cible en transférant les données de configuration du portail.
Transférer les métadonnées du portail
Notes
À compter du 12 octobre 2022, le portail Power Apps devient Power Pages. Plus d’informations : Microsoft Power Pages est maintenant généralement disponible (blog)
Nous allons bientôt migrer et fusionner la documentation des portails Power Apps avec la documentation de Power Pages.
Transférer la configuration du portail à l’aide de Power Platform CLI
Microsoft Power Platform CLI offre de nombreuses fonctionnalités spécifiques aux portails. Ces commandes vous permettent de télécharger la configuration du portail à partir d’un environnement source et de la transférer vers un environnement cible. Ces commandes peuvent également être intégrées à vos processus ALM.
Créez des profils d’authentification Power Platform CLI pour vous connecter à la fois à vos environnements source et cible. Vous pouvez leur donner un nom pour identifier facilement les environnements cible et source.
pac auth create --name [name] --url [environment url]Exemple
pac auth create --name PORTALDEV --url https://contoso-org.crm.dynamics.comLorsque les profils d’authentification sont créés, ils ont un index associé qui peut être déterminé à l’aide de la commande list.
pac auth list
Sélectionnez le profil d’authentification Power Platform CLI connecté à l’environnement source.
pac auth select --index [source environment index]Exemple
pac auth select --index 1Déterminez l’ID de site Web pour le portail source.
pac paportal list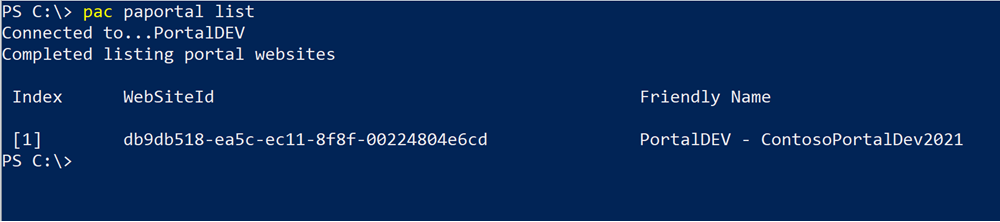
Téléchargez les données de configuration du portail vers votre poste de travail local. Utilisez le groupe d’options --overwrite sur true si vous avez déjà téléchargé la configuration du portail sur le même chemin.
pac paportal download --path [path] --webSiteId [website id]Exemple
pac paportal download --path c:\paportals\ --webSiteId db9db518-ea5c-ec11-8f8f-00224804e6cdSélectionnez le profil d’authentification Power Platform CLI connecté à l’environnement cible.
pac auth select --index [target environment index]Exemple
pac auth select --index 2Téléchargez les données de configuration du portail vers l’environnement cible.
pac paportal upload --path [path]Exemple
pac paportal upload --path "C:\paportals\portaldev"
Notes
L’outil Power Platform CLI ne migre pas les tables ou le schéma de table. La migration peut échouer avec des éléments manquants tels que des tables et des champs lorsque les données de configuration ne correspondent pas au schéma sélectionné. Lors de l’importation, assurez-vous que l’environnement de destination contient le même type de portail déjà installé avec toutes les personnalisations supplémentaires telles que des tables, des champs, des formulaires ou des vues importées séparément en tant que solutions.
Créer un nouveau portail à l’aide de données migrées
Si le processus de migration met à jour un portail existant, les mises à jour doivent maintenant être visibles dans l’environnement cible. Si la migration est destiné à un nouveau portail, vous pouvez maintenant créer le nouveau portail pour l’enregistrement de site Web importé en utilisant l’option Utiliser les données de l’enregistrement de site Web existant. Pour plus d’informations : Créer un portail
Migration de client à client
Les portails Power Apps pas en charge la migration client vers client. Pour migrer un portail d’un client à un autre, vous devez suivre ces étapes :
Réinitialisez votre portail dans le client source.
Approvisionner un nouveau portail dans un environnement avec Dataverse ou contenant des applications Customer Engagement.
Migrez les configurations et les personnalisations du portail à l’aide de la procédure indiquée précédemment dans cet article.
Voir aussi
- Suivre les modifications apportées à la configuration des portails Power Apps.
- Prise en charge des portails pour Microsoft Power Platform CLI.
- Migration d’un client à l’autre d’un environnement Power Platform.
- Migration d’un client à l’autre des applications pilotées par modèle dans Dynamics 365 telles que Sales, Customer Service, Marketing, Field Service et Project Service Automation.
Notes
Pouvez-vous nous indiquer vos préférences de langue pour la documentation ? Répondez à un court questionnaire. (veuillez noter que ce questionnaire est en anglais)
Le questionnaire vous prendra environ sept minutes. Aucune donnée personnelle n’est collectée (déclaration de confidentialité).
Commentaires
Bientôt disponible : Tout au long de 2024, nous allons supprimer progressivement GitHub Issues comme mécanisme de commentaires pour le contenu et le remplacer par un nouveau système de commentaires. Pour plus d’informations, consultez https://aka.ms/ContentUserFeedback.
Envoyer et afficher des commentaires pour