Transférer les données de l’hôpital vers le système régional
Microsoft vous propose les solutions suivantes pour les interventions d’urgence :
La Solution d’intervention en cas d’urgence hospitalière vous permet de collecter des données pour connaître la disponibilité des lits et des fournitures, le nombre de patients souffrant du COVID-19, la dotation en personnel et les sorties d’hospitalisation au niveau de l’hôpital.
La Solution de supervision et d’intervention d’urgence du gouvernement régional vous permet de collecter des données pour connaître la disponibilité des lits et des fournitures, le nombre de patients souffrant du COVID-19, la dotation en personnel et les sorties d’hospitalisation au niveau de l’organisme de santé régional. Chaque hôpital sous la juridiction d’un organisme régional peut soumettre ses données en utilisant le portail de l’organisme régional, qui fait également partie de la solution de supervision et d’intervention d’urgence du gouvernement régional.
Les clients de la solution d’intervention d’urgence en milieu hospitalier peuvent transférer leurs données hospitalières aux organismes médicaux régionaux qui disposent d’une solution d’intervention et de surveillance d’urgence du gouvernement régional.
La solution prête à l’emploi utilise le protocole SFTP (Secure File Transfer Protocol) comme mécanisme de transmission de données. Les clients peuvent utiliser d’autres moyens pour transférer des données vers/de ces solutions, tels que l’importation et exportation de données sous forme de fichiers CSV et l’utilisation des services web pour interagir par programme avec les données de Microsoft Dataverse, qui est le magasin de données sous-jacent de ces solutions.
Cet article fournit des informations sur l’utilisation de SFTP pour effectuer le transfert de données.
Comment se passe le transfert de données ?
Voici comment se passe le transfert de données :
Les hôpitaux peuvent publier leurs données à partir de la solution hospitalière, telles que des informations sur les lits, les fournitures, l’équipement et le personnel, dans un dossier sur un serveur SFTP hébergé par leur organisme médical régional. Les hôpitaux peuvent publier des données à la demande ou les planifier.
Les données hospitalières publiées dans le dossier du serveur SFTP sont automatiquement téléchargées vers la solution régionale et sont utilisées pour créer les enregistrements de données respectifs (lits, fournitures, équipements et personnel) pour l’hôpital dans la solution régionale.
Conditions préalables
Ce sont les conditions préalables au succès du transfert de données.
Serveur SFTP : L’organisme régional de la santé doit avoir un serveur SFTP configuré avec un dossier pour chaque hôpital sur le serveur SFTP où l’hôpital peut publier ses données. L’hôpital doit obtenir les informations d’identification de l’organisme régional de santé pour se connecter au dossier sur le serveur SFTP.
Pour plus d’informations sur la création d’un serveur SFTP, consultez SFTP sur AzureNom abrégé du CDC : Chaque enregistrement de Fourniture et de Type de dotation doit avoir la valeur Nom abrégé du CDC. Vous pouvez créer et gérer ces enregistrements dans l’application d’administration des solutions hospitalières et régionales.
Numéro du ministère de la Santé : Chaque enregistrement d’Établissement doit avoir une valeur Numéro du ministère de la Santé valide. Vous pouvez créer et gérer ces enregistrements dans l’application d’administration des solutions hospitalières et régionales.
Configurez vos solutions de transfert de données
Les administrateurs informatiques doivent effectuer certaines étapes pour configurer le transfert de données de la solution d’intervention d’urgence d’un hôpital au serveur SFTP et du serveur SFTP à la solution d’intervention et de surveillance d’urgence du gouvernement régional.
Étape 1 : Créer des connexions
Les systèmes hospitaliers et régionaux utilisent les flux Power Automate pour transférer des données entre les solutions hospitalières/régionales et le serveur SFTP. Dans cette étape, nous allons créer des connexions pour que Dataverse et SFTP soient utilisés par les flux pour le transfert de données.
Cette étape est requise pour les solutions hospitalières et régionales.
Important
Assurez-vous de créer des connexions dans votre environnement Power Apps avant d’installer solutions d’intervention d’urgence hospitalière et régionale ou de mettre à niveau vers la dernière version. Cela vous évitera de nombreuses étapes plus tard tout en activant les flux qui seront installés dans le cadre de ces solutions.
Connectez-vous à Power Apps.
Dans le coin supérieur droit, sélectionnez votre hôpital ou votre environnement régional.
Dans le volet de navigation gauche, développez Données et sélectionnez Connexions.
Cliquez sur Nouvelle connexion, puis entrez Common Data Service dans la zone de recherche.
Dans les résultats de la recherche, sélectionnez + à côté du connecteur Common Data Service pour ajouter une connexion.

Sur l’écran suivant, sélectionnez Créer. Sélectionnez ou spécifiez les informations d’identification pour créer le connecteur. Une fois l’authentification réussie, votre connexion sera créée.
Cliquez sur Nouvelle connexion, puis entrez Common Data Service dans la zone de recherche.
Dans les résultats de la recherche, sélectionnez + à côté du connecteur Dataverse (environnement actuel) pour ajouter une connexion.
Sur l’écran suivant, sélectionnez Créer. Sélectionnez ou spécifiez les informations d’identification pour créer le connecteur. Une fois l’authentification réussie, votre connexion sera créée.
Cliquez sur Nouvelle connexion, puis entrez SFTP dans la zone de recherche.
Dans les résultats de la recherche, sélectionnez + à côté du connecteur SFTP – SSH pour ajouter une connexion.

Dans la boîte de dialogue SFTP – SSH, fournissez les informations d’identification pour vous connecter au dossier sur le serveur SFTP. Ces détails devraient vous avoir été déjà fournis par votre organisme régional de santé, comme mentionné précédemment dans la section Conditions préalables.
Sélectionnez Créer. Power Apps valide les détails de la connexion et, lors d’une authentification réussie, crée une connexion SFTP.
À la fin de cette étape, vous devez avoir trois connexions : deux pour Dataverse et une pour SFTP.
Étape 2 : Activer les flux pour publier des données sur SFTP (hôpital)
Cette étape doit être effectuée par les administrateurs de la solution Réponse aux urgences des hôpitaux après avoir installé la solution.
Dans cette étape, nous activerons les flux suivants qui publieront les données révisées de la solution hospitalière vers le serveur SFTP selon un calendrier défini et à la demande :
- Publier les données du recensement des lits
- Publier les données COVID
- Publier les données pour tous les établissements
- Publier les données des besoins en équipement
- Publier les mises à jour du personnel
- Publier les détails des éléments d’approvisionnement
- Mettre à jour la synchronisation du recensement
- Mettre à jour la synchronisation des besoins en équipement
Pour activer ces flux :
Se connecter à Power Automate.
Dans le volet gauche, sélectionnez Solutions. Dans la liste des solutions, sélectionnez Solution d’intervention en cas d’urgence hospitalière pour ouvrir la solution.
Dans la solution, filtrez les Flux pour rechercher tous les flux.

Sélectionnez un nom du flux pour ouvrir la définition de flux. Par exemple, sélectionnez Publier les données du recensement des lits.
Sélectionner Modifier dans la barre d’outils et vérifiez les connexions intégrées pour ce flux. Il doit s’agir des mêmes connexions que vous avez créées précédemment.
Sélectionnez Enregistrer pour enregistrer les modifications, puis sélectionnez Activer.
Répétez les étapes 4 à 6 pour les autres flux répertoriés précédemment.
Si vous rencontrez des problèmes avec les flux, essayez Dépannage d’un flux.
Étape 3 : Spécifiez le calendrier de publication des données (hôpital)
Le flux Publier des données pour tous les établissements contient les informations sur le calendrier de publication des données. Vous pouvez définir le calendrier de récurrence lorsque le flux s’exécute automatiquement et publier les données que vous avez examinées et marquées comme prêtes à être publiées.
Se connecter à Power Automate.
Dans le volet gauche, sélectionnez Solutions. Dans la liste des solutions, sélectionnez Solution d’intervention en cas d’urgence hospitalière pour ouvrir la solution.
Dans la solution, recherchez "Publier les données pour". Le flux Publier des données pour tous les établissements apparaît dans le résultat de la recherche.
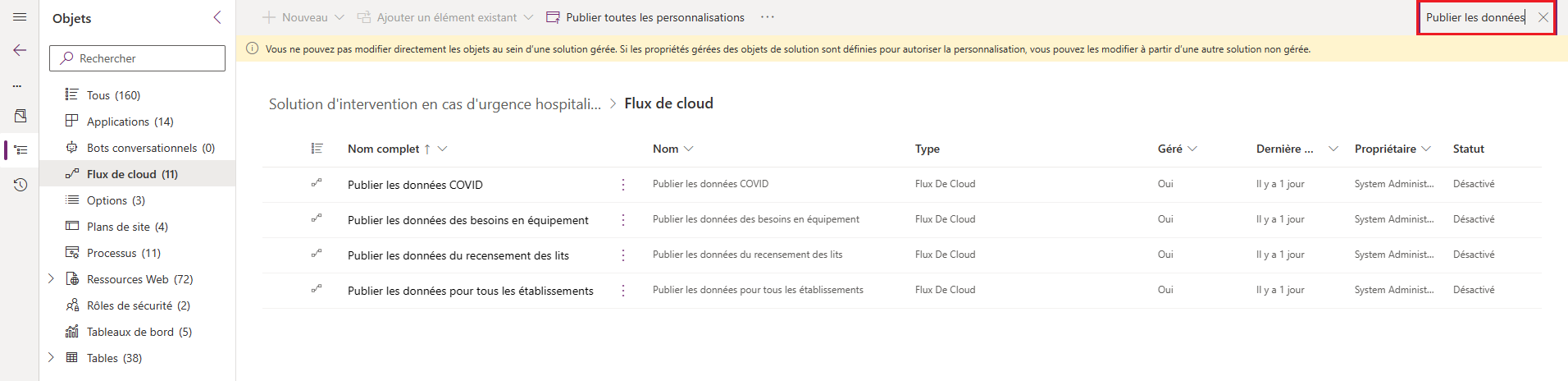
Sélectionnez le nom du flux pour ouvrir la définition de flux, puis sélectionnez Modifier dans la barre d’outils.
Dans la définition de flux, sélectionnez Récurrence, puis sélectionnez Modifier.

Indiquez le calendrier de récurrence de publication des données.

Sélectionnez Enregistrer pour appliquer vos modifications.
Étape 4 : Activer le flux pour extraire les données hospitalières du SFTP (régional)
Cette étape doit être effectuée par les administrateurs de la solution d’intervention et de surveillance d’urgence du gouvernement régional.
Dans cette étape, nous activerons le flux Créer un enregistrement lors de la création d’un fichier dans l’emplacement SFTP qui crée automatiquement un enregistrement pour l’hôpital dans la solution régionale en fonction des données chargées à partir du système hospitalier sur le serveur SFTP.
Important
Pour que chaque hôpital s’inscrivant auprès d’un organisme régional envoie des données, les administrateurs régionaux devront effectuer l’une des opérations suivantes pour garantir que les données de chaque hôpital sont copiées du serveur SFTP vers la solution régionale :
Copiez les données de tous les hôpitaux dans un seul dossier sur le serveur SFTP pour activer le flux Créer un enregistrement lorsqu’un fichier est créé dans l’emplacement SFTP pour copier toutes les données.
Créez une copie du flux Créer un enregistrement lorsqu’un fichier est créé dans l’emplacement SFTP pour chaque hôpital qui s’inscrit auprès d’eux pour envoyer des données et, dans chaque instance de flux, modifiez le chemin du dossier du serveur SFTP conformément à l’hôpital. Nous vous montrerons comment procéder plus tard dans cette section.
Se connecter à Power Automate.
Dans le volet gauche, sélectionnez Solutions. Dans la liste des solutions, sélectionnez Solution d’intervention d’urgence régionale pour ouvrir la solution.
Dans la solution, filtrez les Flux pour rechercher tous les flux.

Sélectionnez le flux Créer un enregistrement lorsqu’un fichier est créé dans l’emplacement SFTP pour ouvrir la définition de flux.
Vérifiez les connexions intégrées pour ce flux. Il doit s’agir des mêmes connexions que vous avez créées précédemment.
Sélectionnez Enregistrer pour enregistrer les modifications, puis sélectionnez Activer.
Si les administrateurs régionaux attendent des données de plusieurs hôpitaux qui sont stockées dans différents dossiers sur le serveur SFTP, ils peuvent créer des copies du flux Créer un enregistrement lorsqu’un fichier est créé dans l’emplacement SFTP pour en créer un pour chaque hôpital et mettre à jour le nom du dossier SFTP en conséquence dans l’instance de flux copiée. Pour ce faire :
Cliquez sur Enregistrer sous dans la barre d’outils pour créer une copie du flux.
Renommez le flux en conséquence et enregistrez-le. Ce flux sera disponible sous Mes flux.
Sélectionnez le flux pour l’ouvrir pour le modifier. Cliquez sur Modifier dans la barre d’outils.
Sélectionnez Lorsqu’un fichier est ajouté ou modifié et sélectionnez la valeur appropriée dans le champ Dossier :

Sélectionnez Enregistrer pour enregistrer les modifications, puis sélectionnez Activer.
Vérifier et publier les données sur SFTP
Une fois que votre administrateur informatique a configuré la solution pour le transfert de données depuis la solution hospitalière, vous pouvez utiliser l’application pilotée par modèle Examiner et publier des données pour examiner les données et les marquer comme terminées pour publication dans le dossier sur le serveur SFTP.
Connectez-vous à Power Apps.
Dans le coin supérieur droit, sélectionnez votre environnement d’hôpital.
Sélectionner Applications dans le volet de navigation de gauche, puis sélectionnez l’application Examiner et publier des données.
Dans l’application, toutes les installations sont répertoriées. Sélectionnez un établissement pour lequel vous souhaitez vérifier les données et les publier. L’enregistrement d’établissement s’ouvre.

Faites défiler la page pour consulter les données suivantes pour votre établissement : recensement des lits, statistiques COVID, besoins en équipement, suivi des fournitures et mises à jour du personnel. Si nécessaire, mettez à jour les données dans les grilles, puis sélectionnez l’icône d’enregistrement pour enregistrer vos modifications.

Une fois vérifié, vous pouvez sélectionner une ligne de données et cliquer sur Marquer comme terminé. Cliquez sur Ouidans la boîte de dialogue de confirmation, pour terminer l’action.
Le statut d’examen de l’enregistrement passe à Terminé.

Les flux planifiés récupèrent les éléments terminés pour publication dans le dossier SFTP que vous avez configuré précédemment (Étape 3 : Spécifier le calendrier de publication des données (hôpital)).
Publier manuellement des données
Le flux planifié publie des données à un certain moment, mais que se passe-t-il si vous souhaitez publier manuellement ou immédiatement les données après les avoir examinées.
Dans l’application Vérifier et publier les données, sélectionnez l’enregistrement à publier à partir de l’Historique publié dans le volet gauche. Toutes les données publiées pour l’entité sélectionnée sont affichées. Si vous souhaitez afficher les enregistrements actifs de l’entité, utilisez le sélecteur de vue.

Dans ce cas, nous publierons les données que nous avons examinées dans la section précédente. Alors, sélectionnez la vue Recensement des lits actifs, sélectionnez la ligne qui a été marquée comme terminée, puis sélectionnez Flow > Publier les données du recensement des lits.
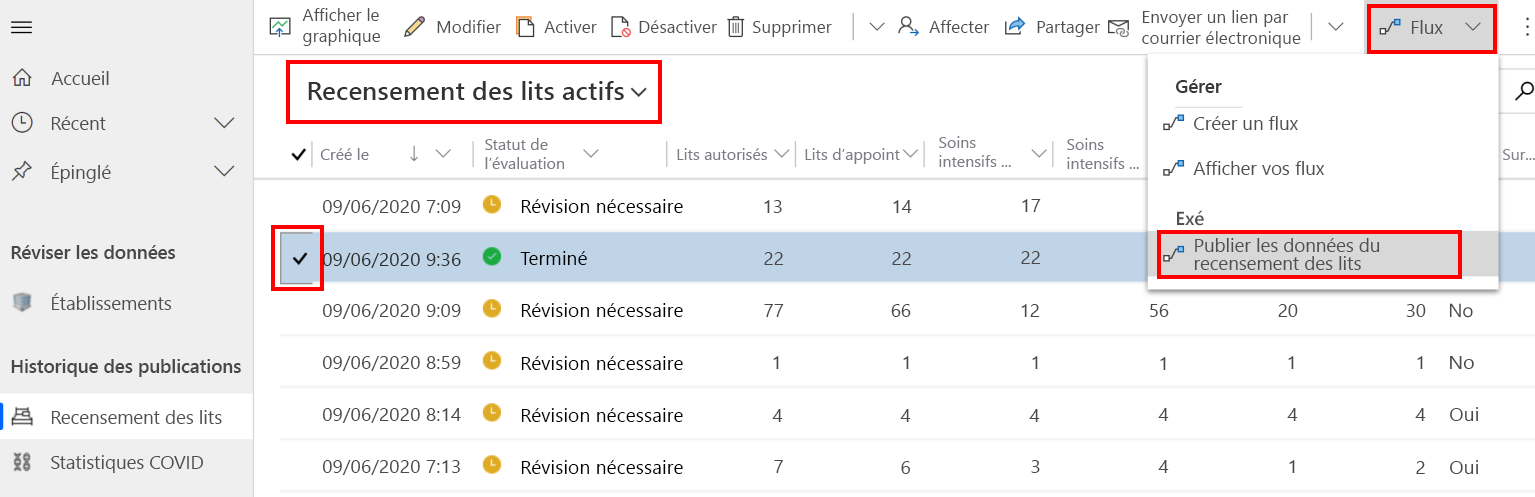
Sur l’écran suivant, vérifiez que les connexions sont valides et sélectionnez Continuer.

Sur l’écran suivant, sélectionnez Exécuter le flux. Un message s’affiche indiquant que l’exécution du flux a démarré avec succès et comment vous pouvez surveiller la progression.
Problèmes et commentaires
Pour signaler un problème avec l’exemple d’application Réponse aux urgences des hôpitaux, consultez https://aka.ms/emergency-response-issues.
Pour envoyer des commentaires sur l’exemple d’application Réponse aux urgences des hôpitaux, consultez https://aka.ms/emergency-response-feedback.
Notes
Pouvez-vous nous indiquer vos préférences de langue pour la documentation ? Répondez à un court questionnaire. (veuillez noter que ce questionnaire est en anglais)
Le questionnaire vous prendra environ sept minutes. Aucune donnée personnelle n’est collectée (déclaration de confidentialité).