Notes
L’accès à cette page nécessite une autorisation. Vous pouvez essayer de vous connecter ou de modifier des répertoires.
L’accès à cette page nécessite une autorisation. Vous pouvez essayer de modifier des répertoires.
Vous pouvez utiliser l’objet d’intégration Teams pour rechercher et accéder facilement aux fonctionnalités d’intégration Teams et utiliser la convivialité améliorée des expressions tout en intégrant votre application canevas à Teams. La disponibilité d’un objet d’intégration Teams peut être validée en vérifiant la présence du contrôle Teams dans l’arborescence.

Il existe deux fonctionnalités disponibles avec l’intégration de Power Apps dans Teams. Vous pouvez obtenir un thème Teams dans une application canevas et filtrer les données selon le contexte de l’équipe ou du canal.
Nonte
Pour une intégration plus poussée avec Teams, utilisez le connecteur Microsoft Teams avec des actions telles que publier un message, créer une réunion Teams, répertorier les canaux, etc.
Obtenir le thème Teams
Teams utilise trois thèmes : Par défaut, Sombre et Contraste élevé. Lorsque vous utilisez les expressions pour récupérer les noms de thème, vous pouvez utiliser les noms Par défaut, Sombre et Contraste dans la barre de formules Power Apps.
Pour récupérer un nom de thème, utilisez la formule suivante.
Switch(
Teams.Theme.Name,
TeamsTheme.Default,
Color.DimGrey,
TeamsTheme.Dark,
Color.White,
TeamsTheme.Contrast,
Color.Black
)
Dans la formule ci-dessus, l’expression Teams.Theme.Name est utilisée pour évaluer les noms de thème Par défaut, Foncé ou Contraste, et la couleur de l’objet application canevas sélectionné change selon la couleur saisie dans la formule.
La fonction Switch() évalue une formule et détermine si le résultat correspond à une valeur dans une séquence que vous spécifiez.

Cette fonction entraîne la modification de l’arrière-plan de l’application canevas, en fonction de la modification de la sélection du thème dans Teams.

Utilisez par exemple cette formule dans la propriété Fill d’un contrôle (comme un rectangle) pour modifier la couleur de remplissage en fonction du thème Teams sélectionné.
| Thème Teams | Arrière-plan de l’application |
|---|---|
| Par défaut (couleur d’arrière-plan de l’application : DimGrey) |

|
| Foncé (couleur d’arrière-plan de l’application : White) |

|
| Contraste élevé (couleur d’arrière-plan de l’application : Black) |

|
Obtenir le nom du canal Teams pour filtrer les données de l’application
Vous pouvez obtenir le nom du canal Teams dans les fonctions de l’application canevas, comme la fonction Filter(). Pour obtenir un nom de canal Teams, utilisez la syntaxe suivante :
Teams.ThisChannel.DisplayName
Par exemple, vous pouvez ajouter une étiquette et définir la propriété Text pour afficher le nom du canal Teams.

Par exemple, en vous connectant à une ’ hébergée sur un site SharePoint, vous pouvez répertorier les éléments dans une galerie par défaut.

La ’ affiche tous les éléments et une colonne représentant le nom du canal Teams.

Considérant le nom du canal Teams comme Général, vous pouvez utiliser la formule suivante pour filtrer le contenu de la galerie en fonction du nom du canal.
Filter(’Colors’, Channel = Teams.ThisChannel.DisplayName)
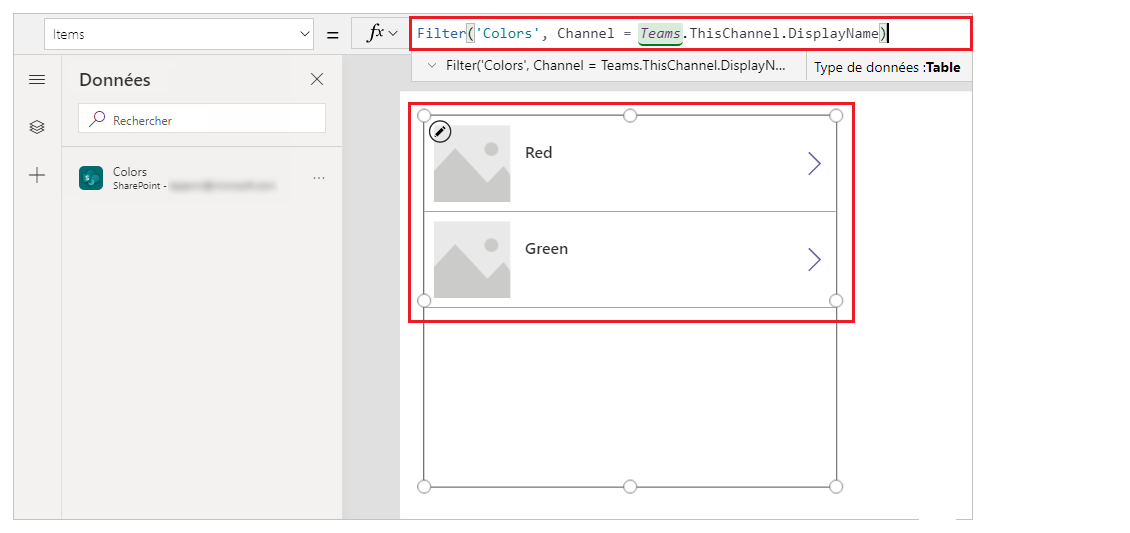
Pour plus d’informations sur le SDK du client Teams, accédez à Interface contextuelle. Pour plus d’informations sur l’utilisation du contexte dans Teams, accédez à Utiliser le contexte des équipes.