Notes
L’accès à cette page nécessite une autorisation. Vous pouvez essayer de vous connecter ou de modifier des répertoires.
L’accès à cette page nécessite une autorisation. Vous pouvez essayer de modifier des répertoires.
Les signatures électroniques sont un outil important et précieux pour les utilisateurs. Les signatures électroniques sont comme des cartes de visite électroniques que vous incluez lorsque vous envoyez un e-mail et peuvent promouvoir une image de marque professionnelle pour votre entreprise.
Ajouter du texte à une signature d’e-mail
L’ajout d’une signature d’e-mail est facile et peut être effectué à tout moment pendant que vous rédigez un e-mail. Vous pouvez ajouter une signature électronique avec du texte statique ou dynamique. Les espaces réservés dynamiques sont utilisés pour définir le texte dynamique. Les espaces réservés sont remplacés par les valeurs correspondantes de l’expéditeur de l’e-mail, spécifiées dans le champ De.
Ajouter une signature de courrier électronique
- Sur la barre de commandes, sélectionnez Insérer une signature.
- Dans la liste déroulante, sélectionner une signature existante ou sélectionnez Nouvelle signature de courrier électronique.
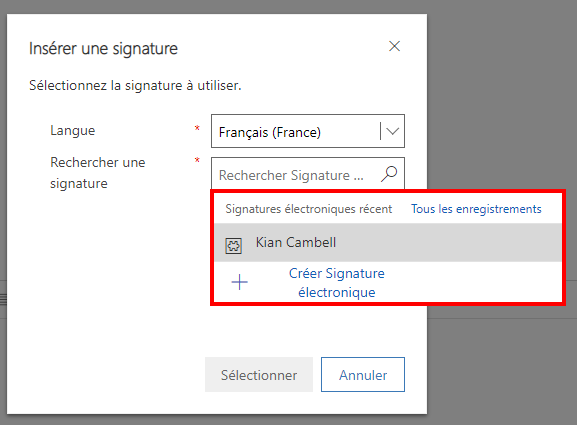
En fonction de l’expéditeur de l’e-mail spécifié dans le champ De, l’une des actions suivantes se produit :
- Si l’expéditeur est un utilisateur, les espaces réservés dynamiques définis dans le modèle de signature d’e-mail sont remplacés par les valeurs correspondant à l’utilisateur.
- Si l’expéditeur est assigné à une file d’attente et que le propriétaire de la file d’attente est un utilisateur, les espaces réservés dynamiques définis dans le modèle de signature d’e-mail sont remplacés par les valeurs correspondant au propriétaire de la file d’attente.
- Si l’expéditeur est défini sur une file d’attente et le propriétaire de la file d’attente est une équipe, les espaces réservés dynamiques sont remplacés par les valeurs correspondant à l’administrateur de l’équipe.
Créez une signature électronique
Vous pouvez créer rapidement une signature d’e-mail à tout moment pendant que vous rédigez un e-mail.
Créer une nouvelle signature de courrier électronique
Vous pouvez ajouter une nouvelle signature de courrier électronique :
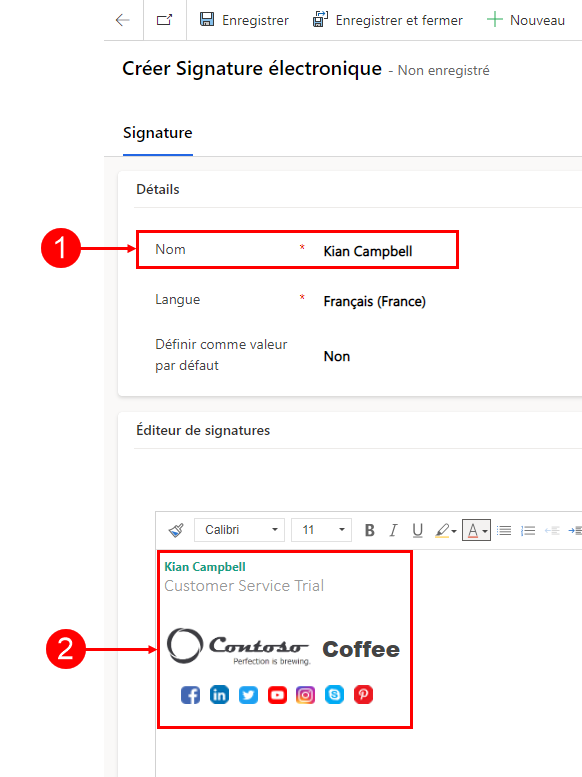
Détails dans cette section, entrez le nom de la signature de courrier électronique.
Éditeur de signatures. Cette fonctionnalité vous permet de créer votre signature de courrier électronique et de l’enregistrer quand vous avez terminé.
Notes
- Vous pouvez inclure des images, comme un logo d’entreprise, dans les signatures d’e-mail, à condition qu’elles aient une taille inférieure à 1 Mo. Cependant, l’image en ligne peut ne pas s’afficher correctement si vous ouvrez le courrier électronique dans l’application de bureau Outlook.
- Vous ne pouvez ajouter que ces champs en tant qu’espaces réservés dynamiques liés à l’utilisateur du Type d’enregistrement.
- Il est également possible de créer et d’utiliser des signatures pour les files d’attente.
Gérer les listes de signatures d’e-mails
Vous pouvez afficher et gérer les signatures de courrier électronique que vous avez créées pour apporter des modifications, modifier la valeur par défaut et qui peut afficher vos signatures.
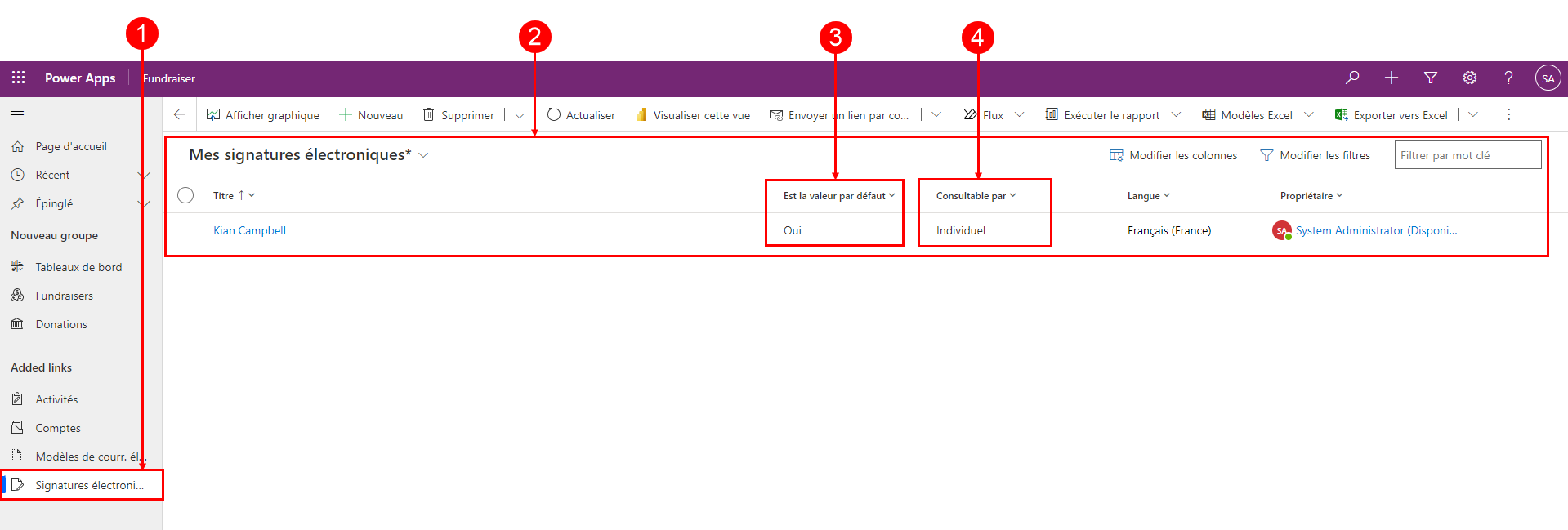
Légende
- Sous Modèles, sélectionnez Signatures de courrier électronique.
- La liste Mes signatures de courrier électronique s’affiche, montrant toutes les signatures de courrier électronique que vous pouvez modifier et mettre à jour.
- Vous pouvez sélectionner une signature par défaut pour les e-mails. Une seule signature par utilisateur peut être définie comme Est la valeur par défaut.
- Les signatures de courrier électronique peuvent être Consultable par l’utilisateur individuel uniquement.
Modifier le paramètre de signature électronique par défaut
Bien que vous puissiez créer plusieurs signatures d’e-mail en fonction de vos besoins, une seule peut être définie par défaut.
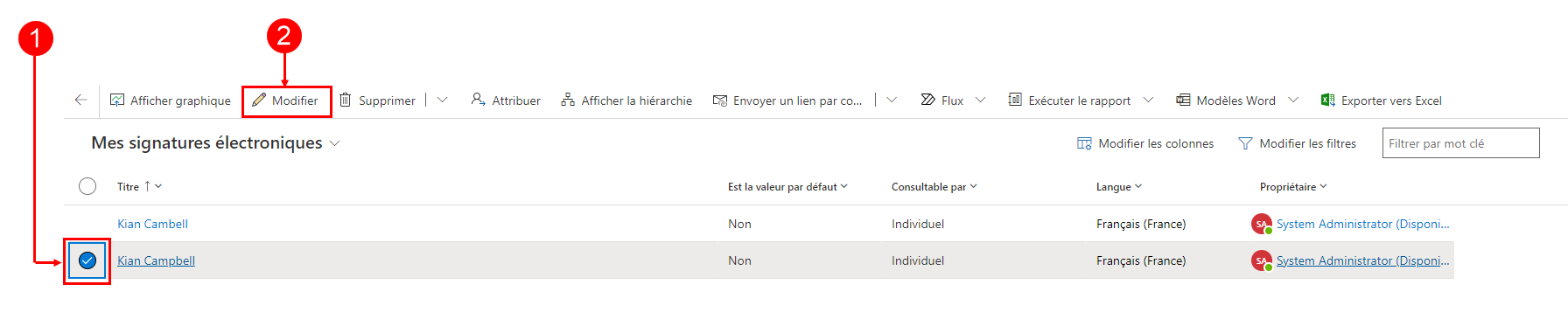
Pour modifier le paramètre de la signature d’e-mail par défaut :
- Sélectionnez la signature d’e-mail que vous souhaitez définir par défaut. Cela modifie la barre de commandes et affiche Modifier.
- Cliquez sur Modifier. Une nouvelle page s’ouvre, dans laquelle vous pouvez mettre à jour le paramètre par défaut de l’e-mail. Pendant que vous êtes sur cette page, vous pouvez également supprimer une ou plusieurs signatures d’e-mail simplement en les sélectionnant.