Comment importer des données
Importez des données stockées ailleurs dans votre application basée sur un modèle à l’aide de la fonction d’importation dans Power Apps.
Chaque table comporte des colonnes obligatoires qui doivent exister dans votre fichier d’entrée. Il est recommandé de télécharger un modèle Excel, d’ajouter vos données, puis d’importer le fichier dans votre application. Ce modèle vous fait gagner du temps et des efforts. N’ajoutez ni ne modifiez de colonnes du modèle pour éviter les problèmes lors de l’importation.
Avant d’importer un fichier, assurez-vous que les en-têtes de colonne correspondent aux noms de colonne dans votre application. Pendant le processus d’importation, le système essaiera de mapper les noms de colonne de votre fichier d’entrée aux noms de colonne dans l’application. Si les noms ne correspondent pas, vous devrez mapper manuellement les champs ou vous risquez de rencontrer des problèmes pendant le processus d’importation.
Si vous êtes un utilisateur avancé et connaissez les colonnes requises pour une table Dataverse, définissez votre propre fichier source Excel, CSV ou XML, puis suivez les étapes de cet article pour savoir comment importer des données dans votre application. Ces formats de fichiers sont pris en charge :
- Classeur Excel (.xlsx)
- Valeurs séparées par une virgule (.csv)
- Feuille de calcul XML 2003 (.xml)
La taille maximale autorisée des fichiers .zip est de 32 Mo. Pour les autres formats de fichiers, la taille de fichier maximale autorisée est de 8 Mo.
Pour éviter les problèmes de mappage, il est recommandé d’utiliser un modèle Excel que vous pouvez télécharger depuis votre application. Une fois le modèle téléchargé, ajoutez vos données, puis réimportez le fichier dans votre application. Souvenez-vous de n’ajouter ni ne modifier aucune colonne du modèle pour éviter les problèmes lors de l’importation.
Ouvrez votre application et, dans la navigation de gauche, sélectionnez une table.
Sur la barre de commandes, sélectionnez Modèles Excel > Télécharger un modèle.
Sélectionnez le type de tableau et la vue à télécharger ou sélectionnez Modifier les colonnes et choisissez les lignes à inclure dans le modèle.
Sélectionnez Télécharger.

Utilisez le modèle que vous avez téléchargé à l’étape précédente (modifié avec vos données) et importez le fichier dans votre application.
Ouvrez une application et, dans la navigation de gauche, sélectionnez une table.
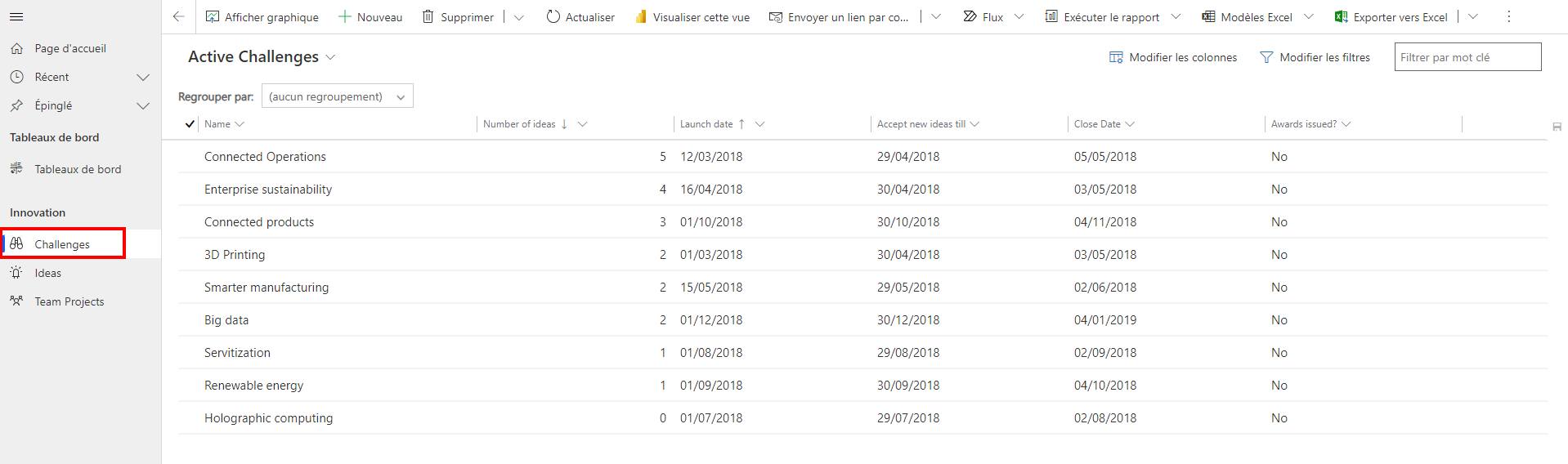
Dans la barre de commandes, sélectionnez le type de fichier à partir duquel importer :
- Importer depuis Excel : sélectionnez Importer depuis Excel si vous utilisez un modèle Excel.
- Importer à partir du fichier CSV
- Importer depuis XML
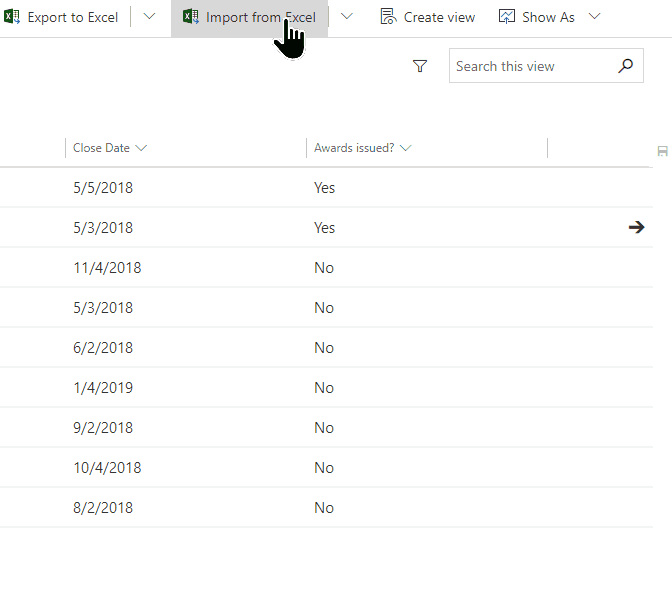
Sélectionnez Choisir le fichier et parcourez le dossier où le fichier est enregistré. Sélectionnez le fichier, Ouvrir, puis Suivant.
Conseil
Vous ne pouvez importer qu’un seul fichier à la fois. Pour en importer plusieurs, réexécutez l’Assistant.
Sélectionnez s’il faut Autoriser les doublons ou non. Pour plus d’informations, consultez Configurer des règles de détection des doublons pour garder vos données propres.
Pour les fichiers CSV et XML (ignorez cette étape si vous importez un fichier Excel) :
Pour un fichier CSV : sélectionnez la liste déroulante et sélectionnez le délimiteur de données et le délimiteur de champ utilisés pour le fichier CSV.
Pour un fichier CSV ou XML : si vous avez défini une clé secondaire, sélectionnez-la dans la liste déroulante des clés secondaires. Clé secondaire est utilisé pour identifier et mettre à jour de manière unique les lignes lors de l’importation. Pour plus d’informations : Définir des clés secondaires pour référencer les lignes.
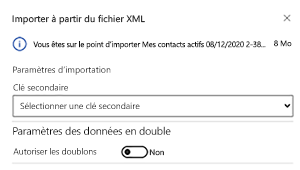
Sélectionnez Vérifier le mappage et vérifiez que les colonnes (champs) sont correctement mappées. Si tout semble en ordre, sélectionnez Terminer l’importation.
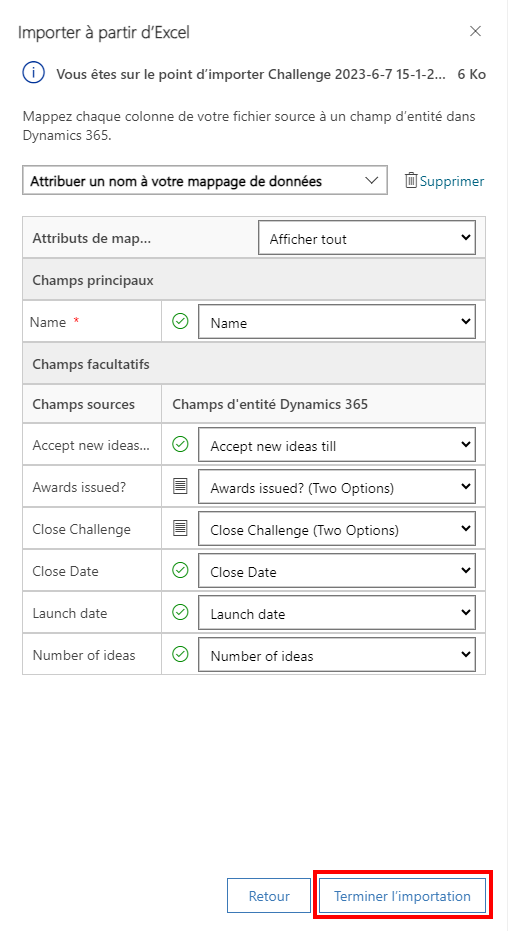
Sélectionnez Suivre le progrès pour voir la progression de l’importation.
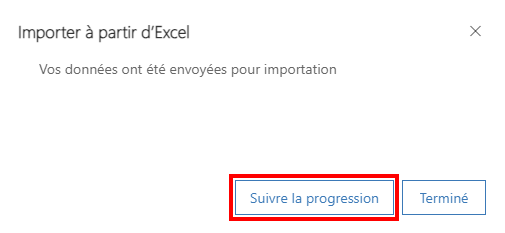
Lorsque vous importez un fichier, il est important d’examiner les en-têtes de colonne et de vérifier qu’ils correspondent aux colonnes (champs) de votre application.
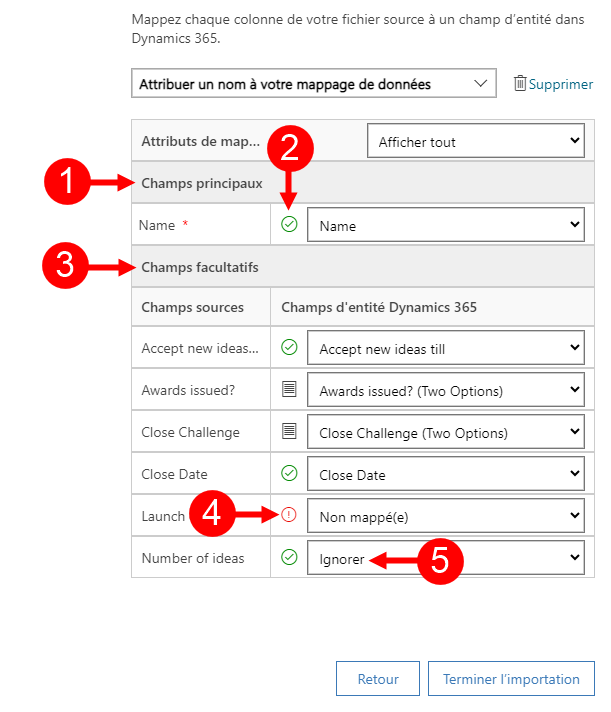
Légende :
Champs principaux : affiche toutes les colonnes requises pour la table qui doivent être mappées pour que les données soient importées avec succès. Si les en-têtes de colonne de votre fichier source correspondent aux noms d’affichage de colonne, ces colonnes seront automatiquement mappés.
Colonnes mappées : les colonnes correctement mappées sont affichées avec une coche verte.
Champs facultatifs : ce sont des en-têtes de colonne facultatifs dans votre fichier source. Si les en-têtes de colonne correspondent aux noms d’affichage de colonne, les colonnes seront sélectionnées automatiquement dans les listes déroulantes correspondantes.
Colonnes sans correspondance : si les en-têtes de colonnes ne correspondent pas, les colonnes non mappées seront affichées avec un point d’exclamation rouge. Pour mapper correctement la colonne, sélectionnez une colonne à mapper sur l’en-tête de colonne non mappée de votre fichier.
Ignorer (pour les Champs facultatifs uniquement) : choisissez Ignorer dans la liste déroulante. Les données des colonnes ignorées ne seront pas importées dans votre application.
Si une colonne de votre fichier source intègre un ensemble de valeurs fixe, vous devez la mapper à une colonne de type Groupe d’options. Une colonne de ce type possède des valeurs telles que Oui ou Non, Faible et Élevé.
Pour ce faire, cliquez sur le  situé en regard de la colonne Groupe d’options, sélectionnez les valeurs, puis cliquez sur OK.
situé en regard de la colonne Groupe d’options, sélectionnez les valeurs, puis cliquez sur OK.
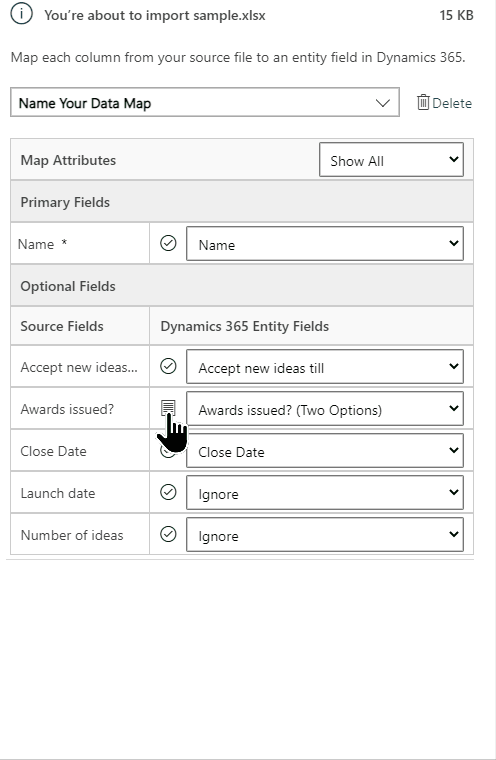
La liste déroulante des valeurs de l’option combine les valeurs disponibles dans le fichier entrant à celles déjà dans présentes dans votre application. Par exemple :
- Valeurs du fichier d’importation : Faible, Élevé
- Valeurs déjà dans votre application : Peu intéressé, Intéressé, Très intéressé
- Valeurs cibles résultantes : Peu intéressé, Intéressé, Très intéressé, Faible, Élevé
Après l’importation, l’Assistant Importation ajoute toutes les valeurs mappées dans votre application, mais supprime toutes les valeurs non mappées du fichier d’importation qui ne sont pas encore dans votre application. Par exemple, vous pouvez mapper la valeur source « Faible » à la valeur cible « Peu intéressé », mais mappez la valeur source « Élevée » à la (nouvelle) valeur cible « Élevée ». À partir de ces mappages, l’Assistant Importation crée la valeur « Élevée » comme valeur cible de votre application. La valeur « Faible » n’est pas créée comme valeur cible dans votre application, car vous n’avez mappé aucune valeur source à cette valeur cible.
Notes
Vous pouvez également mapper une colonne dans votre fichier source vers une colonne de type « Deux options » et « Groupe d’options de sélection multiple » (lorsqu’une colonne peut avoir plusieurs valeurs). Vous devez mapper les Valeurs de l’option source aux éléments dans la liste Valeurs des options Dynamics 365. Lors du mappage vers une colonne de type « Groupe d’options de sélection multiple », si votre fichier source comprend les valeurs qui ne sont pas disponibles dans votre application, de nouvelles valeurs ne seront pas créées dans votre application.
Si certaines données de votre fichier source font référence à d’autres lignes existantes dans votre application, vous devez mapper la colonne dans le fichier source vers une colonne de recherche de votre application.
Imaginons que vous souhaitiez importer un fichier intitulé Prospects.csv contenant des lignes de client. La colonne Client du fichier Prospects.csv contient les données de compte ou de contact associées. Pour la mapper, sélectionnez le bouton Référence de recherche en regard de la colonne de recherche. La section Référence de recherche s’ouvre et répertorie les tables associées à la table actuelle.
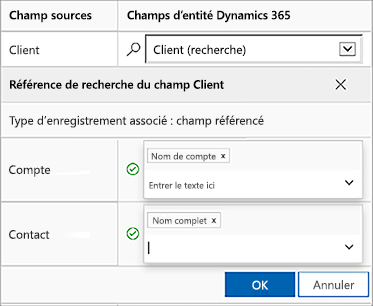
Pour chaque table, sélectionnez les colonnes à rechercher pendant l’importation afin de conserver les relations entre les lignes, puis sélectionnez OK.
Pour enregistrer les paramètres de mappage pour la prochaine fois, entrez un nom dans la zone Attribuer un nom à votre mappage de données. De cette façon, la prochaine fois que vous devrez importer un ensemble de données similaire, vous pourrez utiliser le même mappage.

Après avoir lancé une importation, vous pouvez surveiller l’état de la tâche d’importation et afficher les résultats dans le journal d’importation.
À la dernière étape de l’assistant d’importation, sélectionnez Suivre la progression pour afficher la progression de la tâche d’importation.
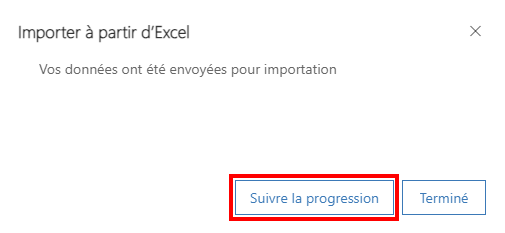
Si vous avez manqué cette étape, ajoutez le code suivant à l’URL de votre application : &newWindow=true&pagetype=entitylist&etn=importfile&viewid=a2927069-e4dc-4e8f-8fb1-d2f6c40c427e&viewType=1039.
Par exemple, si l’URL de votre application est https://org12345.crm.dynamics.com/main.aspx?appid=ca78641d-b6f1-ee11-a1fe-000d3a379d2d, l’URL permettant d’afficher le journal d’importation est https://org12345.crm.dynamics.com/main.aspx?appid=ca78641d-b6f1-ee11-a1fe-000d3a379d2d&newWindow=true&pagetype=entitylist&etn=importfile&viewid=a2927069-e4dc-4e8f-8fb1-d2f6c40c427e&viewType=1039.
Une fois qu’une importation est terminée, vous pouvez afficher les enregistrements dont l’importation a réussi, échoué ou partiellement réussi.
Sur la page Mes importations, surveillez la progression de l’importation.
La colonne Statut affiche le statut de l’importation. Le statut progresse selon les valeurs suivantes :
- Envoyé
- Analyse
- Transformation
- Importation
- Traité
Une fois l’importation terminée, les colonnes Succès, Échecs et Échecs partiels afficheront le nombre d’enregistrements qui ont été importés avec succès, dont l’importation a échoué ou qui ont été partiellement importés.
Sélectionner une tâche d’importation afin d’afficher les enregistrements qui n’ont pas été importés ou qui ont été partiellement importés.
Sélectionnez les onglets appropriés pour voir les informations concernant les échecs, la réussite ou l’échec partiel des enregistrements pendant l’importation.
Sous l’onglet Échecs, exportez les lignes dont l’importation a échoué dans un nouveau fichier. Sélectionnez Exporter les lignes d’erreur.
Corriger les erreurs dans ce fichier, puis l'importer.
Vous pouvez supprimer le fichier d’importation et les enregistrements importés si vous souhaitez réimporter les données ou si vous n’en avez pas besoin pour une raison quelconque.
Sélectionnez le fichier d’importation que vous souhaitez supprimer, puis effectuez l’une des actions suivantes :
Supprimer un fichier source d’importation. Cette option entraîne la suppression du fichier journal d’importation et ses détails.
Supprimer les enregistrements importés. Cette option supprime tous les enregistrements qui ont été importés depuis le fichier sélectionné.
Supprimer tout. Cette option supprime le fichier d’importation ainsi que les enregistrements qui ont été importés depuis le fichier d’importation.