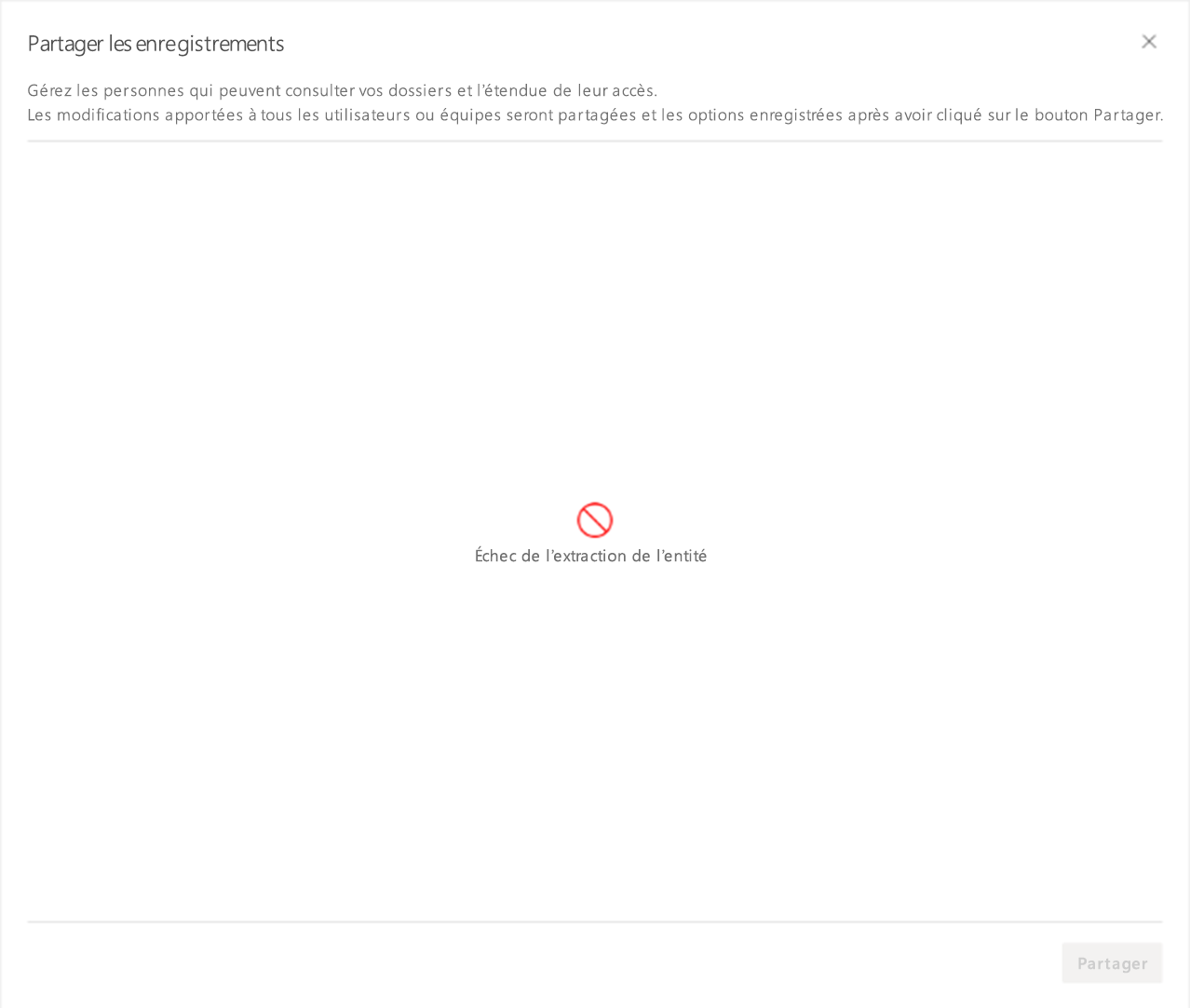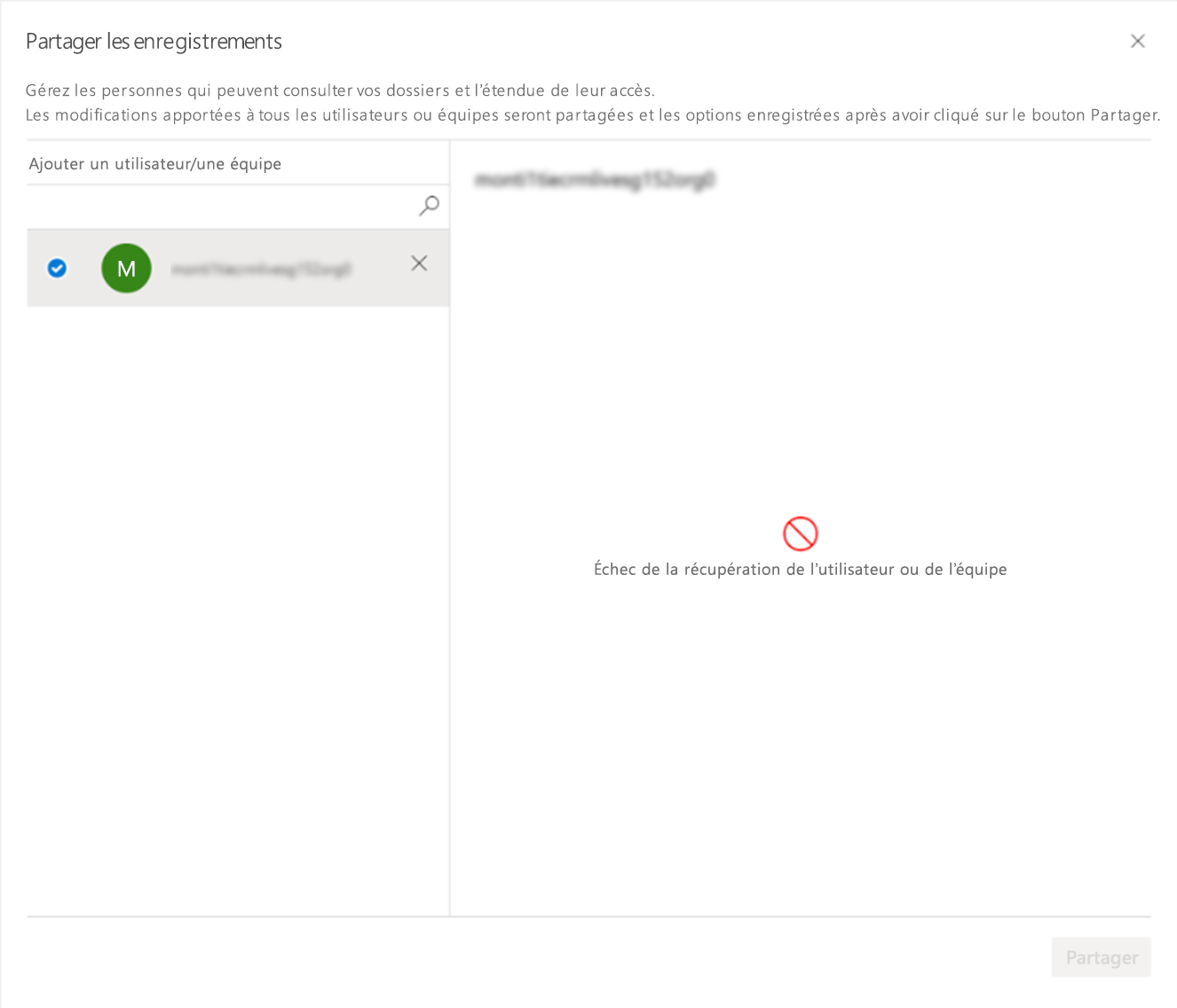Partager des lignes avec un utilisateur ou une équipe
Conservez la propriété d’une ligne et utilisez la fonction de partage pour partager la ligne avec un autre utilisateur ou une autre équipe.
Notes
- Cette fonctionnalité n’est pas prise en charge sur Power Apps mobile ou lorsque vous utilisez l’application en mode hors ligne sans connexion Internet.
- Tout utilisateur avec lequel vous partagez une ligne doit disposer d’un accès de niveau de base accordé par un système Administrateur. Si vous ne pouvez pas sélectionner des autorisations telles que la lecture ou l’écriture, contactez votre système Administrateur et vérifiez si l’utilisateur ou l’équipe dispose de l’accès requis.
Partager des lignes
Partagez une ligne à partir d’une page d’affichage ou lorsque vous ouvrez une ligne.
Partager à partir de la page de visualisation : sélectionnez une ou plusieurs lignes sur une page d’affichage, puis sélectionnez Partager sur la barre de commandes.
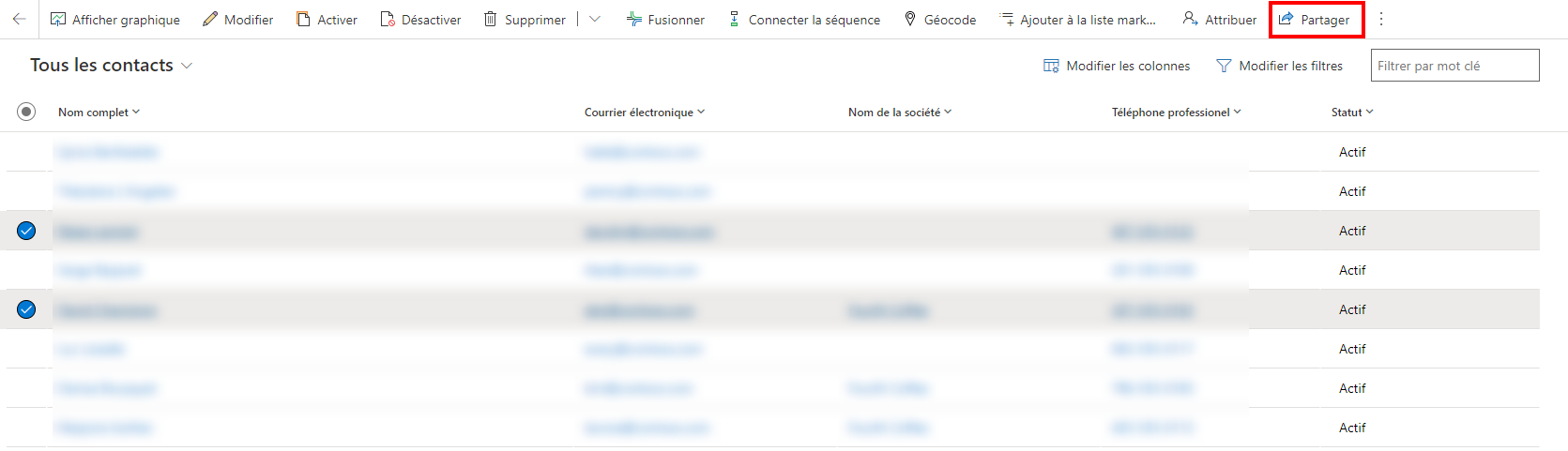
Ouvrir une ligne et partager : Ouvrez une ligne, puis sélectionnez Partager sur la barre de commandes. Si vous ne voyez pas l’option de partage, sélectionnez les points de suspension Plus de commandes, puis sélectionnez Partager.
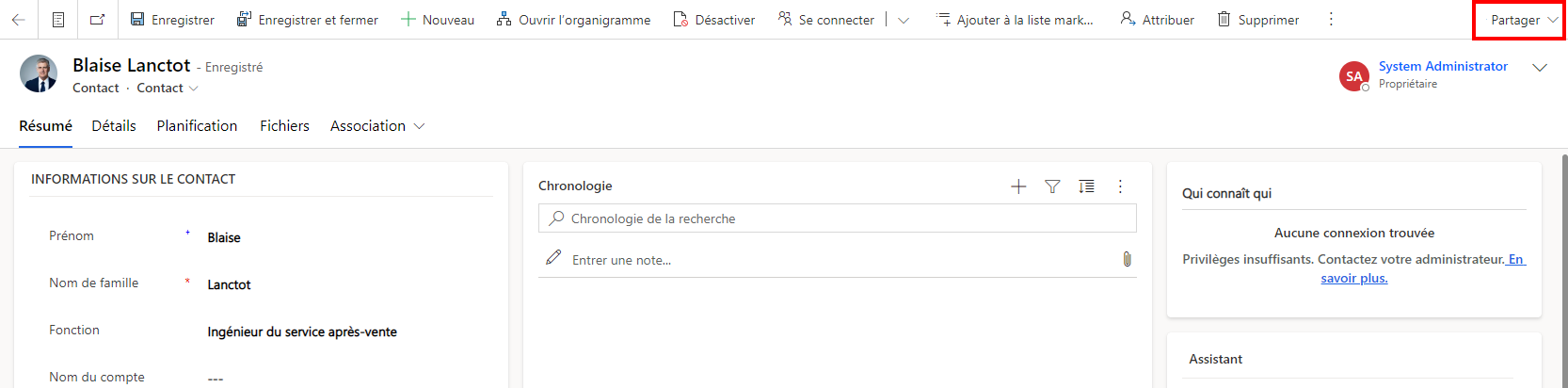
Dans la boîte de dialogue de partage, effectuez l’une des opérations suivantes :
Première fois que je partage une ligne
Sélectionnez la colonne de recherche sous Ajouter un utilisateur/une équipe. Saisissez le nom de l’utilisateur ou de l’équipe dans le champ Colonne de recherche. La recherche va afficher les utilisateurs ou les équipes en fonction de ce que vous avez saisi, ou vous pouvez sélectionner l’icône de recherche (loupe) et une liste alphabétique de noms apparaît que vous pouvez sélectionner pour attribuer l’accès. Vous pouvez également rechercher un utilisateur qui avait des droits de partage antérieurs pour gérer ou modifier les privilèges d’accès.
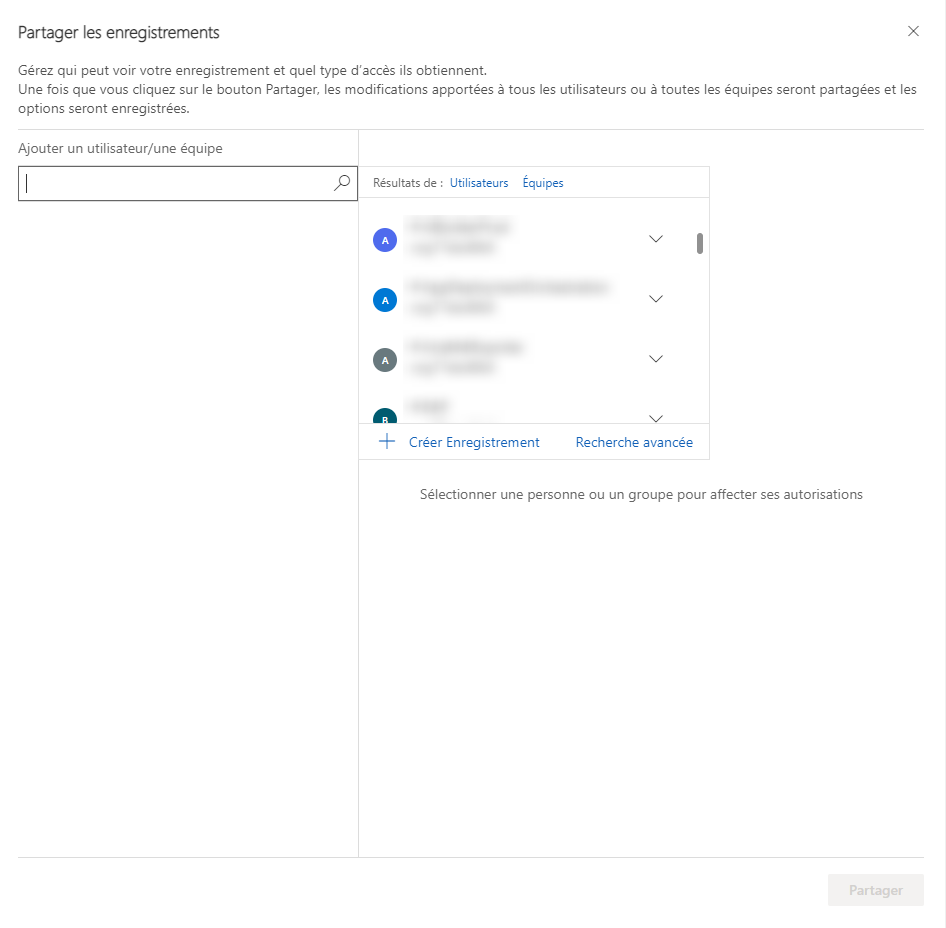
Sélectionnez un utilisateur ou une équipe un par un, puis accordez-leur les autorisations appropriées sur la ligne.
Si les cases à cocher sont désactivées, cela signifie qu’un utilisateur ou une équipe ne dispose pas des privilèges de base sur la ligne. Pour plus d’informations sur l’accès des utilisateurs, voir Vérifier votre accès utilisateur à une ligne.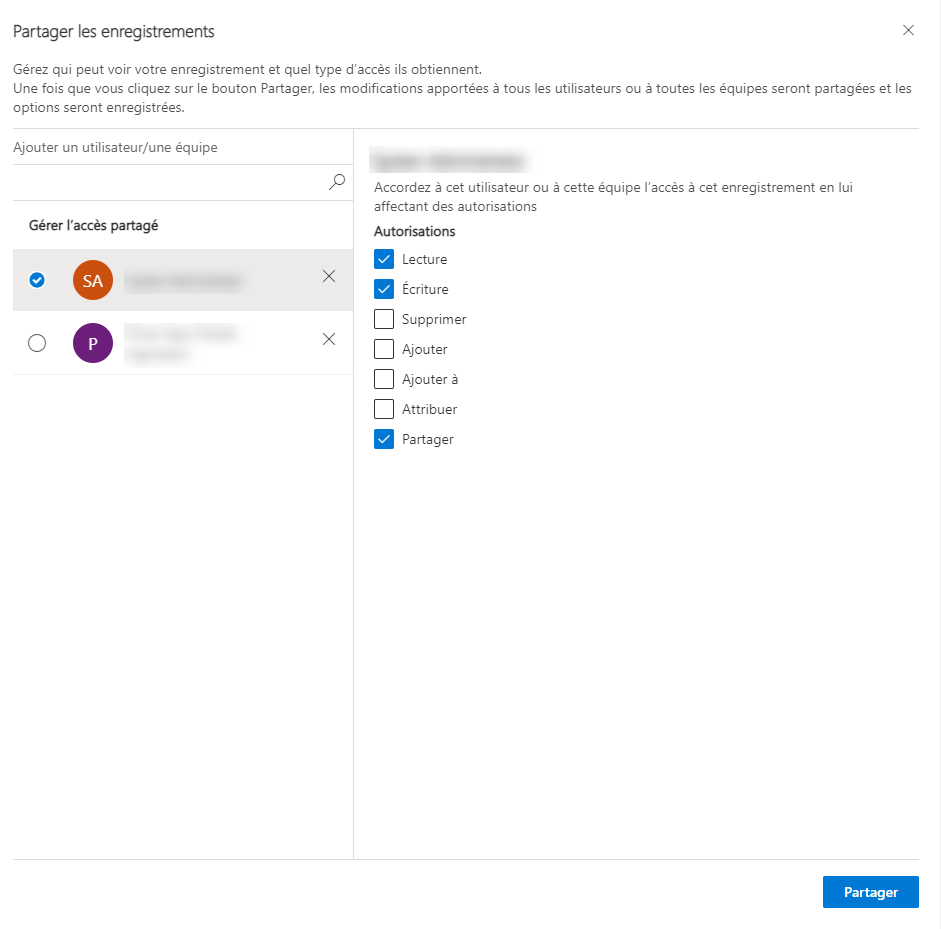
Accès partagé précédemment sur une ligne
Sous Accès précédemment partagé, sélectionnez un utilisateur ou une équipe un par un, puis accordez-leur les autorisations appropriées sur la ligne.
Si les cases à cocher sont désactivées, cela signifie qu’un utilisateur ou une équipe ne dispose pas des privilèges de base sur la ligne. Pour plus d’informations sur l’accès des utilisateurs, voir Vérifier votre accès utilisateur à une ligne.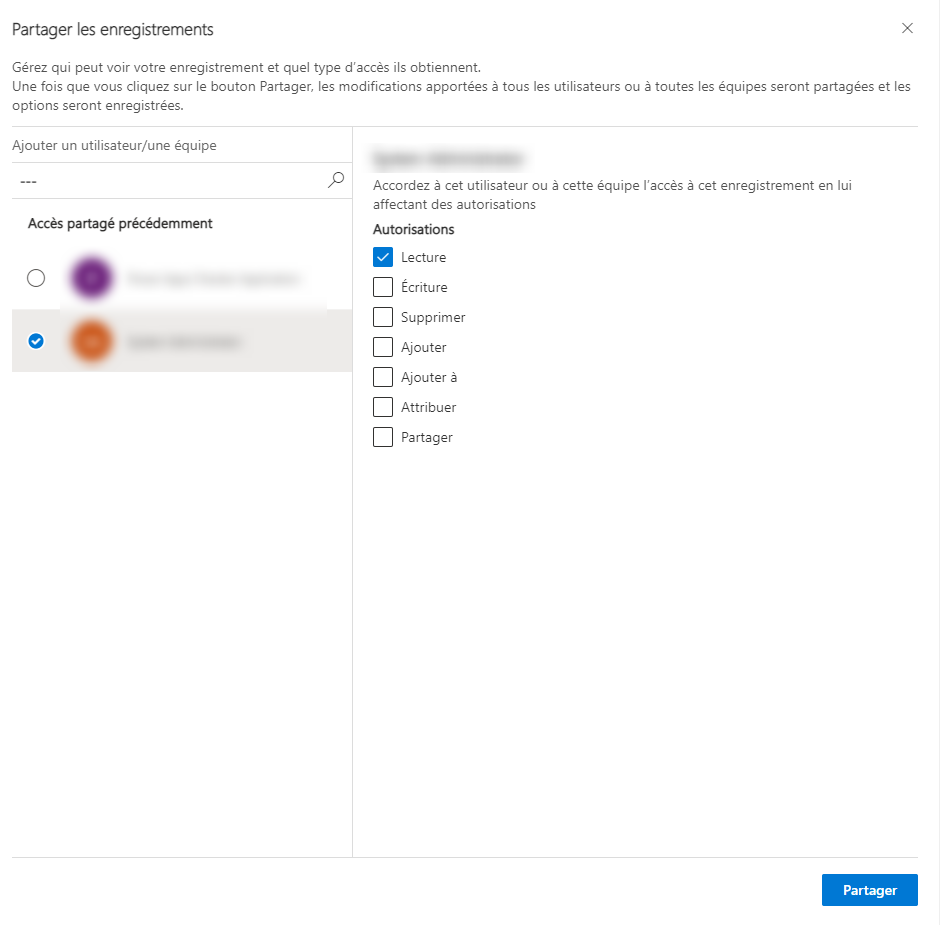
Sélectionnez Partager pour enregistrer vos modifications.

Notes
Si vous ajoutez des utilisateurs ou des équipes supplémentaires après avoir enregistré l’accès au partage et que la case à cocher est désactivée mais a une valeur, cela signifie que votre Administrateur a modifié les privilèges de base de l’utilisateur et qu’il n’a plus les droits d’accès de base, cependant, les autorisations de partage sont conservées et ne sont pas réinitialisées lorsque l’Administrateur modifie les privilèges de base. Contactez votre système Administrateur pour mettre à jour l’accès d’un utilisateur si vous souhaitez modifier ou mettre à jour les options désactivées pour partager une ligne.
Problèmes et erreurs
Si vous êtes déconnecté d’Internet lors du partage d’une ligne, vous ne pourrez pas définir ou mettre à jour les options pour les utilisateurs ou les équipes. Le partage ne sera pas disponible.

Si vous obtenez une erreur générique lors du partage, cela signifie qu’une ou plusieurs des lignes ne peuvent pas être partagées. Les utilisateurs seront surlignés en rouge. Sélectionnez Partager dans la boîte de dialogue pour tenter un autre partage avec ces utilisateurs ou fermez la boîte de dialogue et réessayez. Cela se produit généralement si vous partagez plusieurs lignes à la fois.
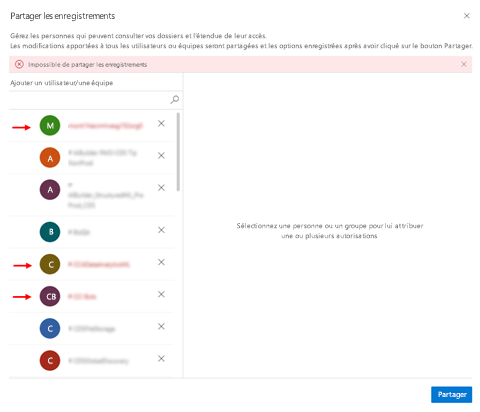
Vous pouvez voir une erreur lorsque le système est incapable de récupérer les utilisateurs pour attribuer des droits de partage ou que le partage échoue en raison de problèmes liés à l’accès.