Utiliser la colonne de recherche sur une ligne
La recherche vous aide à choisir des lignes à partir d’une table associée. Lorsque vous sélectionnez une table associée et que vous entrez des critères de recherche, par exemple un nom ou une adresse de messagerie, la recherche commence automatiquement à résoudre le texte partielle et affiche tous les lignes correspondantes. Si aucune ligne n’est affiché après avoir entré le texte complet de vos critères de recherche, un message s’affiche spécifiant qu’il n’existe aucune ligne.
Par exemple, vous pouvez rechercher le nom Adrian Dumitrascu. Lorsque vous saisissez ad, l’éventuelle ligne correspondante est remplie automatiquement et s’affiche.
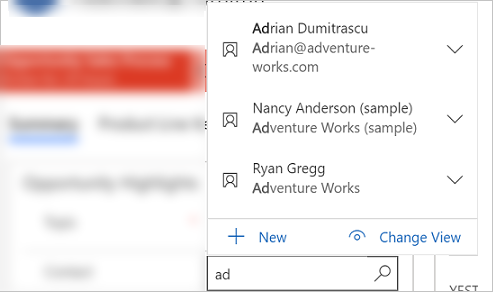
Notes
- Un administrateur peut définir les critères que la recherche utilise pour résoudre le texte de recherche partielle.
- Pour activer la recherche sur plusieurs colonnes, consultez Configurer les champs de recherche.
En outre, vous pouvez créer une ligne en sélectionnant le bouton Nouveau. Vous devez disposer d’autorisations suffisantes pour afficher le bouton Nouveau et créer une ligne. Lorsque vous sélectionnez la colonne de recherche, les cinq lignes utilisées le plus récemment sont affichés avec cinq lignes recommandés. Les lignes affichées dépendent de votre historique de vues et des favoris que vous avez épinglés.
Par exemple, si vous disposez seulement de trois lignes dans votre historique, la recherche les affiche, ainsi que sept de vos lignes préférées. Si vous n’avez épinglé aucune ligne comme favori, seules les lignes récemment affichées seront affichées.
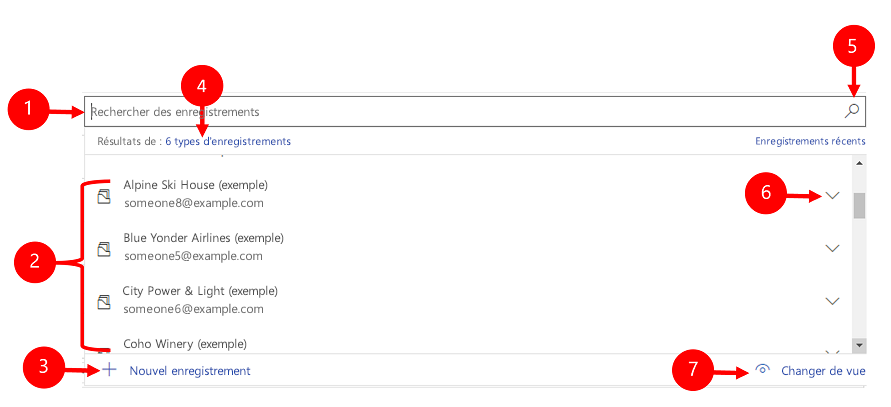
Légende
- Rechercher des enregistrements : sélectionnez la zone de texte et saisissez vos critères de recherche pour rechercher des lignes.
- Récent : lignes récemment recherchées.
- Nouvel enregistrement : Créer une ligne.
- Types d’enregistrements : sélectionnez pour filtrer par type de tableau tel que le tableau Contact ou le tableau Compte. Le numéro devant type d’enregistrements représente le nombre de tables disponibles pour le filtrage.
- Parcourir dans une colonne de recherche : Pour parcourir une recherche, sélectionnez l’icône de recherche (loupe). Une liste complète des éléments s’affiche dans la liste déroulante.
- Développer l’élément : utilisez les touches fléchées droite et gauche de votre clavier pour développer et réduire chaque élément. Pour plus d’informations sur les raccourcis clavier, consultez Utiliser les raccourcis clavier dans Power Apps.
- Change de vue : Sélectionnez pour passer à une autre vue. Pour plus d’informations sur les vues, consultez Explorer les données dans une vue sur une page de grille.
Les recherches sont classées comme suit :
Recherche simple : Sélectionnez une seule ligne dans une seule table.
Recherche de type PartyList : permet de sélectionner plusieurs lignes à partir de plusieurs tables dans une recherche. Utilisez les colonnes de type partylist pour sélectionner plusieurs lignes. Cela vous permet d’ajouter chaque ligne en effectuant une nouvelle recherche, plusieurs fois. Chaque fois que vous sélectionnez une ligne, vous pourrez effectuer une nouvelle recherche d’une autre ligne. Notez que vous ne pouvez pas personnaliser le système et désactiver les vues pour un look de type PartyList.
Recherche de type Concernant : permet de sélectionner une seule lignes à partir de plusieurs tables dans une recherche. Les activités doivent être activées pour une table pour utiliser la recherche Concernant. Pour plus d’informations, consultez Activer les activités pour une table
Pour effectuer une recherche dans une recherche, sélectionnez la zone de texte et tapez vos critères de recherche. Si des lignes récentes sont activées pour votre recherche, elles s’affichent quand vous sélectionnez la zone de texte.
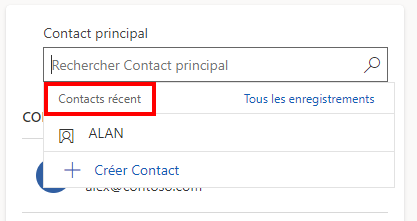
Notes
Le résultat par défaut d’une recherche dans une recherche est commence par. Cela signifie que les résultats incluent les lignes commençant par un mot spécifique. Par exemple, si vous souhaitez rechercher Alpine Ski House, tapez alp dans la zone de recherche ; si vous tapez ski, la ligne n’apparaît pas dans les résultats de la recherche.
Pour une recherche avec caractères génériques, utilisez des astérisques : par exemple, saisissez *ski ou *ski*.
Pour parcourir une recherche, sélectionnez l’icône de recherche (loupe). Une liste complète des éléments s’affiche dans la liste déroulante.
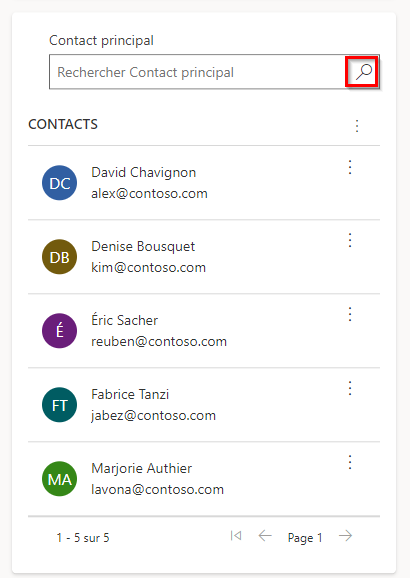
La liste des lignes utilisés le plus récemment affiche des images pour faciliter la distinction entre les types de lignes.
Notes
Les lignes récents ne sont pas filtrés par terme de recherche, par vue sélectionnée ou par lignes associés.
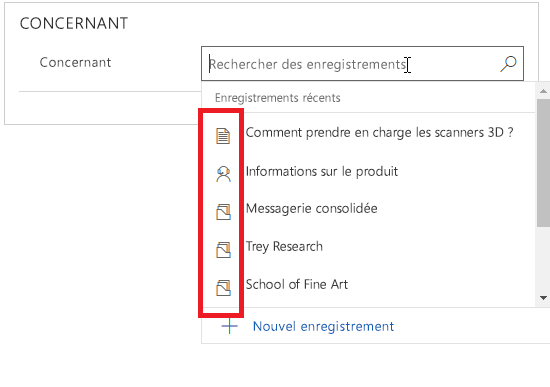
Quand les résultats englobent plusieurs types de lignes, vous pouvez voir le nombre de types de lignes qu’ils contiennent et les sélectionner dans la liste. L’option Rechercher une ligne n’est pas disponible dans Unified Interface. À la place, procédez comme suit pour effectuer une recherche :
Pour rechercher des lignes, tapez du texte dans la zone de recherche.
Pour rechercher par type de table, sélectionnez types de lignes.
Sélectionnez Modifier la vue pour sélectionner une vue.
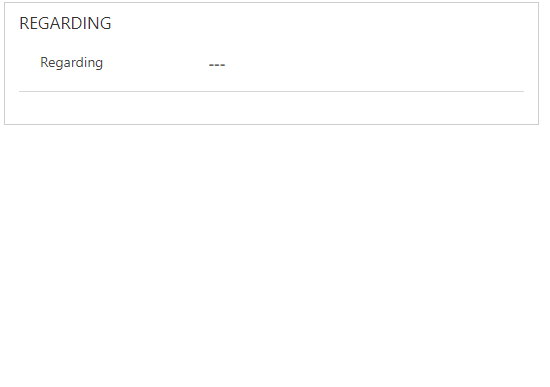
Si vous ne trouvez pas de ligne, sélectionnez Nouveau dans la zone de recherche pour créer une ligne. Lorsque la ligne est créée, elle apparaîtra dans la recherche.
Vous pouvez remplacer une ligne existante à l’aide des recherches simple et de type Concernant. Recherchez une ligne, puis sélectionnez la ligne pour la remplacer par une nouvelle ligne.
La sélection de Modifier la vue vous permet de déterminer :
Comment vous souhaitez afficher les lignes, tels que Contacts suivis, Vue Recherche de contacts ou Contacts actifs.
Ce que vous souhaitez afficher dans les lignes, par exemple le nom, l’adresse électronique ou le numéro de téléphone. Par exemple, si vous souhaitez n’afficher que les contacts que vous suivez, sélectionnez Modifier la vue > Contacts suivis. Seuls les contacts que vous suivez seront affichés, comme illustré ici.
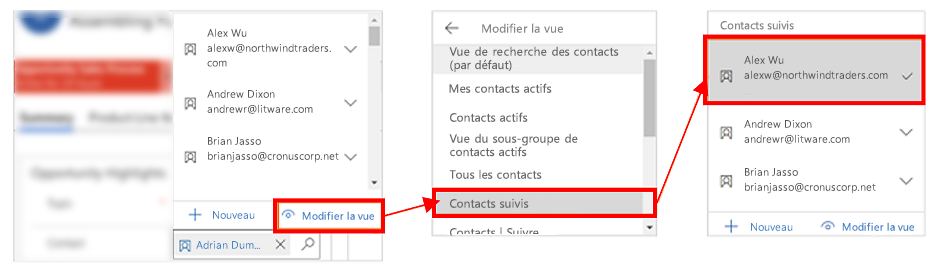
Pour appliquer des filtres supplémentaires, dans le menu Changer de vue, sélectionnez Uniquement mes lignes ou Filtrer par contact principal associé.
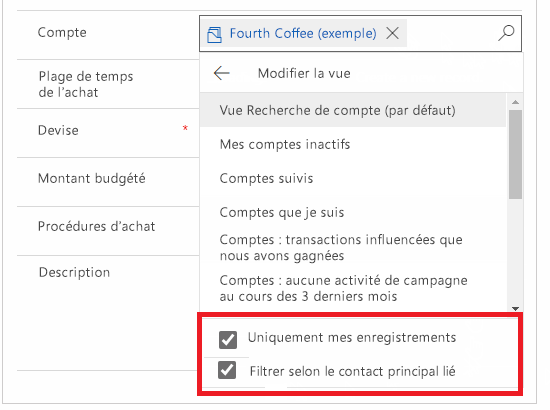
Lorsque la recherche contient plus de lignes dans une colonne que la zone d’affichage disponible ne peut en contenir, la zone d’affichage est réduite. Autrement dit, les lignes qui n’entrent pas dans la zone d’affichage sont affichés en regard du nombre de lignes qui ne sont pas affichés. Pour afficher toutes les lignes, sélectionnez le nombre. Les images suivantes illustrent la différence entre les champs réduits et les colonnes non réduites.
Réduits :
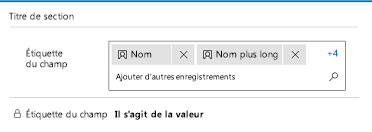
Non réduits :
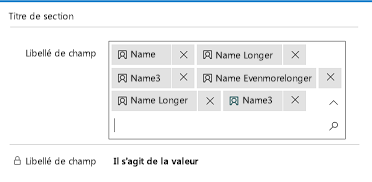
La fonctionnalité Recherche avancée est disponible pour un accès anticipé dans la deuxième vague de la version 2021. Pour utiliser la Recherche avancée, votre administrateur doit activer l’accés anticipé. Pour plus d’informations, consultez Gérer les paramètres de comportement.
Une fois activé Recherche avancée est disponible sur n’importe quelle colonne de recherche d’un formulaire de création rapide, d’un formulaire de modification ou d’une boîte de dialogue. Avec Recherche avancée vous pouvez facilement trier les lignes et basculer entre les tables ou les vues dans une colonne de recherche.
La recherche avancée prend en charge les personnalisations du contrôle de la recherche via des API client telles que addCustomView, addCustomFilter, addPreSearch et removePreSearch.
Utiliser Recherche avancée, sélectionnez l’icône de recherche (loupe) sur n’importe quelle colonne de recherche, puis sélectionnez Recherche avancée.
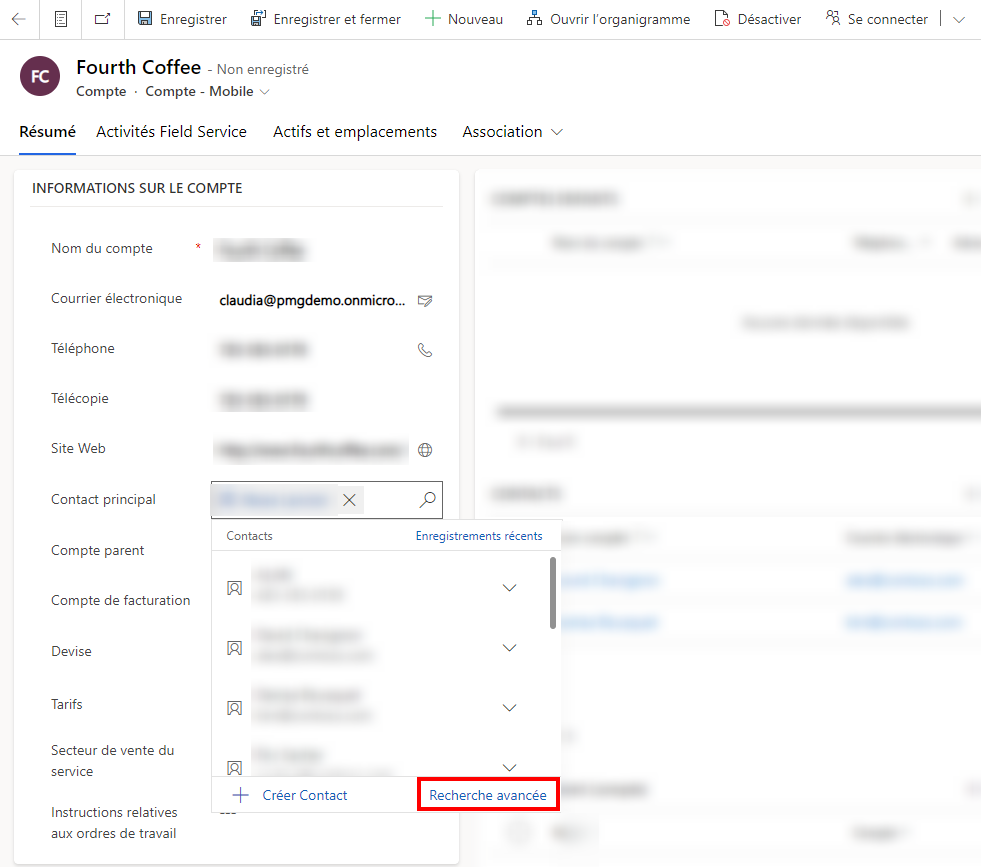
La grille Recherche avancée s’ouvre avec une liste de lignes.
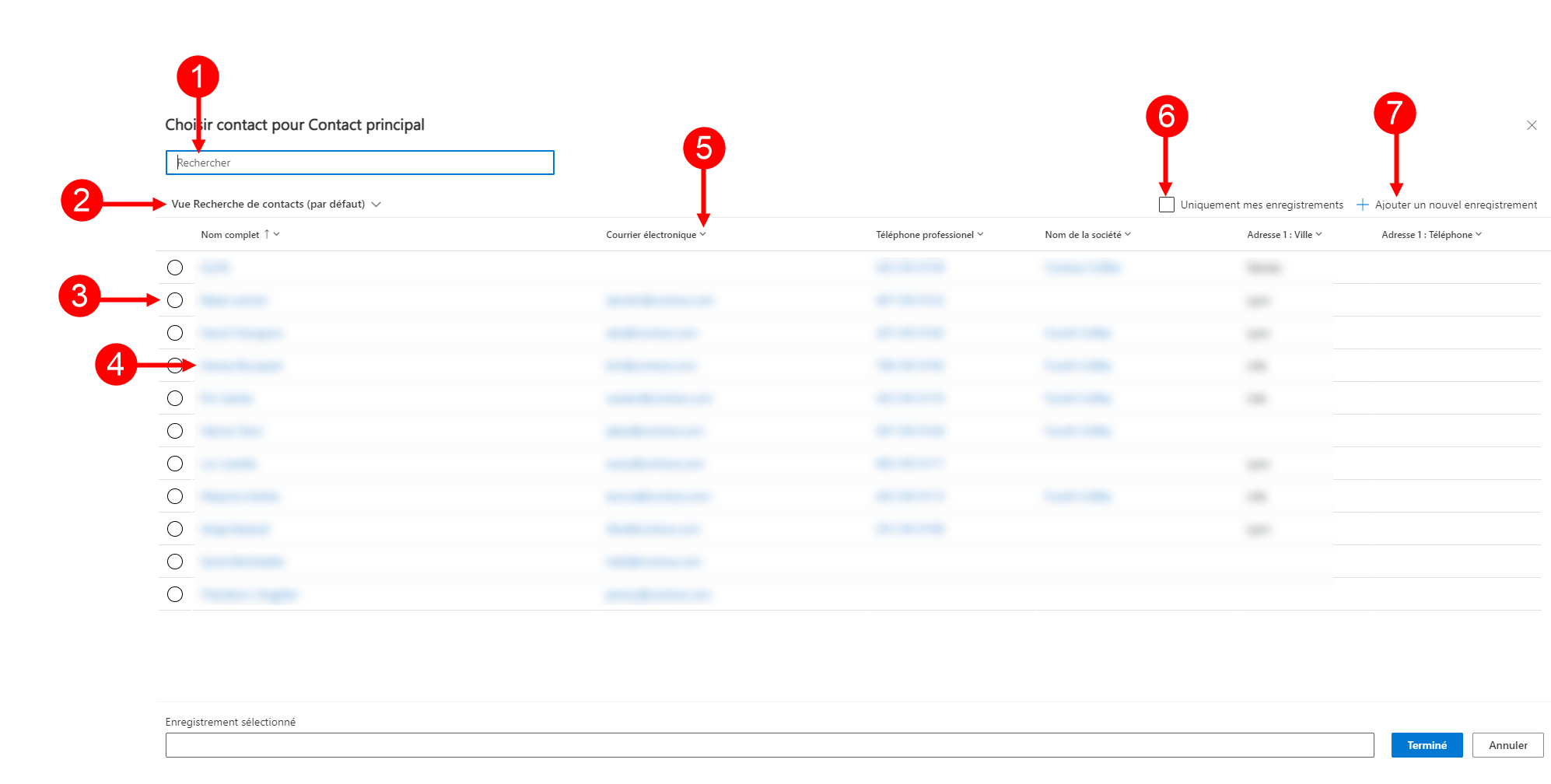
Légende
- Rechercher : saisissez le texte de recherche pour trouver la ligne que vous recherchez. Lorsque vous changez de vue, le texte de recherche est conservé.
- Changer de vue : Sélectionnez pour changer de vue.
- Sélectionnez la ligne : Sélectionnez la case d’option pour choisir une ligne pour la recherche, puis sélectionnez Terminé. La ligne sélectionnée apparaîtra en bas sous Enregistrement sélectionné.
- Ligne ouverte : sélectionnez pour ouvrir la ligne et apporter des modifications, puis enregistrez vos modifications. Toutes les modifications enregistrées sont reflétées dans la grille de recherche avancée.
- Trier : sélectionnez la flèche en haut de n’importe quelle colonne pour trier par ordre croissant ou décroissant.
- Seulement mes enregistrements : sélectionnez pour afficher uniquement les lignes qui vous appartiennent.
- Ajouter un nouvel enregistrement : ouvre le formulaire de création rapide dans lequel vous pouvez ajouter une nouvelle ligne pour le tableau. Lorsque vous enregistrez la nouvelle ligne, la grille de recherche avancée s’actualise et affiche la nouvelle ligne ajoutée.
Avertissement
La recherche avancée n’est pas disponible avec les scénarios hors ligne. Le bouton Recherche avancée est remplacé par un bouton Changer de vue lorsque l’utilisateur est hors ligne.
Dans une recherche Concernant, vous pouvez basculer entre les tables et leurs vues
Dans une colonne de recherche Concernant, sélectionnez l’icône de recherche (loupe), puis Recherche avancée.
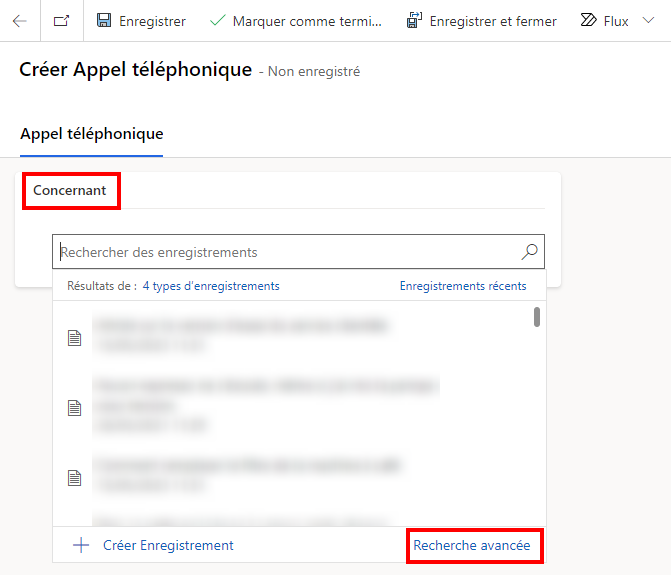
Dans la grille de recherche avancée, sélectionnez une table dans la liste pour afficher les lignes de la table sélectionnée. Vous pouvez également sélectionner la vue actuelle pour modifier les vues.
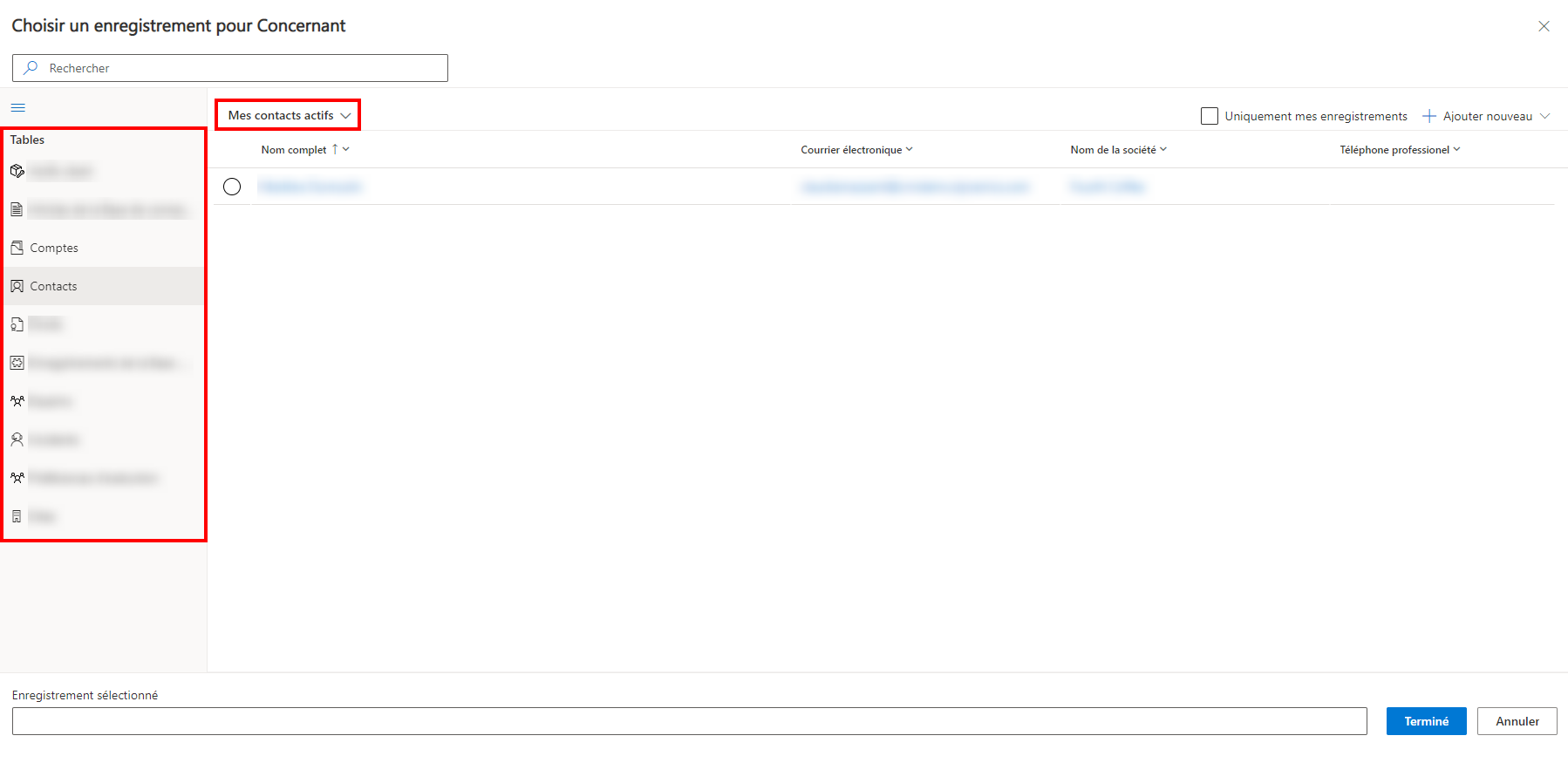
Pour les colonnes de recherche qui sont une liste de parties, vous pouvez sélectionner plusieurs lignes dans différentes tables telles que le champ Appeler à sur une activité Appel téléphonique.
Accédez à la colonne de recherche avec la liste des groupes, et sélectionnez l’icône de recherche (loupe), puis sélectionnez Recherche avancée.
Dans la grille de recherche avancée, sélectionnez parmi plusieurs lignes de différentes tables.
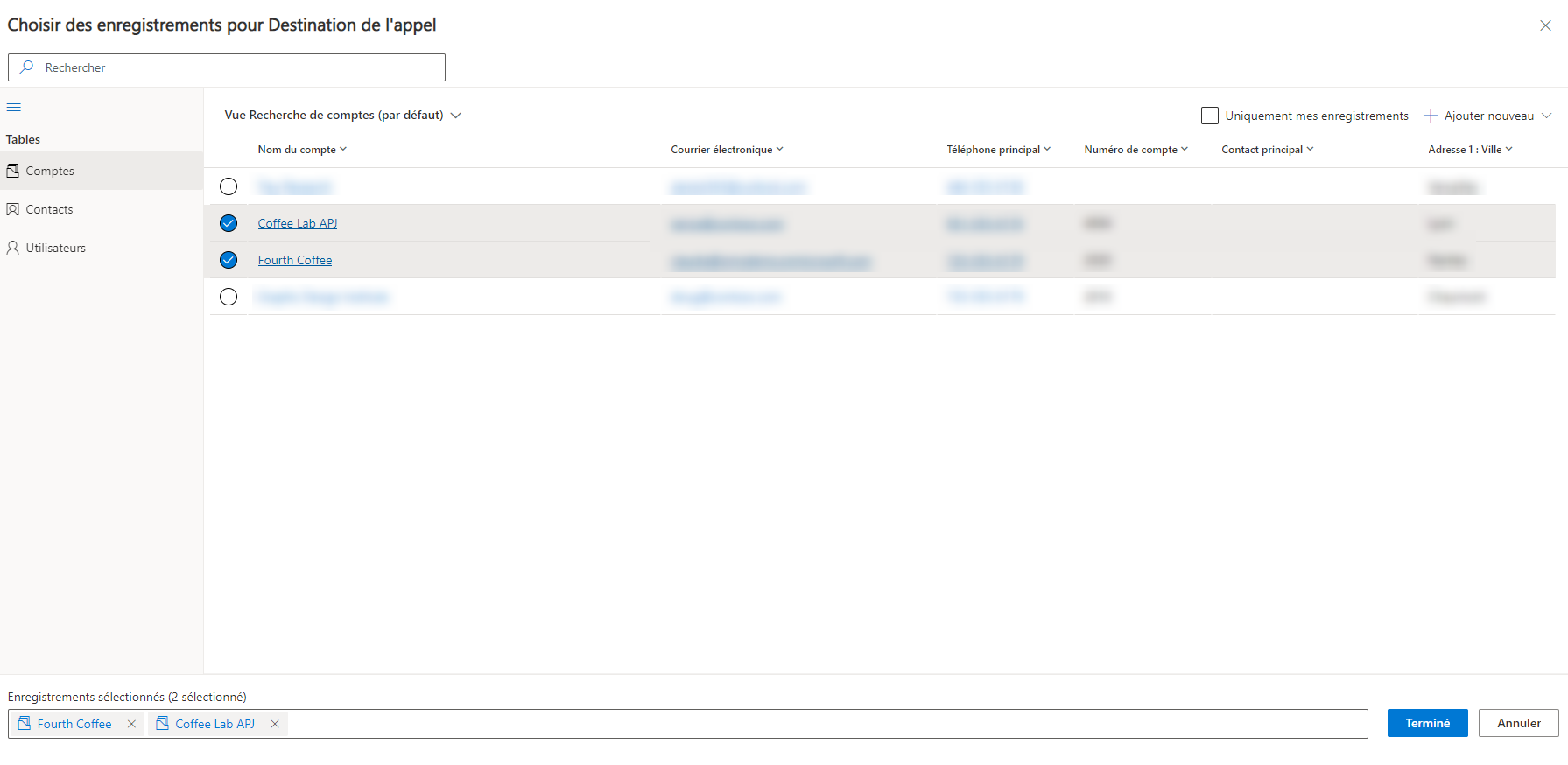
Sélectionnez l’onglet (nombre de lignes) sélectionné ou le lien en bas pour revoir et modifier vos choix, puis sélectionnez Terminé.
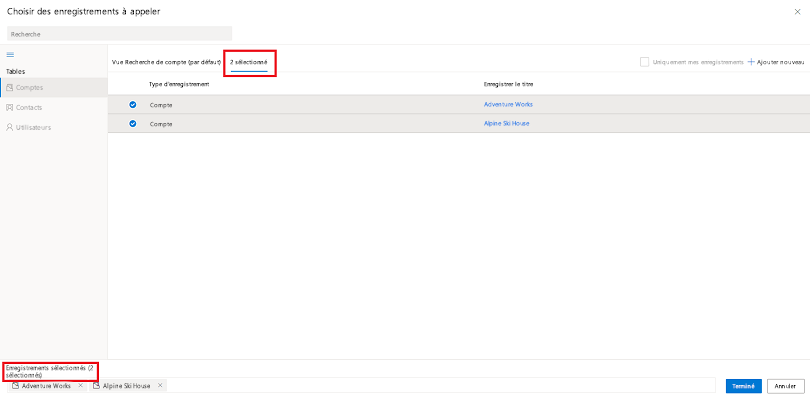
Les lignes sélectionnées apparaissent dans la recherche.
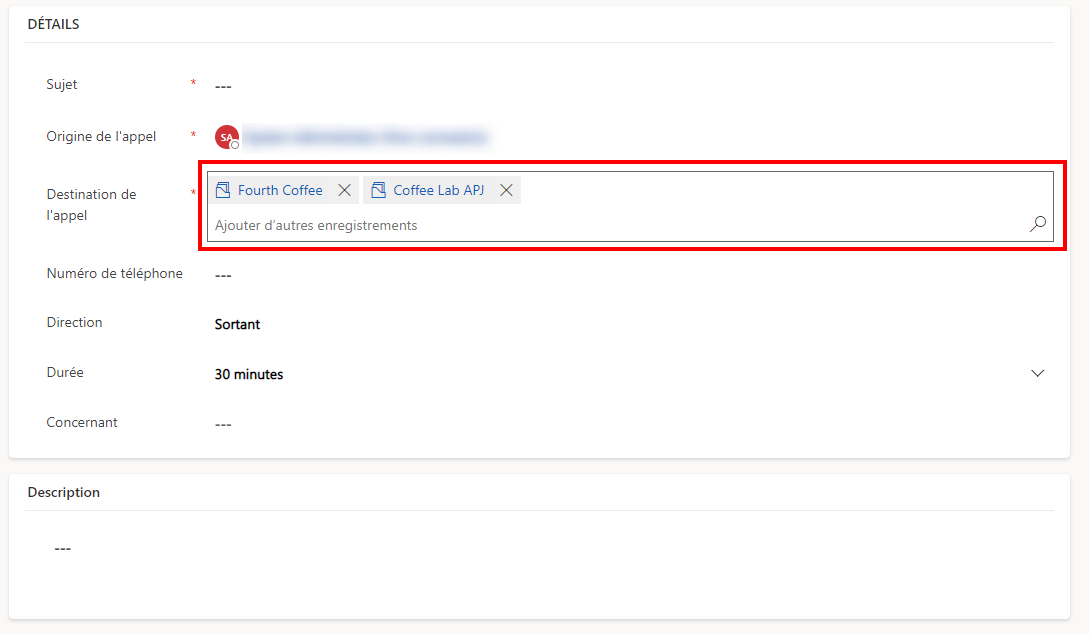
Notes
Pouvez-vous nous indiquer vos préférences de langue pour la documentation ? Répondez à un court questionnaire. (veuillez noter que ce questionnaire est en anglais)
Le questionnaire vous prendra environ sept minutes. Aucune donnée personnelle n’est collectée (déclaration de confidentialité).