Office 365 Outlook
Le groupe d’actions Office 365 Outlook permet d’utiliser le connecteur Office 365 Outlook à partir des flux de bureau, ce qui évite d’avoir à créer un flux de cloud pour utiliser ses actions. Ce connecteur est le même que celui utilisé à travers les flux de cloud Power Automate, Power Apps et Logic Apps. Il utilise les mêmes paramètres et renvoie le même type de données.
Conditions préalables et limitations
- Une licence RPA avec assistance est nécessaire.
- En plus des politiques de prévention contre la perte de données (DLP) pour les Office 365 Outlook actions cloud, les administrateurs peuvent désactiver les Office 365 Outlook actions en modifiant le paramètre de registre approprié.
Envoyez un e-mail avec pièces jointes
Cette section présente un exemple de la façon d’envoyer un e-mail avec des pièces jointes dans vos flux de bureau, à l’aide des Office 365 Outlook actions.
Note
Afin d’inclure des pièces jointes dans vos e-mails, vous devez convertir ces fichiers à l’aide de l’action Convertir le fichier en données binaires . Utilisez ensuite la variable contenant les données binaires dans l’action Envoyer et envoyer par e-mail(v2) , lors de l’ajout d’une pièce jointe.
Convertissez le fichier à joindre en tant que données binaires à l’aide de l’action Convertir le fichier en données binaires.
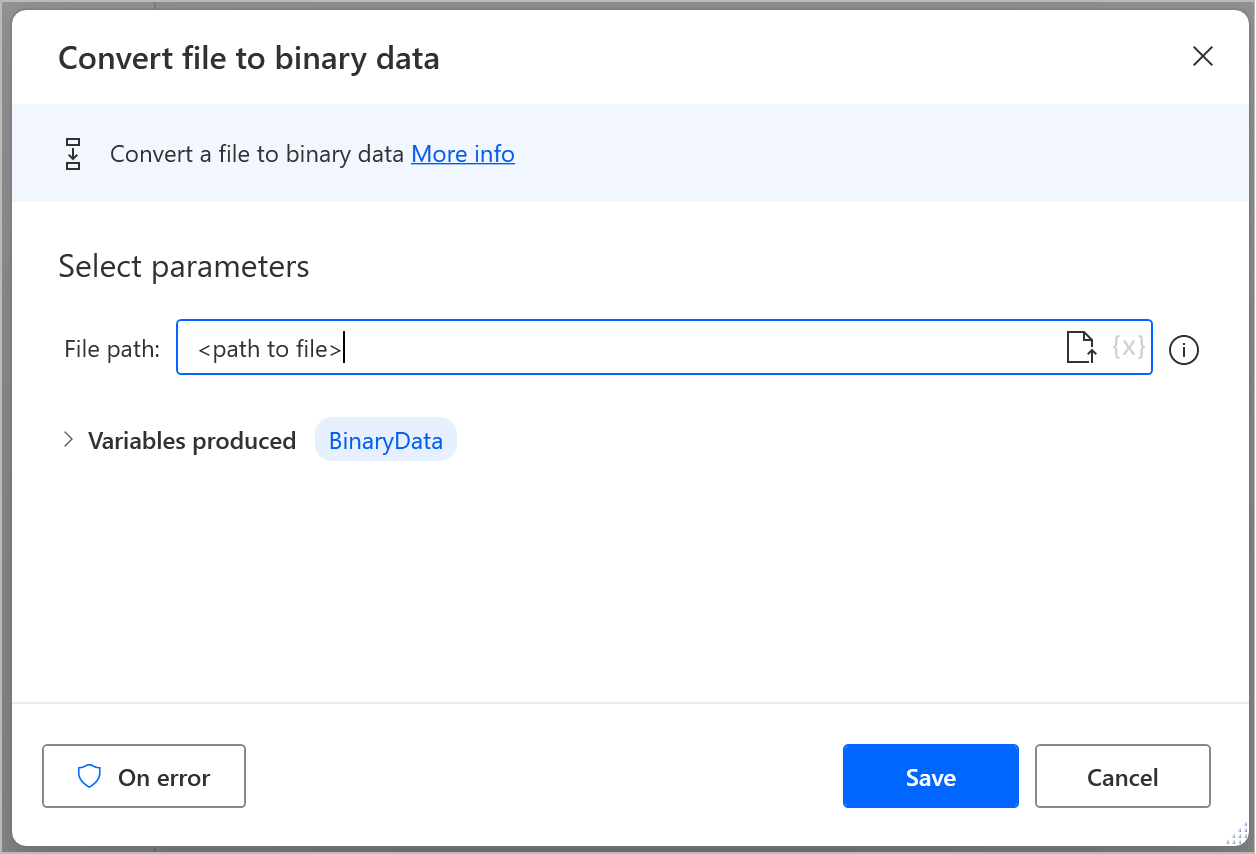
Ouvrez l’action Envoyer un e-mail (v2) du Office 365 Outlook groupe d’actions. Dans la section Avancé , à côté du paramètre Pièces jointes , sélectionnez Modifier.
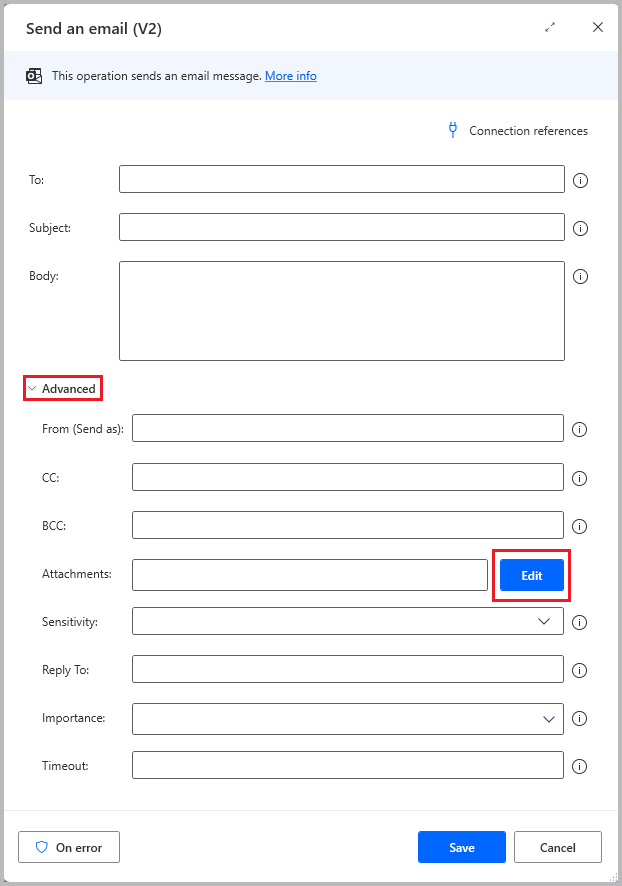
Ajouter un nombre de documents joints fixe
Dans la fenêtre Pièces jointes , il existe déjà un élément dans la liste. Sélectionnez Plus pour le configurer afin qu’il contienne la pièce jointe souhaitée.
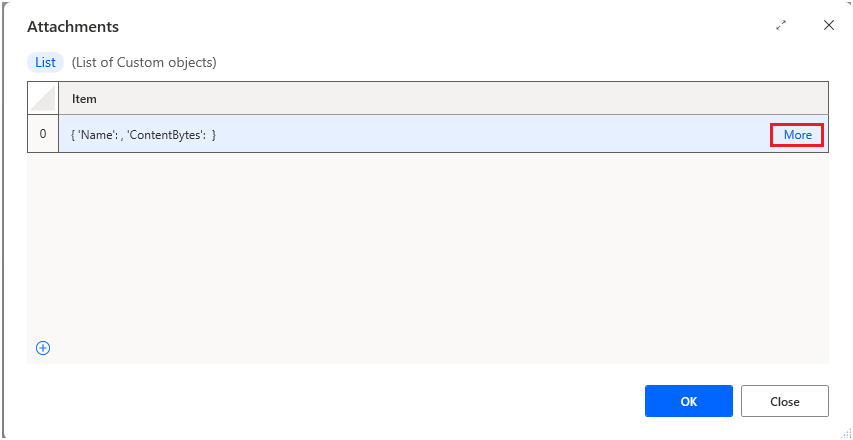
Modifiez la propriété Nom avec le nom du fichier à joindre. Mettez à jour ContentBytes pour référencer les données binaires représentant le fichier.
Note
Remarquez comment la variable %BinaryData% est utilisée dans l’entrée de la pièce jointe dans la propriété ContentBytes.
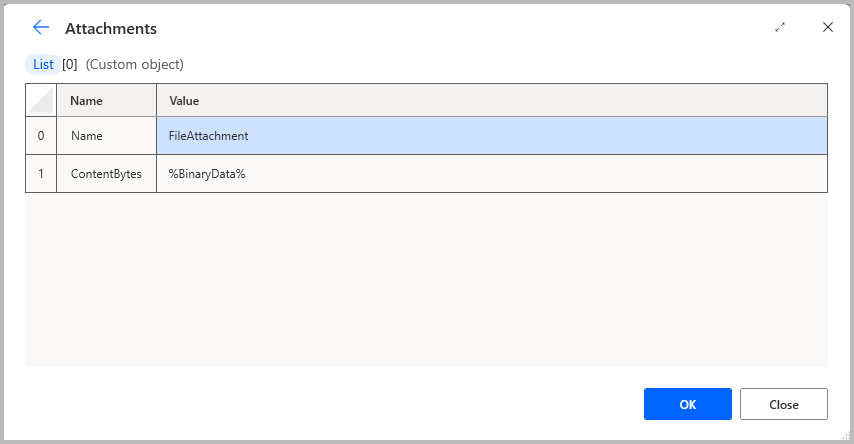
Vous pouvez ajouter d’autres pièces jointes en cliquant sur le bouton Plus.
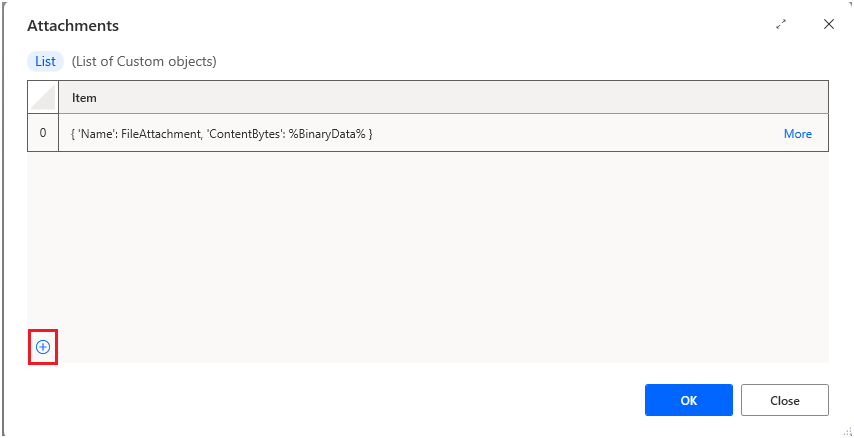
Lorsque tous les fichiers à joindre sont finalisés, sélectionnez Enregistrer pour fermer la fenêtre Pièces jointes et revenir à la fenêtre d’envoi. une configuration d’action Email(v2).
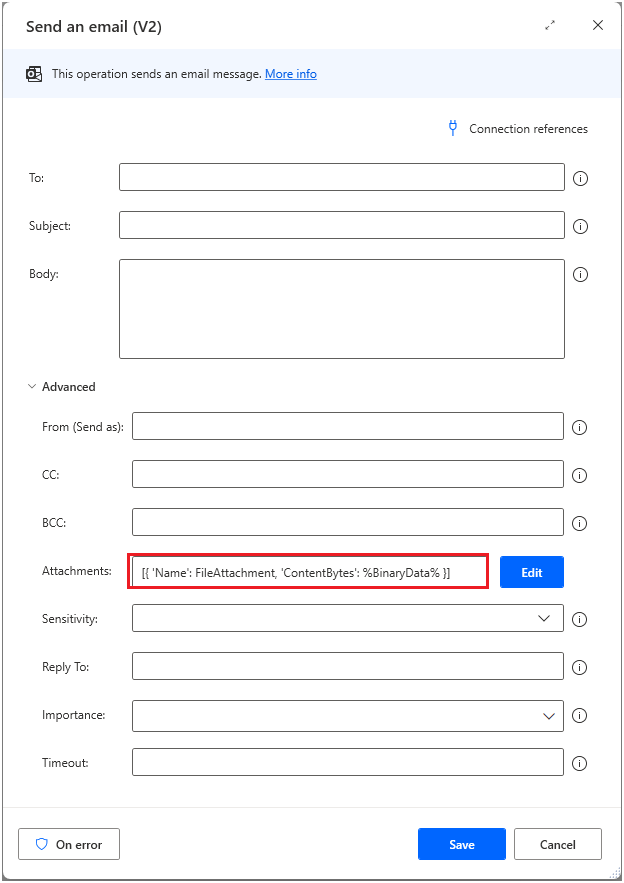
Ajouter un nombre de documents joints dynamique
Lorsque vous ne connaissez pas le nombre total de pièces jointes que vous souhaitez inclure dans un e-mail, utilisez l’approche suivante :
- Créer une liste. Cette liste contient les pièces jointes à envoyer.
- Un objet personnalisé doit être utilisé pour représenter chaque pièce jointe. Chaque objet personnalisé doit avoir les deux propriétés comprenant une pièce jointe, 'Name' et 'ContentBytes'.
- Une fois la liste complète, vous devez la transmettre en entrée à la propriété Pièces jointes de l’action Office 365 Outlook .
Exemple
Votre flux de bureau reçoit une liste contenant un nombre dynamique de chemins de fichiers en entrée. Vous voulez joindre ces fichiers à un courrier électronique. Vous commencez par créer une nouvelle liste pour stocker les fichiers à envoyer.

Note
Vous devez parcourir la liste saisie contenant les chemins de fichiers, les convertir en données binaires et ajouter l’objet personnalisé représentant chaque fichier à la liste des pièces jointes.
Ajoutez un Pour chaque action pour parcourir la liste d’entrée du flux du bureau. Au cours de chaque boucle, l’élément actuel est un chemin de fichier pointant vers le fichier réel.
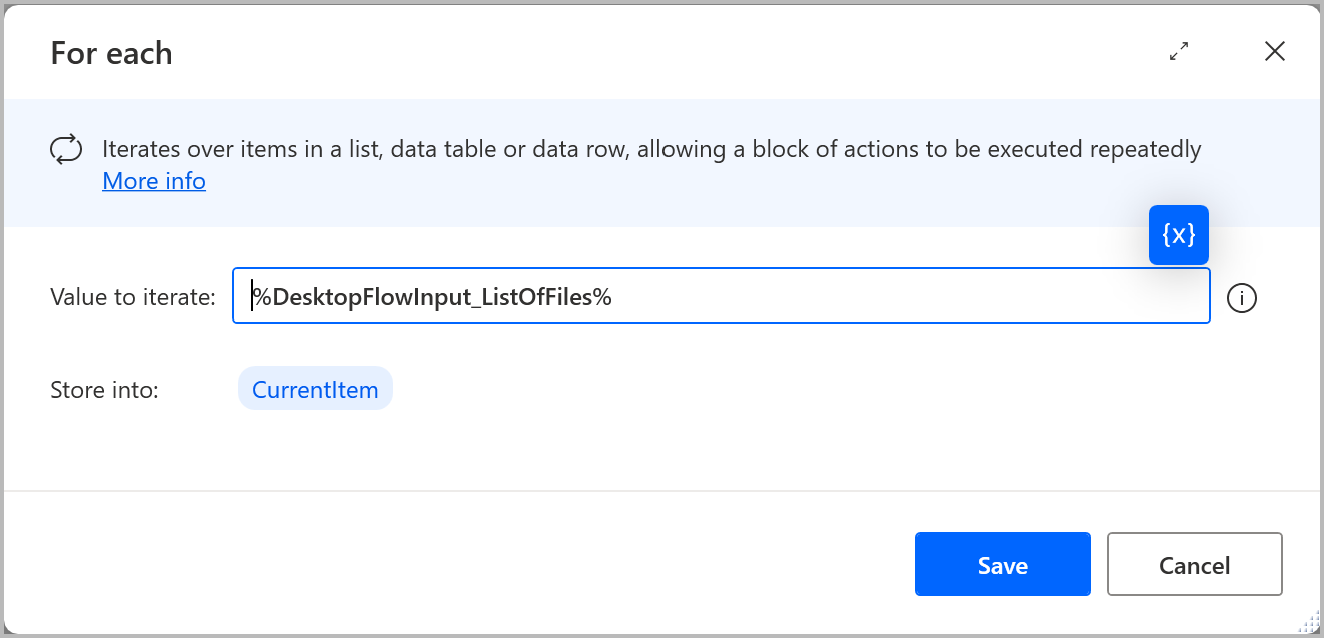
Pour l’utiliser avec les actions du connecteur cloud, convertissez le fichier actuel en données binaires.
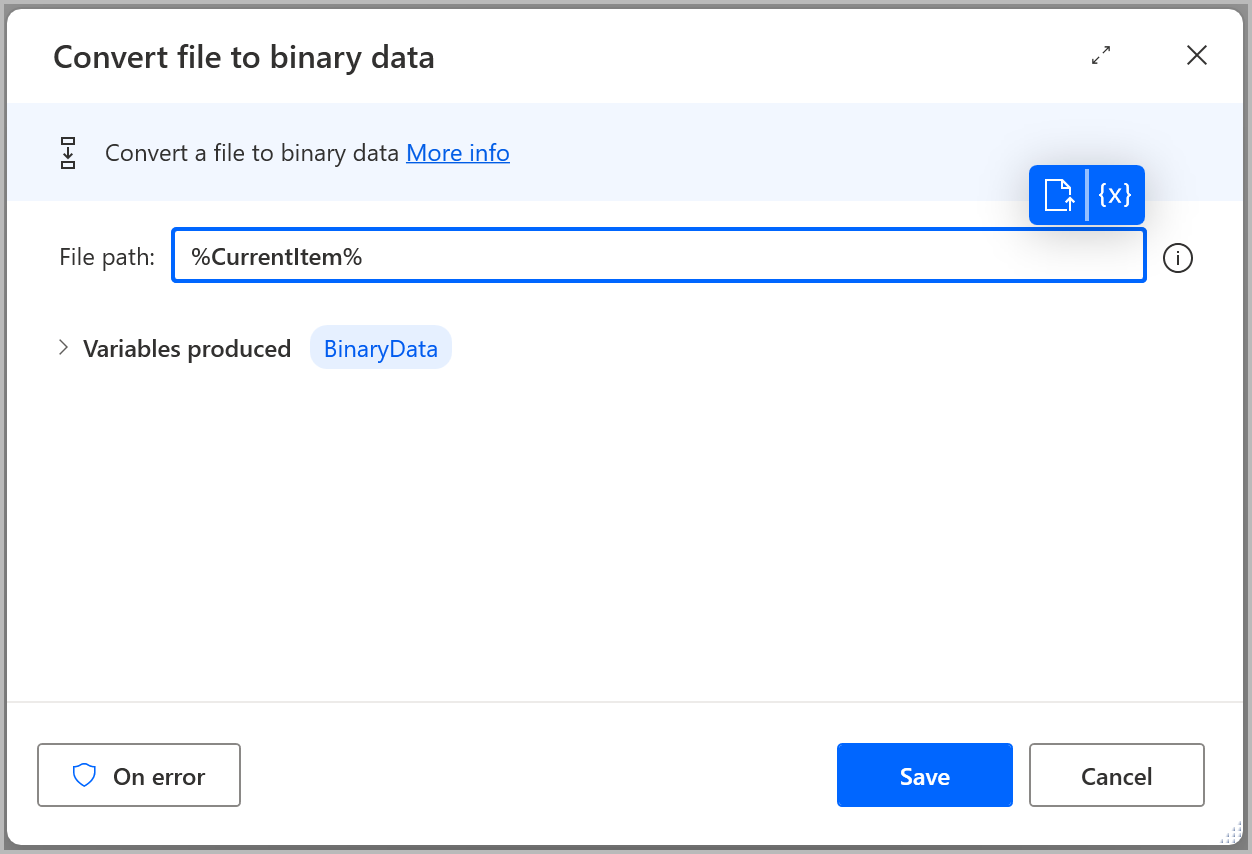
Le nom du fichier est nécessaire pour la propriété respective qui le représente. Utilisez l’action Obtenir la partie du chemin d’accès au fichier pour récupérer le nom du fichier actuel.
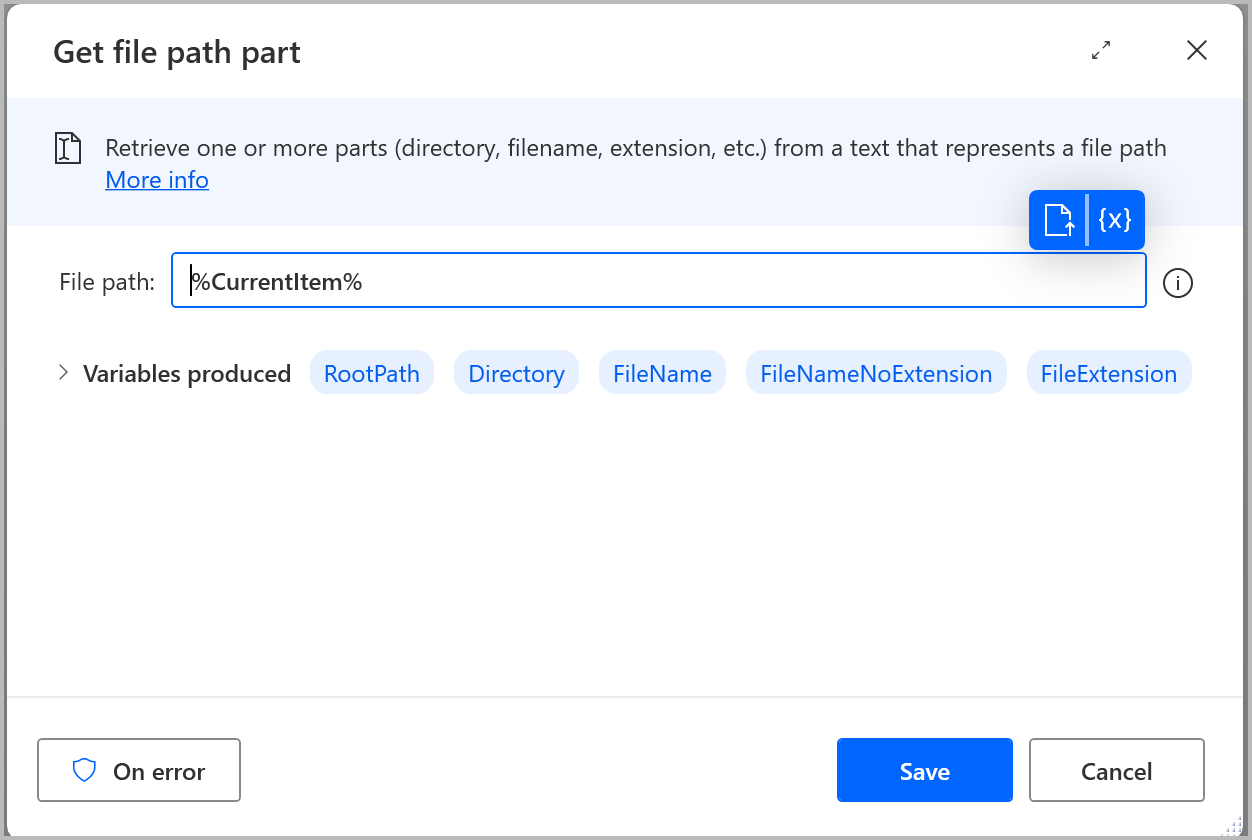
Ajoutez ensuite l’objet personnalisé représentant le fichier dans la liste des pièces jointes. Pour cela, utilisez l'action Ajouter un élément à la liste. Dans le Article propriété, référencez l’objet personnalisé à l’aide de la syntaxe suivante :
{'Name': %variable holding the file name%, 'ContentBytes': %variable containing the binary data%}
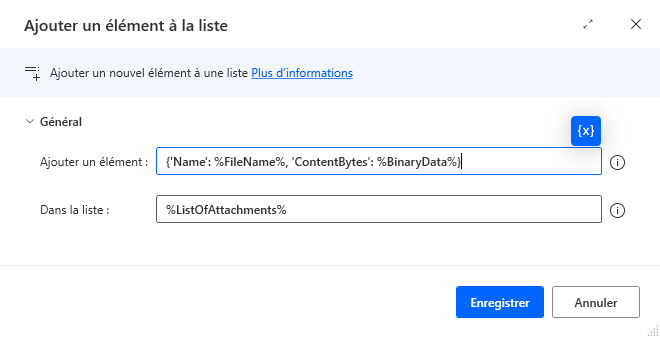
Enfin, transmettez la liste des pièces jointes en entrée au Pièces jointes propriété du Envoyer un email (V2) action.
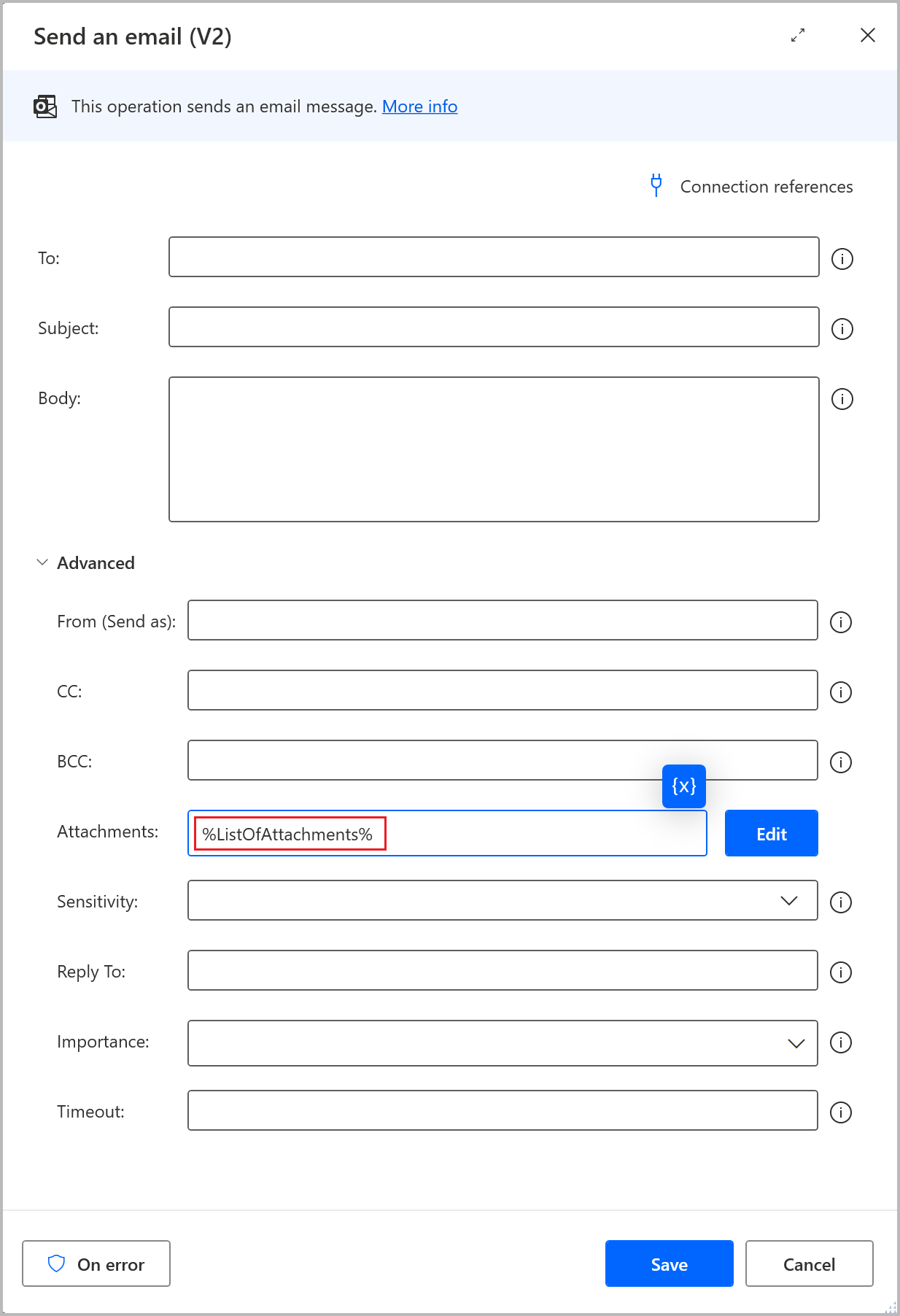
La disposition action doivent ressembler à l’exemple suivant :
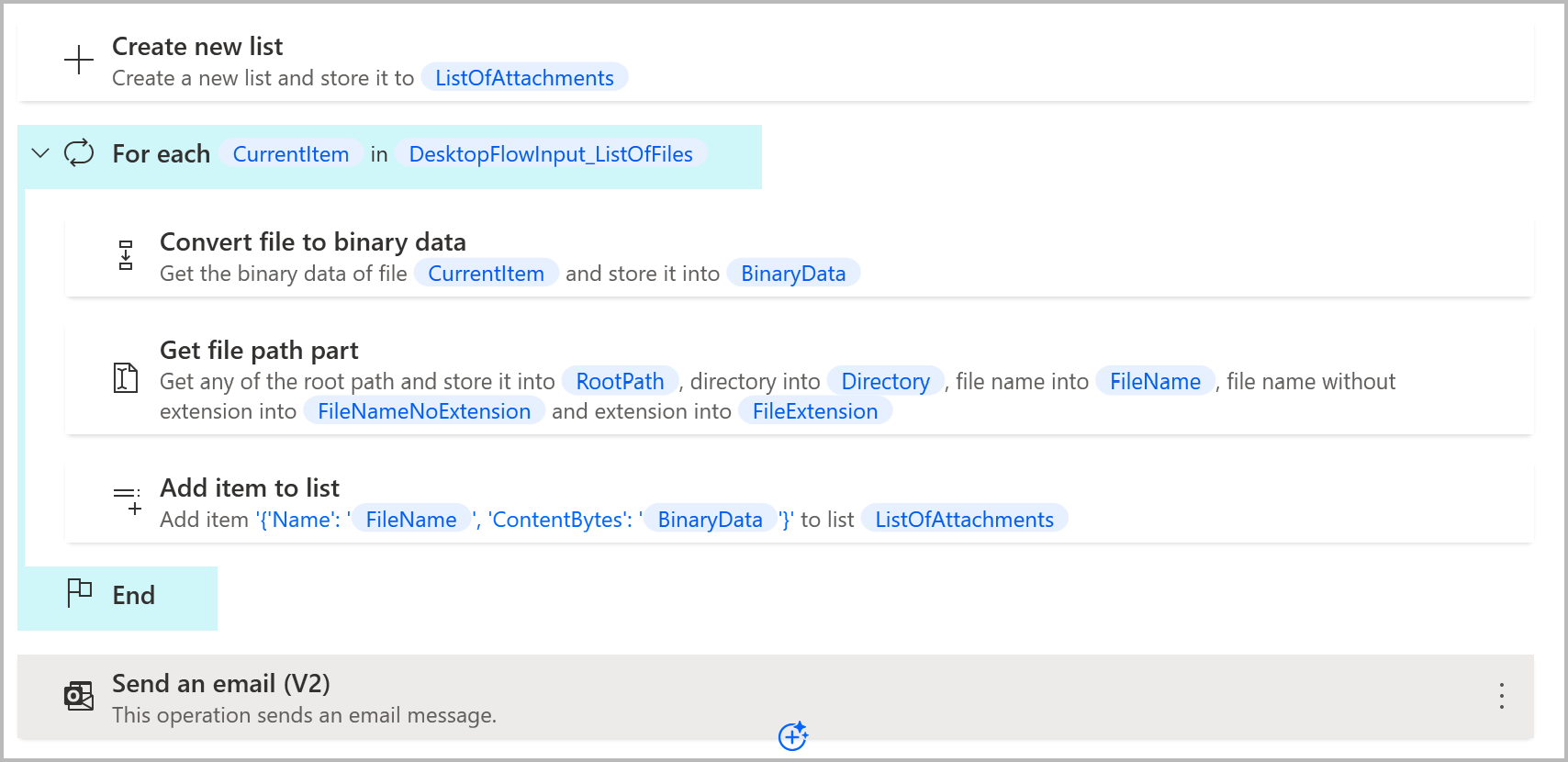
Commentaires
Bientôt disponible : Tout au long de 2024, nous allons supprimer progressivement GitHub Issues comme mécanisme de commentaires pour le contenu et le remplacer par un nouveau système de commentaires. Pour plus d’informations, consultez https://aka.ms/ContentUserFeedback.
Envoyer et afficher des commentaires pour