Automatiser les pages Web
Power Automate propose plusieurs actions sous le groupe Automatisation du navigateur pour permettre aux utilisateurs d’interagir avec les navigateurs Web. L’automatisation du navigateur est un cas particulier d’automatisation de l’interface utilisateur utilisée pour interagir avec les éléments Web.
Outre le navigateur d’automatisation intégré, quatre navigateurs Web sont actuellement pris en charge :
- Microsoft Edge
- Microsoft Internet Explorer
- Google Chrome
- Mozilla Firefox
Important
Avant d’automatiser les pages web, vous devez installer l’extension de navigateur appropriée et configurer le navigateur en conséquence. Pour trouver plus d’informations sur les navigateurs pris en charge et les extensions requises, accédez à Installer les extensions du navigateur Power Automate.
Pour automatiser une page web, vous devez lancer ou attacher à l’un des navigateurs pris en charge, puis déployer des actions d’automatisation du navigateur sur celui-ci. Les actions d’automatisation du navigateur vous permettent d’interagir avec les pages web et d’émuler des événements, tels que des clics, à l’aide de scripts JavaScript. Vous pouvez développer le flux manuellement ou à l’aide de l’enregistreur.
Note
L’automatisation Web dans Power Automate pour le bureau a un comportement qui l’empêche de s’ouvrir avec un utilisateur système différent ou de s’associer à un navigateur ouvert avec un utilisateur système différent de celui utilisé pour ouvrir Power Automate pour le bureau. Ce comportement se produit pour des raisons de sécurité.
Par défaut, les actions d’automatisation du navigateur ne déplacent pas le pointeur de la souris sur l’écran. Par conséquent, elles peuvent s’exécuter même lorsque le navigateur Web est réduit ou que l’onglet cible n’est pas l’onglet sur lequel se trouve le focus. Cette fonctionnalité vous permet d’effectuer d’autres activités sur votre machine pendant l’exécution d’un flux d’automatisation du navigateur.
Cependant, certaines actions comme Cliquer sur le lien d’une page web et Renseigner le champ du texte sur la page web prennent en charge des interactions physiques si les événements JavaScript ne fonctionnent pas comme prévu. Si vous activez l’interaction physique, le navigateur ne peut pas être réduit et l’onglet cible doit être sous le focus.
Utiliser Internet Explorer ou le navigateur d’automatisation
Bien que le navigateur d’automatisation soit basé sur Internet Explorer, il fournit certaines fonctionnalités et limitations qui augmentent l’efficacité de l’automatisation.
Le navigateur d’automatisation est prêt à l’emploi, tandis qu’Internet Explorer nécessite une configuration supplémentaire. Les configurations de sécurité peuvent être indésirables dans les organisations ayant des politiques de sécurité strictes qui interdisent les modifications manuelles.
L’action Cliquer sur le lien de téléchargement d’une page Web fonctionne avec le navigateur d’automatisation, quelle que soit la version d’Internet Explorer. Pour le navigateur Internet Explorer réel, l’action nécessite la version 8 ou inférieure.
Le navigateur d’automatisation supprime toutes les boîtes de dialogue de message susceptibles de s’afficher inopinément dans le navigateur Internet Explorer actuel. Pour annuler cette fonctionnalité, appliquez le suffixe ShowDialogs à la fin de l’URL dans l’action Lancer le nouveau Internet Explorer.
Le Navigateur d’automatisation ne prend pas en charge les onglets ou l’ouverture de liens dans les fenêtres. Lorsque vous sélectionnez un lien, le navigateur l’ouvre dans la même fenêtre/instance.
Le navigateur d’automatisation présente un léger avantage en termes de performances car il ne charge pas les éléments et les modules complémentaires inutiles comme le fait le navigateur Internet Explorer actuel.
Automatisez les navigateurs et les éléments web
Avant de déployer toute autre action d’automatisation du navigateur, utilisez l’une des actions de lancement du navigateur pour créer une instance de navigateur. Vous pouvez démarrer une nouvelle session de navigateur ou rejoindre une session existante.
- Lancer un nouveau Microsoft Edge
- Lancer un nouveau Internet Explorer
- Lancer un nouveau Chrome
- Lancer un nouveau Firefox
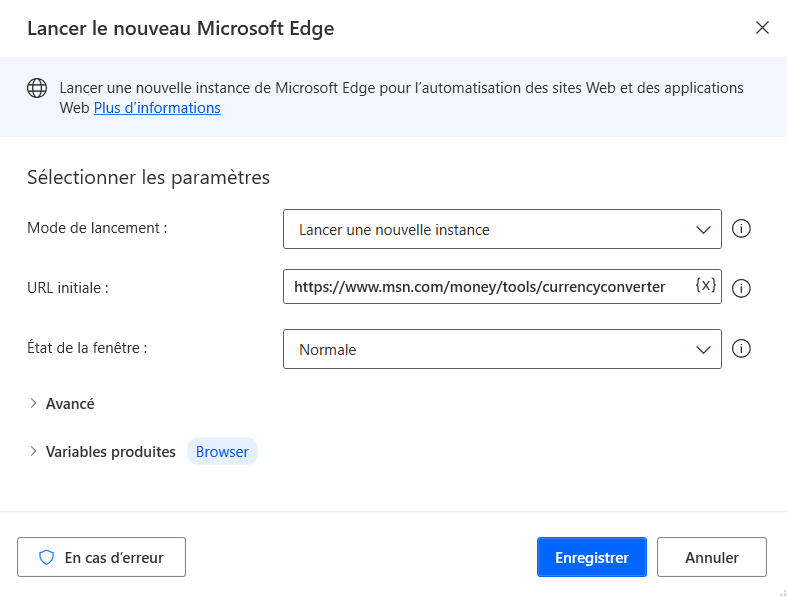
Lorsqu’une instance du navigateur est disponible, vous pouvez déployer d’autres actions d’automatisation du navigateur pour interagir avec les pages web. Les actions de remplissage de formulaire Web se concentrent sur la saisie de données dans les pages web, tandis que les actions d’extraction des données Web extraient des données des pages web.
Vous pouvez trouver une liste avec toutes les actions d’automatisation de navigateur disponibles dans la Référence des actions d’automatisation du navigateur.
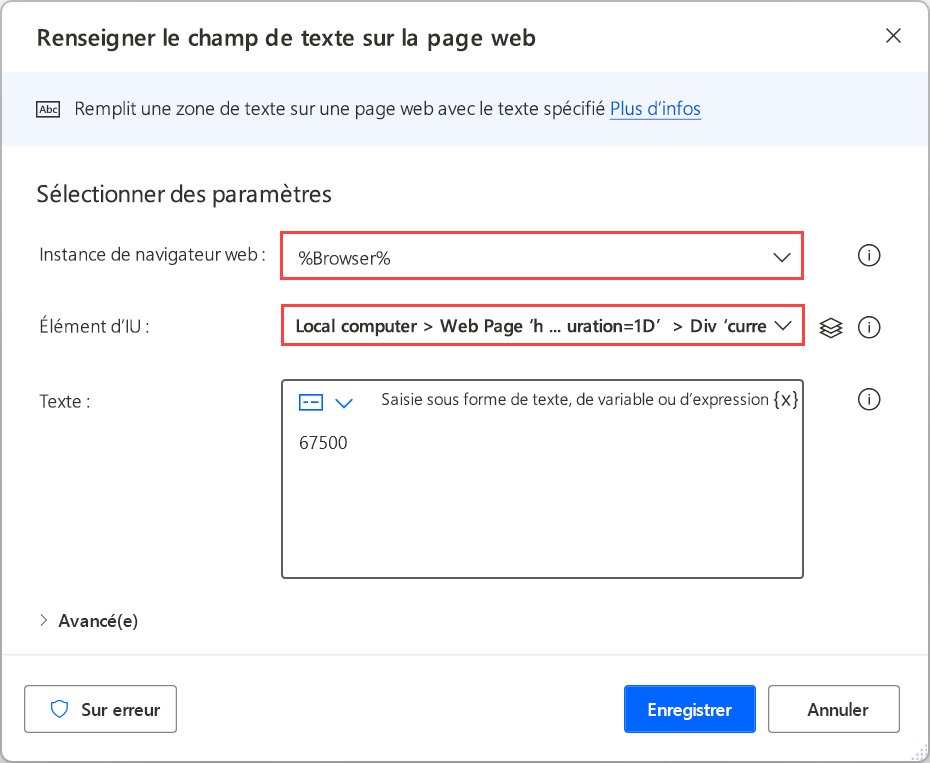
À part une instance de navigateur, la plupart des actions d’automatisation du navigateur nécessitent un élément d’interface utilisateur avec lequel interagir. Les éléments d’interface utilisateur existants sont visibles dans le volet des éléments d’interface utilisateur, tandis que de nouveaux peuvent être ajoutés directement via les propriétés de l’action ou le volet. Pour en savoir plus sur les éléments de l’interface utilisateur, accédez à Automatiser l’utilisation des éléments de l’interface utilisateur.
Note
Les actions d’automatisation du navigateur acceptent exclusivement les éléments d’interface utilisateur capturés à partir de pages web. Par conséquent, les éléments d’interface utilisateur existants capturés à partir d’applications de bureau ne sont pas disponibles dans les actions d’automatisation du navigateur.
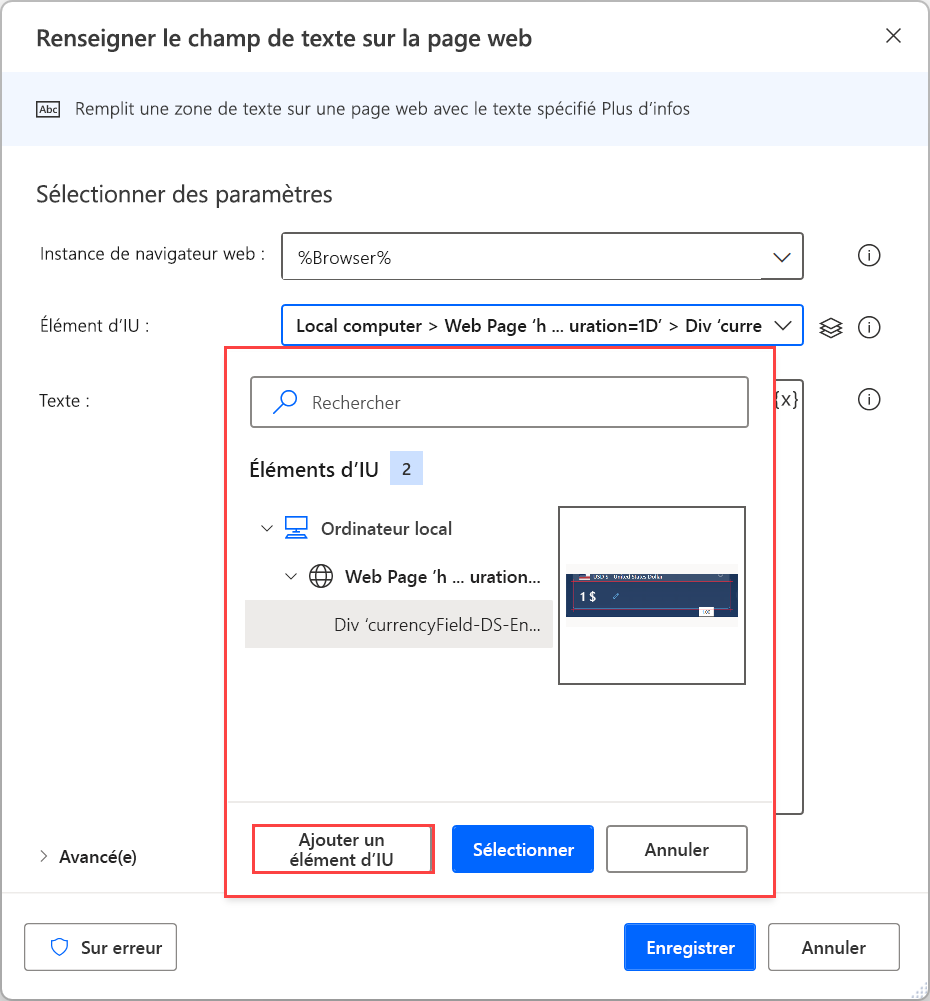
Pour ajouter un nouvel élément d’interface utilisateur, mettez en surbrillance l’élément Web approprié et appuyez sur Ctrl + clic gauche. Après avoir ajouté tous les éléments requis, sélectionnez Terminer pour les enregistrer.
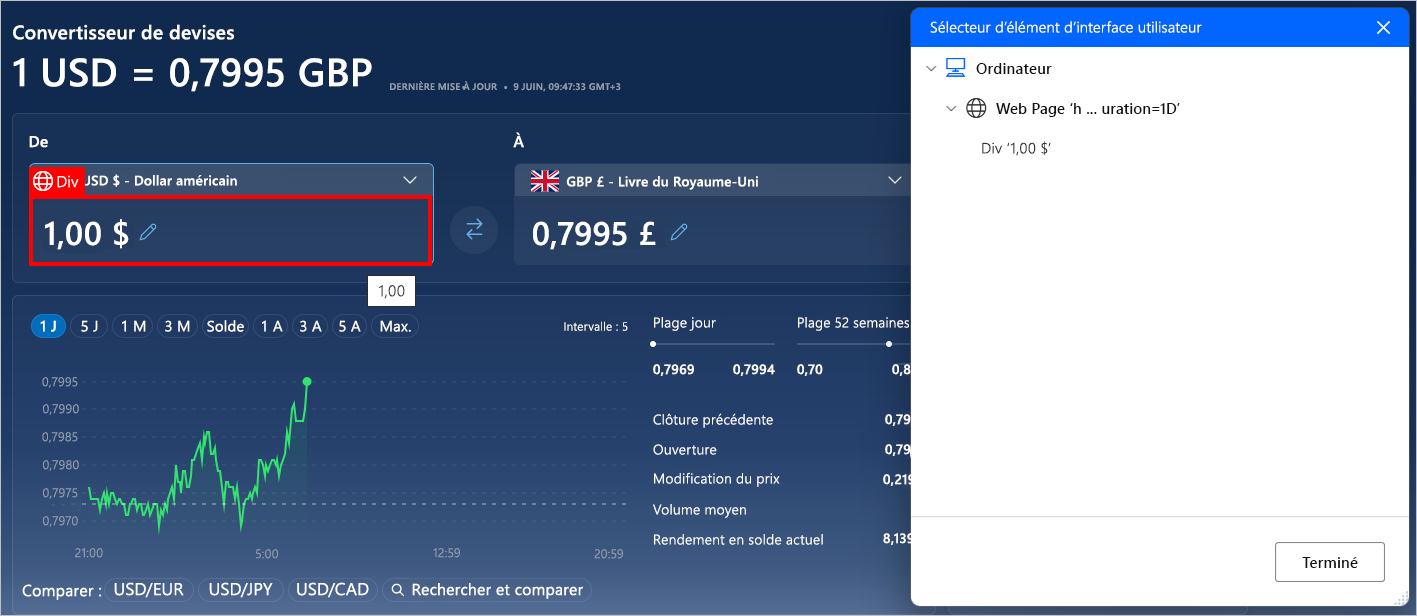
Saisir des données sur des pages web
Pour fournir une entrée à une page web, sélectionnez l’action de remplissage de formulaire Web appropriée à la nature de l’élément. Par exemple, utilisez l’action Définir la valeur de la liste déroulante sur la page web pour sélectionner un élément dans un menu déroulant.
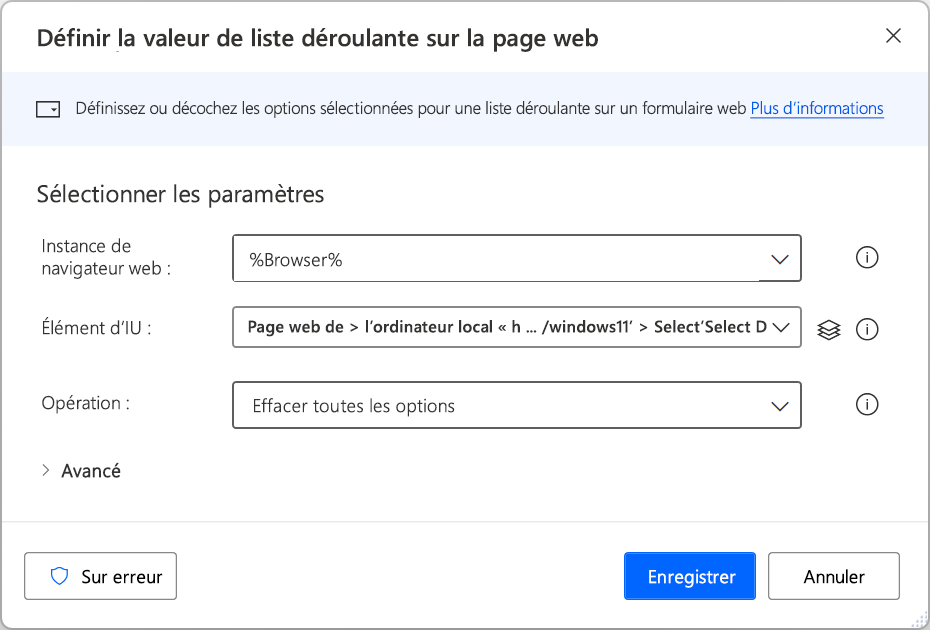
Extraire les données des pages web
Pour extraire un élément de données d’une page web, utilisez l’action Obtenir les détails de la page Web ou Obtenir les détails de l’élément sur la page Web, si les données en question concernent l’ensemble de la page web ou un élément à l’intérieur de celle-ci. Vous pouvez trouver plus d’informations concernant l’extraction de détails à partir de pages web dans Récupérer les détails d’une page web.
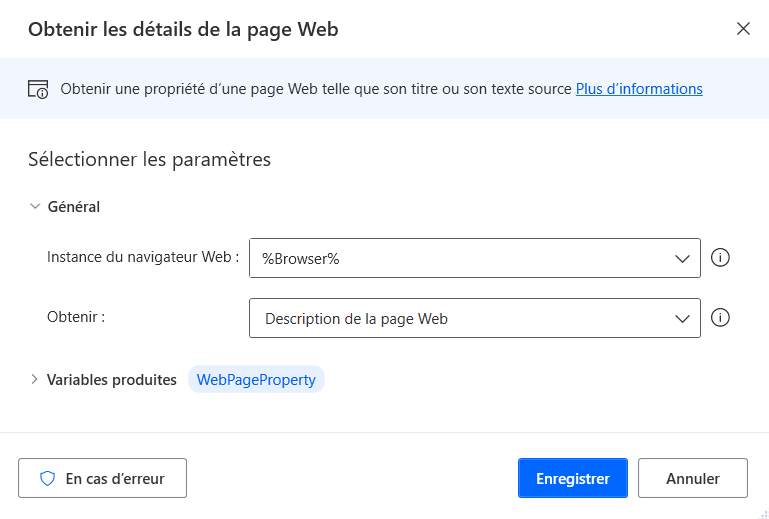
Outre les options pré-renseignées, vous pouvez effectuer une sélection manuelle pour récupérer tout attribut HTML de l’élément web choisi.
De plus, l’action Obtenir les détails de l’élément sur la page Web prend en charge l’attribut waelementrectangle qui récupère le point en haut à gauche et les dimensions d’un élément web. Pour plus d’informations sur cet attribut, accédez à Obtenir les coordonnées et la taille d’un élément web.
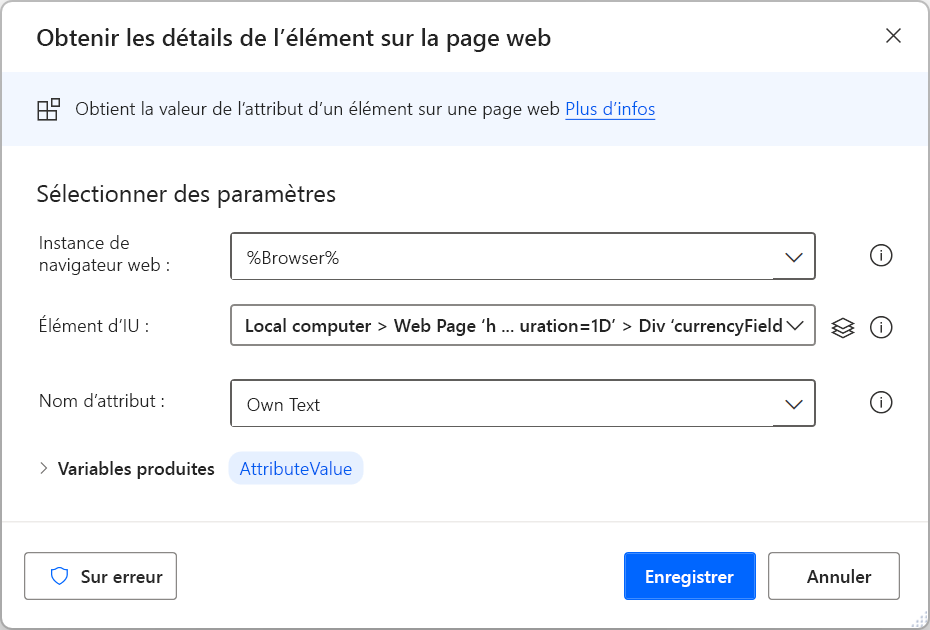
Extraire les données structurées des pages web
Pour extraire de grandes quantités de données structurées, utilisez l’action Extraire les données d’une page Web. Vous pouvez stocker les données extraites sous forme de valeurs uniques, de listes et de tableaux ou vous pouvez les coller dans des feuilles de calcul Excel.
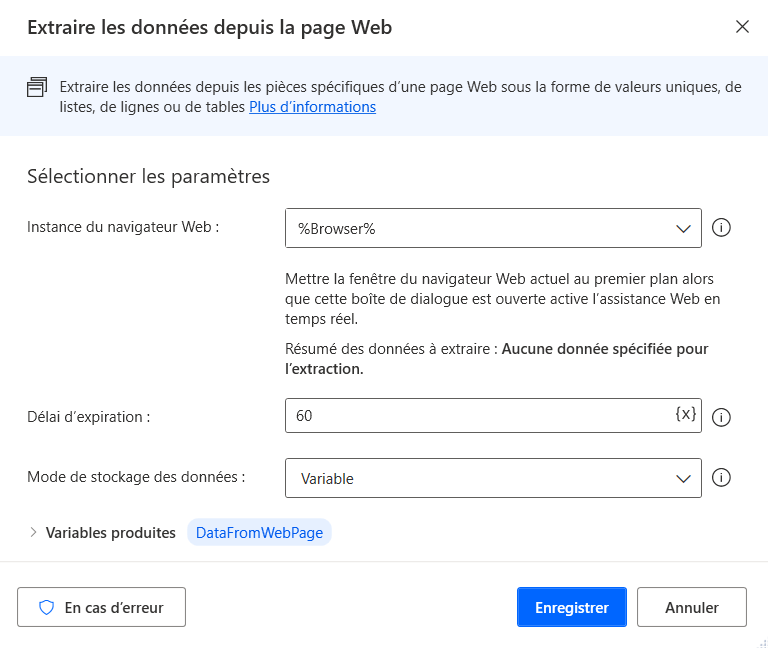
Lorsque l’assistant web en direct est ouvert, sélectionnez ou cliquez avec le bouton droit sur les données cibles pour afficher les options d’extraction disponibles. Pour extraire une valeur, sélectionnez Extraire la valeur de l’élément, puis choisissez l’attribut HTML que vous souhaitez extraire.
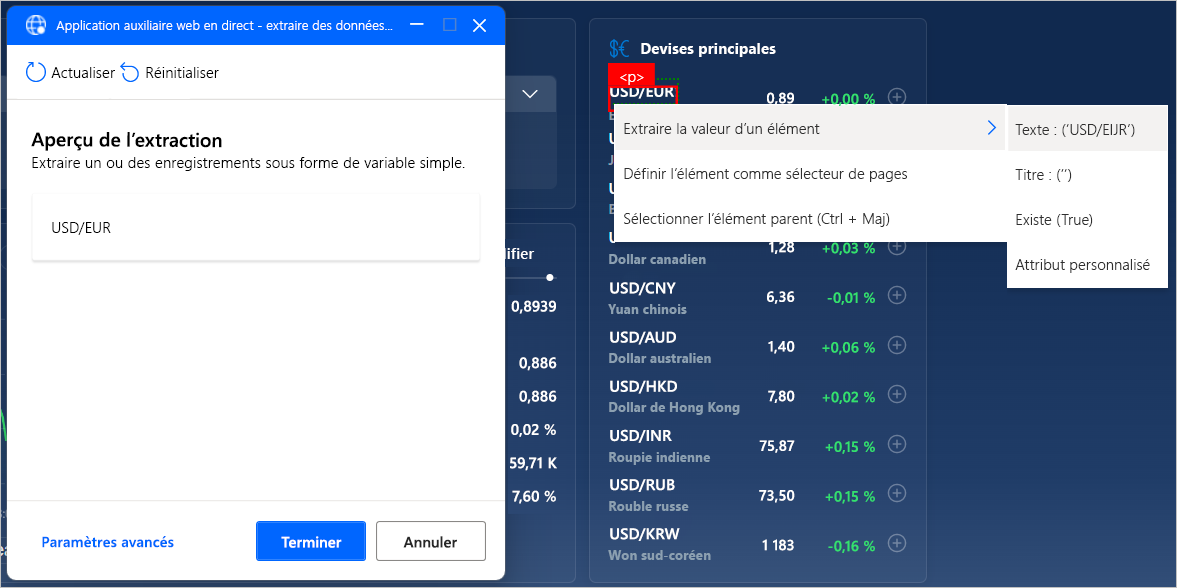
Power Automate identifie automatiquement les listes ou les tables de données après la sélection de deux éléments ou plus pour extraction.
Note
Pour extraire plus rapidement un tableau HTML entier, sélectionnez le tableau ou faites un clic droit dessus, puis sélectionnez Extraire le tableau HTML entier. Cette option n’est disponible que pour les éléments reconnus par Power Automate comme des tableaux HTML. Si les données sont structurées sous forme de table, mais qu’elles ne sont pas reconnues comme table HTML, extrayez les deux premiers éléments, comme décrit précédemment.
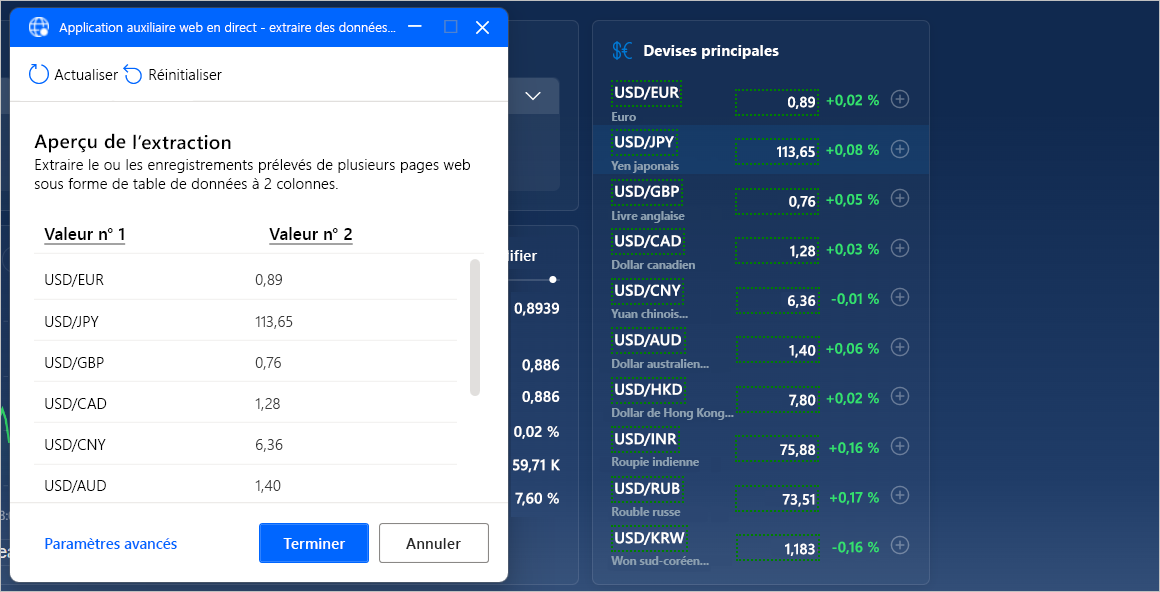
Vous pouvez également créer ou modifier manuellement des sélecteurs CSS qui identifient des éléments spécifiques.
Créer un sélecteur CSS, sélectionnez Réglages avancés dans l’assistant Web en direct, puis choisissez le type de valeur que vous souhaitez extraire. Vous pouvez choisir d’extraire une seule valeur, plusieurs valeurs triées sur le volet (un sélecteur différent définit chaque valeur), des listes, des tableaux et des tableaux HTML entiers.
Chaque sélecteur CSS se compose de l’arborescence de l’élément HTML, de l’attribut à en extraire et éventuellement d’une expression régulière pour implémenter une sélection plus avancée.
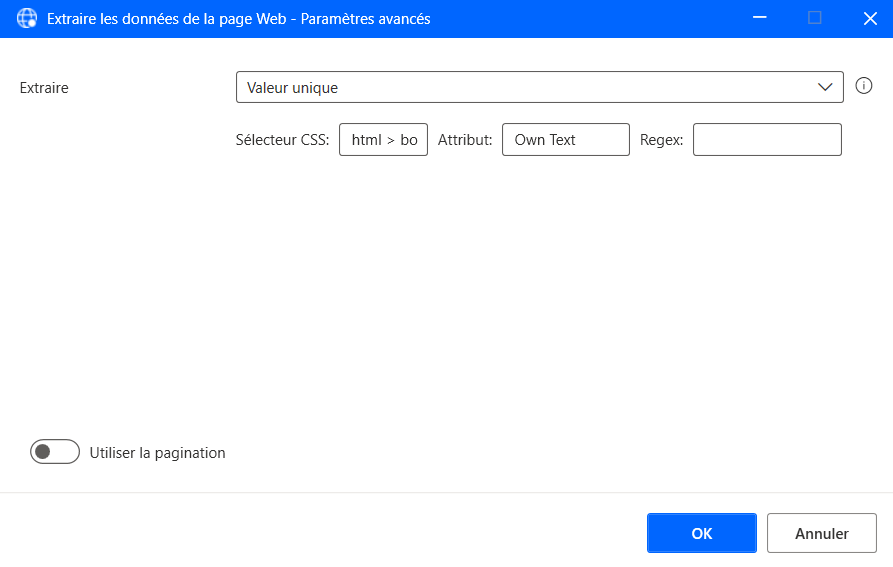
Extraire les données structurées de plusieurs pages
Si les informations à extraire sont réparties sur plusieurs pages ayant la même structure, vous devez définir la configuration de pagination appropriée.
Les pagers sont des éléments web qui vous permettent de naviguer entre plusieurs pages. Pour définir un pager pour l’extraction de données, sélectionnez ou cliquez avec le bouton droit sur l’élément de pager respectif et sélectionnez Définir l’élément comme pager.
De plus, vous pouvez spécifier manuellement un pager via les Paramètres avancés de l’assistant web en direct.
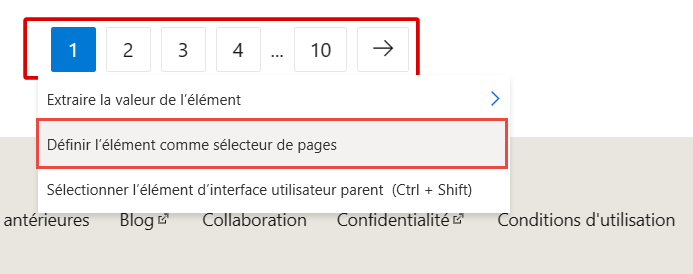
Lorsque la sélection des données est terminée, fermez l’assistant web en direct et configurez les paramètres appropriés dans l’action Extraire les données de la page web. Vous pouvez choisir d’extraire des données de toutes les pages disponibles ou d’un nombre spécifique d’entre elles.
Facultativement, vous pouvez activer Traiter les données lors de l’extraction pour laisser Power Automate traiter les données extraites de différentes manières, par exemple en supprimant les espaces blancs et les caractères indésirables. Toutefois, cette option peut affecter les performances pour de grandes quantités de données.
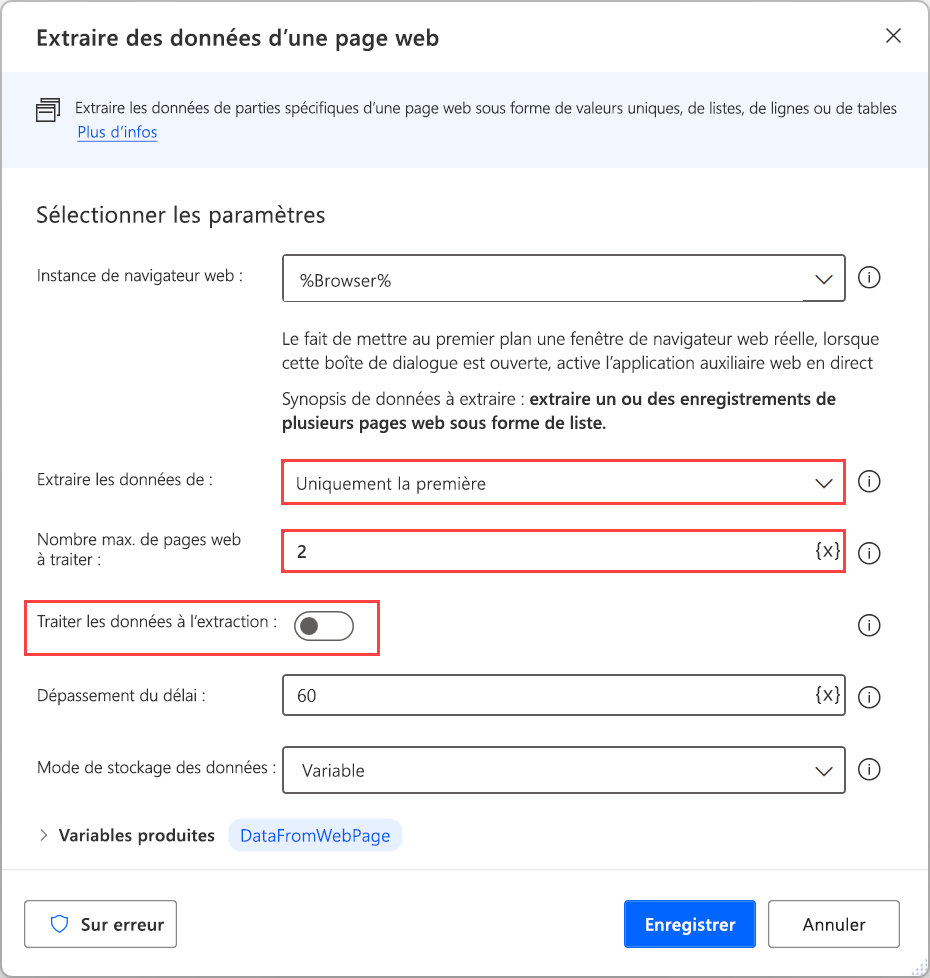
Interagir avec les services web
Power Automate fournit diverses actions HTTP qui vous permettent de communiquer directement avec des ressources web, telles que des pages web, des fichiers et des API, sans avoir besoin d’un navigateur web. Vous trouverez une liste avec toutes les actions HTTP disponibles dans la Référence des actions HTTP.
Télécharger des ressources web
Utilisez l’action Télécharger à partir du Web pour télécharger directement le contenu d’une page web ou des fichiers stockés sur le web.
Les deux méthodes GET et POST peuvent être utilisées dans cette action. Les fichiers peuvent être téléchargés directement sur le disque, tandis que le contenu des pages web est enregistré dans des variables.
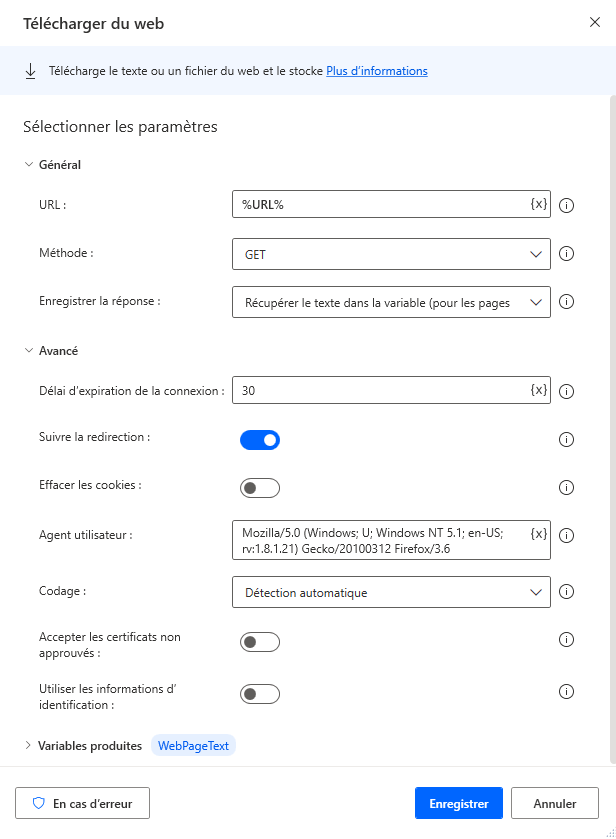
Accéder aux API web
Utilisez l’action Appeler le service Web pour accéder aux API Web. Diverses méthodes sont compatibles avec cette action, qui est entièrement personnalisable afin de s’adapter à pratiquement n’importe quelle API.
Note
Avant d’utiliser l’action Appeler le service Web, reportez-vous à la page de documentation du service Web que vous souhaitez utiliser. L’exemple suivant ne peut pas être appliqué à tous les scénarios, car chaque service Web nécessite une configuration et une syntaxe différentes.
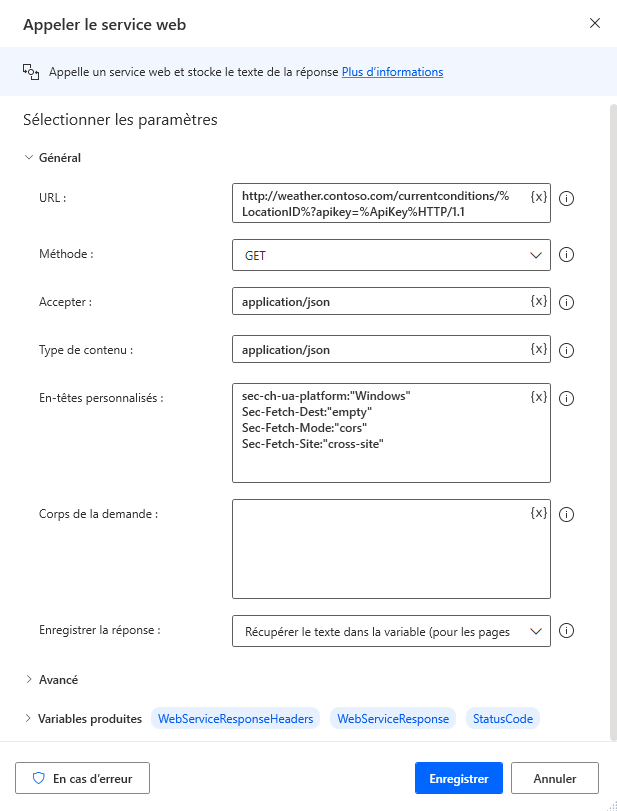
Hormis l’action Appeler le service Web, Power Automate fournit l’action Appeler le service web SOAP pour interagir avec les services web SOAP.
Commentaires
Bientôt disponible : Tout au long de 2024, nous allons supprimer progressivement GitHub Issues comme mécanisme de commentaires pour le contenu et le remplacer par un nouveau système de commentaires. Pour plus d’informations, consultez https://aka.ms/ContentUserFeedback.
Envoyer et afficher des commentaires pour