Créer et tester des flux de l’enregistreur Windows (V1)
Important
Cet article couvre les rubriques liées aux systèmes hérités. Migrez vos flux créés avec ces solutions vers Power Automate pour le bureau ou supprimez-les.
- Selenium IDE est obsolète et ne fonctionnera plus après le 28 février 2023.
- L’enregistreur Windows (V1) est obsolète et ne fonctionne plus.
Dans les étapes suivantes, nous allons montrer comment automatiser l’application Calculatrice pour additionner deux nombres, puis stocker le résultat pour une utilisation ultérieure.
Créer un flux de l’enregistreur Windows (V1) du bureau
Pourboire
Vous pouvez automatiser d’autres applications de bureau Windows en suivant un modèle similaire.
Assurez-vous que votre appareil est prêt à créer des flux de bureau.
Utilisez Microsoft Edge (version 80 ou ultérieure) ou Google Chrome pour ouvrir Power Automate, puis connectez-vous avec le même compte professionnel ou scolaire que sur votre appareil.
Sélectionnez Mes flux>Flux de bureau>Nouveau.
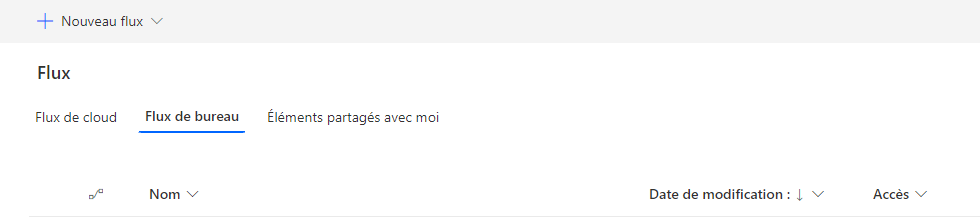
Cliquez sur Options de flux de bureau supplémentaires.
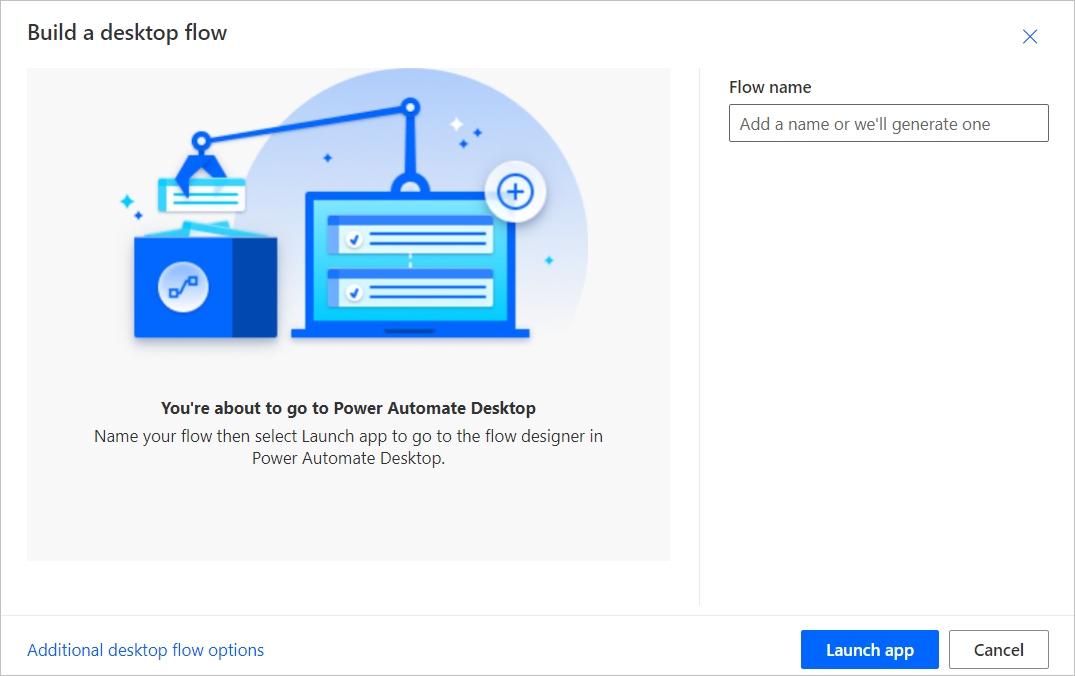
Sélectionnez Enregistreur Windows (V1), puis Suivant.
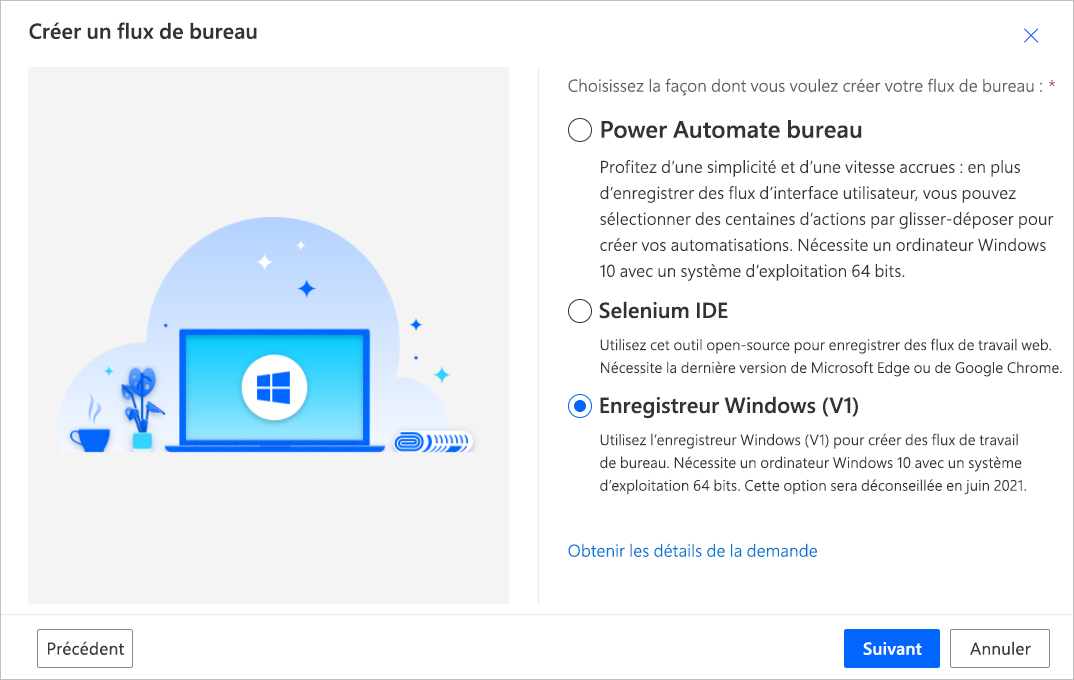
Entrez un nom pour votre flux de l’enregistreur Windows (V1) dans le champ Nom du flux, puis sélectionnez Suivant.
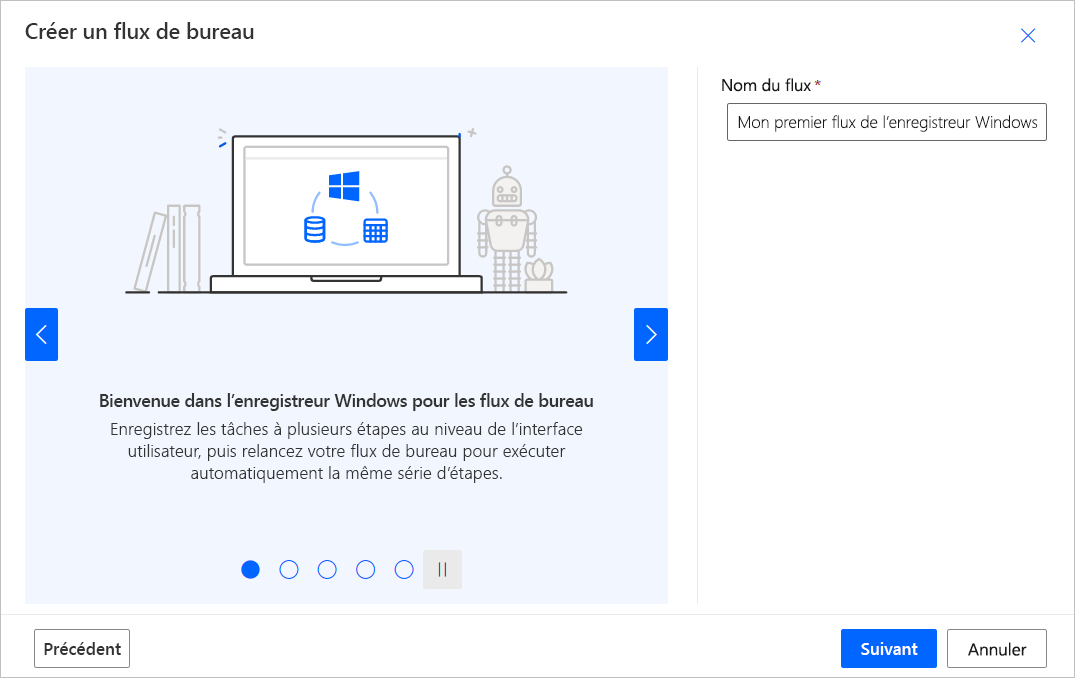
Sélectionnez Suivant en bas pour ignorer l’écran facultatif Configurer les entrées, puisque nous n’utilisons pas d’entrées dans cette procédure pas à pas.
Cliquez sur Télécharger le package.
Ouvrez le fichier Setup.Microsoft.PowerAutomate.UIflow.exe. Ce fichier est probablement dans votre dossier Téléchargements une fois que vous l’avez téléchargé à l’étape précédente.
Suivez les instructions du programme d’installation de Power Automate pour terminer l’installation.
Une fois le programme d’installation de Power Automate terminé, accédez au magasin Microsoft Edge ou au magasin Google Chrome selon le navigateur que vous utilisez et installez les extensions de navigateur Enregistreur Microsoft Windows (V1) et Selenium IDE et choisissez Activer les extensions.
Continuez après avoir installé l’extension.
Sélectionnez la carte Enregistrer l’application pour la développer.
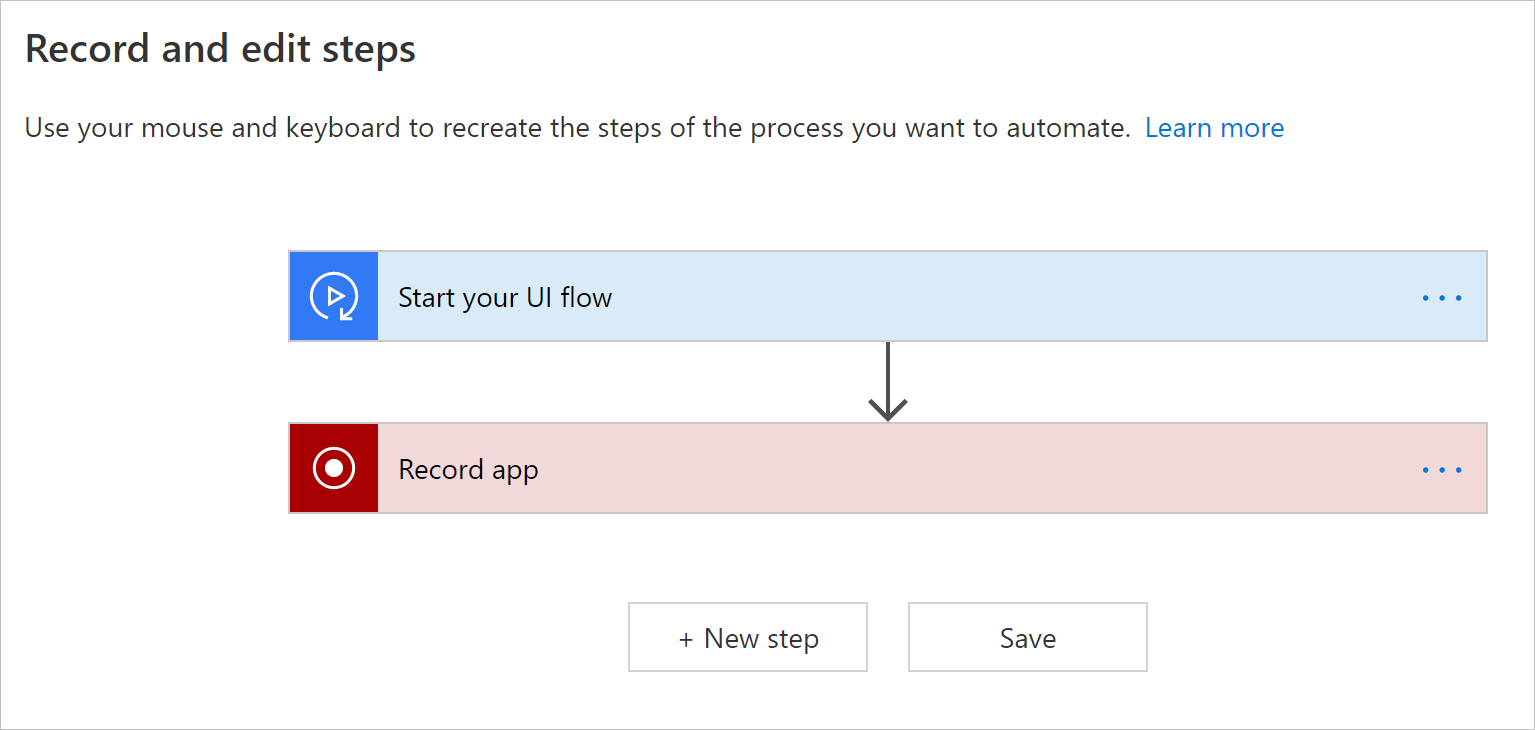
Sélectionnez Lancer l’enregistreur.
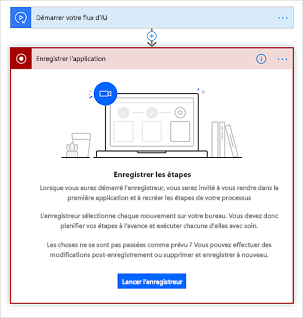
Le contrôle d’enregistreur s’affiche en haut de l’écran.
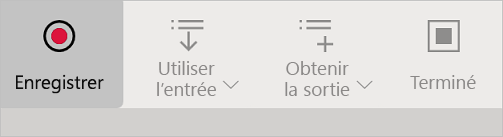
Démarrez l’application Calculatrice.
Pourboire
Lorsque la souris pointe sur les contrôles de l’application, vous remarquerez qu’un contour bleu met en évidence chaque contrôle. Attendez toujours la mise en surbrillance bleue avant de sélectionner un contrôle.
Si la mise en surbrillance bleue ne s’affiche pas autour de l’élément, il est possible qu’il ne soit pas correctement enregistré.
Sélectionnez Enregistrer dans le contrôle d’enregistreur.
Sélectionnez le premier nombre, sélectionnez +, sélectionnez le second nombre, puis sélectionnez =.
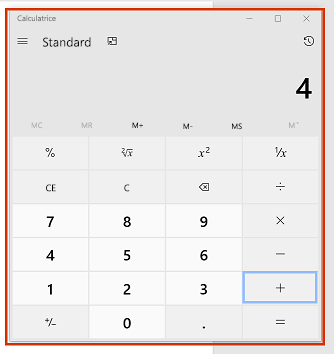
Astuce
Pour améliorer la fiabilité de l’automatisation, vous pouvez :
- Ouvrir et agrandir les applications que vous souhaitez enregistrer avant de démarrer l’enregistrement
- Démarrer votre enregistrement avec un clic sur la barre de titre de l’application pour l’activer.
Sélectionnez Terminé sur le contrôle de l’enregistreur après avoir effectué les actions que vous souhaitez enregistrer.
Fermez l’application que vous avez enregistrée.
Sélectionnez la carte qui commence par « Exécuter le script [nom de l’application] » pour afficher les captures d’écran des étapes enregistrées.
Astuce
Sélectionnez ...>Supprimer pour supprimer les étapes en double.
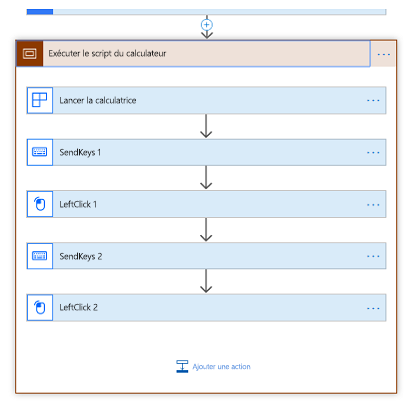
Sélectionnez Suivant.
Sélectionnez Suivant pour ignorer l’écran facultatif Configurer les sorties, puisque nous n’utilisons pas de sorties dans cette procédure pas à pas.
Testez votre flux de bureau en sélectionnant le bouton Tester maintenant, puis observez l’exécution de votre flux de bureau.
Important
Pour de meilleurs résultats, n’interagissez pas avec votre appareil pendant la durée de la lecture.
- Sélectionnez Enregistrer et quitter pour enregistrer votre flux de bureau.
Problèmes connus et solutions
Vous souhaiterez peut-être ajouter une action Fermer à la fin de votre flux de bureau, car le flux de bureau lance une nouvelle instance des applications avec chaque test ou exécution.
Sélectionnez ...>Supprimer sur la carte d’actions enregistrées pour supprimer toutes les actions inutiles/dupliquées.
Les clics droits peuvent ne pas être lus correctement. Dans ce cas, pendant l’enregistrement, cliquez avec le bouton gauche pour que les flux de bureau activent l’élément d’interface utilisateur cible, puis cliquez avec le bouton droit.
Si le flux de bureau n’enregistre plus ou ne lit plus les applications Windows après l’installation d’une nouvelle version, vérifiez que vous disposez de la version la plus récente.
Types d’applications non pris en charge
Interactions sur Windows (Explorateur de fichiers, menu Démarrer, barre des tâches, etc.).
Navigateurs web (Chrome, IE, Microsoft Edge, Firefox, Mozilla, etc.). Au lieu de cela, reportez-vous à Créer un flux Selenium IDE pour automatiser les sites web.
Applications Java.
Cliquez sur Applications.
Applications avec une vue web, comme les applications Electron.
Microsoft Office 2016 et versions antérieures.
Microsoft Office Online.
Configurations non prises en charge
Plusieurs écrans.
Enregistrement via un client de machine virtuelle (Bureau à distance, Citrix, etc.).
Plusieurs instances d’une application où les titres de la fenêtre principale sont identiques.
Les fenêtres d’application avec des titres identiques, par exemple Microsoft Outlook avec plusieurs fenêtres Sans titre – Message (HTML) actives en même temps.
Sessions simultanées d’enregistrement sur un appareil donné.
Sessions de lecture simultanées sur un appareil donné. En cas d’exécution simultanée de plusieurs flux de bureau, le premier flux est prioritaire et les suivants échouent jusqu’à ce que le premier soit terminé.
Lecture sur un appareil avec une disposition de clavier différente de celle de l’appareil sur lequel l’enregistrement a été effectué.
Enregistrement sur un appareil ou une session Windows lorsque le navigateur avec Power Automate se trouve sur un autre appareil ou une autre session Windows.
Types d’actions et comportements non pris en charge
Les actions suivantes ne seront pas enregistrées :
Double-clic.
Déplacement de la souris.
Pointage de la souris.
Cliquer et faire glisser.
Entrée tactile ou au stylet.
Ouverture de l’application avant l’enregistrement.
Comportements et solutions de contournement non fiables pour Microsoft Office (bureau)
- Épinglez le ruban avant de commencer la lecture afin d’éviter les problèmes qui peuvent se produire si le ruban est configuré pour se masquer automatiquement pendant la lecture.
- Ne sélectionnez pas d’éléments en cliquant dessus et en les faisant glisser. Par exemple, n’utilisez pas Maj + clic pour sélectionner des cellules dans Microsoft Excel, et ne sélectionnez pas de texte dans Microsoft Word ou Microsoft PowerPoint en faisant glisser la souris.
- Certains éléments peuvent ne pas fonctionner correctement dans les flux de bureau pour les applications de bureau Microsoft Word et Microsoft PowerPoint. Par exemple, les options du menu Fichier, comme Démarrer à partir de zéro, ou le clic avec le bouton droit sur des contrôles tels que l’ajout d’un paragraphe dans Microsoft Word ou la modification de la disposition des diapositives dans Microsoft Word peuvent ne pas fonctionner.
Étapes suivantes
Découvrez comment Déclencher le flux de bureau que vous venez de créer.
Si vous souhaitez en faire plus avec les flux de bureau, vous pouvez également créer les flux de bureau avec des paramètres d’entrée et de sortie.