Modifier les flux de l’enregistreur Windows (V1)
Important
Cet article couvre les rubriques liées aux systèmes hérités. Migrez vos flux créés avec ces solutions vers Power Automate pour le bureau ou supprimez-les.
- Selenium IDE est obsolète et ne fonctionnera plus après le 28 février 2023.
- L’enregistreur Windows (V1) est obsolète et ne fonctionne plus.
Les flux de l’enregistreur Windows (V1) automatisent les applications de bureau Windows. Reportez-vous aux Problèmes connus pour en savoir plus sur les problèmes que vous pourriez rencontrer, les solutions de contournement pour ces problèmes et les scénarios qui ne sont pas pris en charge dans cette version.
Conditions préalables
Un flux de l’enregistreur Windows (V1) du bureau. Créez un flux d’enregistreur Windows (V1) maintenant si vous n’en avez pas à modifier.
Modifier des actions
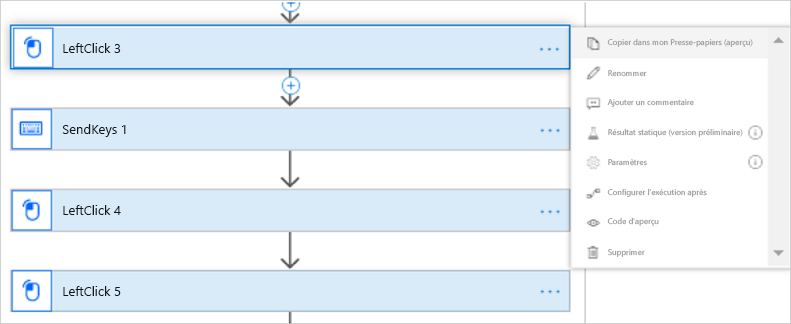
Vous pouvez modifier votre enregistrement pour :
- Modifier la valeur des actions qui la prennent en charge.
- Supprimer une étape.
- Supprimer l’enregistrement.
- Modifier l’ordre des actions par glisser-déplacer. Agissez avec prudence, car cela risque de perturber la cohérence de votre enregistrement.
Les paramètres avancés vous permettent de modifier :
- Le délai après l’exécution de l’action. Par exemple, vous pouvez ajouter un délai d’une seconde en remplaçant PT0S par PT1S. Cela peut être utile lorsque l’application cible a un temps de réponse lent qui ne se termine pas avant l’étape suivante de votre flux de l’enregistreur Windows (V1). Vous pouvez également ajouter des actions de retard explicitement afin qu’ils puissent être utilisés dans des boucles, par exemple.
- Le sélecteur pour l’élément d’interface utilisateur cible.
Ajouter un enregistrement
Vous souhaiterez peut-être enregistrer le flux de votre enregistreur Windows (V1) en plusieurs sessions. Une fois que vous avez terminé votre premier enregistrement, vous pouvez procéder comme suit :
Connectez-vous à Power Automate.
Sélectionnez Mes flux>Flux de bureau.
Sélectionnez le flux de l’enregistreur Windows (V1) que vous souhaitez modifier.
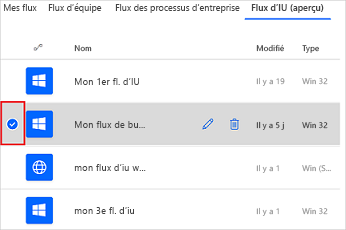
Cliquez sur Modifier.
Sélectionnez Nouvelle étape.
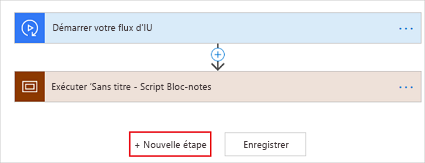
Sélectionnez Enregistrer l’application dans la liste des actions.
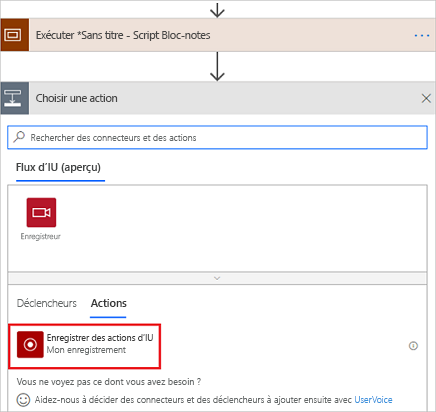
Sélectionnez Lancer l’enregistreur.
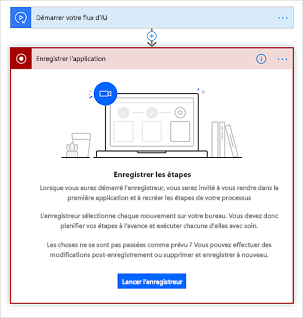
Le contrôle d’enregistreur s’affiche en haut de l’écran.
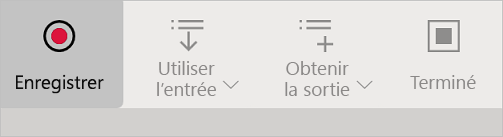
Démarrez l’application que vous souhaitez enregistrer.
Pourboire
Lorsque la souris pointe sur les contrôles de l’application, vous remarquerez qu’un contour bleu met en évidence chaque contrôle. Attendez toujours la mise en surbrillance bleue avant de sélectionner un contrôle.
Si la mise en surbrillance bleue ne s’affiche pas autour de l’élément, il est possible qu’il ne soit pas correctement enregistré.
Sélectionnez Enregistrer dans le contrôle d’enregistreur.
Effectuez les étapes dans l’interface utilisateur de l’application que vous enregistrez, puis sélectionnez Terminé sur le contrôle d’enregistreur.
Sélectionnez Enregistrer, puis testez votre flux de l’enregistreur Windows (V1).
Fournir des arguments de ligne de commande au lancement
Après avoir enregistré les actions du flux de l’enregistreur Windows (V1), vous pouvez fournir des arguments de ligne de commande pour les applications lancées par vos flux de bureau.
Suivez ces étapes pour ajouter des arguments de ligne de commande aux applications lancées par votre flux de l’enregistreur Windows (V1) :
Enregistrez un flux de l’enregistreur Windows (V1) avec l’enregistreur de bureau.
Sélectionnez Terminé sur l’enregistreur, sélectionnez l’action de lancement de l’application pour la développer.
La capture d’écran utilise Notepad++ comme exemple.
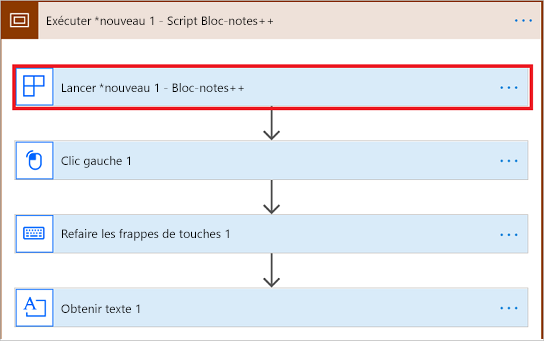
Sélectionnez Afficher les options avancées.
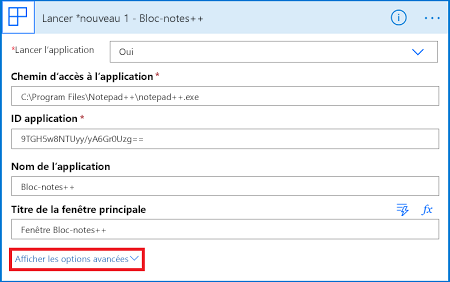
Fournissez les arguments de ligne de commande ici :
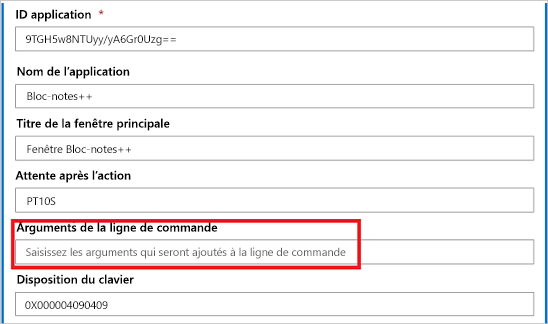
Vous pouvez fournir n’importe quel argument de ligne de commande valide pour votre application.
Important
Ne transmettez pas des données sensibles comme des mots de passe via les arguments de ligne de commande.
Ajouter une variable
Vous pouvez utiliser des variables pour effectuer plusieurs actions dans vos flux de bureau. Par exemple, vous pouvez utiliser une variable pour compter le nombre de fois qu’une opération a été effectuée dans une boucle. Ou, vous pouvez utiliser une variable pour créer un tableau de chaînes avec les lectures d’écran effectuées en boucle.
Pourboire
Vous pouvez utiliser des types de données entier, flottant, booléen, chaîne, tableau et variable objet.
Après avoir créé une variable, vous pouvez effectuer d’autres tâches, par exemple :
- Augmentez ou diminuez la variable d’une valeur constante, également appelée incrémentation et décrémentation.
- Insérez ou ajoutez la valeur de la variable comme dernier élément d’une chaîne ou d’un tableau.
- Attribuer une autre valeur à une variable.
Suivez ces étapes pour créer et utiliser des variables dans un flux d’interface utilisateur :
Allez au début du flux de l’enregistreur Windows (V1) et sélectionnez Ajouter une action.
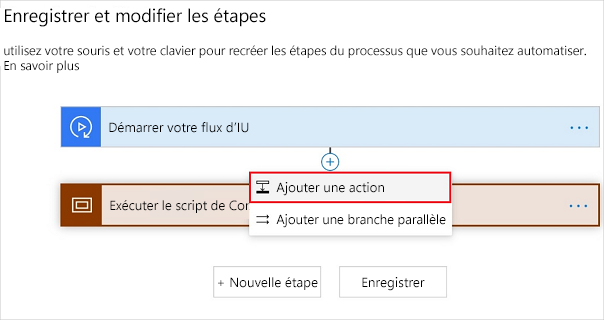
Cherchez le mot variable, puis sélectionnez l’action Initialiser la variable sous la catégorie intégrée.
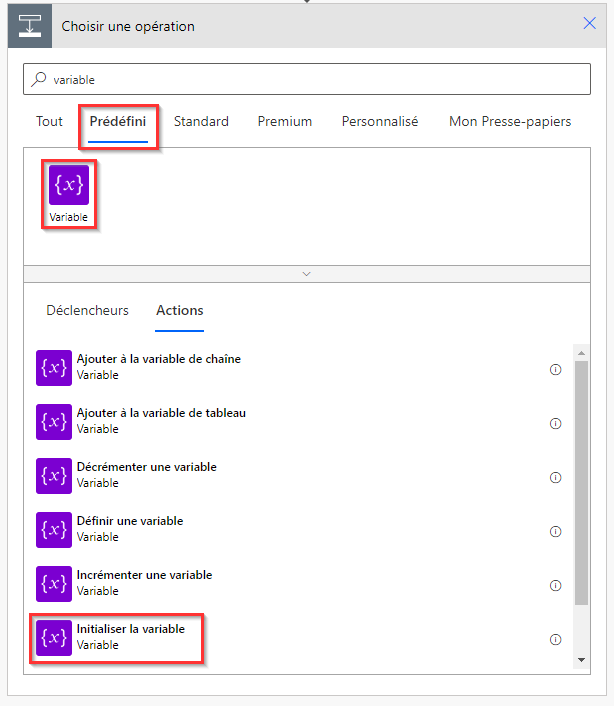
Initialisez la variable au type qui répond à vos besoins.
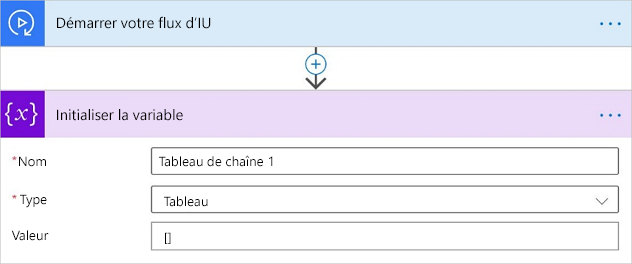
Astuce
Si votre scénario d’automatisation de l’interface utilisateur implique la lecture de valeurs à partir d’un écran dans une boucle, vous pouvez y parvenir en initialisant la variable en tant que type de tableau.
Ensuite, dans le flux de l’interface utilisateur, sélectionnez l’action de variable Ajouter au tableau, puis utilisez la sortie de l’action Obtenir du texte de la liste de contenu dynamique.
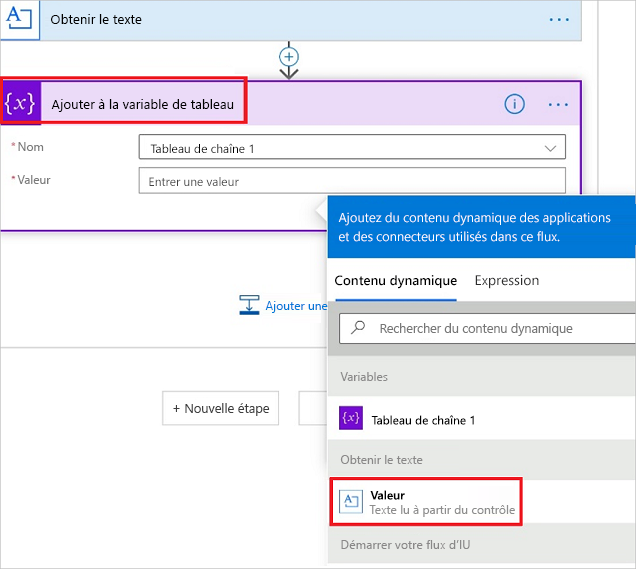
Étapes copier et coller
Vous pouvez copier des actions et des étendues, utiliser Ajouter une action pour sélectionner les actions et les étendues copiées dans Mon presse-papiers, puis les coller dans un autre emplacement dans le même flux de l’enregistreur Windows (V1).
Le concepteur de Power Automate renomme automatiquement les actions et les étendues copiées avec un nom unique. Si l’étendue copiée contient une autre étendue, la structure imbriquée est conservée lorsque vous la collez depuis Mon presse-papiers.
Important
Cette fonctionnalité prend en charge les actions de copie et d’ajout dans la même étendue. Vous ne pouvez pas coller d’actions dans d’autres étendues ou dans d’autres flux de l’enregistreur Windows (V1).
Effectuez les étapes suivantes pour copier et coller des actions et des étendues :
Sélectionnez …, puis Copier dans mon presse-papiers pour l’action ou l’étendue que vous souhaitez copier.
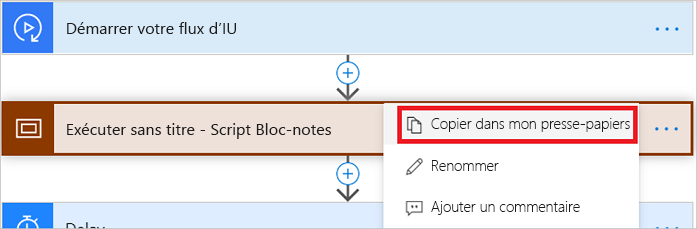
Pointez sur l’emplacement cible, puis sélectionnez Ajouter une action.
Pourboire
Vous pouvez sélectionner Ajouter une action directement si c’est à la fin de l’étendue ou du flux de l’enregistreur Windows (V1).
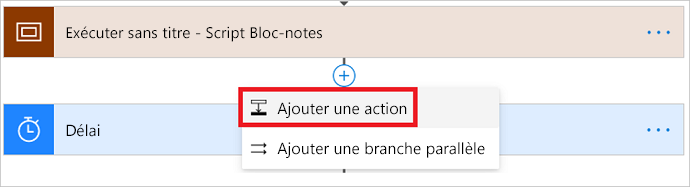
Sélectionnez Mon presse-papiers, puis l’action ou l’étendue que vous avez copiée.
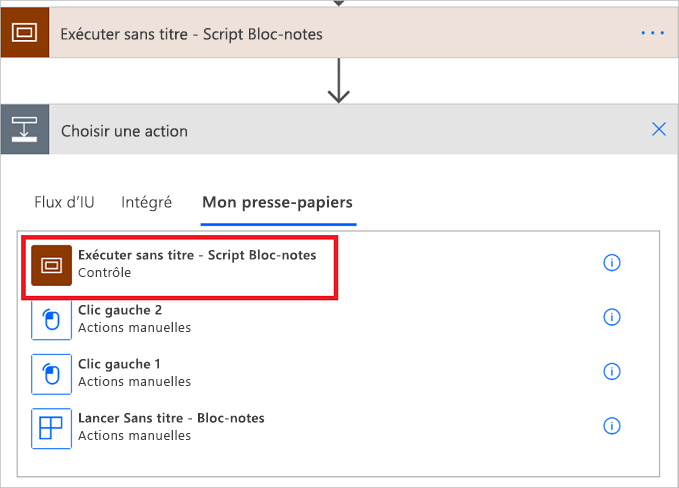
Remarquez que Power Automate colle la carte d’action avec un nom unique.
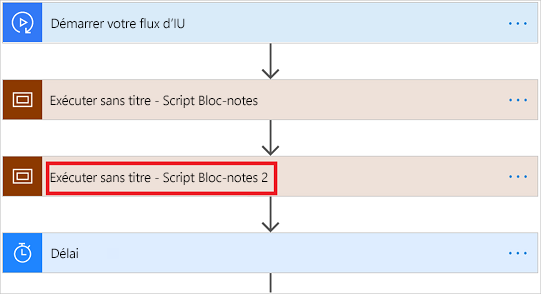
Notez également que les actions avec des captures d’écran les conserveront également pour vous y référer facilement.
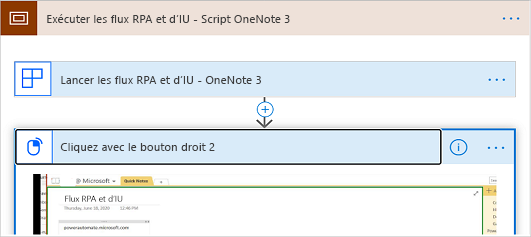
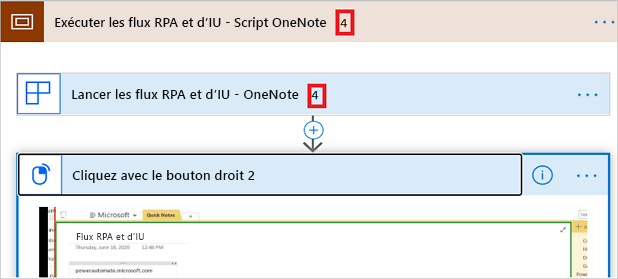
Coller une étendue immédiatement après elle-même
Note
Si une étendue n’a pas d’action Fermer l’application et l’utilisateur copie l’étendue et la colle immédiatement après l’étendue existante, les actions collées ne seront exécutées que dans la première instance d’application.
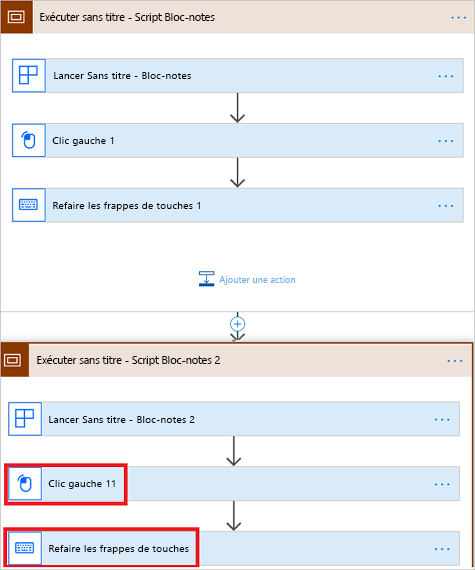
Dans cet exemple, les actions mises en surbrillance Clic gauche 11 et Relire la frappe seront exécutées dans la première application Bloc-notes et une autre instance du Bloc-notes sera lancée.
Pour résoudre ce problème d’instance, les utilisateurs ont deux options :
Si vous ne souhaitez exécuter les actions que dans la première instance d’application, vous pouvez copier et coller uniquement les actions pertinentes dans la première étendue. Si vous souhaitez copier et coller toute l’étendue en même temps, vous devez supprimer l’action Lancer dans l’étendue collée pour empêcher le lancement d’une instance d’application superflue.
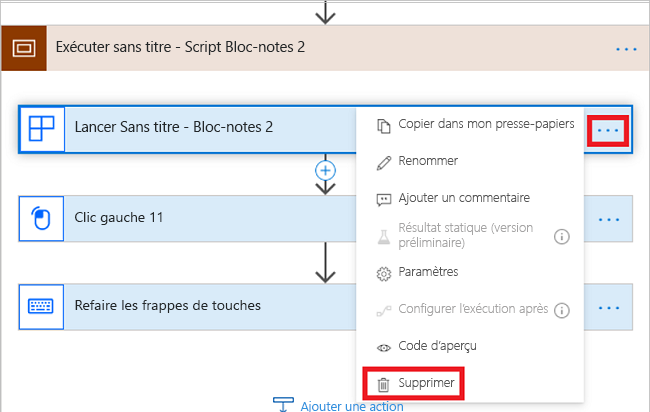
Si vous souhaitez exécuter les actions dans une instance d’application distincte, vous pouvez ajouter une action Fermer l’application dans la première étendue, afin que la seconde étendue ait sa propre instance.
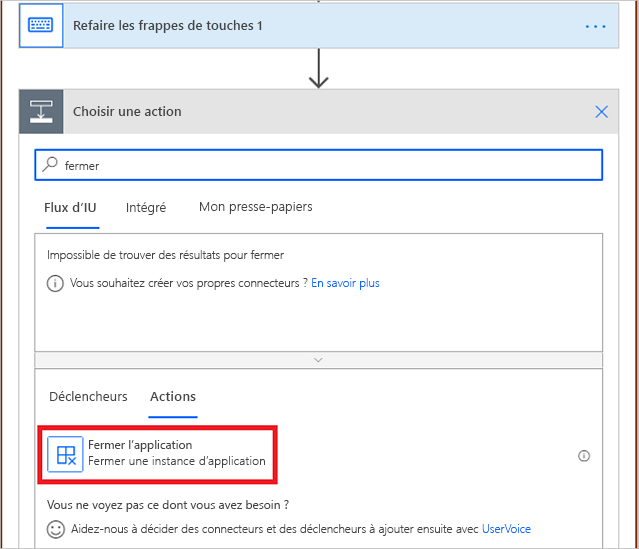
Ajouter une boucle
L’enregistreur Windows (V1) prend en charge les tableaux. Utilisez un tableau pour ajouter une boucle pour effectuer des étapes répétitives dans un flux de l’enregistreur Windows (V1). Vous pouvez transmettre différents types de tableaux d’un flux de cloud à votre flux d’interface utilisateur, y compris des tableaux complexes d’une liste SharePoint, par exemple.
Note
Vous devez modifier un flux de l’enregistreur Windows (V1) existant pour ajouter une boucle.
Voici les étapes pour créer une boucle dans un flux d’interface utilisateur :
Modifiez le flux de l’enregistreur Windows (V1) auquel vous souhaitez ajouter la boucle.
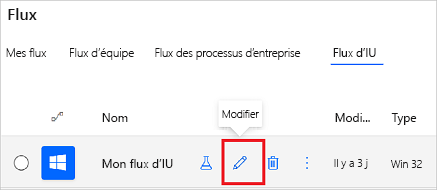
Accédez à la section d’entrée de l’assistant, puis sélectionnez Configurer les entrées.
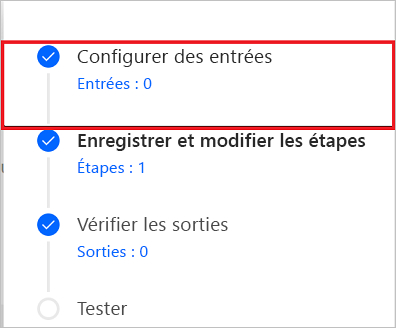
Sélectionnez Tableau pour indiquer que vous souhaitez créer un type d’entrée de tableau.
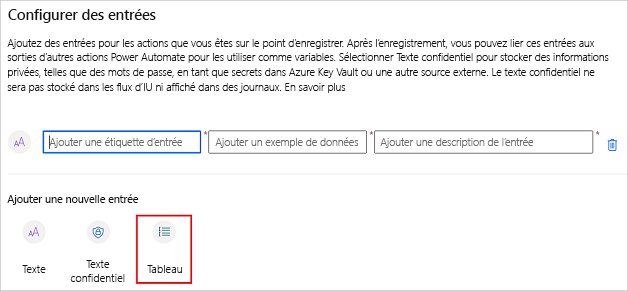
Entrez les détails du tableau, y compris un nom, le tableau au format JSON et une description du tableau.
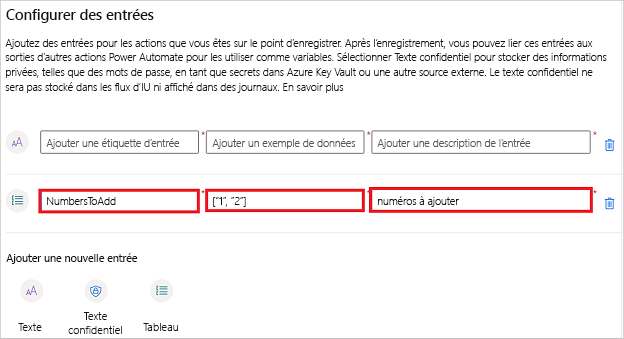
Astuce
Si vous utilisez un tableau complexe à partir d’une liste SharePoint, vous n’avez pas besoin de créer le tableau manuellement. Vous pouvez copier le tableau à partir d’un flux de cloud et le coller dans la zone du milieu.
Sélectionnez Suivant.
Sélectionnez Ajouter une action.
Recherchez « à chacune » >Intégré>, puis sélectionnez Appliquer à chacune.
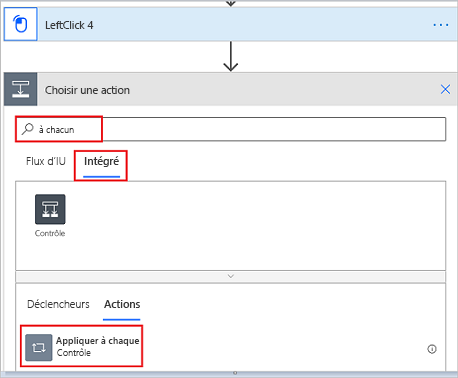
Sélectionnez Sélectionner une sortie des étapes précédentes, sélectionnez le tableau que vous avez défini précédemment dans le contenu dynamique.
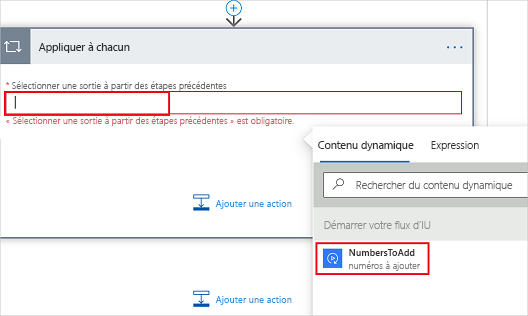
Faites glisser les actions que vous souhaitez répéter et déposez-les sur la carte Appliquer à chacune.
Par exemple, j’ai laissé tomber le LeftClick 4 sur la carte Appliquer à chacune dans l’image suivante.
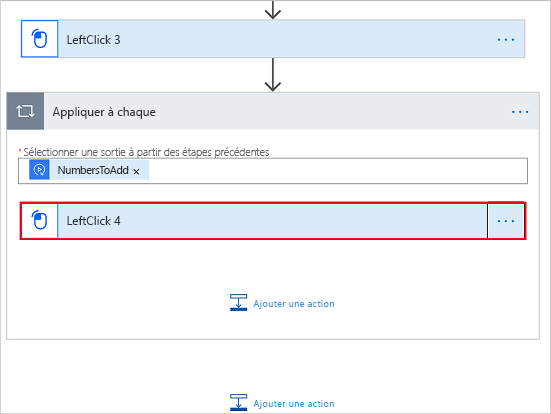
Remplacez les jetons d’entrée créés pendant l’enregistrement par les valeurs d’entrée de tableau selon les besoins.
Pourboire
Si le tableau est une chaîne simple ou un tableau entier, vous pouvez utiliser l’Élément actif directement à partir du contenu dynamique, comme l’image suivante. Vous pouvez également utiliser les expressions.
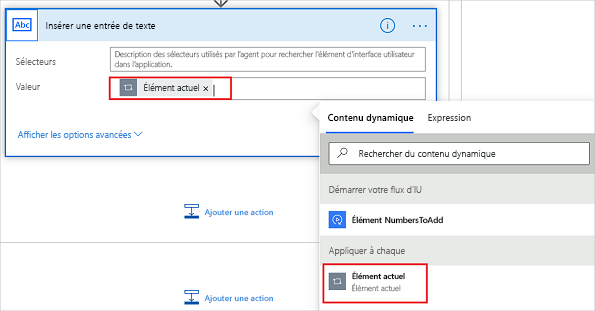
Limitations connues :
- Les boucles nécessitent des sélecteurs statiques. Cela signifie que l’élément d’interface utilisateur (UX) sur lequel l’action répétitive se produit ne doit pas changer.
- Les opérations de sortie ne sont actuellement pas prises en charge.
- Pour les objets tableau complexes qui doivent être transmis à partir d’un flux de cloud, comme une liste SharePoint, fournissez un exemple de charge utile de cet objet. Pour obtenir la charge utile, vous pouvez exécuter le flux sans l’étape de flux de l’enregistreur Windows (V1), puis copier la sortie de l’action dans la zone de texte du milieu (Ajouter un exemple de données) lorsque vous définissez le tableau.
- Vous devez utiliser des expressions pour les types d’objets de tableau complexes. Par exemple, utilisez l’expression items(’Appliquer à chacun’)[’[valeur]’], où valeur est le nom de l’objet spécifique dans le tableau d’entrée.
Ajouter un délai
Vous pouvez ajouter des délais dans les flux de l’enregistreur Windows (V1) pour aider à contrôler l’exécution du flux.
Procédez comme suit pour ajouter un délai à un flux de l’enregistreur Windows (V1) que vous avez enregistré.
À l’endroit souhaité, survolez la flèche et sélectionnez Insérer une nouvelle étape. Sinon, pour l’ajouter à la fin de l’étendue ou du flux d’interface utilisateur, sélectionnez Ajouter une action directement.
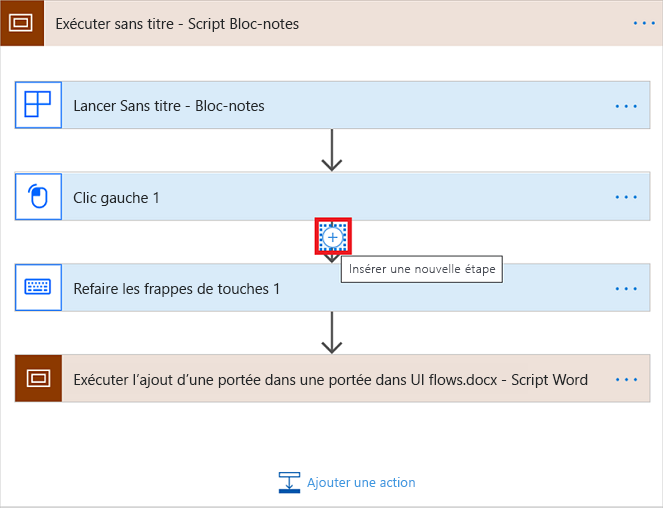
Sélectionnez Ajouter une action.
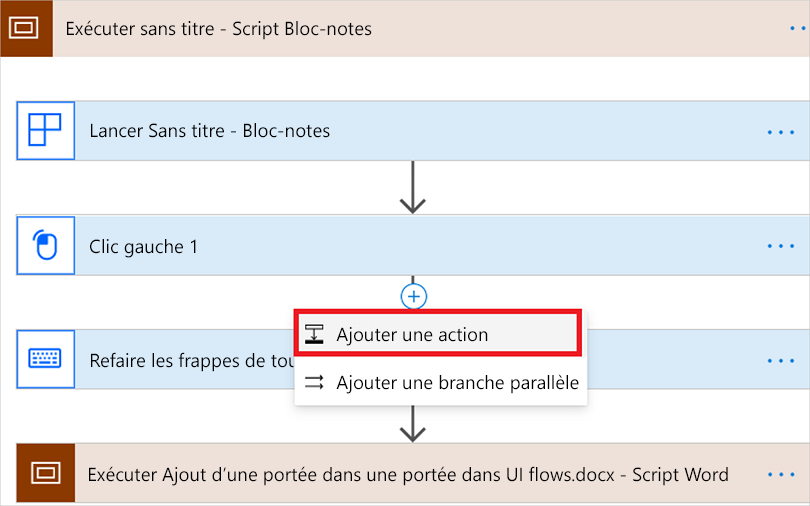
Sélectionnez Intégré, et recherchez « retard ». Sinon vous pouvez sélectionner Planifier>Retard.
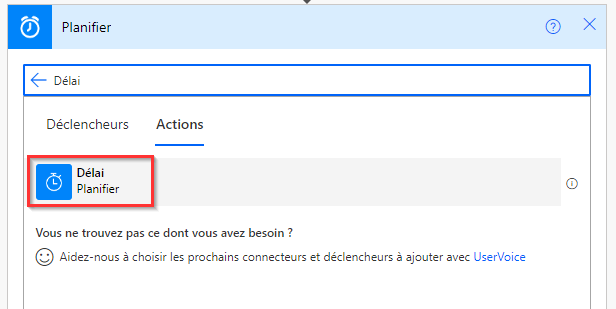
Entrer le nombre, par exemple « 2 » pour représenter le nombre de l’Unité.
Sélectionnez l’Unité, par exemple minutes, pour représenter la durée du retard.
L’image suivante montre un délai de deux minutes.
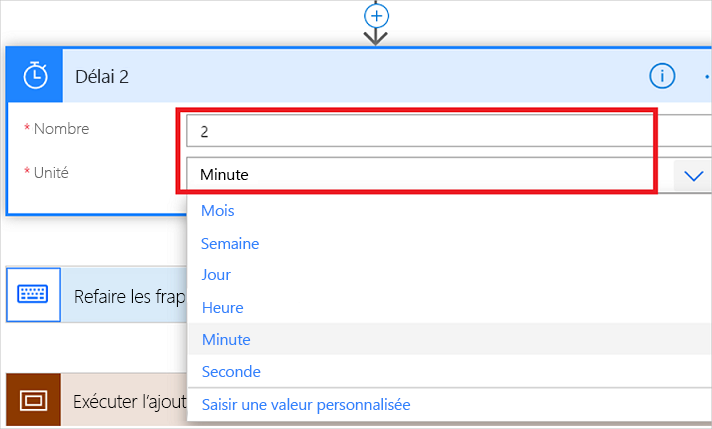
L’action de délai est ajoutée au flux de l’enregistreur Windows (V1). Désormais, lorsque le flux s’exécute, il y aura un délai tel que vous l’avez défini avant l’exécution de l’action suivante.
Ajouter une stratégie de nouvelles tentatives
Par défaut, l’enregistreur Windows (V1) réessaie les étapes d’automatisation de l’interface utilisateur qui ont échoué en utilisant les paramètres par défaut de nouvelle tentative et la valeur du délai d’expiration.
Procédez comme suit pour définir votre propre stratégie de nouvelle tentative sur des étapes spécifiques après avoir enregistré le flux de l’enregistreur Windows (V1).
Sélectionnez ... à l’étape où vous souhaitez modifier la stratégie de nouvelles tentatives.
Sélectionnez Paramètres.
La carte des paramètres de l’étape s’ouvre.
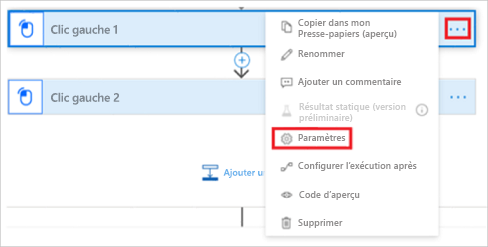
Ajoutez une valeur de délai d’attente dans la zone Durée.
Le délai d’expiration peut être compris entre une minute et 24 heures. Par exemple, vous devez saisir la durée de temporisation au format : PT1M pour représenter une durée de temporisation d’une minute ou PT24H pour représenter un délai d’attente de 24 heures.
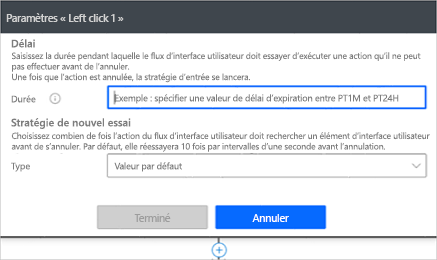
Le délai d’expiration est une valeur que vous pouvez spécifier pour définir la durée pendant laquelle le flux de l’enregistreur Windows (V1) doit essayer d’effectuer une action qu’il ne peut pas mener à bien avant de l’annuler. Une fois l’action annulée, la stratégie de nouvelles tentatives commence. La valeur par défaut du délai d’expiration est de cinq minutes.
Il existe trois types de nouvelle tentative dans les flux de l’enregistreur Windows (V1).
- Default
- Aucun(e)
- Personnalisé(e)
L’option Par défaut est sélectionnée par défaut. La valeur par défaut est définie sur 9 tentatives. Y compris la tentative initiale, cela signifie un total de 10 tentatives. Il y a une seconde d’intervalle entre les tentatives.
Si vous sélectionnez l’option Aucun, aucune tentative de nouvelle tentative n’est effectuée pour cette étape.
Si vous voulez spécifier une stratégie de nouvelles tentatives personnalisée, sélectionnez l’option Personnalisé et entrez une valeur pour Nombre de nouvelles tentatives et Durée des intervalles.
Note
La stratégie de nouvelles tentatives n’est pas disponible pour toutes les étapes. Si vous ne voyez pas les options de nouvelles tentatives, cela signifie que la stratégie n’est pas disponible pour l’étape spécifique.
Ajouter une action manuelle
Une fois que vous avez enregistré une application avec au moins une action, vous pouvez ajouter manuellement l’une des actions suivantes pour cette application.
| Action | Commentaire |
|---|---|
| Fermer l’application | |
| Cliquer avec le bouton droit | |
| Envoyer des touches | Envoyez des touches et des combinaisons de touches, comme CTRL + C. |
| Clic gauche | |
| Obtenir du texte | Lisez le texte d’un élément d’interface utilisateur, puis l’utiliser comme sortie. |
| Entrer du texte | |
| Obtenir l’élément activé | Vérifiez si un élément de l’interface utilisateur est activé ou désactivé. |
| Effacer l’élément | Effacez la valeur dans un élément d’interface utilisateur modifiable. |
| Attendre un certain nombre de secondes | Attendez avant de passer à l’étape suivante. |
Pour ajouter une action manuelle, procédez comme suit :
Connectez-vous à Power Automate.
Sélectionnez Mes flux>Flux de bureau.
Sélectionnez le flux de l’enregistreur Windows (V1) que vous souhaitez modifier.
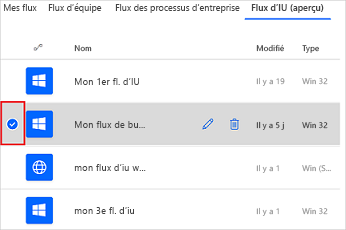
Sélectionnez Modifier.
Sélectionnez la carte d’enregistrement qui contient les étapes auxquelles vous souhaitez ajouter une nouvelle étape. La carte se développe et affiche les étapes enregistrées.
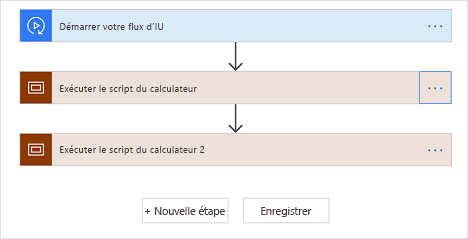
Sélectionnez Ajouter une action sur la carte d’enregistrement, juste en dessous de la dernière étape enregistrée. Vous verrez la liste des actions manuelles répertoriées plus haut dans la procédure pas à pas.
Sélectionnez l’action que vous souhaitez ajouter. Ici, j’ai sélectionné l’option Obtenir l’élément activé, mais vous pouvez sélectionner n’importe quelle action pertinente pour votre scénario.
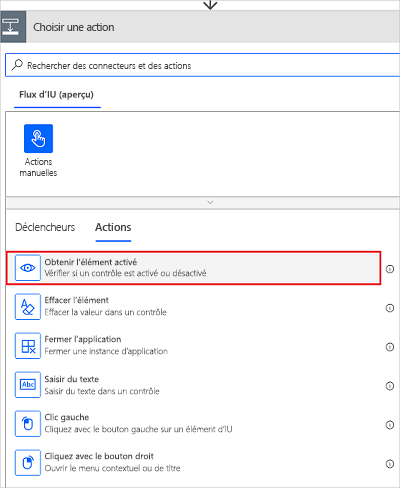
Une fois l’action ajoutée, vous devez définir le Sélecteur dans les options avancées de l’action.
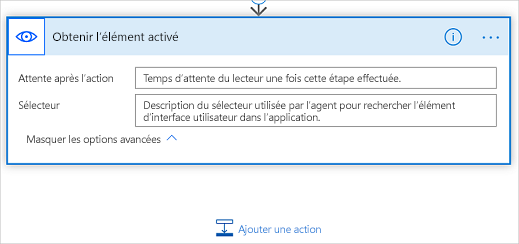
Définir le sélecteur
Le sélecteur identifie l’élément d’interface utilisateur sur lequel l’action est effectuée lors de la lecture. Nous vous recommandons de copier/coller ces informations à partir d’une étape distincte ciblant le même élément d’interface utilisateur, si possible.
Le format du sélecteur est le suivant :
{
"type":"WinUIA",
"parameters":{
"elementStack":[
],
"elementXPath":""
}
}
Vous devez fournir les données pour les champs elementStack et elementXPath de l’élément selector.
Voici un exemple de ce à quoi peut ressembler elementStack.
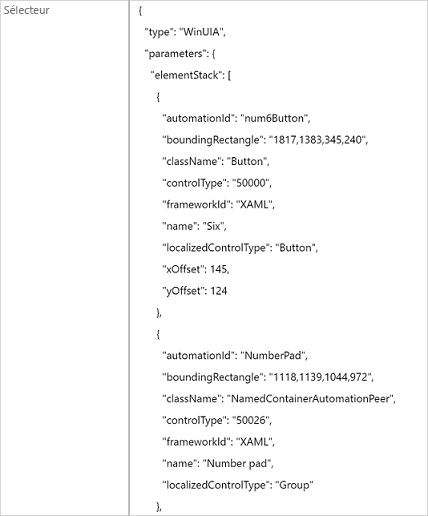
Vous pouvez capturer elementXPath à l’aide de l’enregistreur d’interface utilisateur WinAppDriver.
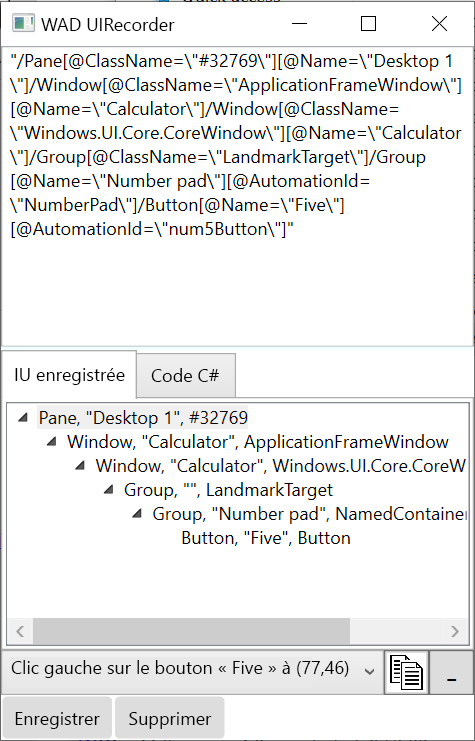
Supprimez le premier élément (tout ce qui précède /Window) avant d’utiliser le résultat dans elementXPath du sélecteur.
Testez votre flux de l’enregistreur Windows (V1) pour vérifier que le sélecteur fonctionne correctement.
Utiliser des contrôles avancés
Vous pouvez incorporer des contrôles avancés comme des actions conditions, switch cases et terminate dans vos flux de bureau.
Vous pouvez exécuter ces opérations avancées en effectuant les étapes suivantes sur un flux de l’enregistreur Windows (V1) existant.
Sélectionnez le flux de l’enregistreur Windows (V1) que vous avez créé >Plus de commandes (...) >Modifier.
Sélectionnez +>Ajouter une action sur la flèche vers le bas de l’étape de flux de l’enregistreur Windows (V1) à laquelle vous voulez ajouter une logique.
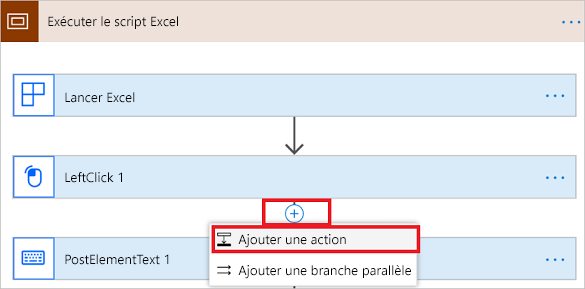
Sélectionnez Intégré, puis sélectionnez l’une des actions de contrôle disponibles.
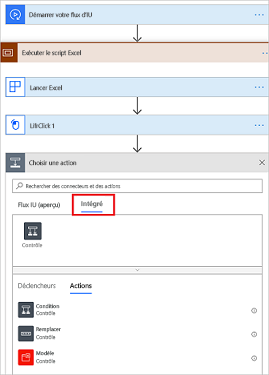
Complétez l’expression qui doit être évaluée. Vous pouvez utiliser du contenu et des expressions dynamiques pour évaluer vos contrôles de condition et de basculement. De plus, vous pouvez utiliser n’importe quelle sortie générée à partir des étapes de flux de l’enregistreur Windows (V1) précédentes.
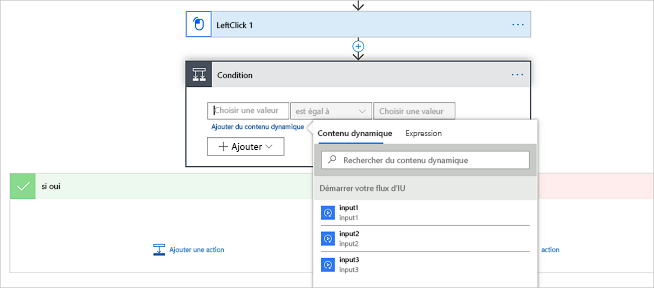
Ajouter un enregistrement depuis un ordinateur distant à l’aide de la reconnaissance d’image
Des modifications doivent être apportées à cette fonctionnalité, vous ne devez donc pas l’utiliser en production. Utilisez-la uniquement dans des environnements de test ou de développement.
La reconnaissance d’image dans l’enregistreur Windows (V1) est une fonctionnalité d’évaluation qui est actuellement disponible lors de l’enregistrement d’un ordinateur distant via l’application Remote Desktop Connection (RDC).
Qu’est-ce que la reconnaissance d’images ?
Actuellement, les flux de l’enregistreur Windows (V1) sont principalement enregistrés à l’aide des API d’accessibilité (UI Automation et WinAppDriver) pour détecter les commandes dans l’arborescence de l’interface utilisateur Microsoft Windows. Parfois, l’arborescence de l’interface utilisateur n’est pas disponible, comme avec les applications web ou Java. L’arborescence de l’interface utilisateur peut ne pas être fiable, par exemple lorsque les ID d’un contrôle changent fréquemment ou entre les sessions.
Grâce à la reconnaissance d’images, les emplacements des clics et d’autres détails sont visuellement mis en correspondance pendant la lecture, ce qui élargit considérablement la gamme d’applications pouvant être automatisées.
Utiliser la reconnaissance d’images pour enregistrer un ordinateur distant
Dans un flux de l’enregistreur Windows (V1) nouveau ou existant, accédez à l’onglet Entrées et créez deux entrées texte sensible, une pour le nom d’utilisateur et une pour le mot de passe qui sera utilisé pour se connecter à l’appareil distant. Les entrées de texte sensibles vous permettent de transmettre des valeurs de manière dynamique lors du test ou de l’appel du flux de l’enregistreur Windows (V1) à partir d’un autre flux, sans qu’elles soient stockées ou consignées par le flux de l’enregistreur Windows (V1) lui-même.
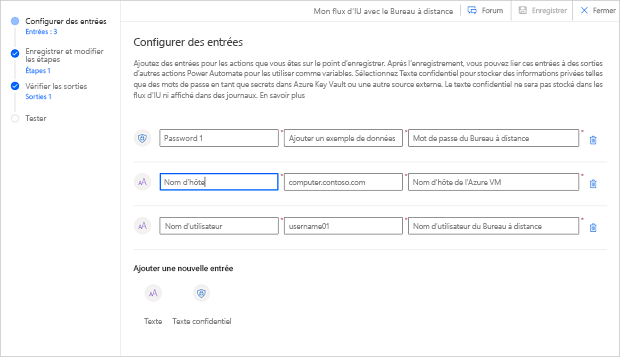
Suivez les étapes de Ajouter un enregistrement pour lancer le contrôle de l’enregistreur pour un flux d’enregistreur Windows (V1) nouveau ou existant.
Utilisez l’application Bureau à distance pour vous connecter à l’ordinateur distant.
Développez la fenêtre Bureau à distance en plein écran.
Sélectionnez Enregistrement à partir du contrôle de l’enregistreur, puis sélectionnez J’ai compris dans l’alerte qui apparaît.
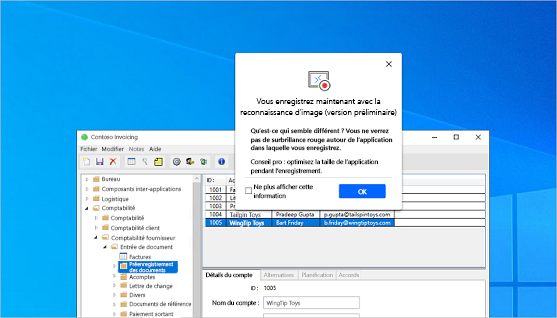
Effectuez les étapes sur l’ordinateur distant, puis sélectionnez Terminé sur la commande de l’enregistreur.
Localisez l’action Lancer Bureau à distance dans votre enregistrement, puis entrez les entrées de texte sensible pour le nom d’utilisateur et le mot de passe.
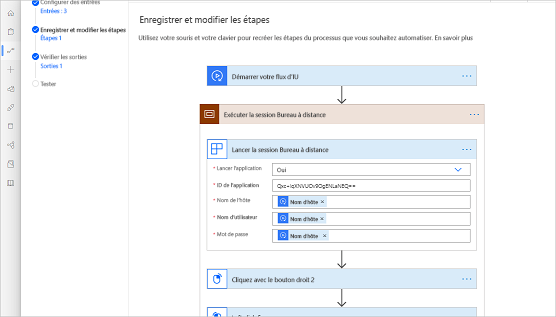
- Sélectionnez Enregistrer, puis testez votre flux de l’enregistreur Windows (V1).
Important
Lorsque vous appelez ce flux de l’enregistreur Windows (V1) à partir d’un flux automatisé, il est recommandé d’utiliser une solution de gestion de clés telle que Azure Key Vault pour récupérer le nom d’utilisateur et le mot de passe, puis les transmettre de manière dynamique aux entrées texte sensible du flux de l’enregistreur Windows (V1), plutôt que de les stocker dans le flux lui-même.
Pourboire
Activez Sécuriser les entrées dans le menu Paramètres de l’action Exécuter un flux généré à l’aide de l’enregistreur Windows (V1) dans le flux qui appelle le flux de l’enregistreur Windows (V1). Cela garantit que les entrées ne sont pas stockées dans l’historique des exécutions.
Utiliser la reconnaissance d’image pour enregistrer sur Citrix
Il existe deux options pour enregistrer sur Citrix avec l’enregistreur Windows (V1).
Option 1 : enregistrer une application ou un bureau Citrix déjà ouvert sur votre machine
- Suivez les étapes de la section Ajouter un enregistrement pour lancer le contrôle d’enregistreur pour un flux d’enregistreur Windows (V1) nouveau ou existant.
- Utilisez l’application Citrix ou Bureau à distance pour vous connecter à l’ordinateur distant.
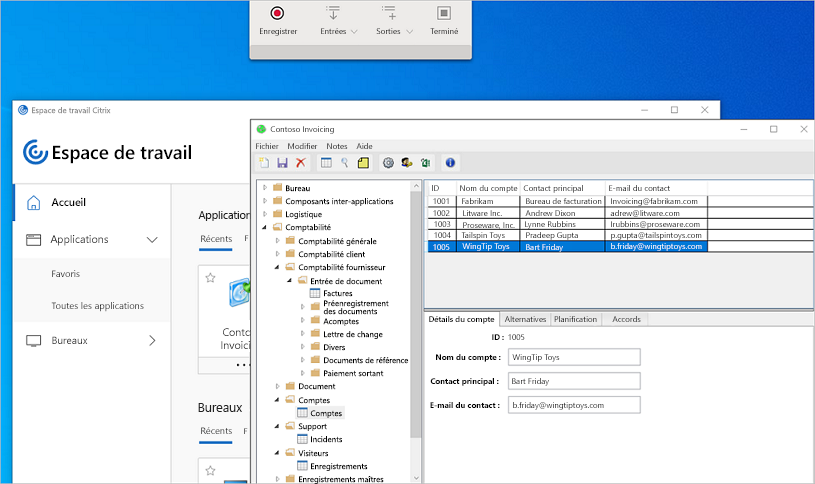
- Si vous utilisez le bureau à distance Citrix, agrandissez la fenêtre en plein écran.
- Sélectionnez Enregistrer à partir du contrôle d’enregistreur, puis sélectionnez J’ai compris dans la fenêtre d’alerte qui apparaît.
- Effectuez les étapes sur Citrix, puis sélectionnez Terminé sur le contrôle d’enregistreur.
Pourboire
Avec l’enregistreur Windows (V1), vous pouvez enregistrer plusieurs applications Citrix au cours d’une même session. Ouvrez toutes les applications avant de commencer l’enregistrement si vous n’avez pas enregistré le lancement de votre espace de travail Citrix.
Option 2 : enregistrez le lancement de votre application Citrix / bureau à partir de votre espace de travail Citrix
Suivez les étapes de la section Ajouter un enregistrement pour lancer le contrôle d’enregistreur pour un flux d’enregistreur Windows (V1) nouveau ou existant.
Ouvrez l’espace de travail Citrix à partir de la barre des tâches.
Saisissez votre mot de passe, puis sélectionnez Ouvrir une session.
Pourboire
Si vous ne souhaitez pas sélectionner Mémoriser mon mot de passe, utilisez une entrée Texte sensible.
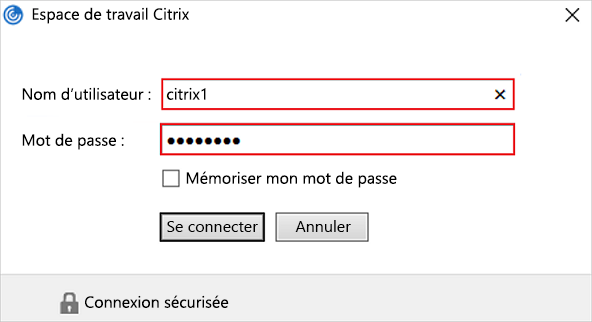
Sélectionnez l’application ou le bureau que vous souhaitez enregistrer.
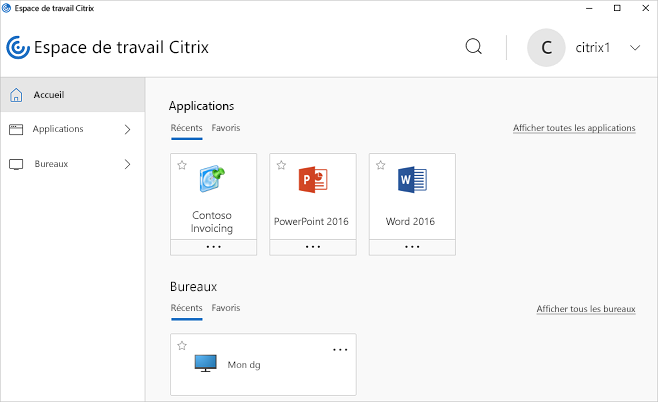
Effectuez les étapes sur Citrix, puis sélectionnez Terminé sur le contrôle d’enregistreur.
Important
Si vous avez enregistré l’étape de connexion, le concepteur affiche trois applications de l’étendue Citrix. Ceci est attendu car la fenêtre de connexion est une application différente de l’espace de travail Citrix.
Pourboire
En mode test et attended, confirmez que votre espace de travail Citrix est fermé avant de lire votre flux enregistreur Windows (V1). Dans la barre de notification, faites un clic droit sur l’icône Citrix et sélectionnez Quitter pour fermer l’espace de travail.
Résolution des problèmes
Si vous rencontrez des problèmes lors de l’utilisation de texte sensible dans la fenêtre de connexion :
Ouvrez le menu d’entrée de l’enregistreur.
Sélectionnez le champ du mot de passe.
Sélectionnez votre texte sensible (dans cet exemple « mot de passe ») dans le menu de saisie.
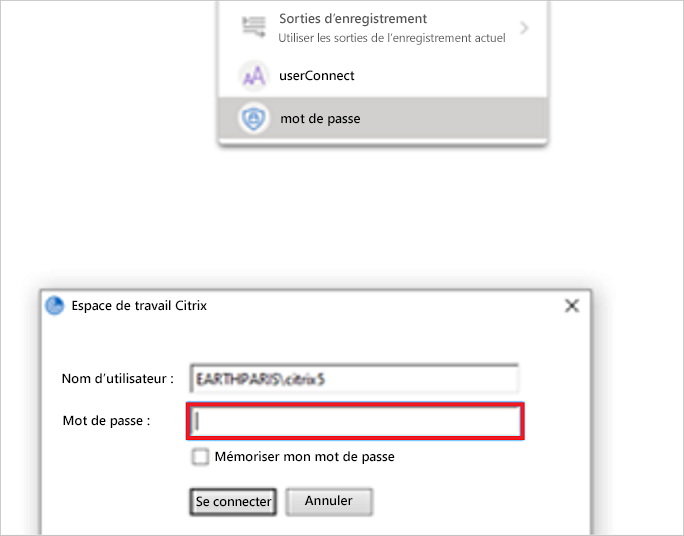
Utilisez l’OCR pour extraire le texte des images
Pendant l’enregistrement de vos étapes, accédez à l’emplacement du texte que vous souhaitez capturer.
Sélectionnez Sorties>Extraire le texte de l’image du contrôle de l’enregistreur.
Suivez les invites pour sélectionner un zone d’ancrage (une section de l’écran qui ne devrait pas changer, comme l’étiquette à côté d’un champ).
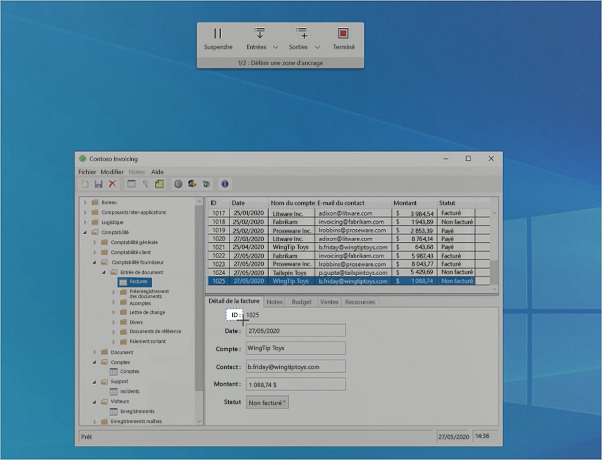
Sélectionnez la zone cible (zone à partir de laquelle le texte sera extrait à l’aide de l’OCR).
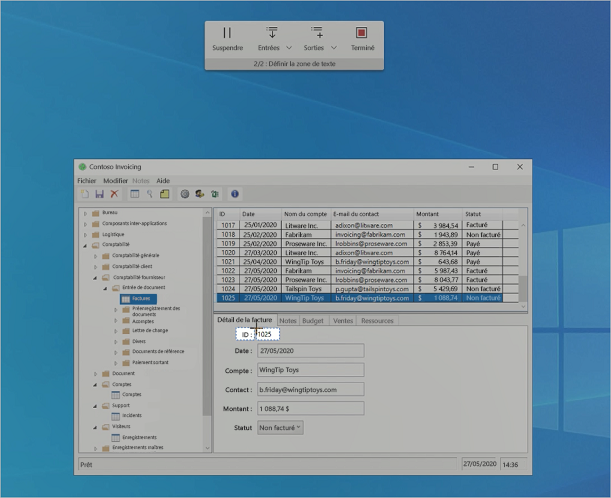
Entrez un nom pour la sortie.
Sélectionnez Terminé sur la commande de l’enregistreur.
Sélectionnez Enregistrer, puis testez votre flux de l’enregistreur Windows (V1).
Problèmes connus pour les enregistrements Bureau à distance
Assurez-vous que toutes les entrées requises (nom de l’ordinateur, nom d’utilisateur et mot de passe) sont renseignées et enregistrées avant d’enregistrer d’autres étapes dans le même flux de l’enregistreur Windows (V1).
Pour se connecter à une session de bureau à distance existante, la session doit avoir été lancée plus tôt dans le même flux de l’enregistreur Windows (V1).
La façon recommandée de lancer la connexion Bureau à distance (RDC) lors de l’enregistrement est à partir de l’application Connexion Bureau à distance (mstc.exe) dans le menu Démarrer. Si des actions de sécurité Windows sont enregistrées en plus de l’action Lancer Bureau à distance, elles doivent être supprimées du concepteur afin que la lecture ne soit pas interrompue (cela peut se produire lorsque la session de Bureau à distance est lancée à partir d’un raccourci).
La lecture peut échouer si le flux de l’enregistreur Windows (V1) a été enregistré sur un écran avec une mise à l’échelle de l’écran (Paramètres Windows> Affichage> Mise à l’échelle de l’écran) définie sur une valeur autre que 100 %. Pour contourner ce problème, assurez-vous que la mise à l’échelle de l’écran est définie sur 100 % avant l’enregistrement.
Gérer les conditions d’erreur
Des conditions inattendues peuvent survenir pendant la lecture. Ces conditions peuvent entraîner l’échec de vos flux de bureau. Vous pouvez utiliser les fonctionnalités avancées de gestion des erreurs pour créer des étapes de substitution quand des conditions inattendues se produisent.
Voici la procédure à suivre :
Connectez-vous à Power Automate avec votre compte scolaire ou professionnel.
Sélectionnez Mes flux>Flux de bureau.
Sélectionnez Autres commandes (trois points verticaux pour le flux de l’enregistreur Windows (V1) que vous souhaitez modifier).
Sélectionnez Modifier.
Sélectionnez la flèche vers le bas située juste avant l’étape de flux de l’enregistreur Windows (V1) à laquelle vous souhaitez ajouter la gestion des erreurs, puis sélectionnez + (insérer une nouvelle étape).
Dans l’image suivante, nous allons insérer la nouvelle étape avant l’étape PostElementText 1. Ainsi, si PostElementText 1 échoue, les étapes de substitution que vous définissez ensuite s’exécutent.
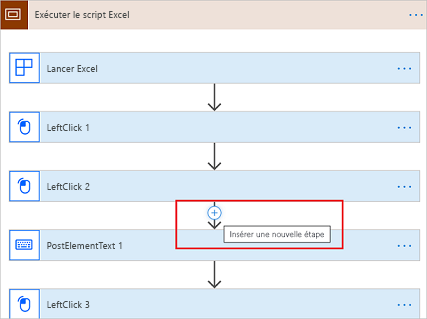
Sélectionnez Ajouter une branche parallèle.
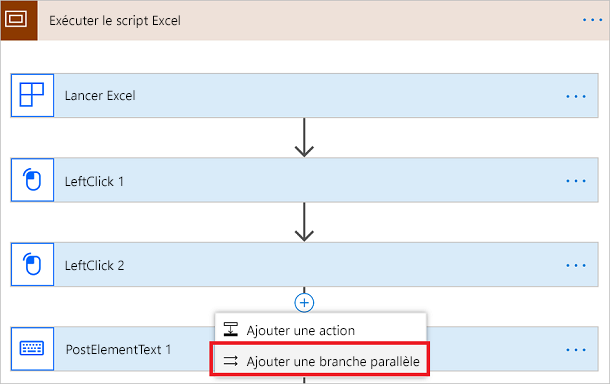
Sélectionnez l’action que vous souhaitez effectuer dans la branche parallèle en cas d’échec lors de l’exécution du flux de l’enregistreur Windows (V1).
Vous pouvez sélectionner Enregistrer l’application afin d’effectuer un nouvel enregistrement pour la branche parallèle ou sélectionner Terminer dans les actions intégrées pour quitter le flux d’enregistreur Windows (V1) de manière appropriée en cas d’échec.
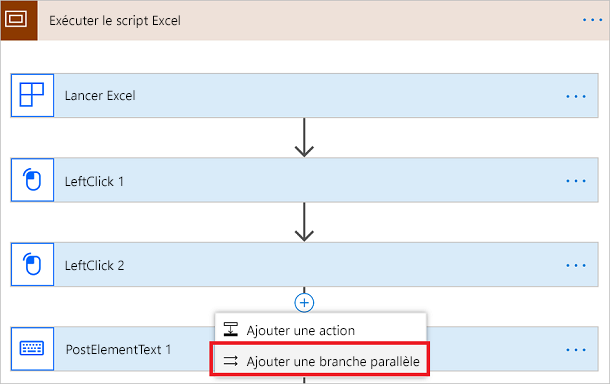
Note
Par défaut, l’action que vous ajoutez dans la branche parallèle s’exécute uniquement si l’étape précédente échoue. Vous pouvez sélectionner ... sur la branche parallèle >Configurer la propriété Exécuter après pour changer le comportement par défaut.
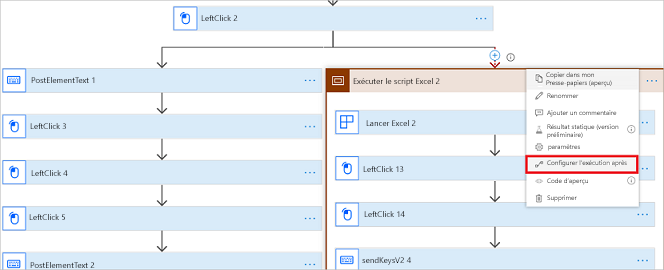
À partir de cet écran, vous pouvez sélectionner la condition sur laquelle vous souhaitez que la branche parallèle s’exécute. Vous pouvez sélectionner l’une des quatre options disponibles.
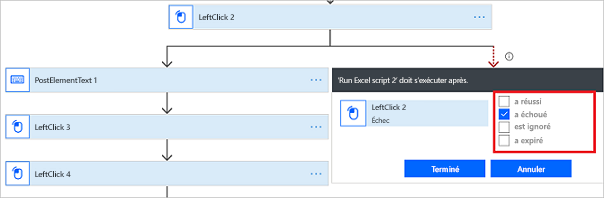
Remarque : vous ne pouvez pas enregistrer un flux de l’enregistreur Windows (V1) dont la branche principale et la branche parallèle sont définies pour s’exécuter sur la même condition.
Activer la lecture basée sur les coordonnées
La lecture basée sur les coordonnées utilise le décalage relatif des coordonnées d’écran en guise de solution de secours pour aider les flux de l’enregistreur Windows (V1) à trouver les objets cibles que le framework d’automatisation d’interface utilisateur Windows par défaut ne trouve pas pendant la lecture.
Voici quelques-unes des raisons pour lesquelles le framework d’automatisation d’interface utilisateur Windows par défaut est susceptible de ne pas trouver d’objets cibles pendant la lecture :
- L’application héritée que vous automatisez peut ne pas utiliser de technologies de programmation qui prennent en charge le framework d’automatisation d’interface utilisateur Windows.
- L’application ou ses contrôles peuvent ne pas avoir un XPath, un nom ou des ID d’automatisation d’interface utilisateur uniques.
- L’application a des contrôles dynamiques dont les noms ou les ID peuvent changer.
- L’application a des contrôles qui n’ont pas de noms, d’ID, d’identificateurs uniques, et ainsi de suite.
Pourboire
Utilisez la même mise à l’échelle et la même résolution, et maximisez aussi la taille de l’application cible lors de l’enregistrement afin d’améliorer la précision de la lecture basée sur les coordonnées.
Effectuez ces étapes après avoir enregistré un script de flux de l’enregistreur Windows (V1) :
Développez l’étape qui lance ou attache l’application.
Il s’agit généralement de la première étape du script d’enregistrement.
Sélectionnez Afficher les options avancées.
Recherchez les propriétés Utiliser la lecture des coordonnées.
Sélectionnez Oui dans la liste pour activer la lecture basée sur les coordonnées.
Pourboire
Vous pouvez activer ou désactiver Utiliser la lecture des coordonnées pour chaque application afin d’appliquer le paramètre à toutes les étapes effectuées sur cette application.
Avertissement
Avec la lecture basée sur les coordonnées, l’automatisation peut sélectionner des contrôles qui ne font pas partie de l’application cible pour diverses raisons, par exemple quand l’interface utilisateur des applications cibles change de façon dramatique.
Étapes suivantes
Découvrez comment exécuter le flux d’interface utilisateur que vous venez de modifier.
Si vous souhaitez en faire plus avec les flux de bureau, vous pouvez également essayer les flux d’interface utilisateur avec paramètres d’entrée et de sortie.