Notes
L’accès à cette page nécessite une autorisation. Vous pouvez essayer de vous connecter ou de modifier des répertoires.
L’accès à cette page nécessite une autorisation. Vous pouvez essayer de modifier des répertoires.
Power Automate vous permet d’exécuter des flux de bureau avec assistance dans une fenêtre virtuelle qui réplique votre bureau, afin que vous puissiez continuer à travailler sur votre machine pendant que l’automatisation s’exécute en parallèle.
Ce mode d’exécution attended s’appelle Picture-in-Picture et utilise la technologie Sessions enfants.
Voici un tutoriel vidéo rapide sur l’exécution de flux de bureau en mode Picture-in-Picture.
Prérequis
Power Automate pour le bureau doit être installé sur l’ordinateur.
L’utilisateur doit être connecté pour utiliser Power Automate.
L’utilisateur a besoin d’un plan Power Automate Premium ou d’un accès à un environnement de paiement à l’utilisation.
L’utilisateur qui exécute des flux en mode Picture-in-Picture doit faire partie des stratégies Windows suivantes :
Computer Configuration\Windows Settings\Security Settings\Local Policies\User Rights Assignment\Allow Log On LocallyComputer Configuration\Windows Settings\Security Settings\Local Policies\User Rights Assignment\Access this computer from the network
Un appareil qui exécute Windows 10 (Pro ou Enterprise), Windows 11 (Pro ou Enterprise), Windows Server 2016, Windows Server 2019 ou Windows Server 2022.
Activer Picture-in-Picture sur la machine
Pour activer le mode d’exécution Picture-in-Picture sur la machine, suivez l’une des méthodes décrites ici.
Important
Les droits d’administrateur sur la machine locale sont requis pour toutes les méthodes. Pour les installations du Microsoft Store, seule la méthode manuelle est disponible.
| Méthode | Description |
|---|---|
| Manuellement | Exécutez un flux de bureau en mode Picture-in-Picture sur la machine. Vous êtes invité à activer la fonctionnalité. |
| Programme d’installation de MSI | Installez Power Automate avec le programme d’installation de MSI et sélectionnez l’option Activer le mode Picture-in-Picture pendant le processus d’installation. |
| Installation silencieuse | Installez Power Automate avec l’installation silencieuse. Pendant l’installation silencieuse, Picture-in-Picture est activé par défaut sur la machine. Pour ignorer l’activation, ajoutez l’argument -SKIPENABLEPIPMODE. Pour plus d’informations : Arguments de ligne de commande |
| Command | Mettez à jour une installation existante et activez ou désactivez le mode d’exécution Picture-in-Picture sur la machine avec une commande. Ouvrez le menu Démarrer, recherchez Invite de commande, cliquez dessus avec le bouton droit, puis sélectionnez Exécuter en tant qu’administrateur. Accédez au répertoire d’installation de Power Automate, par défaut cd C:\Program Files (x86)\Power Automate Desktop, et exécutez la commande PAD.ChildSession.Installer.Host.exe pour activer Picture-in-Picture ou PAD.ChildSession.Installer.Host.exe -d pour le désactiver. |
Déclencher un flux de bureau depuis la console Power Automate en mode Picture-in-Picture
Vous pouvez déclencher un flux de bureau en mode Picture-in-Picture via la console Power Automate.
Sélectionnez le flux cible, ouvrez le menu Autres actions, puis sélectionnez Exécuter en mode Picture-in-Picture.
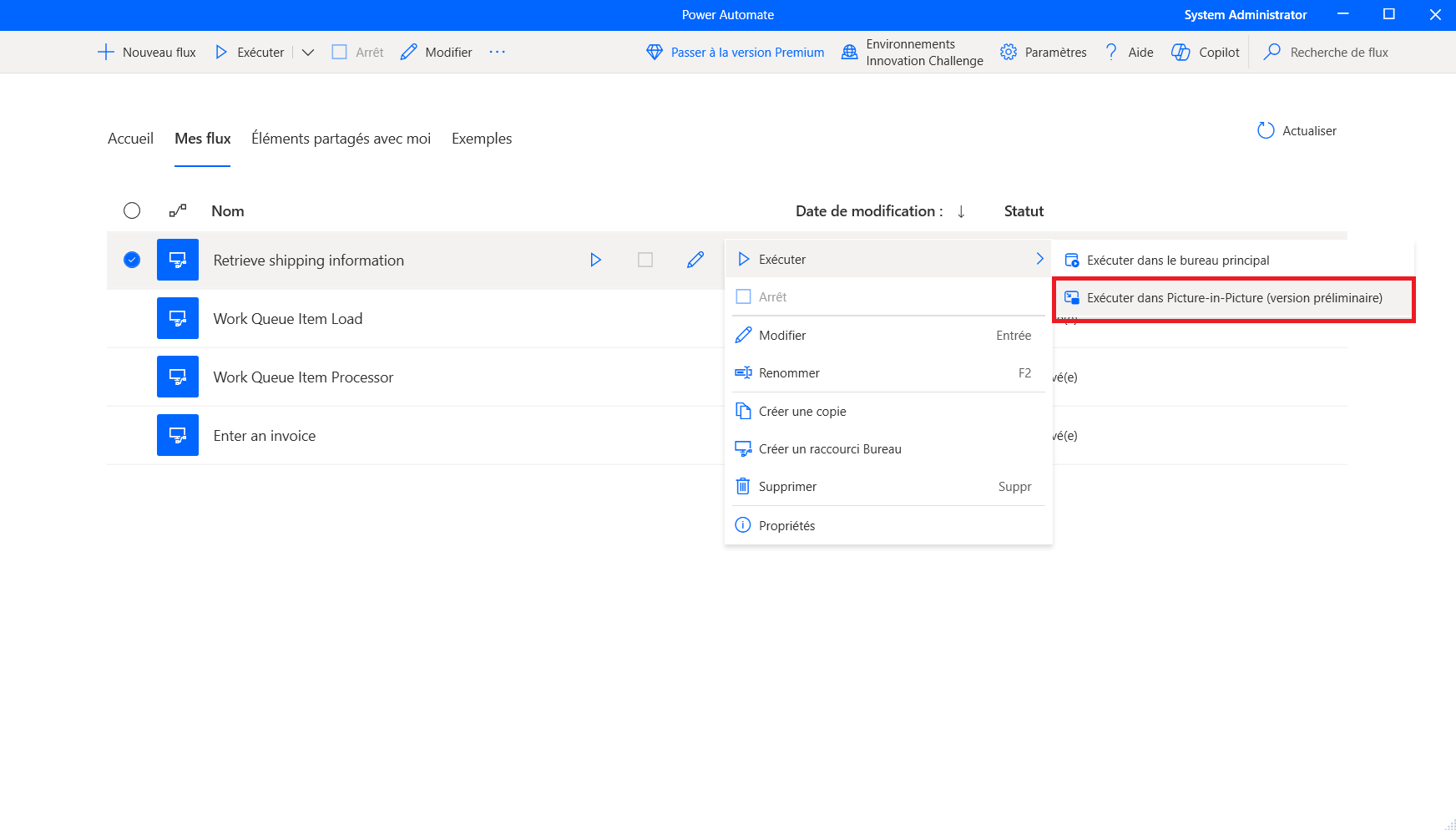
Vous pouvez également activer la propriété de flux Exécuter en mode Picture-in-Picture afin que le flux s’exécute toujours en mode Picture-in-Picture lorsqu’il est déclenché localement.
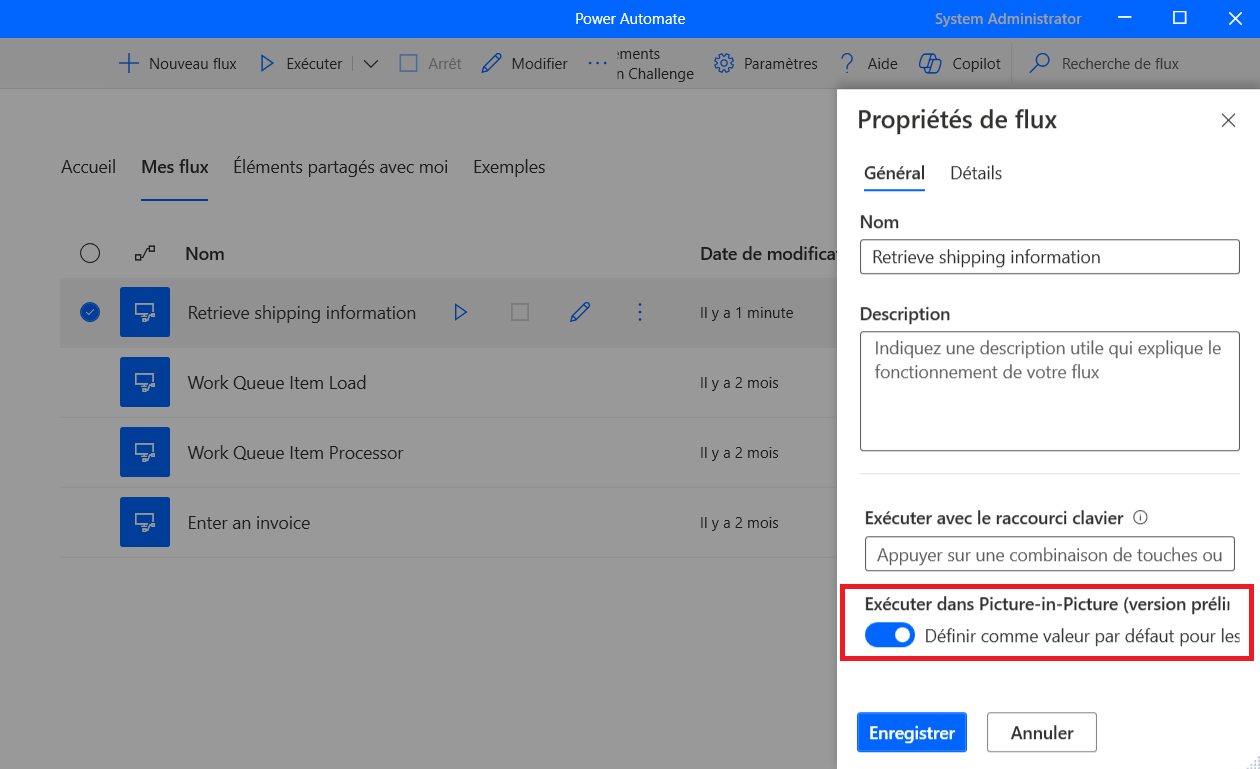
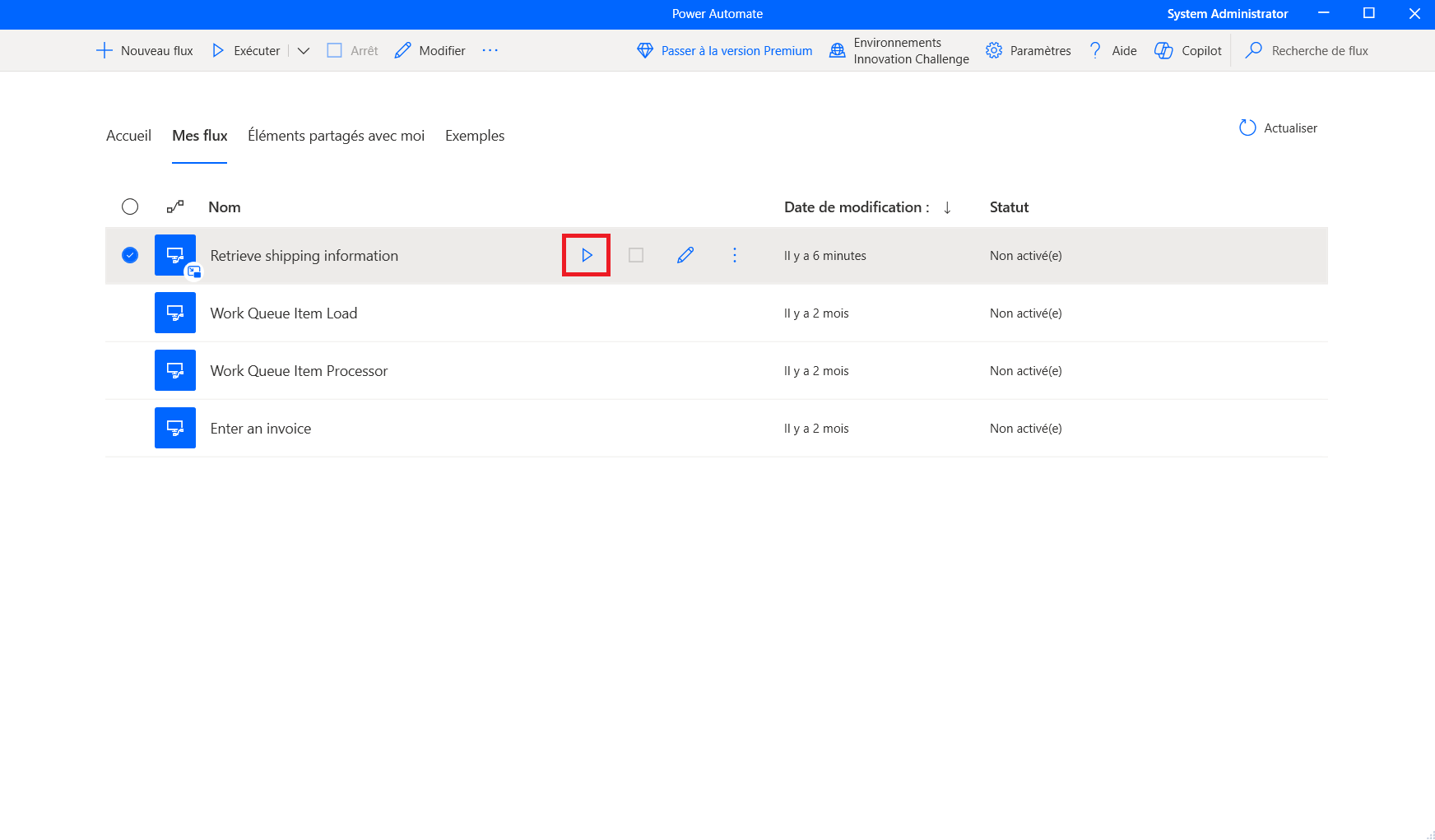
Lorsque vous vous authentifiez sur la session Picture-in-Picture, le flux commence à s’exécuter dans la fenêtre Picture-in-Picture.
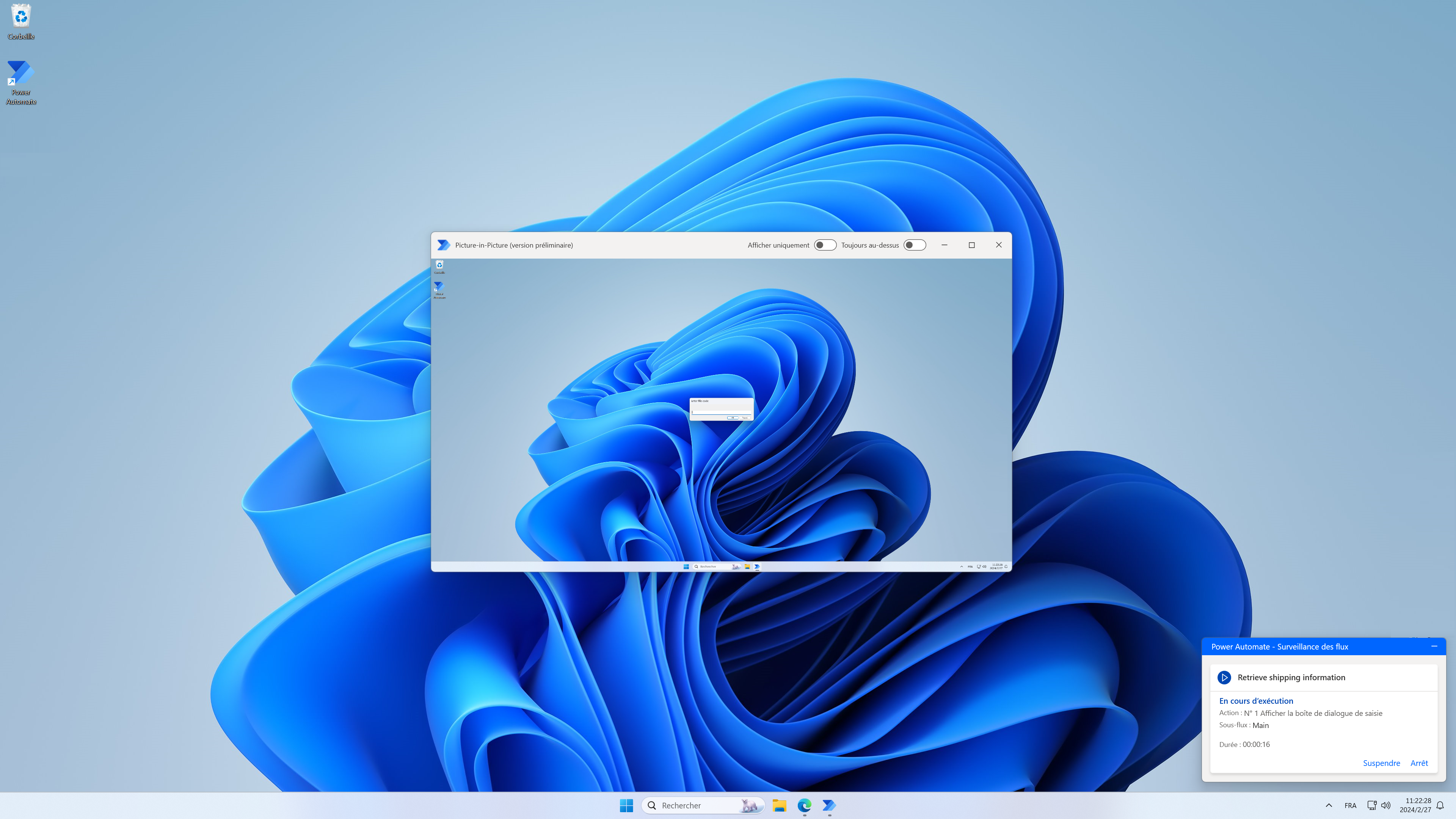
Activez les options Afficher uniquement pour bloquer les entrées de l’utilisateur et Toujours en haut pour toujours conserver la fenêtre au premier plan.
Astuce
Lors de l’exécution de plusieurs flux en mode Picture-in-Picture l’un après l’autre, il est recommandé de maintenir la fenêtre Picture-in-Picture ouverte. Cela garantit une exécution plus rapide du flux, car l’authentification des utilisateurs et le chargement de la session ne se produisent qu’une seule fois.
Déclencher un flux de bureau à partir d’un flux de cloud en mode Picture-in-Picture
Vous pouvez déclencher un flux de bureau en mode Picture-in-Picture à partir d’un flux de cloud.
Le déclenchement de flux de bureau à partir de flux de cloud vous permet d’exécuter des flux de bureau en mode attended et unattended.
Important
- L’exécution de flux en mode Picture-in-Picture n’est disponible que pour les exécutions attended.
Pour déclencher un flux de bureau en mode Picture-in-Picture, ouvrez le volet de configuration de l’action de cloud Exécuter un flux créé avec Power Automate pour le bureau. Définissez le champ Mode d’exécution sur Attended et, dans la section Paramètres avancés, définissez le champ Mode attended sur Picture-in-Picture.
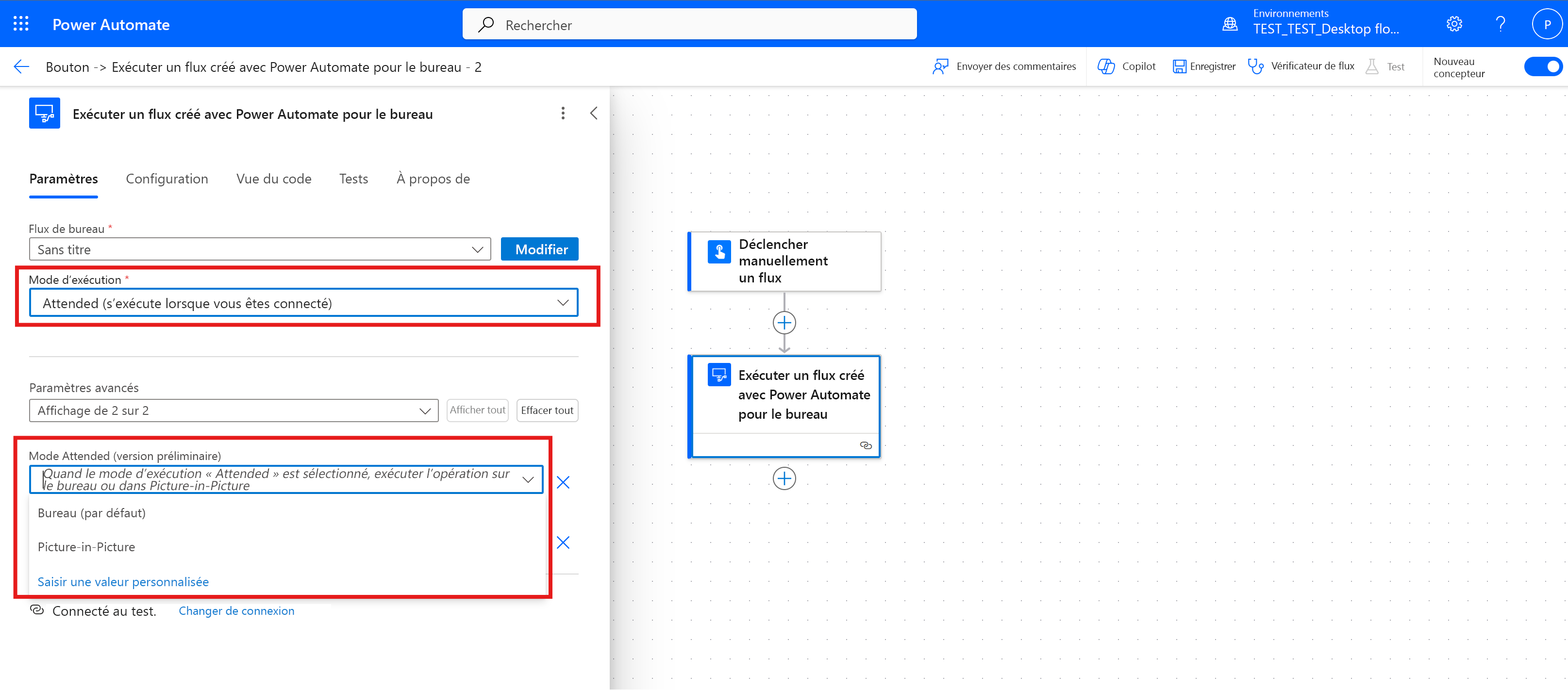
Lorsque vous déclenchez le flux de bureau, la fenêtre Picture-in-Picture s’affiche et vous invite à vous authentifier. Une fois authentifié, le flux commence à s’exécuter, comme lorsque vous déclenchez un flux de bureau depuis la console Power Automate en mode Picture-in-Picture.
Déboguer un flux de bureau en mode Picture-in-Picture
Vous pouvez déboguer un flux de bureau dans une session Picture-in-Picture directement via le concepteur de flux Power Automate.
Pour activer le mode d’exécution Picture-in-Picture dans le concepteur, sélectionnez Déboguer>Activer le mode Picture-in-Picture.
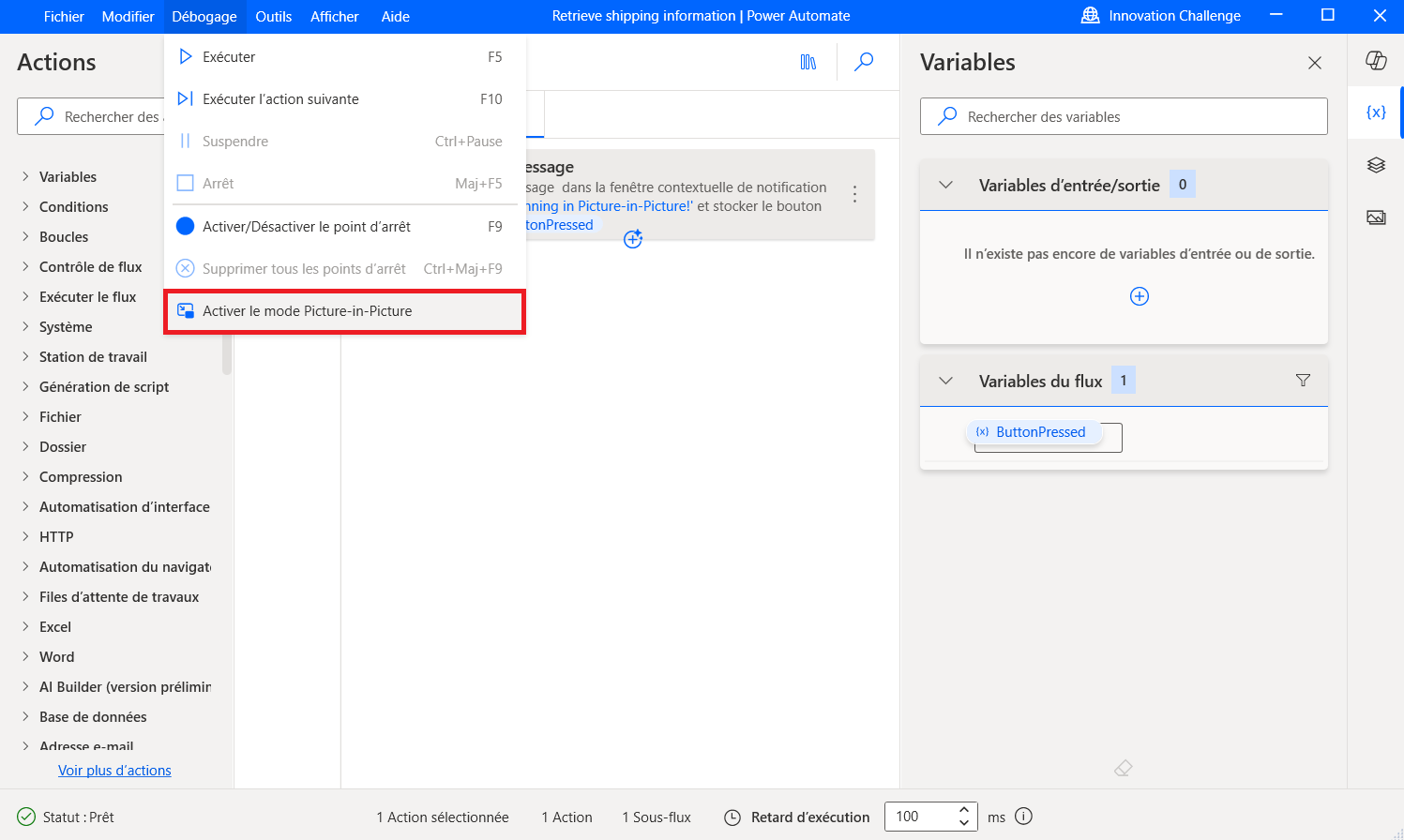
Limitations de l’automatisation du navigateur en mode Picture-in-Picture
Deux instances d’un navigateur Web (Chrome, Firefox ou Microsoft Edge) ne peuvent pas s’ouvrir simultanément avec le même dossier de données utilisateur dans les sessions principales et Picture-in-Picture.
Si un navigateur Web est déjà ouvert sur le bureau avec un dossier de données utilisateur, il s’ouvre en mode Picture-in-Picture avec un autre dossier de données utilisateur, et inversement.
Cette limitation est gérée automatiquement avec le paramètre Dossier de données utilisateur dans les actions de lancement du navigateur dans le concepteur Power Automate. Pour en savoir plus, consultez Lancer le nouveau Microsoft Edge.
Le paramètre Dossier de données utilisateur dispose des options suivantes :
- Picture-in-Picture par défaut (option par défaut)
- Navigateur par défaut
- Personnalisé
Lorsqu’il est défini sur Picture-in-Picture par défaut, Power Automate crée un nouveau dossier de données utilisateur que le navigateur peut utiliser lorsque le flux s’exécute en mode Picture-in-Picture.
Important
- Pour que l’automatisation du navigateur fonctionne correctement, utilisez une action de lancement du navigateur pour ouvrir votre navigateur Web dans la fenêtre Picture-in-Picture et activer l’extension du navigateur Power Automate dans le dossier de données utilisateur Picture-in-Picture.
- Utilisez l’utilitaire de résolution des problèmes dans Power Automate pour le bureau pour diagnostiquer les problèmes liés au mode Picture-in-Picture.
Si cette option est définie sur Navigateur par défaut, le navigateur de la session picture-in-picture utilise le dossier de données utilisateur par défaut, qui est le même que celui utilisé lorsque le flux s’exécute dans la session principale.
Important
- Lorsque le paramètre Dossier de données utilisateur est défini sur Navigateur par défaut, le navigateur Web ne peut s’ouvrir que dans une seule session à la fois.
Lorsque cette option est définie sur Personnalisé, vous pouvez entrer un dossier de données utilisateur personnalisé à utiliser par le navigateur dans les exécutions de flux picture-in-picture.
Problèmes connus et limitations
- Si vous utilisez un code PIN pour vous connecter à Windows, l’authentification par code PIN ne fonctionne que la première fois que la session Picture-in-Picture est ouverte. Après cela, l’authentification ne peut être effectuée qu’avec un nom d’utilisateur et un mot de passe.
- Les applications qui démarrent au démarrage de Windows sont également automatiquement ouvertes dans la session Picture-in-Picture. Cela peut provoquer un conflit entre les deux sessions, car deux instances d’une application s’exécutent simultanément. Pour éviter ce problème, ne configurez pas les applications pour qu’elles démarrent automatiquement au démarrage de Windows. Pour résoudre ce problème, il peut être nécessaire de se déconnecter et de se reconnecter ou de redémarrer la machine.
- Les éditions Windows Home ne sont pas prises en charge.
- La machine ne peut pas être redémarrée ou arrêtée lorsque la session Picture-in-Picture est ouverte.
- Le presse-papiers est partagé entre la session Picture-in-Picture et la session principale.
- Avec Windows Server, si plusieurs utilisateurs sont connectés simultanément au serveur, une seule session Picture-in-Picture peut être ouverte à la fois.
- Le délai d’attente par défaut pour démarrer un processus dans une session Picture-in-Picture est de 120 secondes. Si la connexion prend plus de temps, une erreur de délai d’attente est générée.
- Picture-in-Picture demande des informations d’identification à chaque démarrage dans le cas où la stratégie Windows suivante est définie sur Désactivé :
Local Group Policy\Computer Configuration\Administrative Templates\System\Credential Delegation\Allow delegating default credentials
- Si une carte à puce est utilisée pour se connecter à Windows, la stratégie suivante doit être définie sur Non configuré ou Désactivé :
Computer Configuration\Administrative Templates\Windows Components\Remote Desktop Services\Remote Desktop Session Host\Device and Resource Redirection\Do not allow smart card device redirection