Notes
L’accès à cette page nécessite une autorisation. Vous pouvez essayer de vous connecter ou de modifier des répertoires.
L’accès à cette page nécessite une autorisation. Vous pouvez essayer de modifier des répertoires.
Power Automate, outre le déclenchement de flux via la console, le concepteur de flux et les flux de cloud, vous permet d’exécuter des flux de bureau à l’aide d’URL d’exécution et de raccourcis de bureau.
Vous pouvez utiliser des URL pour déclencher les flux de bureau via de nombreuses sources différentes, telles que les navigateurs, l’application Windows Run, l’invite de commande et le Planificateur de tâches Windows. Vous pouvez également créer des raccourcis sur le bureau et exécuter vos flux de bureau directement à travers eux.
Si un flux déclenché nécessite des variables d’entrée, la console vous demandera de saisir les valeurs appropriées.
Par défaut, Power Automate vous invite toujours à confirmer le déclenchement d’un flux de bureau via une URL ou un raccourci sur le bureau. Pour désactiver cette fonctionnalité, accédez aux paramètres de la console et désactivez Afficher la boîte de dialogue de confirmation pendant l’appel de flux en externe ou modifiez l’entrée de registre Windows appropriée.
Avertissement
La désactivation de la boîte de dialogue de confirmation pose des menaces de sécurité car vous pourriez exécuter sans préavis un flux douteux partagé par un acteur malveillant.
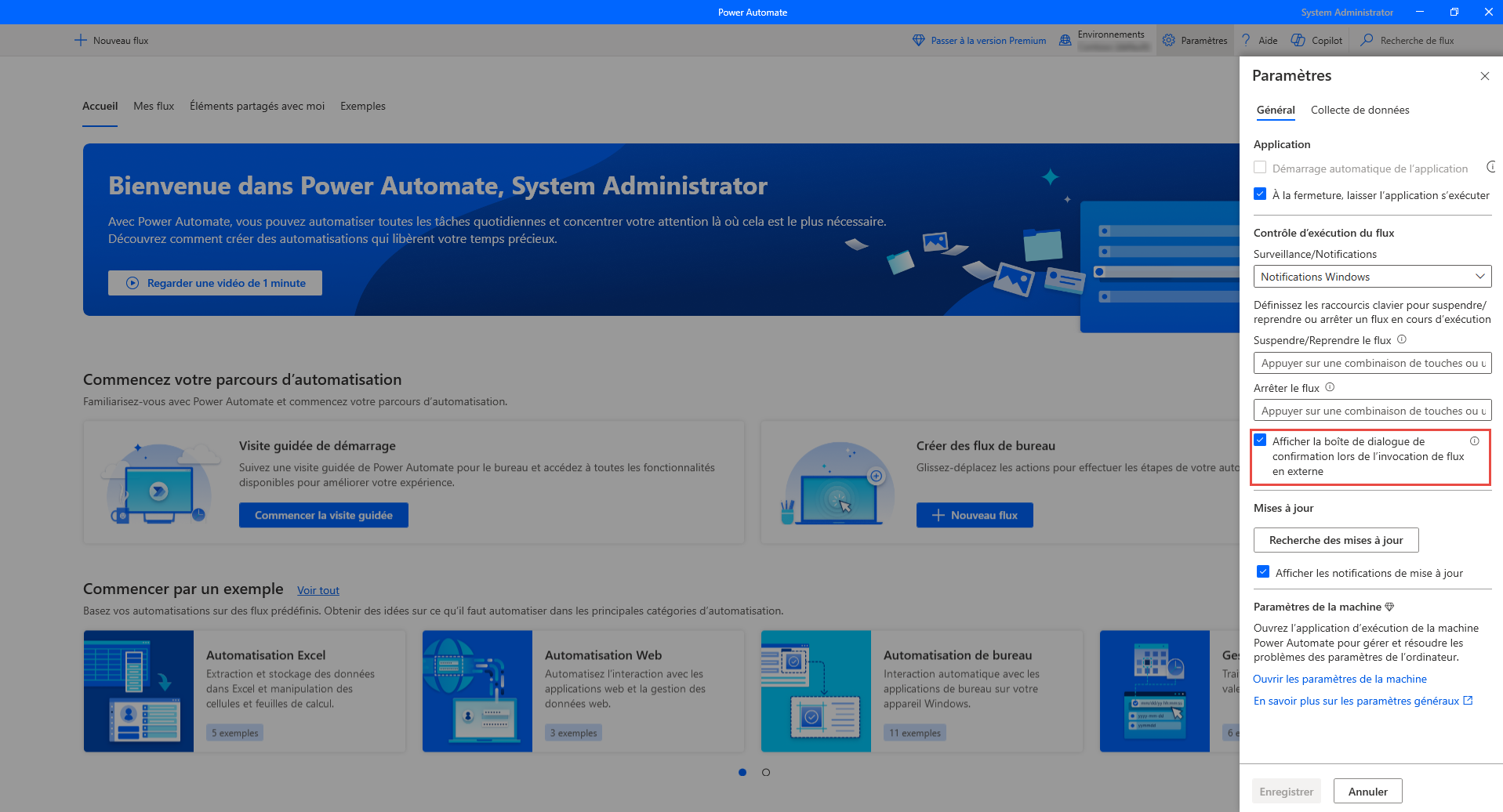
Conditions préalables
- Power Automate pour le bureau doit être installé sur l’ordinateur.
- L’utilisateur doit être connecté.
- L’utilisateur a besoin d’un plan Power Automate Premium ou d’un accès à un environnement de paiement à l’utilisation.
Créer un raccourci Bureau
Pour créer un raccourci pour un flux de bureau, faites un clic droit sur son nom dans la console et sélectionnez Créer un raccourci sur le bureau. Tous les raccourcis sont automatiquement créés dans votre dossier de bureau, mais vous pouvez les déplacer vers n’importe quel dossier de votre machine.

Créer une URL d´exécution
Important
Si un flux est déjà en cours d’exécution, il ne s’exécutera pas lorsque l’URL sera invoquée.
Pour générer une URL qui déclenche un flux de bureau, utilisez l’un des formats suivants :
"ms-powerautomate:/console/flow/run?workflowName=[workflowName]"
"ms-powerautomate:/console/flow/run?workflowId=[workflowId]"
"ms-powerautomate:/console/flow/run?environmentId=[environmentId]&workflowId=[workflowId]"
"ms-powerautomate:/console/flow/run?environmentId=[environmentId]&workflowName=[workflowIName]"
Note
Vous pouvez trouver une URL d’exécution créée automatiquement et composée des ID d’environnement et de flux dans la section des propriétés du flux de bureau. Pour plus d’informations sur les propriétés du flux, consultez Propriétés du flux de bureau.
Les deux premiers formats ne définissent pas un environnement spécifique, donc Power Automate utilise automatiquement l’environnement de console actuellement sélectionné. La commande sera ignorée si l’ID ou le nom du flux n’est pas spécifié.
Si la console est définie sur un autre environnement que celui spécifié dans l’URL, l’environnement de la console changera automatiquement.
Rechercher des ID d’environnement et de flux de bureau
Pour trouver l’ID d’un environnement, accédez au portail Power Automate et sélectionnez l’environnement souhaité. Ensuite, naviguez jusqu’à l’onglet Mes flux et copiez l’ID d’environnement à partir de la ligne d’adresse.

Pour trouver l’ID d’un flux de bureau, lancez la console Power Automate, sélectionnez ou cliquez avec le bouton droit sur le flux approprié, puis sélectionnez Propriétés.
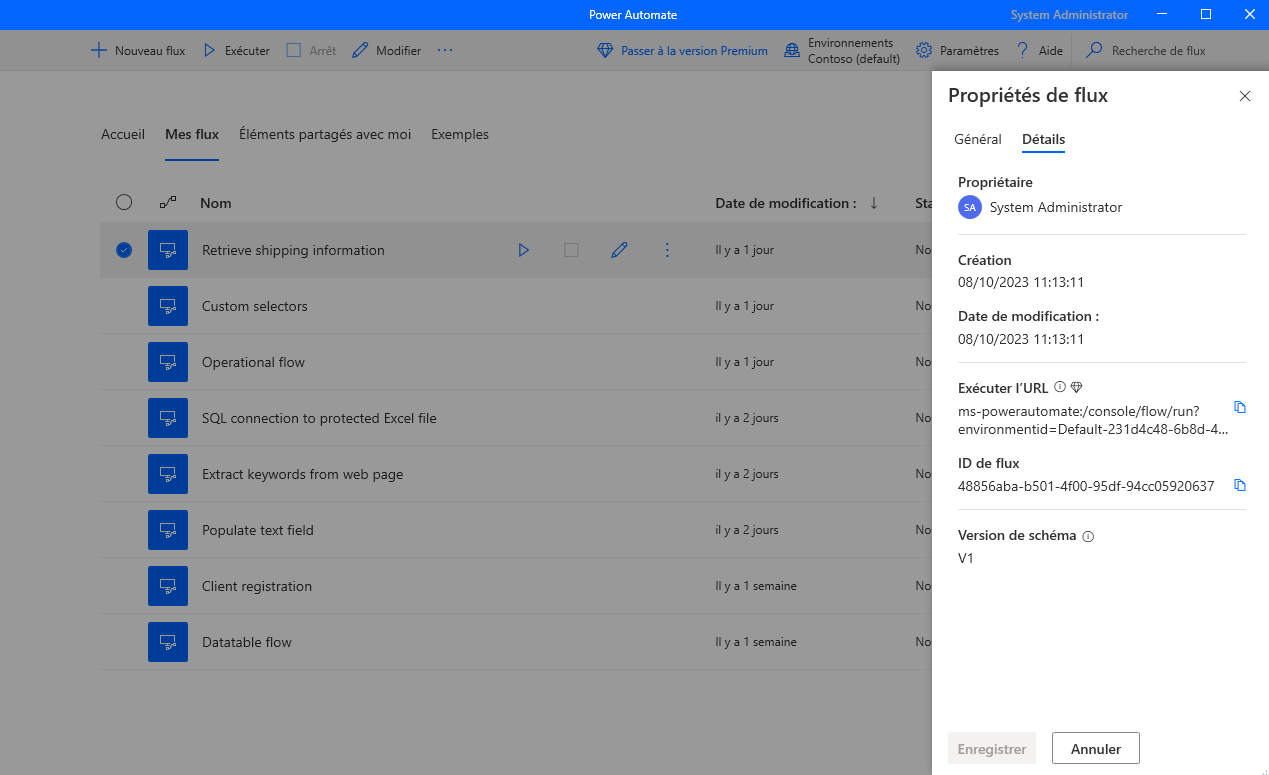
Ajouter des paramètres facultatifs à une URL d’exécution
Outre les paramètres d’entrée obligatoires, vous pouvez ajouter des paramètres facultatifs à une URL d’exécution.
Ajouter des variables d’entrée de flux à une URL d’exécution
Ajoutez le paramètre inputArguments à une URL d’exécution pour configurer les entrées du flux.
Si le paramètre inputArguments contient toutes les variables d’entrée du flux, alors la console Power Automate ne demande pas la saisie de l’utilisateur pendant l’exécution du flux.
Une URL contenant le paramètre inputArguments doit avoir la structure suivante. Le paramètre peut être ajouté à n’importe laquelle des URL mentionnées précédemment.
Important
Un caractère d’échappement doit être appliqué à tous les caractères spéciaux de la chaîne JSON. Par exemple, tous les guillemets doubles doivent avoir une barre oblique inverse comme caractère d’échappement.
"ms-powerautomate:/console/flow/run?workflowId=[workflowId]&inputArguments={\"[External name 1]\": [Value 1],\"[External name 2]\": [Value 2]}"
Par exemple, l’URL d’exécution ci-dessous appelle un flux de bureau avec des entrées de texte, numériques et booléennes :
"ms-powerautomate:/console/flow/run?&workflowid=dfd0c814-2c30-4cd8-849d-a4b2d2f4f33b&inputArguments={\"NewInput\": \"Hello\", \"NewInput2\": 123, \"NewInput3\": true}"
Note
- Seuls les types de données Texte, Numérique et Booléen sont pris en charge.
- Les valeurs booléennes sont sensibles à la casse et la valeur peut être true ou false.
- S’il existe des entrées de flux supplémentaires qui ne sont pas incluses dans le paramètre
inputArguments, alors pendant l’exécution du flux, la console Power Automate demande la saisie de l’utilisateur. - La source qui appelle l’URL d’exécution peut avoir une limite de caractères maximum autorisés, ce qui entraînera l’échec du flux si cette limite est dépassée.
Important
- Pour déclencher l’URL d’exécution via un navigateur Web, annulez l’échappement de la valeur de chaîne JSON du paramètre
inputArgumentset utilisez le Codage de l’URL pour convertir les caractères dans un format ASCII valide. - Pour annuler l’échappement des guillemets doubles, supprimez les barres obliques inverses. Par exemple, inputArguments={"NewInput": "Hello", "NewInput2": 123, "NewInput3": true}
Se connecter en mode silencieux avec le compte Windows actuel
Ajoutez le paramètre autologin à une URL d’exécution pour vous connecter à Power Automate sans aucune interaction de l’utilisateur, avec l’utilisateur Windows actuellement connecté.
Comme condition préalable, l’utilisateur doit être déconnecté et Power Automate ne doit pas être en cours d’exécution sur la machine.
Important
Si l’utilisateur s’est explicitement déconnecté de Power Automate via l’interface utilisateur, Power Automate respecte les préférences de l’utilisateur et n’effectue pas de connexion automatique.
Une URL contenant le paramètre autologin doit avoir la structure suivante. Le paramètre peut être ajouté à n’importe laquelle des URL mentionnées précédemment.
"ms-powerautomate:/console/flow/run?workflowId=[workflowId]&autologin=true"
Enregistrer les journaux pour les flux de bureau exécutés via une URL
Ajoutez le paramètre runId à une URL d’exécution pour définir un GUID unique pour les journaux de flux de bureau.
Power Automate utilise ce GUID pour créer un dossier et y stocker les journaux. Les journaux sont stockés dans : C:\Utilisateurs\[Nom d’utilisateur]\AppData\Local\Microsoft\Power Automate Desktop\Console\Scripts\[ID de flux]\Exécutions\[ID d’exécution]
Note
Un GUID est une valeur de 128 bits composée d’un groupe de 8 chiffres hexadécimaux, de trois groupes de 4 chiffres chacun et d’un groupe de 12 chiffres, par exemple : e6f82a20-47f7-4dd8-a97f-63df36797d0f.
Une URL contenant le paramètre d’entrée runId doit avoir la structure suivante. Le paramètre peut être ajouté à n’importe laquelle des URL mentionnées précédemment.
"ms-powerautomate:/console/flow/run?workflowId=[workflowId]&runId=[GUID]"
Utilisation d’une URL d’exécution dans l’invite de commandes
Pour déclencher un flux à l’aide de l’invite de commandes, utilisez une commande avec la syntaxe suivante (s’applique aux installations MSI) :
"C:\Program Files (x86)\Power Automate Desktop\dotnet\PAD.Console.Host.exe" "ms-powerautomate:/console/flow/run?workflowName=[workflowName]"
Note
Vous pouvez remplacer la deuxième partie de la commande par n’importe lequel des formats d’URL présentés précédemment.
Déclencher des flux automatiquement avec le planificateur de tâches
Pour déclencher un flux à l’aide de l’application Planificateur de tâches de Windows :
Créez une tâche, accédez à l’onglet Actions de la boîte de dialogue Créer une tâche et ajoutez une nouvelle action.
Remplir la valeur suivante dans le champ Programme/script.
- Pour les installations MSI :
C:\Program Files (x86)\Power Automate Desktop\dotnet\PAD.Console.Host.exe- Pour les installations Microsoft Store :
C:\WINDOWS\system32\WindowsPowerShell\v1.0\powershell.exeRemplir la valeur suivante dans le champ Ajouter des arguments.
- Pour les installations MSI :
ms-powerautomate:/console/flow/run?workflowName=[workflowName]- Pour les installations Microsoft Store :
-Command "Start-Process \"ms-powerautomate:/console/flow/run?workflowName=[workflowName]""Note
Vous pouvez remplacer l’argument donné par n’importe lequel des formats d’URL présentés précédemment.