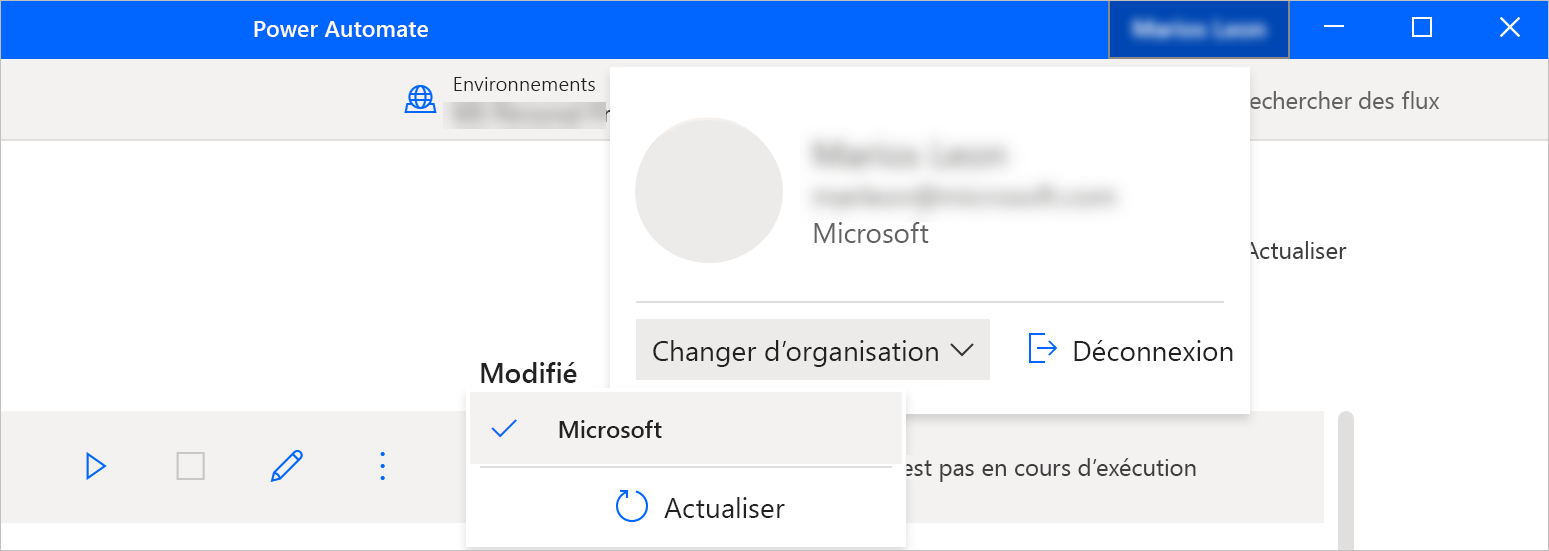Notes
L’accès à cette page nécessite une autorisation. Vous pouvez essayer de vous connecter ou de modifier des répertoires.
L’accès à cette page nécessite une autorisation. Vous pouvez essayer de modifier des répertoires.
La console est l’interface centrale de Power Automate pour le bureau.
La section principale de la console contient quatre onglets qui affichent différents types dinformations : un écran d’accueil, vos flux de bureau, vos flux de bureau partagés et des exemples intégrés.
En haut de la fenêtre, vous pouvez voir l’utilisateur actuel, tandis que sur la barre de commandes, vous pouvez voir toutes les actions disponibles, une liste déroulante pour changer d’environnement, les boutons Paramètres et Aide, et une barre de recherche.
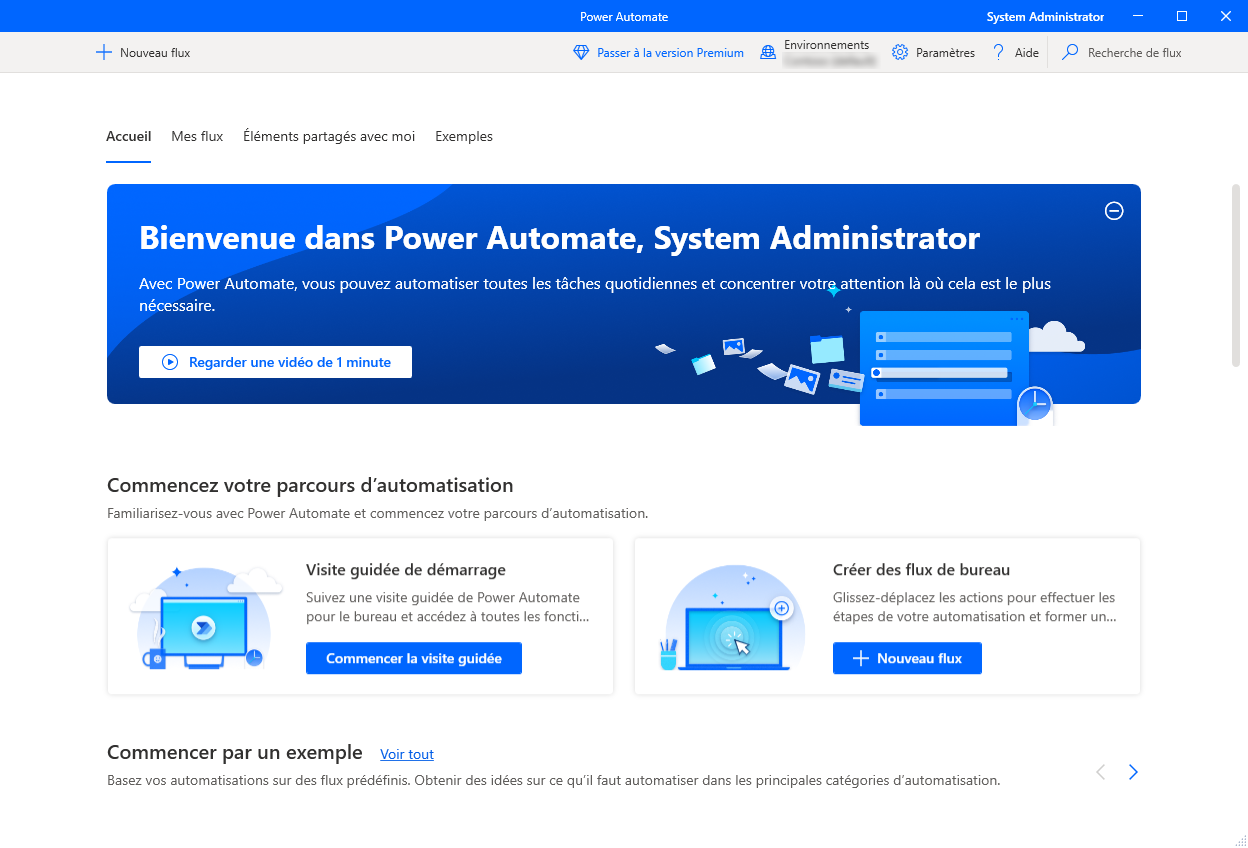
Note
Certaines options de la console peuvent être désactivées en raison d’autorisations insuffisantes dans l’environnement actuel. Contactez votre Administrateur pour vous accorder l’accès ou passer à un autre environnement. Pour plus d’informations sur les rôles de sécurité, accédez à Configurer la sécurité utilisateur.
Démarrage d’un flux de bureau
Pour exécuter un flux de bureau attended locale, utilisez le bouton Démarrer en regard du flux sélectionné ou sur la barre de commandes. La colonne Statut vous permet d’examiner le statut actuel de chaque flux.
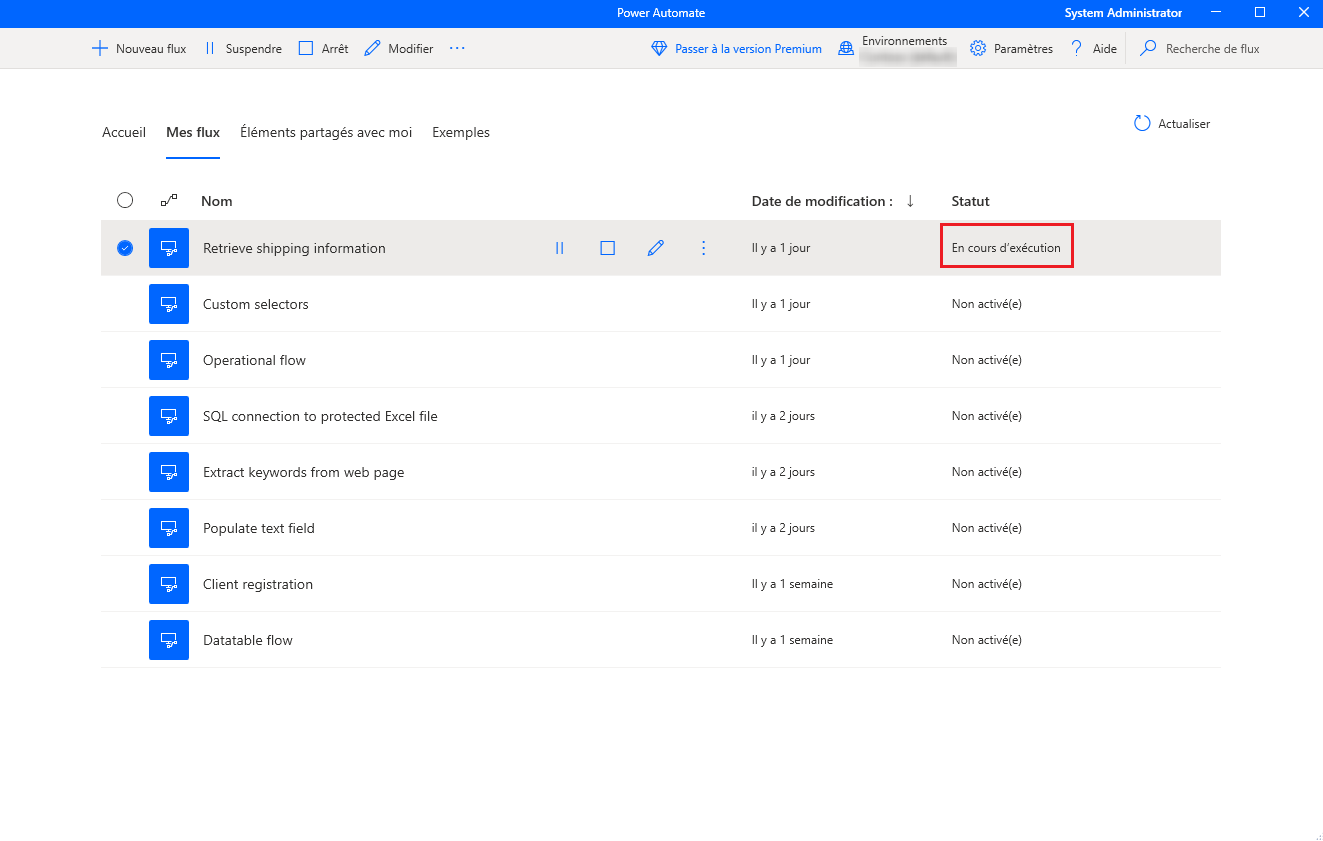
Si un flux en cours d’exécution contient des variables d’entrée, une boîte de dialogue vous invite à fournir les valeurs appropriées.
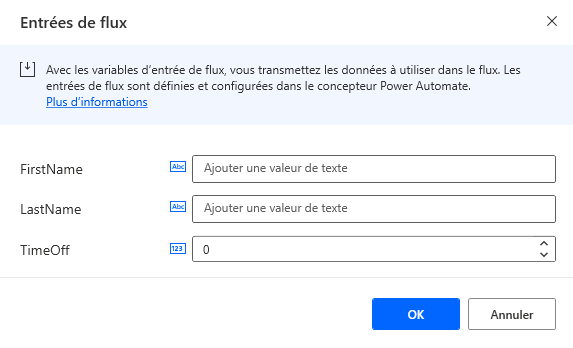
Modification d’un flux de bureau
Outre la création de nouveaux flux de bureau, vous pouvez modifier les flux existants à l’aide du bouton Modifier à côté du flux sélectionné ou dans la barre de commandes.
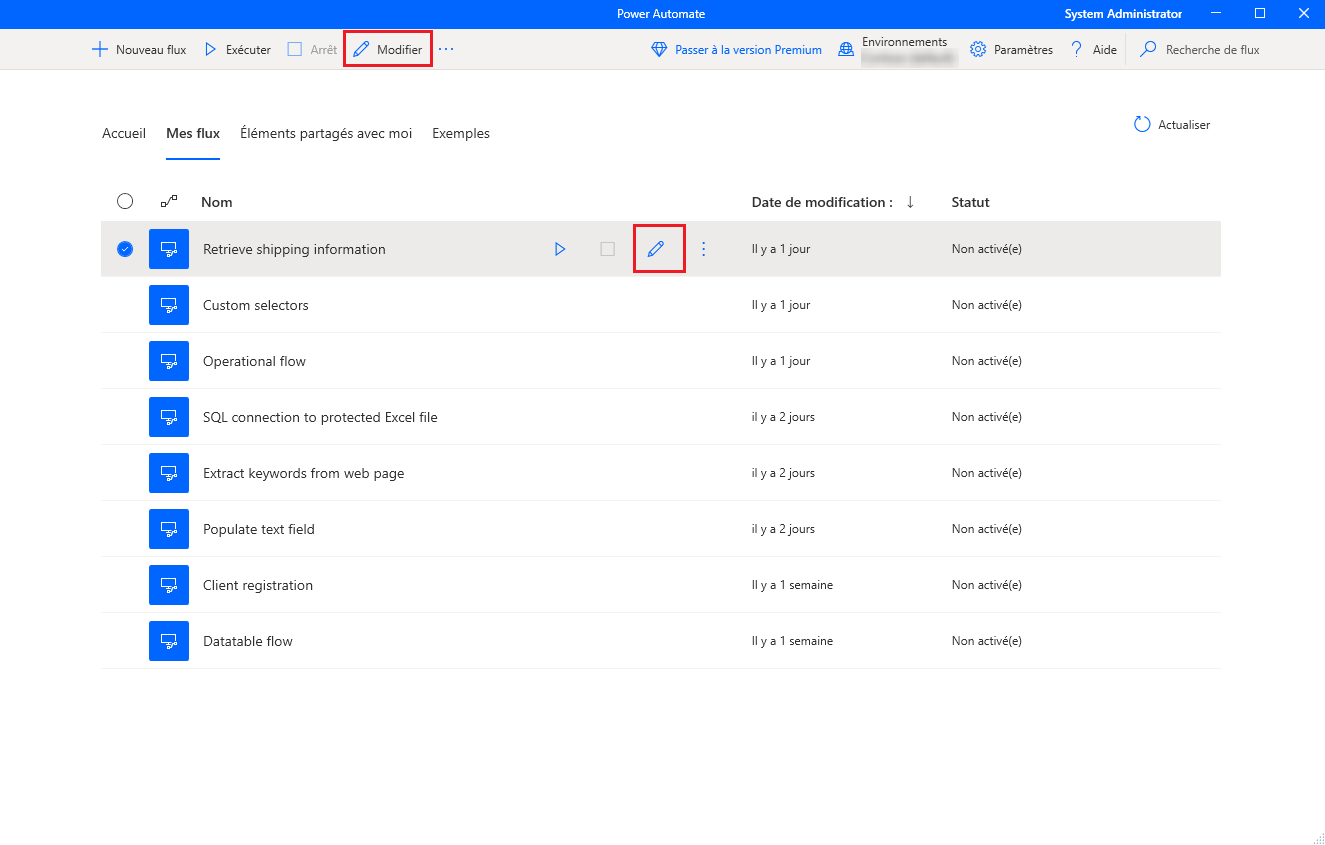
Le développement de nouveaux flux et l’édition de flux existants ont lieu dans le concepteur de flux. Pour plus d’informations sur le concepteur de flux et sur la manière de développer des flux de bureau, reportez-vous à Concepteur de flux de bureau.
Important
Lorsque plusieurs personnes apportent des modifications à un flux de bureau partagé, la dernière personne qui enregistre le flux annule et remplace toutes les actions précédentes.
Paramètres de la console
Pour configurer Power Automate pour le bureau selon vos préférences, sélectionnez le bouton Paramètres.

Sous Apparence, choisissez si Power Automate doit fonctionner en mode clair ou sombre (version préliminaire).

Sous Contrôle d’exécution de flux, utilisez le menu déroulant Surveillance/Notifications pour choisir si Power Automate devrait afficher les notifications Windows intégrées, une fenêtre de surveillance de flux personnalisée ou aucune notification. En savoir plus sur les notifications Power Automate dans Notifications d’exécution.
Vous pouvez également définir une combinaison de touches de raccourci pour suspendre ou reprendre un flux en cours d’exécution, et une autre combinaison de touches de raccourci pour arrêter instantanément l’exécution des flux.
Par défaut, Power Automate vous invite toujours à confirmer le déclenchement d’un flux de bureau via une URL ou un raccourci sur le bureau. L’option Afficher la boîte de dialogue de confirmation lors de l’invocation de flux en externe vous permet de désactiver cette fonctionnalité. Vous pouvez trouver plus d’informations sur les liens externes dans Exécute des flux de bureau via une URL ou des raccourcis de bureau.
Pour décider si Microsoft doit collecter des données de diagnostic pour améliorer l’expérience utilisateur, accédez à l’onglet des paramètres Collection de données.
Important
Seuls les administrateurs peuvent modifier les paramètres de collecte de données.
Propriétés du flux de bureau
Pour examiner les propriétés d’un flux de bureau, cliquez dessus avec le bouton droit et sélectionnez Propriétés, ou sélectionnez la même option à partir du raccourci correspondant. Dans l’onglet Général, vous pouvez modifier le nom et la description du flux, configurer un raccourci clavier pour déclencher le flux localement, définir le comportement En cas d’erreur de l’exécution du flux et déterminer si le flux de bureau doit expirer après une période de temps définie.
Si l’option Ajouter une capture d’écran aux journaux est activée, une capture d’écran est effectuée en cas d’échec de l’exécution du flux et est chargée dans les détails de l’action d’exécution du flux.
La propriété Délai d’expiration du flux est désactivée par défaut. Si elle devient activée, vous pouvez spécifier la durée maximale autorisée pendant laquelle le flux est autorisé à s’exécuter. Si cette limite de durée maximale est atteinte pendant l’exécution (initiée par la console ou le cloud), le flux de bureau est forcé de s’arrêter et d’expirer. Vous pouvez utiliser la valeur de délai d’expiration proposée ou fournir la vôtre en utilisant une combinaison d’un nombre entier avec l’unité de temps préférée (secondes, minutes ou heures).
Important
- L’accès aux journaux d’exécution de flux est une fonctionnalité premium qui nécessite un abonnement Power Automate.
- La propriété Délai d’expiration du flux est également une fonctionnalité premium nécessitant la licence ci-dessus.
- Les propriétés Ajouter une capture d’écran aux journaux et Délai d’expiration du flux s’appliquent uniquement aux flux stockés dans le schéma Power Automate v2.
Dans l’onglet Détails , vous pouvez voir le propriétaire, les dates de création et de dernière modification, l’ID du flux et la version du schéma de stockage du flux dans Dataverse. Pour plus d’informations sur le schéma amélioré des flux de bureau, accédez à Schéma Power Automate v2.
De plus, vous pouvez utiliser l’URL d’exécution pour exécuter le flux via de nombreuses sources différentes, telles que les navigateurs, l’application Windows Run et l’invite de commandes. Vous pouvez trouver plus d’informations sur cette fonctionnalité dans Exécute des flux de bureau via une URL ou des raccourcis de bureau.
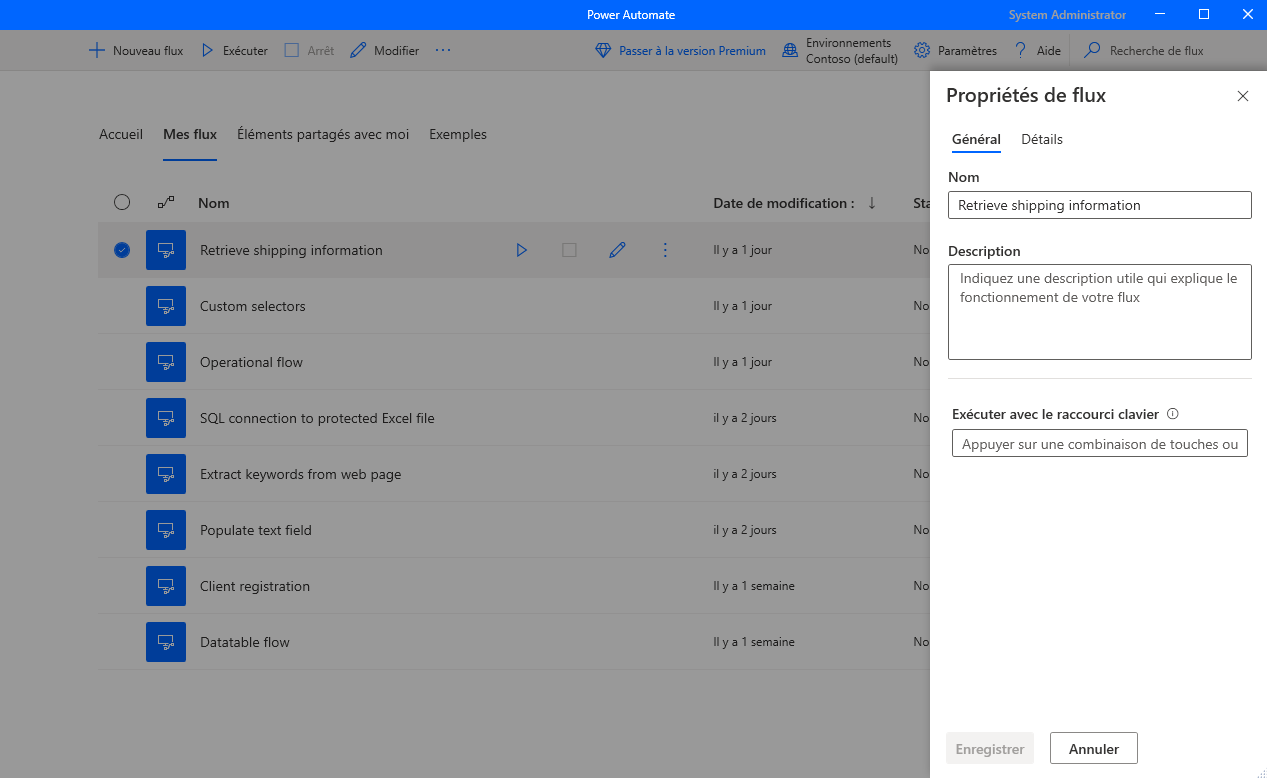
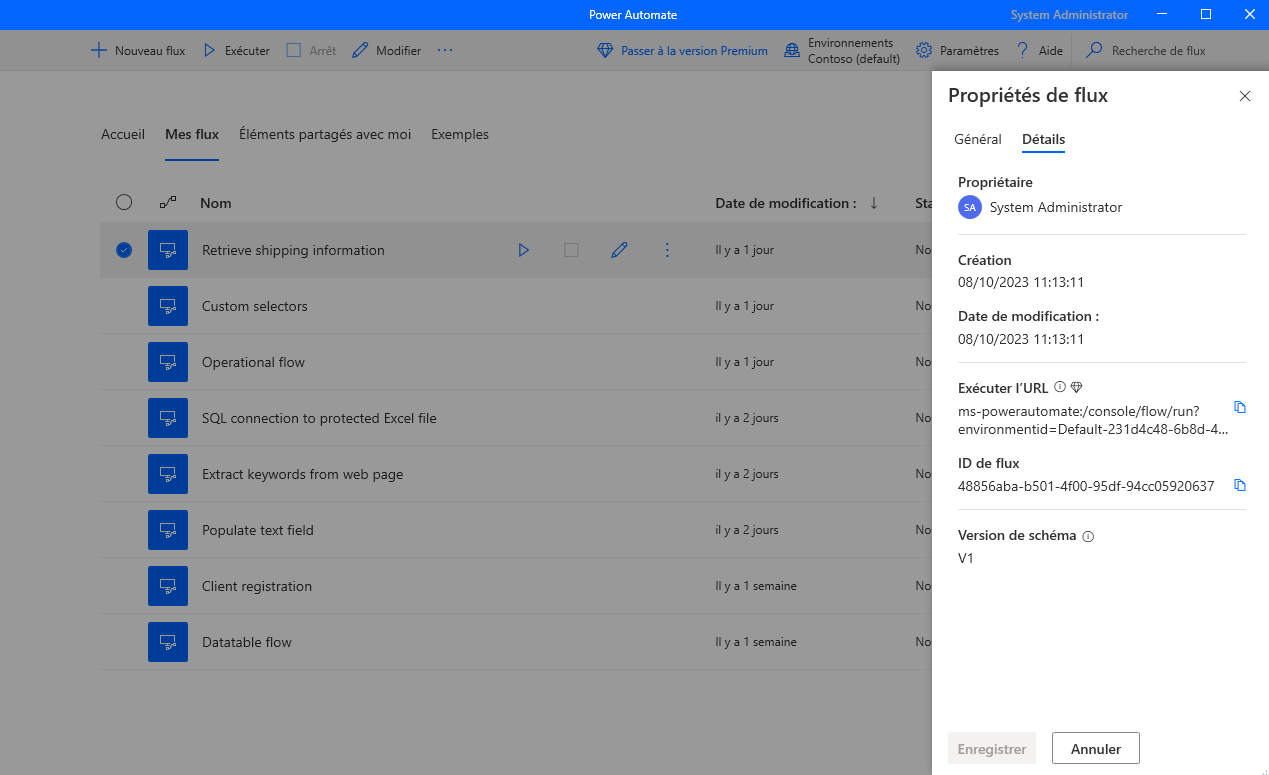
Générer une description de flux avec Copilot (version préliminaire)
[Cette rubrique fait partie de la documentation en version préliminaire et peut faire l’objet de modifications.]
Générez une description de flux pour les flux dont vous êtes propriétaire ou copropriétaire en appuyant simplement sur un bouton. Copilot analyse ensuite le flux et en génère une description. Cette fonctionnalité est également disponible à partir des détails du flux dans make.powerautomate.com. Plus d’informations : Gérer les flux de bureau
Important
- Cette fonctionnalité est en version préliminaire.
- Les fonctionnalités en version préliminaire ne sont pas destinées à une utilisation en production et peuvent être restreintes. Ces fonctionnalités sont disponibles avant une publication officielle afin que les clients puissent y accéder de façon anticipée et fournir des commentaires.
- Pour comprendre les capacités et les limitations de cette fonctionnalité, accédez à FAQ sur la génération d’une description de flux avec Copilot.
Conditions préalables
- Actuellement, la fonctionnalité Générer une description de flux avec Copilot n’est disponible que dans les environnements situés aux États-Unis.
- Actuellement, la fonctionnalité Générer une description de flux avec Copilot n’est disponible que pour les utilisateurs disposant d’un compte professionnel ou scolaire.
Utiliser Copilot pour générer la description
Pour générer une description de flux, accédez aux propriétés du flux dans lequel vous souhaitez générer la description. Sous la zone de texte Description, sélectionnez Laisser Copilot créer une description. Copilot analyse votre flux et remplit la description avec un résumé de votre flux.
Aidez-nous à améliorer cette fonctionnalité
Envoyez des commentaires en sélectionnant l’icône du pouce vers le haut ou du pouce vers le bas sous le contenu généré par l’IA. Une fois cette opération effectuée, une boîte de dialogue apparaît, que vous pouvez utiliser pour envoyer des commentaires à Microsoft.
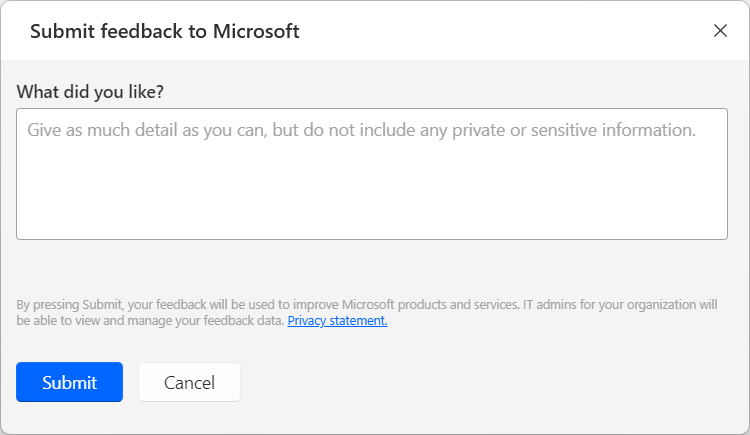
Note
Si vous ne voyez pas la boîte de dialogue, votre administrateur Power Platform l’a peut-être désactivée. Pour plus d’informations : Désactivation de la fonctionnalité de commentaires de l’utilisateur
Désactivation de la fonctionnalité Générer une description de flux avec Copilot
Pour désactiver la fonctionnalité Générer une description de flux avec Copilot, les administrateurs Power Platform peuvent contacter le support Microsoft. Plus d’informations : Obtenir de l’aide + support
Désactivation de la fonctionnalité de commentaires de l’utilisateur
En tant qu’administrateur Power Platform, empêchez les utilisateurs d’envoyer des commentaires Copilot à Microsoft en utilisant le paramètre du client « Commentaires Copilot ».
Demandes de droits de la personne concernée concernant les commentaires des utilisateurs
Les administrateurs de clients peuvent afficher, exporter et supprimer les commentaires des utilisateurs en se connectant au centre d’administration Microsoft 365, puis sélectionnant Intégrité>Commentaires sur le produit.
Informations associées
FAQ sur la génération d’une description de flux avec Copilot
Mettre à jour Power Automate pour le bureau
Power Automate recherche régulièrement des mises à jour et affiche les notifications en conséquence.
Les notifications de mise à jour vous offrent la possibilité de retarder la mise à jour et de la poursuivre ultérieurement. Si vous ne souhaitez pas recevoir de notifications de mise à jour, décochez l’option Afficher les notifications de mise à jour dans les paramètres généraux.
Pour mettre à jour manuellement Power Automate pour le bureau, sélectionnez Rechercher des mises à jour dans les paramètres généraux.
Changer d’organisation
Si vous êtes membre de plusieurs clients, vous pouvez changer d’organisation en sélectionnant le nom de l’organisation en haut à droite de la console, puis en sélectionnant Changer d’organisation.